LESBRIEF Aan de slag met Schoolwise
|
|
|
- Nathalie ten Hart
- 8 jaren geleden
- Aantal bezoeken:
Transcriptie
1 LESBRIEF Aan de slag met Schoolwise (document v1.0)
2 INHOUDSOPGAVE Deel 1 Voor je begint 1.1 Wat is Schoolwise Registreren Inloggen Jouw Schoolwise-account Nieuwe activeringscode invoeren 12 Deel 2 Aan de slag met Schoolwise 2.1 Wat kan ik doen op het tabblad Leren? De Studieplanner Ik wil mijn voortgang bekijken Lesmateriaal en naslagwerk vinden Handigheidjes Wat kan ik doen op het tabblad Toetsen? Hoe maak ik een geplande toets? Ik wil mijn cijfers bekijken 30 Lesbrief Aan de slag met Schoolwise pagina 2
3 Deel 1 Voor je begint Lesbrief Aan de slag met Schoolwise pagina 3
4 DEEL 1 VOOR JE BEGINT 1.1 Wat is Schoolwise? Schoolwise is een programma waarin je online opdrachten en proefwerken maakt. Naast je les- en werkboek gebruik je ook de computer bij het leren en toetsen van de leerstof. Met de digitale hoofdstukken in Schoolwise kun je oefenen en opdrachten maken. De hoofdstukken sluiten aan bij de lessen uit de boeken en helpen je bij het leren daarvan. Een hoofdstuk bestaat uit opdrachten. Dat kan bijvoorbeeld een minicursus zijn, een oefentoets of een taak. Behalve opdrachten kun je ook digitale proefwerken maken. Een proefwerk wordt in Schoolwise een toets genoemd. In plaats van pen en papier gebruik je nu de computer om de toets te maken. De hoofdstukken en toetsen worden ook in Schoolwise nagekeken. De resultaten worden opgeslagen. Je kunt dus snel zien hoe je het gemaakt hebt. Schoolwise houdt per vak het cijfer van je laatste toets bij en je gemiddelde cijfer. Om Schoolwise te kunnen gebruiken heb je een account nodig waarmee je inlogt. Nadat je hebt ingelogd, kom je automatisch in de Agenda, je eigen profiel in Schoolwise. Je hebt een agenda voor de opdrachten en een agenda voor de toetsen. In de agenda staan de hoofdstukken en toetsen die je moet maken. Schoolwise heeft drie tabbladen: leren, toetsen en profiel. Op het tabblad Leren vind je alles over de hoofdstukken. Het tabblad Toetsen gebruik je als je een toets moet maken. Op het tabblad Profiel staan je accountgegevens en je kunt er een nieuwe activeringscode invoeren. Met de gekleurde tabs open je de verschillende tabbladen. Op elk tabblad vind je een menu waarmee je andere pagina's kunt openen. Lesbrief Aan de slag met Schoolwise pagina 4
5 Meer informatie over de tabbladen Leren en Toetsen vind je in hoofdstuk 2.1 en 2.6. Als je Schoolwise opent, kom je meteen op de inlogpagina. Hier kun je inloggen met een schoollocatiecode, inlognaam en wachtwoord. Maar eerst moet je aangemeld zijn. De school bepaalt of je dit zelf moet doen of dat je door de school wordt aangemeld. Standaard opent Schoolwise met de inlogpagina, dit is de homepagina. Lesbrief Aan de slag met Schoolwise pagina 5
6 1.2 Registreren Voordat je kunt inloggen, moet je eerst geregistreerd zijn. Iedere school bepaalt zelf hoe de leerlingen geregistreerd worden. Op de ene school mag je het zelf doen, op de andere school wordt het door de schooladmin gedaan. Als je jezelf mag registreren, heb je een activeringscode nodig. Zorg dus dat je de activeringscode bij de hand hebt. Klik op de Schoolwise homepagina in het menu op registreren. Als je klaar bent met een stap, klik je op Volgende (de blauwe pijl die naar rechts wijst). Je kunt altijd terug naar de vorige stap door op Vorige (de blauwe pijl naar links) te klikken. Klik op de link Ik ben een leerling en wil me aanmelden voor Schoolwise. Stap 1 1 Selecteer de plaats waar je naar school gaat. 2 Selecteer de naam van je school/locatie. 3 Selecteer je klas. 4 Klik op Volgende. Stap 2 1 Typ je naam, adres (niet verplicht), je inlognaam en een wachtwoord in. 2 Typ je wachtwoord nog een keer in het vak Wachtwoord (herhaal) om het te bevestigen. 3 Typ de naam van je favoriete huisdier. 4 Klik op Volgende. Stap 3 1 Voer de activeringscode in en klik op het vinkje. Als het gelukt is, zie je de tekst De licentie is met succes geactiveerd. Dat betekent dat je het lesmateriaal in Schoolwise kunt gebruiken. Je kunt meer dan één activeringscode invoeren. 2 Klik op Volgende. Stap 4 Ten slotte zie je op de pagina Bevestiging registratie de gegevens die je eerder hebt ingetypt. 1 Klik in het vakje voor Ik accepteer de algemene voorwaarden. 2 Klik op Volgende. Je gaat dan direct naar de pagina met het lesmateriaal. Lesbrief Aan de slag met Schoolwise pagina 6
7 Registreren 1 Klik op registreren. 2 Klik op de link Ik ben een leerling en wil me aanmelden voor Schoolwise. Lesbrief Aan de slag met Schoolwise pagina 7
8 Stap 1 1 Selecteer in het dropdown menu de plaats waar je naar school gaat. 2 Selecteer in het dropdown menu de naam van je school/locatie. 3 Selecteer in het dropdown menu je klas. 4 Klik nu op volgende. Stap 2 1 Typ je naam, adres (niet verplicht), je inlognaam en een wachtwoord in. 2 Typ je wachtwoord nog een keer in het vak Wachtwoord (herhaal) om het te bevestigen. 3 Typ de naam van je favoriete huisdier. 4 Klik op volgende. Lesbrief Aan de slag met Schoolwise pagina 8
9 Stap 3 1 Typ de activeringscode in en klik op het blauwe vinkje. 2 Klik op volgende. Stap 4 Ten slotte zie je op de pagina Bevestiging registratie de gegevens die je eerder hebt ingetypt. 1 Klik in het vakje voor Ik accepteer de algemene voorwaarden. 2 Klik op Volgende. Je gaat dan direct naar de pagina met het lesmateriaal. Lesbrief Aan de slag met Schoolwise pagina 9
10 1.3 Inloggen Iedere keer dat je Schoolwise opent, moet je inloggen om het programma te kunnen gebruiken. Inloggen doe je zo: 1 Typ de schoollocatiecode (als die er nog niet staat), je inlognaam en wachtwoord in de vakken. 2 Klik op ok. Schoollocatiecode vergeten? Klik dan onder in het inlogscherm op Zoek je schoollocatiecode. Selecteer de plaats waar de school staat en de naam van de school. Klik op ok. De schoollocatiecode staat nu ingevuld Wachtwoord vergeten? Klik op de link Wachtwoord vergeten. Typ de schoollocatiecode en je inlognaam. Klik op Volgende en je krijgt te zien bij wie je je wachtwoord kunt opvragen. 1 Typ de schoollocatiecode, je inlognaam en wachtwoord in de vakken. 2 Klik op ok. Als je je wachtwoord vergeten bent, kun je dat via de link Wachtwoord vergeten? opvragen. Heb je je Schoollocatiecode niet bij de hand, klik dan op de link Zoek je Schoollocatiecode. Lesbrief Aan de slag met Schoolwise pagina 10
11 1.4 Jouw Schoolwise-account Als je een account hebt in Schoolwise, kun je ook je accountgegevens bekijken. Je ziet dan hoe je in Schoolwise bent geregistreerd. Je accountgegevens bekijk je zo: 1 Log in en klik op de tab profiel. De pagina met je accountgegevens opent. Je kunt op deze pagina een paar dingen doen, bijvoorbeeld je wachtwoord veranderen of je inlognaam opslaan. Verder staat er dit in je accountgegevens: Schoollocatiecode: dit is een code die je nodig hebt bij het inloggen. School/locatie: hier staat de naam van de school. Rol: omdat je een leerling bent, is je rol Leerling. Klas: hier staat de naam van je klas. Inlognaam: dit is de naam waarmee je inlogt. Naam: je echte naam. adres: hier staat je adres. Je kunt dit adres veranderen. Controle vraag: als je je wachtwoord bent vergeten kun je de controlevraag beantwoorden. Dit is de vraag die je bij het registreren hebt beantwoord. Je kunt je controlevraag veranderen. Juiste antwoord: hier staat het antwoord dat je gegeven hebt op de controle vraag. Het antwoord kun je veranderen. Wachtwoord wijzigen: je wachtwoord kun je veranderen. Klik dan op het vakje voor Wachtwoord wijzigen. Er verschijnt een vak waarin je het nieuwe wachtwoord kunt typen. In het vak daaronder moet je het nieuwe wachtwoord nog een keer typen. Inlognaam onthouden: het programma kan je inlognaam onthouden. Dan hoef je dat niet iedere keer bij het inloggen in te typen. Zet bij Inlognaam onthouden een vinkje in het vakje om je inlognaam op te slaan. Heb je het wachtwoord of je adres veranderd, klik dan op het pictogram Opslaan. De veranderingen worden opgeslagen. Let op! Als de schooladmin je registratie regelt, kun je niets veranderen in je accountgegevens. Klik je op deze pagina in het menu op ondersteuning, dan open je de pagina Overzicht ondersteunende documenten. Hier vind je titels van documenten en websites die je kunt gebruiken bij je werk. Klik op de naam van het document of de website om deze te openen. Lesbrief Aan de slag met Schoolwise pagina 11
12 1.5 Nieuwe activeringscode invoeren Op de profielpagina kun je ook een nieuwe activeringscode invoeren. Dat doe je zo: 1 Klik op de tab profiel. 2 Klik op de link Voer een nieuwe activeringscode in. 3 Typ de activeringscode in. 4 Klik op het vinkje. De activeringscode is ingevoerd. 1 Klik op de tab profiel. 2 Klik op de link Voer een nieuwe activeringscode in. 4 Klik op het blauwe vinkje om de licentie te activeren. 3 Typ in dit vak je activeringscode. Lesbrief Aan de slag met Schoolwise pagina 12
13 Deel 2 Aan de slag met Schoolwise Lesbrief Aan de slag met Schoolwise pagina 13
14 2.1 Wat kan ik doen op het tabblad Leren? Het tabblad Leren opent met de agenda, je persoonlijke pagina in Schoolwise. In de agenda staan hoofdstukken voor je klaar. Zo zie je snel wat je moet doen. (Wil je zien welke toetsen je moet maken, klik dan op de tab toetsen.) In het overzicht Geplande hoofdstukken staan de hoofdstukken die je moet maken. Als je in het overzicht op een hoofdstuk klikt, dan opent de Studieplanner. Klik op de opdracht die je wilt maken. De opdracht opent en je kunt beginnen. In het overzicht Afgeronde hoofdstukken staan de hoofdstukken die af moeten zijn. Aan het nummer van de eindweek kun je zien wanneer je het hoofdstuk af had moeten hebben. Ook als dat niet gelukt is, staat het hoofdstuk na de eindweek toch onder Afgeronde hoofdstukken. Op het tabblad Leren zie je ook een menu. Als je in het menu op lesmateriaal klikt, open je de pagina Kies je hoofdstuk. Daar kun je het vak kiezen waarvoor je een opdracht moet maken. Met de menukeuze naslagwerk open je een pagina met extra informatie bij een hoofdstuk. Klik je in het menu op favorieten of op aantekeningen dan open je de pagina's die daarbij horen. Wat je op die pagina's kan doen, staat in hoofdstuk 2.5 Handigheidjes. Met de menukeuze voortgang kun je zien hoever je bent met een hoofdstuk. Het tabblad Leren met de agenda. Hier vind je de geplande hoofdstukken. Het menu van het tabblad Leren. Hier vind je de afgeronde hoofdstukken. Lesbrief Aan de slag met Schoolwise pagina 14
15 2.2 De Studieplanner Als je aan een hoofdstuk gaat werken, klik je in de agenda op de naam van dat hoofdstuk. De pagina Studieplanner opent. In de Studieplanner staan alle opdrachten van dat hoofdstuk. Klik in de Studieplanner op de opdracht waaraan je gaat werken en de opdracht opent. Je kunt aan het werk. De Studieplanner geeft ook allerlei informatie over een opdracht. Er staat bijvoorbeeld of het een grammatica-opdracht is of een luisteropdracht. Daarnaast zie je wat voor type opdracht het is, bijvoorbeeld een oefening, een d-toets of een mini-cursus. Achter iedere opdracht staat de tijd die het ongeveer kost om de opdracht te maken. Ook staat er in welke week je de opdracht moet maken en waar je dat gaat doen: op school of thuis. Je kunt in de Studieplanner ook snel zien of je een opdracht af hebt, er mee bezig bent of er nog aan moet beginnen. Onderaan het overzicht met de opdrachten zie je Studietips en Bronnen staan. Je leraar kan een studietip of bron opgeven bij het hoofdstuk. Als hij dat gedaan heeft kun je ze onder Studietip of Bronnen openen. De Studieplanner met de opdrachten van het gekozen hoofdstuk. Klik op een opdracht om de opdracht te openen. Hier kun je studietips en bronnen bij de opdrachten vinden. Klik op vorige om terug te gaan naar de agenda. Lesbrief Aan de slag met Schoolwise pagina 15
16 VOORBEELD VAN EEN OPDRACHT Lees de opdracht goed. Klik hier voor extra informatie over de opdracht. Typ hier je antwoord. Er kan een bijlage bij de opdracht zijn. Dubbelklik op het pictogram om de bijlage te openen. Klik op opslaan als je de opdracht nog niet af hebt. De volgende keer kun je er dan mee verder gaan. Heb je een bijlage gemaakt dan kun je die met de knop Bladeren zoeken en toevoegen aan de opdracht. Klik op inleveren om de opdracht in te leveren. Lesbrief Aan de slag met Schoolwise pagina 16
17 2.3 Ik wil mijn voortgang bekijken Als je bezig bent met een opdracht, houdt Schoolwise bij hoe ver je bent. Je kunt je voortgang bekijken zodat je weet hoeveel je nog moet doen. Dat doe je zo: 1 Klik op het tabblad Leren in het menu op voortgang. De pagina Bekijk de voortgang van de hoofdstukken opent. 2 Kies in het dropdown menu het vak waarvan je de voortgang wilt zien. In het overzicht staan de hoofdstukken die je voor het gekozen vak moet maken. Ook kun je zien hoe ver je er mee bent, bijvoorbeeld 100% (klaar) of 35% (dan ben je op één derde). Als je in het overzicht op een hoofdstuk klikt, open je de pagina Bekijk de voortgang per opdracht. Op die pagina staat ook een overzicht. In dat overzicht staat: Opdracht = de titel van de opdracht. Categorie = de vaardigheid die je gaat oefenen, bijvoorbeeld luisteren of lezen. Type = het soort opdracht, bijvoorbeeld een oefentoets of een oefening. Status = hoe ver je bent met de opdracht, bijvoorbeeld Afgerond of Niet gestart. Bestede tijd = de tijd die je aan de opdracht besteed hebt en de maximum tijd die je hebt voor het maken van de opdracht, bijvoorbeeld 5 van 10 minuten. Score = hoe je de opdracht hebt gemaakt, de beoordeling. 1 Klik in het menu op voortgang. De pagina Bekijk de voortgang van de hoofdstukken opent. 2 Kies het vak waarvan je voortgang wilt bekijken. Klik op een hoofdstuk om de voortgang per opdracht te bekijken. Lesbrief Aan de slag met Schoolwise pagina 17
18 De pagina Bekijk de voortgang per opdracht. Hier vind je informatie over de voortgang van een opdracht. Klik op vorige om terug te gaan naar de pagina met de voortgang van de hoofdstukken. Lesbrief Aan de slag met Schoolwise pagina 18
19 2.4 Lesmateriaal en naslagwerk vinden In je agenda vind je de hoofdstukken die je leraar gepland heeft. Maar je kunt in Schoolwise ook extra online opdrachten maken, die niet gepland zijn bijvoorbeeld als je nog eens extra wil oefenen. Die ongeplande opdrachten kun je vinden als extra lesmateriaal. Dat doe je zo: 1 Klik op het tabblad Leren in het menu op lesmateriaal. De pagina Kies je hoofdstuk opent. 2 Klik de dropdown menu s open en kies een vak, een niveau en een hoofdstuk. In het Overzicht zie je dan het lesmateriaal staan. 3 Klik in het overzicht op de opdracht waaraan je wilt werken. De opdracht opent en je kunt aan het werk. 1 Klik in het menu op lesmateriaal. De pagina Kies je hoofdstuk opent. 2 Kies met de dropdown menu s een vak, een niveau en een hoofdstuk. 3 Klik in het overzicht op de opdracht waaraan je wilt werken. De opdracht opent. Lesbrief Aan de slag met Schoolwise pagina 19
20 Naslagwerk Soms kun je extra informatie bij een hoofdstuk gebruiken. Dit heet naslagwerk. Dat kan bijvoorbeeld een taalregister zijn of bijzondere links. Je kunt het zo vinden: 1 Klik op het tabblad leren in het menu op naslagwerk. De pagina Naslagwerk opent. 2 Kies met de dropdown menu s een vak en een niveau. In het overzicht onder de dropdown menu s krijg de gevonden titel(s) te zien. 3 Klik op de titel om het naslagwerk te openen. 1 Klik in het menu op naslagwerk. De pagina Naslagwerk opent. 2 Kies met de dropdown menu s een vak en een niveau. In het overzicht zie je de gevonden titel(s). 3 Klik op de titel om het naslagwerk te openen. Lesbrief Aan de slag met Schoolwise pagina 20
21 2.5 Handigheidjes Als je aan een hoofdstuk werkt, kun je een opdracht niet altijd afkrijgen. Dat geeft niet, je kunt er de volgende keer mee verder. Als je in Schoolwise snel de opdracht wilt terugvinden, kun je hem opslaan als favoriet (net zoals bij internet). Een favoriet maken is gemakkelijk. Heb je een opdracht geopend, dan zie je bovenin het venster favorieten staan: 1 Klik op favorieten. Een klein venster met de titel van de opdracht opent. 2 Klik in het venster op opslaan. Je hebt nu een favoriet gemaakt. Favoriet maken 1 Klik op favorieten. Een klein venster met de titel van de opdracht opent. 2 Klik op opslaan. Je hebt nu een favoriet gemaakt. Lesbrief Aan de slag met Schoolwise pagina 21
22 Een favoriet open je zo: 1 Klik op het tabblad leren in het menu op favorieten. De pagina Favorieten opent. 2 Selecteer met het dropdown menu een vak. Je krijgt je favoriet(en) voor dat vak te zien. 3 Klik in het overzicht op de favoriet die je wilt openen en je kunt verder met de opdracht. Wil je een favoriet verwijderen uit het overzicht, klik dan op het kruisje achter die favoriet. Je krijgt dan de vraag of je zeker weet dat je de favoriet wilt verwijderen. Klik op OK en de favoriet wordt verwijderd. 1 Klik in het menu op favorieten. De pagina Favorieten opent. 2 Kies een vak. Je krijgt je favoriet(en) voor dat vak te zien. 3 Klik op de favoriet die je wilt openen. Je kunt verder met de opdracht. Klik op het kruisje als je de favoriet wilt verwijderen. Lesbrief Aan de slag met Schoolwise pagina 22
23 Aantekeningen Ben je met een opdracht bezig, dan kun je er aantekeningen bij maken. Als je dat hebt gedaan, kun je ze op de pagina Aantekeningen lezen. Je maakt bijvoorbeeld een aantekening van de betekenis van een moeilijk begrip. En als je dan even niet meer weet wat het ook alweer betekende, dan kijk je in je aantekeningen. Een aantekening maak je zo: 1 Klik in de opdracht waar je een aantekening bij wilt maken op aantekeningen. Het venster voor de aantekeningen opent. 2 Typ de aantekening in het venster. 3 Klik op opslaan. De aantekening staat nu op de pagina Aantekeningen. 1 Klik op aantekeningen. Het venster voor de aantekeningen opent. 2 Typ de aantekening in het venster. 3 Klik op opslaan. De aantekening staat nu op de pagina Aantekeningen. Lesbrief Aan de slag met Schoolwise pagina 23
24 Aantekeningen lezen Wil je de aantekeningen lezen? Dat doe je zo: 1 Klik op het tabblad Leren in het menu op aantekeningen. 2 Kies het vak en het hoofdstuk waarbij je de aantekeningen hebt gemaakt. In het overzicht krijg je de aantekeningen te zien. Een aantekening gooi je weg door op het kruisje achter de aantekening te klikken. Als je aantekeningen wilt printen, klik dan op het pictogram Printen. 1 Klik in het menu op aantekeningen. De pagina Aantekeningen opent. 2 Kies het vak en het hoofdstuk waarbij je aantekeningen hebt gemaakt. Klik op Printen als je de aantekening wilt printen. Hier vind je de aantekeningen. Klik op het kruisje om de aantekening te verwijderen. Lesbrief Aan de slag met Schoolwise pagina 24
25 Aantekeningen opslaan Je kunt je aantekeningen ook opslaan op de computer. Dat gaat zo: 1 Klik op de pagina Aantekeningen op het pictogram Exporteren. 2 Kies of je de aantekeningen wilt opslaan in Excel of in Word. Het programma dat je hebt gekozen opent in een apart venster. 3 Klik in Excel of Word in het menu Bestand op Opslaan als. 4 Typ een bestandsnaam voor je aantekeningen. 5 Klik op Opslaan. Je aantekeningen worden opgeslagen. 1 Klik op Exporteren om de aantekening op te slaan in Word of Excel. 2 Kies of je de aantekeningen wilt opslaan in Word of in Excel. Lesbrief Aan de slag met Schoolwise pagina 25
26 2.6 Wat kan ik doen op het tabblad Toetsen? In Schoolwise kun je werken aan hoofdstukken of een toets maken. Wát je moet doen, staat in je Schoolwise agenda. Je hebt daarvoor twee agenda s: een voor de hoofdstukken en een voor de toetsen. Als je leraar een toets voor je gepland heeft, staat die toets in je agenda. Om de agenda te bekijken, klik je op de tab toetsen. In het overzicht Geplande toetsen zie je de toetsen staan die je moet maken. Daaronder staat het overzicht Afgeronde toetsen. Daarin staan de toetsen die je gemaakt of gemist hebt. Als je een toets moet gaan maken, kijk je in het overzicht Geplande toetsen. Je ziet dan deze informatie staan: Datum = de dag waarop je de toets moet gaan maken Uur = het uur waarop je de toets moet maken Vak = het vak waarvoor een toets gepland staat Titel = de titel van de toets Type = het soort toets. Sommige toetsen wegen zwaarder mee voor je eindcijfer dan andere. Je kunt onder Type zien hoe zwaar de toets weegt. Lokaal = het lokaal waar je de toets gaat maken Achter de geplande toetsen staat een open of gesloten slotje. Je kunt alleen een toets maken, als het slot achter de toets open is. Je leraar zorgt ervoor dat het slot open is, als jij de toets moet maken. In het overzicht Afgeronde toetsen staan de toetsen die je gemaakt hebt. Je kunt ook zien of de toets al nagekeken is. Als dat zo is, staat je cijfer in het overzicht. Heb je een toets gemist, bijvoorbeeld omdat je ziek was, dan staat die toets ook in het overzicht Afgeronde toetsen. Dat komt omdat de datum voorbij is waarop je de toets moest maken. Een toets die je moet inhalen, moet door je leraar opnieuw gepland worden. Wil je een overzicht van je cijfers, klik dan in het menu op cijfers. Het tabblad Toetsen met je agenda. Hier vind je de toetsen die je moet maken. Het menu van het tabblad Toetsen. Hier vind je de toetsen die je gemaakt hebt. Lesbrief Aan de slag met Schoolwise pagina 26
27 2.7 Hoe maak ik een geplande toets? Op het tabblad Toetsen staan de geplande toetsen in je agenda. Dat zijn toetsen die je binnenkort moet maken. Welke toets je moet maken, zie je aan de datum en de tijd. Als je de toets wilt gaan maken, moet het slotje open zijn. Een toets maak je zo: 1 Klik in het overzicht Geplande toetsen op de toets die je moet maken. Nadat je de geplande toets hebt aangeklikt, kom je op de beginpagina van de toets. Hier zie je hoeveel opgaven (= vragen) de toets heeft en hoe lang je er over mag doen. Ook zie je hoeveel punten je maximaal kunt halen voor de toets. Soms heeft je leraar een opmerking bij de toets. Die opmerking staat ook op de beginpagina. 2 Klik op start om de toets te starten. Let op: als je op start geklikt hebt, gaat de tijd in. Je kunt niet opnieuw beginnen of pauzeren. Je moet de toets eerst afmaken. Doe je dat niet dan krijg je misschien wel een onvoldoende omdat je niet alle vragen hebt kunnen maken. Je kunt ook niet opnieuw beginnen want de toets staat niet meer in het overzicht Geplande toetsen. Soms kom je, als je begint met een toets, een scherm tegen waarop Gebruikersovereenkomst staat. Klik dan onder in dat scherm op de knop Ja. Je kunt dan verder met de toets. 1 Klik in het overzicht op de toets die je moet maken. Slot open? De toets is vrijgegeven, je kunt beginnen. Slot gesloten? Je kunt de toets nog niet maken. Lesbrief Aan de slag met Schoolwise pagina 27
28 2 Klik op start om de toets te starten. Soms opent de pagina met de gebruikersovereenkomst voor je met de toets begint. Klik op Ja om met de toets te beginnen. Lesbrief Aan de slag met Schoolwise pagina 28
29 VOORBEELD VAN EEN TOETSOPGAVE: Hier zie je bij welke vraag je bent en hoeveel vragen je moet beantwoorden. Hier staat de tijd die je hebt om de toets te maken. Klik op het juiste antwoord. Klik hier voor de volgende vraag. Lesbrief Aan de slag met Schoolwise pagina 29
30 2.8 Ik wil mijn cijfers bekijken De cijfers voor de nagekeken toetsen staan ook in Schoolwise. Wil je weten welk cijfer je voor een toets gehaald hebt, doe dan dit: 1 Klik op de tab toetsen om je agenda te openen. In het overzicht Afgeronde toetsen zie je of de toets is nagekeken. 2 Klik in het menu op cijfers. 3 Kies het vak waarvoor je een toets gemaakt hebt. Je ziet nu het cijfer dat je voor de toets gekregen hebt. Per toetsvraag kun je bekijken hoe je die vraag gemaakt hebt. Als je op de toets klikt, gaat de pagina Bekijk de resultaten per opgave open. Op deze pagina staan allerlei dingen zoals je cijfer, het aantal punten dat je voor de toets hebt behaald en de tijd die je aan de toets besteed hebt. Dit staat boven het overzicht. In het overzicht staat: Opgave = de toetsvraag. Gegeven antwoord = het antwoord dat jij gegeven hebt. Juiste antwoord = het antwoord dat je had moeten geven. Punten = het aantal punten dat je voor die vraag hebt gekregen. Als je in het overzicht op een opgave klikt, kun je de langere antwoorden beter bekijken. Klik je achter een opgave op het pictogram Bekijken dan krijg je nog een keer de toetsvraag te zien. 1 Klik op de tab toetsen om je agenda te openen. 2 Klik in het menu op cijfers. 3 Kies het vak waarvoor je een toets gemaakt hebt. Als je op de toets klikt, opent de pagina Bekijk de resultaten per opgave. Hier zie je welk cijfer dat je voor de toets gehaald hebt. Lesbrief Aan de slag met Schoolwise pagina 30
31 De pagina Bekijk de resultaten per opgave. Klik op Vorige om terug te gaan. De toetsopgaven Jouw antwoord Het juiste antwoord Je cijfer per opgave Klik op Bekijken om de opgave te bekijken. Lesbrief Aan de slag met Schoolwise pagina 31
Snel aan de slag met Schoolwise
 Snel aan de slag met Schoolwise 1 Registreren voor Schoolwise Voordat je aan de slag kunt met het digitaal lesmateriaal, moet je je eerst registreren in Schoolwise. Schoolwise is een beveiligde internetomgeving
Snel aan de slag met Schoolwise 1 Registreren voor Schoolwise Voordat je aan de slag kunt met het digitaal lesmateriaal, moet je je eerst registreren in Schoolwise. Schoolwise is een beveiligde internetomgeving
Handleiding bij Schoolwise
 Handleiding bij Schoolwise (document v0.2) Inhoudsopgave Deel 1 1.1 Kennismaken met Schoolwise Kennismaken met Schoolwise 3 1.2 Het tabblad leren 4 1.3 Het tabblad toetsen 5 1.4 Het tabblad profiel 6 Deel
Handleiding bij Schoolwise (document v0.2) Inhoudsopgave Deel 1 1.1 Kennismaken met Schoolwise Kennismaken met Schoolwise 3 1.2 Het tabblad leren 4 1.3 Het tabblad toetsen 5 1.4 Het tabblad profiel 6 Deel
Aan de slag met Acadin
 Aan de slag met Acadin Handleiding voor de leerling (v. W-09-2011) 1 (versie sept.2011) Inhoud Basistaken in schema... 3 Inloggen en uitloggen... 4 Openen van Acadin inlogpagina... 4 Aanmelden bij de leeromgeving...5
Aan de slag met Acadin Handleiding voor de leerling (v. W-09-2011) 1 (versie sept.2011) Inhoud Basistaken in schema... 3 Inloggen en uitloggen... 4 Openen van Acadin inlogpagina... 4 Aanmelden bij de leeromgeving...5
voor leerlingen Hoe krijg ik toegang tot het digitale lesmateriaal?
 voor leerlingen Hoe krijg ik toegang tot het digitale lesmateriaal? Hoe krijg ik toegang tot het digitale lesmateriaal? In deze folder vind je een stap-voor-stap uitleg over het inloggen in Schoolwise
voor leerlingen Hoe krijg ik toegang tot het digitale lesmateriaal? Hoe krijg ik toegang tot het digitale lesmateriaal? In deze folder vind je een stap-voor-stap uitleg over het inloggen in Schoolwise
Op de website van de N!X Ruilkring klik je in het menu op Cyclos". Rechts bovenin klik je op de knop aanmelden. Je komt dan in het inlogscherm.
 Inloggen Op de website van de NX Ruilkring klik je in het menu op Cyclos". Je ziet nu het inlogscherm van Cyclos: Rechts bovenin klik je op de knop aanmelden. Je komt dan in het inlogscherm. Hier vul je
Inloggen Op de website van de NX Ruilkring klik je in het menu op Cyclos". Je ziet nu het inlogscherm van Cyclos: Rechts bovenin klik je op de knop aanmelden. Je komt dan in het inlogscherm. Hier vul je
1. Over LEVIY 5. Openen van de activiteit 2. Algemene definities 6. Inloggen op het LEVIY dashboard 3. Inloggen 6.1 Overzichtspagina 3.
 Versie 1.0 05.03.2015 02 1. Over LEVIY Wat doet LEVIY? 08 5. Openen van de activiteit Hoe wordt de activiteit geopend? 2. Algemene definities Behandelen van terugkerende definities. 09 6. Inloggen op het
Versie 1.0 05.03.2015 02 1. Over LEVIY Wat doet LEVIY? 08 5. Openen van de activiteit Hoe wordt de activiteit geopend? 2. Algemene definities Behandelen van terugkerende definities. 09 6. Inloggen op het
Haal meer uit Schoolwise
 Haal meer uit Schoolwise Deze folder is bedoeld voor docenten die gebruik maken van het online platform Schoolwise. Ontdek de mogelijkheden die Schoolwise biedt! In deze folder leest u hoe u toegang krijgt
Haal meer uit Schoolwise Deze folder is bedoeld voor docenten die gebruik maken van het online platform Schoolwise. Ontdek de mogelijkheden die Schoolwise biedt! In deze folder leest u hoe u toegang krijgt
Handleiding ZKM Online. Versie 2.1
 Handleiding ZKM Online Versie 2.1 Februari 2015 Inhoudsopgave 1. Inloggen... 3 1.1 Eerste keer dat je inlogt... 3 1.1.1 Profiel... 4 1.1.2. Wachtwoord (wijzigen)... 4 1.1.3. Bureau... 5 1.1.4. Consultants
Handleiding ZKM Online Versie 2.1 Februari 2015 Inhoudsopgave 1. Inloggen... 3 1.1 Eerste keer dat je inlogt... 3 1.1.1 Profiel... 4 1.1.2. Wachtwoord (wijzigen)... 4 1.1.3. Bureau... 5 1.1.4. Consultants
HANDLEIDING MAGISTER VOOR: Naam KLAS
 HANDLEIDING MAGISTER VOOR: Naam KLAS Open de Internet browser en ga naar het volgende adres: http://www.metzocollege.nl/ Klik op het volgende logo: Bij de eerste keer inloggen word je gevraagd om een Silverlight
HANDLEIDING MAGISTER VOOR: Naam KLAS Open de Internet browser en ga naar het volgende adres: http://www.metzocollege.nl/ Klik op het volgende logo: Bij de eerste keer inloggen word je gevraagd om een Silverlight
De Liemers Helpt Partner Handleiding v1.1. De Liemers Helpt. Partner handleiding
 De Liemers Helpt Partner handleiding Je kunt de actuele versie van onze handleiding downloaden op: http://www.deliemershelpt.nl/partner-worden/partner-worden.html Registreren Om een account aan te maken
De Liemers Helpt Partner handleiding Je kunt de actuele versie van onze handleiding downloaden op: http://www.deliemershelpt.nl/partner-worden/partner-worden.html Registreren Om een account aan te maken
Automatische conversie banknummers naar het IBAN formaat
 Automatische conversie banknummers naar het IBAN formaat Sdu Advocatensupport Sdu Uitgevers www.scherpinsupport.nl september 2013 1 Inhoudsopgave Overzicht... 3 Converteren banknummers... 3 Rapport maken...
Automatische conversie banknummers naar het IBAN formaat Sdu Advocatensupport Sdu Uitgevers www.scherpinsupport.nl september 2013 1 Inhoudsopgave Overzicht... 3 Converteren banknummers... 3 Rapport maken...
Inleiding. Inloggen. Je bepaalt zelf je startmoment. Ga naar de website http://www.herregistratiewetbig.nl. Klik vervolgens op Naar leeromgeving.
 Inleiding Je hebt je ingeschreven voor één of meerdere deelkwalificaties herregistratie Wet BIG. De leerstof wordt aangeboden in de digitale leeromgeving. Om een lesmodule te starten moet je inloggen in
Inleiding Je hebt je ingeschreven voor één of meerdere deelkwalificaties herregistratie Wet BIG. De leerstof wordt aangeboden in de digitale leeromgeving. Om een lesmodule te starten moet je inloggen in
Bloggen met blogdirect
 Bloggen met blogdirect H1 Aanmelden en inloggen H1.1 Aanmelden Ga naar www.blogdirect.nl Klik op registeren. Onderstaand scherm verschijnt: Vul de gegevens in en klik op verzenden. Verzin een gebruikersnaam:
Bloggen met blogdirect H1 Aanmelden en inloggen H1.1 Aanmelden Ga naar www.blogdirect.nl Klik op registeren. Onderstaand scherm verschijnt: Vul de gegevens in en klik op verzenden. Verzin een gebruikersnaam:
Handleiding website SVNL voor evenementenverkeersregelaars
 Handleiding website SVNL voor evenementenverkeersregelaars Met deze handleiding maken wij u graag wegwijs op de website van Stichting Verkeersregelaars Nederland (SVNL). U vindt hier stap voor stap uitleg
Handleiding website SVNL voor evenementenverkeersregelaars Met deze handleiding maken wij u graag wegwijs op de website van Stichting Verkeersregelaars Nederland (SVNL). U vindt hier stap voor stap uitleg
Files\Content.Outlook\J0T7FZQ8\Handleiding extra beveiligen certificaat.docx
 Back-up maken van uw certificaat Open Internet Explorer en kies rechts bovenin voor het menu Extra. Ga vervolgens naar Internetopties (onderste) en klik in het venster wat geopend wordt op het tabblad
Back-up maken van uw certificaat Open Internet Explorer en kies rechts bovenin voor het menu Extra. Ga vervolgens naar Internetopties (onderste) en klik in het venster wat geopend wordt op het tabblad
Handleiding ZKM Online. Versie 2.0
 Handleiding ZKM Online Versie 2.0 Maart 2012 Inhoudsopgave Inloggen 3 Eerste keer dat je inlogt (basisonderdelen) 4 profiel 5 wachtwoord 5 bureau 6 consultants 7 instellingen 8 kleuren 9 licentie 10 ZKM
Handleiding ZKM Online Versie 2.0 Maart 2012 Inhoudsopgave Inloggen 3 Eerste keer dat je inlogt (basisonderdelen) 4 profiel 5 wachtwoord 5 bureau 6 consultants 7 instellingen 8 kleuren 9 licentie 10 ZKM
Mijn.PvdA.nl. Handleiding voor de leden om eigen gegevens aan te passen
 Mijn.PvdA.nl Handleiding voor de leden om eigen gegevens aan te passen Versie 1.0 Amsterdam, mei 2011 Inhoudsopgave 1. Beginnen 5 1.1 Vooraf 5 1.2 Wat is Mijn.PvdA.nl? 5 1.3 Inloggen op Mijn.PvdA.nl 5
Mijn.PvdA.nl Handleiding voor de leden om eigen gegevens aan te passen Versie 1.0 Amsterdam, mei 2011 Inhoudsopgave 1. Beginnen 5 1.1 Vooraf 5 1.2 Wat is Mijn.PvdA.nl? 5 1.3 Inloggen op Mijn.PvdA.nl 5
Handleiding Docentenpakket online. Versie 1.0
 Handleiding Docentenpakket online Versie 1.0 1 Welkom Met de nieuwste generatie leermiddelen (voor docenten Docentenpakket online en voor leerlingen [methode] online) kunnen docenten eigen en open lesmateriaal
Handleiding Docentenpakket online Versie 1.0 1 Welkom Met de nieuwste generatie leermiddelen (voor docenten Docentenpakket online en voor leerlingen [methode] online) kunnen docenten eigen en open lesmateriaal
Inloggen...2. Wachtwoord vergeten?...4. Aanmaken Gebruiker Mijn Atletiek...5. Rechten geven aan de Gebruiker...6. Een Gebruiker verwijderen...
 Handleiding Mijn Atletiek Inhoudsopgave Inloggen...2 Wachtwoord vergeten?...4 Aanmaken Gebruiker Mijn Atletiek...5 Rechten geven aan de Gebruiker...6 Een Gebruiker verwijderen...6 Rapportages inzien...7
Handleiding Mijn Atletiek Inhoudsopgave Inloggen...2 Wachtwoord vergeten?...4 Aanmaken Gebruiker Mijn Atletiek...5 Rechten geven aan de Gebruiker...6 Een Gebruiker verwijderen...6 Rapportages inzien...7
Leerlingenhandleiding Beginnen met FlexBase
 Leerlingenhandleiding Beginnen met FlexBase FlexBase is het leermiddelenarrangement voor het bakkersonderwijs in Nederland, waarbij zowel papieren als digitale leermiddelen worden gebruikt. Deze handleiding
Leerlingenhandleiding Beginnen met FlexBase FlexBase is het leermiddelenarrangement voor het bakkersonderwijs in Nederland, waarbij zowel papieren als digitale leermiddelen worden gebruikt. Deze handleiding
Snel starten met Testweb PSL-b als Leerkracht
 Snel starten met Testweb PSL-b als Leerkracht WAAR? Je vindt Testweb PSL op de volgende website: www.testweb.bsl.nl Je kunt inloggen in het groene vak aan de rechterkant: Direct inloggen Testweb PSL INLOGGEN
Snel starten met Testweb PSL-b als Leerkracht WAAR? Je vindt Testweb PSL op de volgende website: www.testweb.bsl.nl Je kunt inloggen in het groene vak aan de rechterkant: Direct inloggen Testweb PSL INLOGGEN
Profielpagina Wanneer je voor het eerst inlogt, kom je binnen op je profielpagina:
 Afhangen thuis Thuis of op het werk kun je op de website www.afhangbord.nl inloggen om bijvoorbeeld de baanbezetting te bekijken of de ledenlijst te bekijken. En je kunt nadat je bent ingelogd op deze
Afhangen thuis Thuis of op het werk kun je op de website www.afhangbord.nl inloggen om bijvoorbeeld de baanbezetting te bekijken of de ledenlijst te bekijken. En je kunt nadat je bent ingelogd op deze
Snel van start met Twitter?
 Handleiding Snel van start met Twitter? Tweet, retweet en hashtag?!? Welkom op Twitter, waar nieuws uit niet meer dan 140 tekens bestaat. Volg de stap voor stap uitleg over hoe je deelt en volgt op dit
Handleiding Snel van start met Twitter? Tweet, retweet en hashtag?!? Welkom op Twitter, waar nieuws uit niet meer dan 140 tekens bestaat. Volg de stap voor stap uitleg over hoe je deelt en volgt op dit
Stap 1 Je eigen website maken... 1. Stap 2 Je template invullen... 9. Stap 3 Wat kunnen we met de inhoud?... 19
 INHOUDSOPGAVE Inhoudsopgave Stap 1 Je eigen website maken... 1 De eerste stap... 1 Kompozer downloaden... 1 Kompozer openen... 1 Een nieuwe pagina beginnen... 1 Je eerste tekst schrijven... 2 Je eerste
INHOUDSOPGAVE Inhoudsopgave Stap 1 Je eigen website maken... 1 De eerste stap... 1 Kompozer downloaden... 1 Kompozer openen... 1 Een nieuwe pagina beginnen... 1 Je eerste tekst schrijven... 2 Je eerste
HANDLEIDING DIGITAAL DOORSTROOM DOSSIER 2014 / 2015
 HANDLEIDING DIGITAAL DOORSTROOM DOSSIER 2014 / 2015 Datum: september 2014 Auteur: Intergrip Inhoud 1. VMBO verstrekt inloggegevens DDD aan de leerling... 3 2. Leerling vult Dossier in... 5 2.1 Activeren...
HANDLEIDING DIGITAAL DOORSTROOM DOSSIER 2014 / 2015 Datum: september 2014 Auteur: Intergrip Inhoud 1. VMBO verstrekt inloggegevens DDD aan de leerling... 3 2. Leerling vult Dossier in... 5 2.1 Activeren...
HANDLEIDING VOOR TOEGANGSBEHEER
 HANDLEIDING VOOR TOEGANGSBEHEER Inhoudsopgave Introductie Toegangsbeheer Afschermen van een specifieke polis Activeren toegangsbeheer Uw toegang Toegang voor uw medewerkers Medewerkers beheren INTRODUCTIE
HANDLEIDING VOOR TOEGANGSBEHEER Inhoudsopgave Introductie Toegangsbeheer Afschermen van een specifieke polis Activeren toegangsbeheer Uw toegang Toegang voor uw medewerkers Medewerkers beheren INTRODUCTIE
Handleiding SNEL STARTEN MET SOFTWARE PLUSPUNT DIGITAAL voor de ict-coördinator en groepsleerkracht
 Handleiding SNEL STARTEN MET SOFTWARE PLUSPUNT DIGITAAL voor de ict-coördinator en groepsleerkracht 1.1 Uw schooladministratie en Basispoort actueel Om leerkrachten en leerlingen te kunnen laten inloggen
Handleiding SNEL STARTEN MET SOFTWARE PLUSPUNT DIGITAAL voor de ict-coördinator en groepsleerkracht 1.1 Uw schooladministratie en Basispoort actueel Om leerkrachten en leerlingen te kunnen laten inloggen
Wat is itslearning..?
 Wat is itslearning..? Met itslearning heb je via internet altijd toegang tot bijvoorbeeld je huiswerk, interessante informatie en studiewijzers. Ook kun je via itslearning communiceren, samenwerken met
Wat is itslearning..? Met itslearning heb je via internet altijd toegang tot bijvoorbeeld je huiswerk, interessante informatie en studiewijzers. Ook kun je via itslearning communiceren, samenwerken met
1 School aanmaken. 1.1 Directeur aanmelden
 Inhoudsopgave 1 School aanmaken... 2 1.1 Directeur aanmelden... 2 1.2 School aanmelden... 3 2 Invoeren van gegevens... 5 2.1 Via EDEX... 5 2.1.1 Leraren importeren... 6 2.1.2 Leerlingen importeren... 7
Inhoudsopgave 1 School aanmaken... 2 1.1 Directeur aanmelden... 2 1.2 School aanmelden... 3 2 Invoeren van gegevens... 5 2.1 Via EDEX... 5 2.1.1 Leraren importeren... 6 2.1.2 Leerlingen importeren... 7
U ziet het volgende scherm:
 In deze handleiding ziet u een uitgebreide beschrijving van alle mogelijkheden van De Junior Bosatlas Topo Online. Wilt u niets instellen en snel aan de slag? Dat kan natuurlijk, aan u de keuze. Handleiding
In deze handleiding ziet u een uitgebreide beschrijving van alle mogelijkheden van De Junior Bosatlas Topo Online. Wilt u niets instellen en snel aan de slag? Dat kan natuurlijk, aan u de keuze. Handleiding
Handleiding Blink Studio
 Handleiding Blink Studio Versie 1.2 Algemene functies Blink Studio Introductie Blink Studio biedt verschillende mogelijkheden aan leerkrachten. Blink Studio is de startpagina voor alle Blink lesmethodes.
Handleiding Blink Studio Versie 1.2 Algemene functies Blink Studio Introductie Blink Studio biedt verschillende mogelijkheden aan leerkrachten. Blink Studio is de startpagina voor alle Blink lesmethodes.
IMAP-handleiding Bookinto
 IMAP-handleiding Bookinto Olivier Nuyts 2Ti6 Ewout Spitaels 2Ti6 Departement Handelswetenschappen en Bedrijfskunde Bachelor Toegepaste Informatica 2 de jaar Academiejaar 2010-2011 Overzicht Inleiding Bookinto
IMAP-handleiding Bookinto Olivier Nuyts 2Ti6 Ewout Spitaels 2Ti6 Departement Handelswetenschappen en Bedrijfskunde Bachelor Toegepaste Informatica 2 de jaar Academiejaar 2010-2011 Overzicht Inleiding Bookinto
SportCTM 2.0 Sporter
 SportCTM 2.0 Sporter APP Inloggen Dotcomsport heeft ter ondersteuning van de dagelijkse praktijk ook een APP ontwikkeld, om data invoer te vereenvoudigen. Deze APP ondersteunt de onderdelen; Agenda (invoer
SportCTM 2.0 Sporter APP Inloggen Dotcomsport heeft ter ondersteuning van de dagelijkse praktijk ook een APP ontwikkeld, om data invoer te vereenvoudigen. Deze APP ondersteunt de onderdelen; Agenda (invoer
Handleiding GRAS. (Gebruikers registratie activiteiten systeem) Digitale tool voor het aanmelden van kinderen voor het naschoolse aanbod op school
 Handleiding GRAS (Gebruikers registratie activiteiten systeem) Digitale tool voor het aanmelden van kinderen voor het naschoolse aanbod op school Juli 2016 Inhoudsopgave Inhoudsopgave... 2 1. Account registreren
Handleiding GRAS (Gebruikers registratie activiteiten systeem) Digitale tool voor het aanmelden van kinderen voor het naschoolse aanbod op school Juli 2016 Inhoudsopgave Inhoudsopgave... 2 1. Account registreren
Handleiding voor het presenteren van uw kunstwerken op www.kunstinlochem.nl
 Handleiding voor het presenteren van uw kunstwerken op www.kunstinlochem.nl Tip: print deze handleiding uit! Als deelnemer aan de kunstroute kunt u uw kunstaanbod presenteren op de website van kunst in
Handleiding voor het presenteren van uw kunstwerken op www.kunstinlochem.nl Tip: print deze handleiding uit! Als deelnemer aan de kunstroute kunt u uw kunstaanbod presenteren op de website van kunst in
Digitaal aanvragen Vierjarige regeling in het kader van het Kunstenplan 2017-2020
 Digitaal aanvragen Vierjarige regeling in het kader van het Kunstenplan 2017-2020 Inhoudsopgave Account aanmaken voor het aanvragen van Vierjarige subsidie 2017-2020... 2 Het aanvraagformulier openen...
Digitaal aanvragen Vierjarige regeling in het kader van het Kunstenplan 2017-2020 Inhoudsopgave Account aanmaken voor het aanvragen van Vierjarige subsidie 2017-2020... 2 Het aanvraagformulier openen...
Handleiding Cursisten
 Handleiding Cursisten Inloggen op de cursus... 2 Inloggen:... 2 Wachtwoord vergeten:... 2 Profielpagina... 3 Profiel aanpassen:... 3 Profielfoto gebruiken:... 3 Berichten... 4 Berichten:... 4 Berichten
Handleiding Cursisten Inloggen op de cursus... 2 Inloggen:... 2 Wachtwoord vergeten:... 2 Profielpagina... 3 Profiel aanpassen:... 3 Profielfoto gebruiken:... 3 Berichten... 4 Berichten:... 4 Berichten
Korte handleiding O365=Office 365
 Korte handleiding O365=Office 365 Inhoud 1. Inloggen... 2 2. Openingscherm... 3 3. Outlook... 4 4. Onedrive... 5 Document uploaden (4c)... 6 Nieuw document (4d)... 6 Document bewerken i. Word Online (4f)...
Korte handleiding O365=Office 365 Inhoud 1. Inloggen... 2 2. Openingscherm... 3 3. Outlook... 4 4. Onedrive... 5 Document uploaden (4c)... 6 Nieuw document (4d)... 6 Document bewerken i. Word Online (4f)...
Korte handleiding O365=Office 365 Let op: er worden hier en daar nog wijzigingen doorgevoerd, dus de afbeeldingen en teksten kunnen afwijken
 Korte handleiding O365=Office 365 Let op: er worden hier en daar nog wijzigingen doorgevoerd, dus de afbeeldingen en teksten kunnen afwijken Inhoud 1. Inloggen... 2 2. Openingscherm... 3 3. Outlook...
Korte handleiding O365=Office 365 Let op: er worden hier en daar nog wijzigingen doorgevoerd, dus de afbeeldingen en teksten kunnen afwijken Inhoud 1. Inloggen... 2 2. Openingscherm... 3 3. Outlook...
INLOGGEN Vul gebruikersnaam en wachtwoord in, en klik op log in.
 Snel starten met Testweb PSL als coördinator WAAR? Je vindt Testweb PSL op de volgende website: www.testweb.bsl.nl Je kunt inloggen in het groene vak aan de rechterkant: Direct inloggen Testweb PSL INLOGGEN
Snel starten met Testweb PSL als coördinator WAAR? Je vindt Testweb PSL op de volgende website: www.testweb.bsl.nl Je kunt inloggen in het groene vak aan de rechterkant: Direct inloggen Testweb PSL INLOGGEN
Groepen aanmaken/wijzigen - Leerlingen verwijderen Categorieën aanmaken - Nieuw schooljaar opstarten Producten - Instellingen
 Handleiding Admin account Groepen aanmaken/wijzigen - Leerlingen verwijderen Categorieën aanmaken - Nieuw schooljaar opstarten Producten - Instellingen Admin- & leerkrachtaccount Leerlingen toevoegen/wijzigen
Handleiding Admin account Groepen aanmaken/wijzigen - Leerlingen verwijderen Categorieën aanmaken - Nieuw schooljaar opstarten Producten - Instellingen Admin- & leerkrachtaccount Leerlingen toevoegen/wijzigen
Handleiding website Buurten Met Uitzicht
 Handleiding website Buurten Met Uitzicht www.buurtenmetuitzicht.nl Op de site www.buurtenmetuitzicht.nl kunt u berichten of tweets plaatsen en iets op de buurtagenda zetten. Alle berichten worden niet
Handleiding website Buurten Met Uitzicht www.buurtenmetuitzicht.nl Op de site www.buurtenmetuitzicht.nl kunt u berichten of tweets plaatsen en iets op de buurtagenda zetten. Alle berichten worden niet
Handleiding Magister voor personeel 2. Inloggen in Magister... 3. Leerlingen... 5. Cijfers... 8. Aanwezigheid... 11. Personeel... 12. Agenda...
 Assen, augustus 2013 Handleiding Magister voor personeel 2 Inhoud Inloggen in Magister... 3 Leerlingen... 5 Cijfers... 8 Aanwezigheid... 11 Personeel... 12 Agenda... 12 Beheer... 12 Handleiding Magister
Assen, augustus 2013 Handleiding Magister voor personeel 2 Inhoud Inloggen in Magister... 3 Leerlingen... 5 Cijfers... 8 Aanwezigheid... 11 Personeel... 12 Agenda... 12 Beheer... 12 Handleiding Magister
Op zoek naar vrijwilligerswerk?
 Op zoek naar vrijwilligerswerk? Handleiding voor het online zoeken naar en direct reageren op vacatures Wanneer je vrijwilligerswerk zoekt is onze website dé plek om een kijkje te nemen. Wij hebben een
Op zoek naar vrijwilligerswerk? Handleiding voor het online zoeken naar en direct reageren op vacatures Wanneer je vrijwilligerswerk zoekt is onze website dé plek om een kijkje te nemen. Wij hebben een
Mijn.PvdA.nl. Handleiding voor de secretarissen en ledenadministrateurs om eigen gegevens aan te passen en ledenadministratie te raadplegen
 Mijn.PvdA.nl Handleiding voor de secretarissen en ledenadministrateurs om eigen gegevens aan te passen en ledenadministratie te raadplegen Versie 1.0 Amsterdam, mei 2011 Inhoudsopgave 1. Beginnen 5 1.1
Mijn.PvdA.nl Handleiding voor de secretarissen en ledenadministrateurs om eigen gegevens aan te passen en ledenadministratie te raadplegen Versie 1.0 Amsterdam, mei 2011 Inhoudsopgave 1. Beginnen 5 1.1
Handleiding GRAS. (Gebruikers registratie activiteiten systeem) Digitale tool voor het aanmelden van kinderen voor het naschoolse aanbod op school
 Handleiding GRAS (Gebruikers registratie activiteiten systeem) Digitale tool voor het aanmelden van kinderen voor het naschoolse aanbod op school December 2016 Inhoudsopgave Inhoudsopgave... 2 1. Account
Handleiding GRAS (Gebruikers registratie activiteiten systeem) Digitale tool voor het aanmelden van kinderen voor het naschoolse aanbod op school December 2016 Inhoudsopgave Inhoudsopgave... 2 1. Account
FabSheet FabMoment maken
 FabSheet FabMoment maken Deze korte handleiding legt uit hoe je goed documenteert wat je gedaan hebt. Zo hoef je niet elke keer opnieuw het wiel uit te vinden wanneer je naar het FabLab komt. Wanneer je
FabSheet FabMoment maken Deze korte handleiding legt uit hoe je goed documenteert wat je gedaan hebt. Zo hoef je niet elke keer opnieuw het wiel uit te vinden wanneer je naar het FabLab komt. Wanneer je
Inloggen...2. Wachtwoord vergeten?...4. Aanmaken Gebruiker Mijn Atletiek...5. Rechten geven aan de Gebruiker...6. Een Gebruiker verwijderen...
 Handleiding Mijn Atletiek Inhoudsopgave Inloggen...2 Wachtwoord vergeten?...4 Aanmaken Gebruiker Mijn Atletiek...5 Rechten geven aan de Gebruiker...6 Een Gebruiker verwijderen...6 Rapportages inzien...7
Handleiding Mijn Atletiek Inhoudsopgave Inloggen...2 Wachtwoord vergeten?...4 Aanmaken Gebruiker Mijn Atletiek...5 Rechten geven aan de Gebruiker...6 Een Gebruiker verwijderen...6 Rapportages inzien...7
* baopass: inlog- en leerlingvolgsysteem van ThiemeMeulenhoff. Alles telt. handleiding. baopass* voor leerkrachten
 Alles telt handleiding * baopass: inlog- en leerlingvolgsysteem van ThiemeMeulenhoff. baopass* voor leerkrachten 1 Alles telt handleiding Inhoud Inleiding 3 Opstarten 3 Groepen 4 Leerling aanpassen 5 Leerling
Alles telt handleiding * baopass: inlog- en leerlingvolgsysteem van ThiemeMeulenhoff. baopass* voor leerkrachten 1 Alles telt handleiding Inhoud Inleiding 3 Opstarten 3 Groepen 4 Leerling aanpassen 5 Leerling
Handleiding voor E-learning
 Handleiding voor E-learning Beste cursist, Hierbij een handleiding voor onze digitale toets, ook wel de E-learning genoemd. In dit document zal je stapsgewijs door dit programma worden geleid. Stap 1:
Handleiding voor E-learning Beste cursist, Hierbij een handleiding voor onze digitale toets, ook wel de E-learning genoemd. In dit document zal je stapsgewijs door dit programma worden geleid. Stap 1:
Handleiding 2 e tijdvak SABA2.0. voor zorginstellingen
 Handleiding 2 e tijdvak SABA2.0 voor zorginstellingen Versie 2: 5 juni 2018 Inhoud 1 Inloggen indien u nieuw bent op het portal... 2 2 Inloggen indien u zich in tijdvak 1 al geregistreerd heeft... 6 3
Handleiding 2 e tijdvak SABA2.0 voor zorginstellingen Versie 2: 5 juni 2018 Inhoud 1 Inloggen indien u nieuw bent op het portal... 2 2 Inloggen indien u zich in tijdvak 1 al geregistreerd heeft... 6 3
Handleiding voor docenten
 Handleiding voor docenten Inhoudsopgave 1 Registreren 3 2 Inloggen 8 3 Activeren 11 4 Computereisen 15 Introductie In deze uitgebreide handleiding leest u welke stappen u moet doorlopen om toegang te krijgen
Handleiding voor docenten Inhoudsopgave 1 Registreren 3 2 Inloggen 8 3 Activeren 11 4 Computereisen 15 Introductie In deze uitgebreide handleiding leest u welke stappen u moet doorlopen om toegang te krijgen
Inloggen op het ledenportaal
 Inloggen op het ledenportaal Om toegang te krijgen tot het beveiligde deel van de website moet u inloggen. Voor het inloggen maakt u gebruik van uw e-mailadres en een wachtwoord. Beschikt u nog niet over
Inloggen op het ledenportaal Om toegang te krijgen tot het beveiligde deel van de website moet u inloggen. Voor het inloggen maakt u gebruik van uw e-mailadres en een wachtwoord. Beschikt u nog niet over
Handleiding ABZ Digitaal Paspoort
 Handleiding ABZ Digitaal Paspoort ABZ 2012 Op alle door ABZ Nederland bv verleende diensten en door ABZ Nederland bv geleverde producten zijn de algemene voorwaarden van ABZ van toepassing. U kunt deze
Handleiding ABZ Digitaal Paspoort ABZ 2012 Op alle door ABZ Nederland bv verleende diensten en door ABZ Nederland bv geleverde producten zijn de algemene voorwaarden van ABZ van toepassing. U kunt deze
HANDLEIDING - LEERLING (01-2013)
 HANDLEIDING - LEERLING (01-2013) 2 (versie 01-2013) INHOUD Basistaken in schema... 5 Inloggen en uitloggen... 7 Openen van de Acadin inlogpagina... 7 Aanmelden bij de leeromgeving... 8 Afmelden... 8 Werken
HANDLEIDING - LEERLING (01-2013) 2 (versie 01-2013) INHOUD Basistaken in schema... 5 Inloggen en uitloggen... 7 Openen van de Acadin inlogpagina... 7 Aanmelden bij de leeromgeving... 8 Afmelden... 8 Werken
Handleiding OGS Leden. Handleiding Online Golf Systems LEDEN. Golfclub De Hooge Rotterdamsche
 Handleiding Online Golf Systems Handleiding OGS Leden LEDEN Golfclub De Hooge Rotterdamsche 1 Inhoudsopgave 1 INLEIDING 3 2 INLOGGEN LEDEN 3 3 UW PERSOONLIJKE PAGINA 4 4 RESERVEREN STARTTIJDEN 5 4.1 BAAN,
Handleiding Online Golf Systems Handleiding OGS Leden LEDEN Golfclub De Hooge Rotterdamsche 1 Inhoudsopgave 1 INLEIDING 3 2 INLOGGEN LEDEN 3 3 UW PERSOONLIJKE PAGINA 4 4 RESERVEREN STARTTIJDEN 5 4.1 BAAN,
Handleiding Fotopagina
 Handleiding Fotopagina Leden van de Vrienden van de Pyreneese berghond kunnen een album aanmaken op onze fotopagina. Per lid/gezin is één album van maximaal 250 foto's beschikbaar. Deze handleiding bestaat
Handleiding Fotopagina Leden van de Vrienden van de Pyreneese berghond kunnen een album aanmaken op onze fotopagina. Per lid/gezin is één album van maximaal 250 foto's beschikbaar. Deze handleiding bestaat
SportCTM 2.0 Startscherm trainer
 SportCTM 2.0 Startscherm trainer Inloggen Webapplicatie Via inlog.dotcomsport.com kun je in inloggen op de webapplicatie van het SportCTM. Wij adviseren onderstaande browsers Windows: Internet Explorer,
SportCTM 2.0 Startscherm trainer Inloggen Webapplicatie Via inlog.dotcomsport.com kun je in inloggen op de webapplicatie van het SportCTM. Wij adviseren onderstaande browsers Windows: Internet Explorer,
Handleiding mijn.beroepservaringperiode.nl (zelfstandige route)
 Handleiding mijn.beroepservaringperiode.nl (zelfstandige route) Dit document is bestemd voor deelnemers aan de zelfstandige route van de Beroepservaringperiode. Het bevat de gebruikershandleiding voor
Handleiding mijn.beroepservaringperiode.nl (zelfstandige route) Dit document is bestemd voor deelnemers aan de zelfstandige route van de Beroepservaringperiode. Het bevat de gebruikershandleiding voor
SOMtoday voor leerlingen
 SOMtoday voor leerlingen 1. ALGEMENE INFORMATIE SOMTODAY Op Altra College wordt gebruik gemaakt van het leerling-informatiesysteem SOM. Hierin wordt alles geregistreerd wat je mentor(-en) en docenten nodig
SOMtoday voor leerlingen 1. ALGEMENE INFORMATIE SOMTODAY Op Altra College wordt gebruik gemaakt van het leerling-informatiesysteem SOM. Hierin wordt alles geregistreerd wat je mentor(-en) en docenten nodig
Handleiding Skydrive: werken met verschillende personen aan een JALdocument
 Handleiding Skydrive: werken met verschillende personen aan een JALdocument 1 VOORAF Indien je beschikt over een Windows LIVE ID (je hebt momenteel al een Hotmail, Gmail of Livemailaccount), ga dan onmiddellijk
Handleiding Skydrive: werken met verschillende personen aan een JALdocument 1 VOORAF Indien je beschikt over een Windows LIVE ID (je hebt momenteel al een Hotmail, Gmail of Livemailaccount), ga dan onmiddellijk
Praktijkschool à la Carte. Handleiding voor de leerling
 Praktijkschool à la Carte Handleiding voor de leerling Beste leerling, Voor je ligt de handleiding voor Praktijkschool à la Carte. We leggen je uit wat dit is, en hoe je hiermee kunt werken. Wat is Praktijkschool
Praktijkschool à la Carte Handleiding voor de leerling Beste leerling, Voor je ligt de handleiding voor Praktijkschool à la Carte. We leggen je uit wat dit is, en hoe je hiermee kunt werken. Wat is Praktijkschool
Handleiding otterportaal deelnemers
 Handleiding otterportaal deelnemers Versie 11 1 2018 Deze handleiding geeft uitleg over het invoerportaal van het NEM Verspreidingsonderzoek Otter. Inloggen Adres Het adres van het portaal is: www.otters.meetnetportaal.nl.
Handleiding otterportaal deelnemers Versie 11 1 2018 Deze handleiding geeft uitleg over het invoerportaal van het NEM Verspreidingsonderzoek Otter. Inloggen Adres Het adres van het portaal is: www.otters.meetnetportaal.nl.
Handleiding Mijn Timing
 Handleiding Mijn Timing Flexkrachten 1 Op timing.nl kun je via het volgende icoontje persoonlijke pagina: Mijn Timing. (rechts bovenin het scherm) inloggen op jouw eigen In Mijn Timing kun je je contactgegevens,
Handleiding Mijn Timing Flexkrachten 1 Op timing.nl kun je via het volgende icoontje persoonlijke pagina: Mijn Timing. (rechts bovenin het scherm) inloggen op jouw eigen In Mijn Timing kun je je contactgegevens,
Uitgebreide toelichting voor één vestiging. Uitleg openingsschermen
 Uitgebreide toelichting voor één vestiging Hieronder worden alle onderdelen van de RI&E uitgebreid toegelicht. Wie snel aan de slag wil, moet terugkeren naar de website en op Verkorte toelichting voor
Uitgebreide toelichting voor één vestiging Hieronder worden alle onderdelen van de RI&E uitgebreid toegelicht. Wie snel aan de slag wil, moet terugkeren naar de website en op Verkorte toelichting voor
Handleiding Docentenpakket online. Versie 1.1
 Handleiding Docentenpakket online Versie 1.1 1 Welkom Met de nieuwste generatie leermiddelen (voor docenten Docentenpakket online en voor leerlingen [methode] online) kunnen docenten eigen en open lesmateriaal
Handleiding Docentenpakket online Versie 1.1 1 Welkom Met de nieuwste generatie leermiddelen (voor docenten Docentenpakket online en voor leerlingen [methode] online) kunnen docenten eigen en open lesmateriaal
Handleiding. Ouderportaal. CBS De Lichtbaak
 Handleiding Ouderportaal CBS De Lichtbaak 1 Handleiding Ouderportaal - Versie 24-9-2015 Inhoudsopgave Inleiding... 3 Inloggen... 4 Wachtwoord vergeten... 5 Wachtwoord wijzigen... 6 Uitleg menu ouderportaal...
Handleiding Ouderportaal CBS De Lichtbaak 1 Handleiding Ouderportaal - Versie 24-9-2015 Inhoudsopgave Inleiding... 3 Inloggen... 4 Wachtwoord vergeten... 5 Wachtwoord wijzigen... 6 Uitleg menu ouderportaal...
Handleiding registratiesysteem
 Handleiding registratiesysteem Deze handleiding geeft u uitleg over het registratiesysteem van Bas. De stappen die doorlopen moeten worden om via het klachtenformulier een klacht of vraag in te dienen
Handleiding registratiesysteem Deze handleiding geeft u uitleg over het registratiesysteem van Bas. De stappen die doorlopen moeten worden om via het klachtenformulier een klacht of vraag in te dienen
Handleiding. Rijlesagenda.nl. Voor leerlingen. Rijlesagenda 1.3 Documentversie 1.4
 Handleiding Voor leerlingen Rijlesagenda 1.3 Documentversie 1.4 Rijlesagenda.nl Inhoudsopgave Gebruikmaken van Rijlesagenda.nl...3 Rijlessen inplannen...4 Rittenoverzicht...5 Opties & Instellingen...6
Handleiding Voor leerlingen Rijlesagenda 1.3 Documentversie 1.4 Rijlesagenda.nl Inhoudsopgave Gebruikmaken van Rijlesagenda.nl...3 Rijlessen inplannen...4 Rittenoverzicht...5 Opties & Instellingen...6
Handleiding Employ UrenOnline Opdrachtgevers
 Handleiding Employ UrenOnline Opdrachtgevers Versie 1.5 mei 2013 Pagina 1 van 15 Inhoudsopgave 1. Inloggen in Employ UrenOnline 4 2. Instellingen binnen Employ UrenOnline 6 2.1 Contactpersonen 6 2.2 Projecten
Handleiding Employ UrenOnline Opdrachtgevers Versie 1.5 mei 2013 Pagina 1 van 15 Inhoudsopgave 1. Inloggen in Employ UrenOnline 4 2. Instellingen binnen Employ UrenOnline 6 2.1 Contactpersonen 6 2.2 Projecten
Log in op www.knooppunt.net, ga naar Lesmateriaal, open je e-boek en de aantekeningenlaag voor de klas.
 Een e-boek is een digitale versie van het leerboek, werkboek of leerwerkboek voor leerlingen. Meestal bestaat een e-boek uit een combinatie van enkele digitale boeken die samen horen. In deze module gaan
Een e-boek is een digitale versie van het leerboek, werkboek of leerwerkboek voor leerlingen. Meestal bestaat een e-boek uit een combinatie van enkele digitale boeken die samen horen. In deze module gaan
Inschrijven: Hoe kan ik me inschrijven voor het praktijkgedeelte van een cursus?
 Hieronder vind je antwoorden op de meeste veel gestelde vragen. Staat je vraag er niet bij, stuur dan een e-mail naar e.academie@parnassiagroep.nl. Je kunt binnen drie werkdagen een reactie verwachten.
Hieronder vind je antwoorden op de meeste veel gestelde vragen. Staat je vraag er niet bij, stuur dan een e-mail naar e.academie@parnassiagroep.nl. Je kunt binnen drie werkdagen een reactie verwachten.
Magister voor leerlingen en ouders/verzorgers Montessori Scholengemeenschap Amsterdam (CML, IVKO, MCO, MLA) Juli 2013
 Magister voor leerlingen en ouders/verzorgers Montessori Scholengemeenschap Amsterdam (CML, IVKO, MCO, MLA) Juli 2013 Inleiding Leerlingen en ouders hebben via internet toegang tot Magister; het leerling-administratiepakket
Magister voor leerlingen en ouders/verzorgers Montessori Scholengemeenschap Amsterdam (CML, IVKO, MCO, MLA) Juli 2013 Inleiding Leerlingen en ouders hebben via internet toegang tot Magister; het leerling-administratiepakket
Inhoud. Handleiding AmbraSoft mijnklas.nl met Basispoort SCHOOL. Handleiding mijnklas.nl. Maart 2015
 Handleiding AmbraSoft mijnklas.nl met Basispoort SCHOOL Handleiding mijnklas.nl Maart 2015 Inhoud 1 Voorbereiding ICT-coördinator 2 1.1 Inloggen 2 1.2 Toevoegen leerkrachten en leerlingen 3 1.3 Leerstofaanbod
Handleiding AmbraSoft mijnklas.nl met Basispoort SCHOOL Handleiding mijnklas.nl Maart 2015 Inhoud 1 Voorbereiding ICT-coördinator 2 1.1 Inloggen 2 1.2 Toevoegen leerkrachten en leerlingen 3 1.3 Leerstofaanbod
Stap-voor-stap MijnZw@ngerschap: de handleiding voor het gebruik van MijnZorgnet voor cliënten.
 Stap-voor-stap MijnZw@ngerschap: de handleiding voor het gebruik van MijnZorgnet voor cliënten. Stap 1: DigiD met sms functie Stap 2: Inloggen en profiel aanmaken op MijnZorgnet Stap 3: De onderdelen in
Stap-voor-stap MijnZw@ngerschap: de handleiding voor het gebruik van MijnZorgnet voor cliënten. Stap 1: DigiD met sms functie Stap 2: Inloggen en profiel aanmaken op MijnZorgnet Stap 3: De onderdelen in
Handleiding voor het maken van je eigen webpagina op de schoolsite
 Waar gaat dit over? Handleiding voor het maken van je eigen webpagina op de schoolsite Hier leer je hoe je een eigen webpagina kunt maken op de site van de school. Op deze webpagina kun je vertellen wie
Waar gaat dit over? Handleiding voor het maken van je eigen webpagina op de schoolsite Hier leer je hoe je een eigen webpagina kunt maken op de site van de school. Op deze webpagina kun je vertellen wie
Om met Symbaloo te werken, moet u zich aanmelden bij de website van Symbaloo. www.symbaloo.com
 Heeft u dat nou ook? Je typt het adres van een internetpagina in en dan krijg u een foutmelding. Uhh? O ja, ik heb het adres verkeerd ingetypt. Vanaf nu hoeft dat niet meer gebeuren. We werken gewoon met
Heeft u dat nou ook? Je typt het adres van een internetpagina in en dan krijg u een foutmelding. Uhh? O ja, ik heb het adres verkeerd ingetypt. Vanaf nu hoeft dat niet meer gebeuren. We werken gewoon met
Om bij Magister in te loggen ga je naar de website (www.metzocollege.nl) en klik je op ELO.
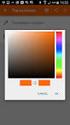 Magister 6 Om bij Magister in te loggen ga je naar de website (www.metzocollege.nl) en klik je op ELO. Vul hier je gebruikersnaam en wachtwoord in. En klik op Inloggen Hierna verschijnt het volgende scherm.
Magister 6 Om bij Magister in te loggen ga je naar de website (www.metzocollege.nl) en klik je op ELO. Vul hier je gebruikersnaam en wachtwoord in. En klik op Inloggen Hierna verschijnt het volgende scherm.
Foto s delen via internet Met Picasa en Picasaweb
 Foto s delen via internet Met Picasa en Picasaweb Foto s online delen met Picasa en Picasaweb 1 Inleiding In deze aanvulling op de handleiding van Picasa wordt verteld hoe je foto s online zet en wat je
Foto s delen via internet Met Picasa en Picasaweb Foto s online delen met Picasa en Picasaweb 1 Inleiding In deze aanvulling op de handleiding van Picasa wordt verteld hoe je foto s online zet en wat je
Coach. De docentomgeving bij Praktijkschool à la Carte. Handleiding voor docenten
 Coach De docentomgeving bij Praktijkschool à la Carte Handleiding voor docenten Inhoudsopgave Inleiding...3 1. Aanmelden bij coach...4 1.1 Start...4 1.2 Licentie activeren voor docenten...4 1.3 Licentie
Coach De docentomgeving bij Praktijkschool à la Carte Handleiding voor docenten Inhoudsopgave Inleiding...3 1. Aanmelden bij coach...4 1.1 Start...4 1.2 Licentie activeren voor docenten...4 1.3 Licentie
Regio Hollands Midden Aanmelding en inschrijving medewerkers RSW
 Regio Hollands Midden Aanmelding en inschrijving medewerkers RSW Let op! Het inschrijven van medewerkers aan de RSW van RHM bestaat uit twee (2) delen. Om dit proces wat te vergemakkelijken is deze handleiding
Regio Hollands Midden Aanmelding en inschrijving medewerkers RSW Let op! Het inschrijven van medewerkers aan de RSW van RHM bestaat uit twee (2) delen. Om dit proces wat te vergemakkelijken is deze handleiding
Handleiding Employ UrenOnline Werknemers
 Handleiding Employ UrenOnline Werknemers Versie 1.5 mei 2013 Pagina 1 van 9 Inhoudsopgave 1. Inloggen in Employ UrenOnline 4 2. Uren invoeren 6 3. Overige functionaliteiten Employ UrenOnline 9 4. Contactgegevens
Handleiding Employ UrenOnline Werknemers Versie 1.5 mei 2013 Pagina 1 van 9 Inhoudsopgave 1. Inloggen in Employ UrenOnline 4 2. Uren invoeren 6 3. Overige functionaliteiten Employ UrenOnline 9 4. Contactgegevens
DWO BASISHANDLEIDING. Digitale Wiskunde Omgeving Freudenthal Instituut. VERSIE 26 oktober 2010
 DWO Digitale Wiskunde Omgeving Freudenthal Instituut BASISHANDLEIDING VERSIE 26 oktober 2010 Basisihandleiding DWO 1 oktober 2010 Inhoud 1. Gebruikers... 3 Gast... 3 Gebruiker met account... 3 2. Accounts
DWO Digitale Wiskunde Omgeving Freudenthal Instituut BASISHANDLEIDING VERSIE 26 oktober 2010 Basisihandleiding DWO 1 oktober 2010 Inhoud 1. Gebruikers... 3 Gast... 3 Gebruiker met account... 3 2. Accounts
ProwareGolf Cloud Ledenportaal Versie 2.4.2
 ProwareGolf Cloud Ledenportaal Versie 2.4.2 Inhoudsopgave Het ledenportaal... 3 Inloggen op het ledenportaal... 4 Wachtwoord opvragen of vergeten... 5 Inzien van uw handicap... 6 Inrichten van uw persoonlijke
ProwareGolf Cloud Ledenportaal Versie 2.4.2 Inhoudsopgave Het ledenportaal... 3 Inloggen op het ledenportaal... 4 Wachtwoord opvragen of vergeten... 5 Inzien van uw handicap... 6 Inrichten van uw persoonlijke
HRM-Reviews Reviews Handleiding voor PZ
 HRM-Reviews Reviews Handleiding voor PZ In deze uitgebreide handleiding vindt u instructies om met Reviews in the Cloud aan de slag te gaan. U kunt deze handleiding ook downloaden (PDF). TIP: De navigatie
HRM-Reviews Reviews Handleiding voor PZ In deze uitgebreide handleiding vindt u instructies om met Reviews in the Cloud aan de slag te gaan. U kunt deze handleiding ook downloaden (PDF). TIP: De navigatie
TYP-TOP online HANDLEIDING VOOR DE LEERLING
 TYP-TOP online HANDLEIDING VOOR DE LEERLING Inhoudstafel 1 Eerste gebruik... 2 1.1 Typ-Top online opstarten... 2 1.2 Een licentie activeren... 3 1.3 Je account aan een klasgroep koppelen... 4 2 Oefeningen
TYP-TOP online HANDLEIDING VOOR DE LEERLING Inhoudstafel 1 Eerste gebruik... 2 1.1 Typ-Top online opstarten... 2 1.2 Een licentie activeren... 3 1.3 Je account aan een klasgroep koppelen... 4 2 Oefeningen
Handleiding gebruik Toolbox 55
 Handleiding gebruik Toolbox 55 Zorgorganisaties 1 Voor u ligt de handleiding gebruik Toolbox 55 voor zorgorganisaties. Deze handleiding leidt u stapsgewijs door het registratiesysteem en maakt het mogelijk
Handleiding gebruik Toolbox 55 Zorgorganisaties 1 Voor u ligt de handleiding gebruik Toolbox 55 voor zorgorganisaties. Deze handleiding leidt u stapsgewijs door het registratiesysteem en maakt het mogelijk
INLOGLES LEERLINGEN ENTREE Voortgezet Onderwijs
 INLOGLES LEERLINGEN ENTREE Voortgezet Onderwijs Inhoudsopgave Inleiding 3 Lesplan 4 Voorafgaand aan de les 5 Les opzet 6 Start met inloggen 7 Welke vragen kunt u verwachten 13 Technische problemen 14 Malmberg
INLOGLES LEERLINGEN ENTREE Voortgezet Onderwijs Inhoudsopgave Inleiding 3 Lesplan 4 Voorafgaand aan de les 5 Les opzet 6 Start met inloggen 7 Welke vragen kunt u verwachten 13 Technische problemen 14 Malmberg
Handleiding gebruik Toolbox 55
 1 Voor u ligt de handleiding gebruik Toolbox 55 voor scholen. Deze handleiding leidt u stapsgewijs door het toolbox systeem en maakt het mogelijk om aanvragen voor gastlessen (beroepsvoorlichting en/of
1 Voor u ligt de handleiding gebruik Toolbox 55 voor scholen. Deze handleiding leidt u stapsgewijs door het toolbox systeem en maakt het mogelijk om aanvragen voor gastlessen (beroepsvoorlichting en/of
Handleiding Mijn Kerk
 Handleiding Mijn Kerk 1 www.deinteractievekerk.nl Algemeen Uw kerk gaat de Interactieve Kerk gebruiken. In deze handleiding willen we u op een eenvoudige manier uitleggen hoe de Interactieve Kerk precies
Handleiding Mijn Kerk 1 www.deinteractievekerk.nl Algemeen Uw kerk gaat de Interactieve Kerk gebruiken. In deze handleiding willen we u op een eenvoudige manier uitleggen hoe de Interactieve Kerk precies
Instructie voor de Acadin leerling
 Instructie voor de Acadin leerling Inhoudsopgave: 1. Werken met Acadin 1.1 Inloggen 1.2 Overzichtspagina 1.3 Leeractiviteiten maken 1.4 Beoordeelde leeractiviteiten bekijken 1.5 Zoeken van leeractiviteiten
Instructie voor de Acadin leerling Inhoudsopgave: 1. Werken met Acadin 1.1 Inloggen 1.2 Overzichtspagina 1.3 Leeractiviteiten maken 1.4 Beoordeelde leeractiviteiten bekijken 1.5 Zoeken van leeractiviteiten
Module 3 De nieuwe lerarenkit biedt extra mogelijkheden 3 Wil je meer weten? Ga naar helpdesk.plantyn.com of mail helpdesk@plantyn.
 Scoodle is een gratis platform, ontwikkeld door Plantyn. Met Scoodle vermindert de planlast aanzienlijk en krijg je als leerkracht alles in handen om het digitale materiaal bij een Plantynmethode naar
Scoodle is een gratis platform, ontwikkeld door Plantyn. Met Scoodle vermindert de planlast aanzienlijk en krijg je als leerkracht alles in handen om het digitale materiaal bij een Plantynmethode naar
Patiënten handleiding
 Patiënten handleiding Met deze handleiding helpen wij u op weg bij het gebruik van het gezondheidsportaal Ondiep. Diensten die wij met dit portaal aanbieden zijn: 1. rechtstreeks een afspraak maken in
Patiënten handleiding Met deze handleiding helpen wij u op weg bij het gebruik van het gezondheidsportaal Ondiep. Diensten die wij met dit portaal aanbieden zijn: 1. rechtstreeks een afspraak maken in
Handleiding Facebook Pergamano International Augustus 2012
 Handleiding Facebook Pergamano International Augustus 2012 Inhoudsopgave 1 Wat is Facebook? 2 Registreren bij Facebook en een account aanmaken 3 Foto s toevoegen in een album 4 Een omslag foto toevoegen
Handleiding Facebook Pergamano International Augustus 2012 Inhoudsopgave 1 Wat is Facebook? 2 Registreren bij Facebook en een account aanmaken 3 Foto s toevoegen in een album 4 Een omslag foto toevoegen
Aanvragen SMS authenticatie (eenmalig uitvoeren)
 Aanvragen SMS authenticatie (eenmalig uitvoeren) Ga naar https://solis-ugids.uu.nl/enroll en registreer je mobiele telefoonnummer voor ontvangst van per SMS verstuurde wachtwoorden. Deze zijn nodig voor
Aanvragen SMS authenticatie (eenmalig uitvoeren) Ga naar https://solis-ugids.uu.nl/enroll en registreer je mobiele telefoonnummer voor ontvangst van per SMS verstuurde wachtwoorden. Deze zijn nodig voor
- Inloggen 2. - De tour 3. - Vandaagscherm (ouders/leerlingen) 5. - Agenda 6. - Aanwezigheid 6. - Cijferoverzicht 7. - Techniek 8
 Handleiding Magister voor ouders Ouders, verzorgers en leerlingen hebben via het internet toegang tot Magister; het leerlingvolgsysteem van onze school. In Magister kunnen het rooster, de aanwezigheid
Handleiding Magister voor ouders Ouders, verzorgers en leerlingen hebben via het internet toegang tot Magister; het leerlingvolgsysteem van onze school. In Magister kunnen het rooster, de aanwezigheid
HANDLEIDING VEILIG THUIS CLUSTERBEHEER
 HANDLEIDING VEILIG THUIS CLUSTERBEHEER INLEIDING Voor de Veilig Thuis organisaties is in opdracht van de VNG blended learning trainingsmateriaal ontwikkeld door VanMontfoort en Augeo over de thema s Kindermishandeling
HANDLEIDING VEILIG THUIS CLUSTERBEHEER INLEIDING Voor de Veilig Thuis organisaties is in opdracht van de VNG blended learning trainingsmateriaal ontwikkeld door VanMontfoort en Augeo over de thema s Kindermishandeling
Hand-out OuderCommunicatieSysteem
 Hand-out OuderCommunicatieSysteem Publicatiedatum 13-09-2016 Inhoudsopgave Fase 1: starten met het OuderCommunicatieSysteem 3 Inloggen 3 Naar de achterkant van de website 4 Naar modulebeheer 4-5 Configuratie
Hand-out OuderCommunicatieSysteem Publicatiedatum 13-09-2016 Inhoudsopgave Fase 1: starten met het OuderCommunicatieSysteem 3 Inloggen 3 Naar de achterkant van de website 4 Naar modulebeheer 4-5 Configuratie
OFFICE 365. Start Handleiding Leerlingen
 OFFICE 365 Start Handleiding Leerlingen Meer info: Naast deze handleiding is er zeer veel informatie reeds voorhanden op het internet of door op het vraagteken te klikken in de Office 365 omgeving. Ook
OFFICE 365 Start Handleiding Leerlingen Meer info: Naast deze handleiding is er zeer veel informatie reeds voorhanden op het internet of door op het vraagteken te klikken in de Office 365 omgeving. Ook
