SPREKENDE GRAFIEKEN. Excel-lente Management Tools. Cijfers gaan pas leven als u ze in grafieken zet. In dit artikel
|
|
|
- Saskia van de Velde
- 7 jaren geleden
- Aantal bezoeken:
Transcriptie
1 In deze nieuwe rubriek treft u interessante Excel-tips en -technieken aan die u in de praktijk kunt toepassen. Het betreft handige werkwijzen hoe u Excel op een andere, slimme wijze kunt inzetten. De voorbeelden zijn veelal uit de praktijk gehaald en aangepast voor dit artikel. Mocht u bijzondere toepassingen behandeld willen zien, mail dan uw vragen en verzoeken naar dejonker@worldmail.nl. SPREKENDE GRAFIEKEN Cijfers gaan pas leven als u ze in grafieken zet. In dit artikel gaan we nog een stapje verder. U leert hoe u sprekende grafieken maakt die meer tot de verbeelding spreken. U maakt dit soort grafieken gewoon in Excel. De grafiek die hieronder is afgebeeld is een voorbeeld van zo'n 'sprekende grafiek'. U kunt deze grafiek gebruiken als u over een bepaalde periode een bepaalde grootheid wilt afbeelden waarbij u te maken heeft met een onderen bovengrens. 32 Deze grafiek toont de omzet per maand met een minimum- en maximumlijn. Zodra de omzet boven de maximumwaarde gaat, wordt deze voorzien van een lachend mannetje. Bevindt de omzet zich tussen de minimum- en maximumwaarde, dan ziet u een neutraal mannetje. Daalt de omzet onder de minimumwaarde, dan ziet u een huilend mannetje. De hier getoonde grafiek is op zich geen standaardgrafiek zoals u die in Excel aantreft, maar met een paar handige technieken laat ik zien hoe u dat wel voor elkaar kunt krijgen. Opzet van het werkblad Als u grafieken in Excel wilt maken, is het van belang dat u de cijfers en omschrijvingen goed in het werkblad positioneert, dat wil zeggen bij elkaar plaatst. Veelal worden de maanden verticaal geplaatst en in de kolom ernaast de waarden, in ons geval de omzetten per maand. Natuurlijk kunt u meerdere waarden in de grafiek tonen, maar in ons voorbeeld laten we slechts de omzet zien. Wilt u meer waarden laten zien (bijvoorbeeld kosten) dan gebruikt u de kolommen daarnaast. In de volgende afbeelding ziet u hoe u in ons voorbeeld het werkblad dient in te richten.
2 In kolom A schrijven we de maanden, in kolom B de omzetwaarden en in kolommen C en D de maximumen minimumwaarden. U hoeft de maximum- en minimumwaarde slechts een keer in te geven (namelijk in cellen C2 en D2), want u kunt deze in één keer naar beneden kopiëren. Markeer daartoe cellen C2 en D2 en dubbelklik op de vulgreep. De vulgreep is het kleine vierkantje rechts onderaan. Als u met de muis hiernaar toegaat, verandert de vorm in een kruisje. Zodra u dit ziet, kunt u hierop dubbelklikken. De maanden kunt u snel invoeren door alleen de maand januari in te geven en met de muis via de vulgreep naar beneden te kopiëren. Deze handige functie heet Autovullen. De maximum- en minimumwaarden zijn veelal gerelateerd aan de waarden zoals die voorkomen in uw begroting of bedrijfsplan. U dient de formule als volgt te lezen: als de omzet hoger is dan de maximumwaarde en hoger dan de minimumwaarde, dan dient een lachend mannetje te worden afgebeeld. In het geval dat de omzet lager is dan beide genoemde waarden, wordt een huilend mannetje afgebeeld. Bevindt de omzet zich tussen beide grenzen, dan wordt een neutraal mannetje afgebeeld. Let erop dat de cellen E2 t/m E13 als Wingdings zijn opgemaakt. De grafiek maken Voor het maken van de grafiek gebruikt u de Wizard Grafieken. Daartoe dient u eerst het gebied A1 t/m D13 te markeren. Daarna klikt u op de Wizard Grafieken in de standaardwerkbalk. Vervolgens zult u de volgende dialoogvensters doorlopen. Het toevoegen van smiley s U kunt smiley s toevoegen door een ander lettertype te kiezen, namelijk Wingdings. De hoofdletters J, K en L veranderen respectievelijk in een lachend mannetje, neutraal en daarna huilend mannetje zodra u Wingdings als lettertype heeft gekozen. Met deze wetenschap kunnen we de volgende ALS-formule maken die we in cel E2 plaatsen: Kies deze lijngrafiek als grafiektype en klik op Volgende. = ALS(EN(B2>C2;B2>D2);"J";ALS(EN(B2<C2;B2<D2);"L";"K")) Kopieer deze formule naar beneden. Het resultaat ziet er dan als volgt uit. Accepteer de weergegeven instellingen en klik op Volgende. 33
3 Voorzie de grafiek eventueel van titels en klik daarna op het tabblad Gegevenslabels. MANAGEMENT TOOLS NUMMER 1 / 2006 ziet verschijnen met de tekst Waardeas. Op dat moment moet u op de rechter muisknop klikken, waarna een verkort menu verschijnt. Uit dit menu kiest u de optie As opmaken. Kies daarna uit het dialoogvenster het tabblad Schaal en geef de volgende instellingen in. Minimum: Maximum: Primaire eenheid: 2000 Klik daarna op het tabblad Getal om het lettertype te verkleinen. Kies bijvoorbeeld 9 punten en klik op OK. Klik dan op de knop Volgende. 34 Klik op Voltooien om de grafiek als object in het werkblad af te beelden. De grafiek wordt in het werkblad afgebeeld, maar ziet er nog niet goed uit. De grafiek aanpassen U kunt de grafiek in eerste instantie groter maken door één keer op de grafiek te klikken. Na het verschijnen van de aangrijppunten kunt u met behulp van de muis de grafiek zowel verticaal als horizontaal vergroten. Vervolgens gaat u de y-asindeling aanpassen. Beweeg daartoe zodanig met de muis naar de linkerkant van de grafiek dat u een geel informatievakje De volgende stap is het vervangen van de waarden in de grafiek door de smiley s. Dit kost even wat tijd want u moet het voor twaalf waarden doen. Gelukkig hoeft u dit maar eenmalig te verrichten. Het vervangen van de waarden gaat als volgt. Kies eerst waarde in de grafiek uit door met de muis naar de eerste waarde te bewegen. Zodra u het gele vakje omzet Gegevenslabels ziet verschijnen, dient u een keer met de muis hierop te klikken. Als het goed is, ziet u nu dat alle waarden in de grafiek omringd zijn met aangrijppunten. Beweeg dan de muis naar het eerste punt, totdat u een geel vakje ziet
4 verschijnen met de tekst omzet Punt januari Gegevenslabel. Klik dan een keer met de muis hierop en u zult zien dat de eerste waarde omkaderd wordt met een vierkant. op de maximumlijn (bijvoorbeeld juni) totdat u een geel vakje ziet verschijnen met de tekst maximum Punt juni Gegevenslabels. Klik dan met de muis hierop. De lijn is dan gemarkeerd met aangrijppunten. Daarna klikt u met de rechter muisknop en uit het dan verschijnende verkorte menu kiest u de optie Gegevensreeks opmaken. Uit het dialoogvenster kiest u het tabblad Patronen en bij Markering selecteert u de optie Geen. Daarna klikt u op OK om door te gaan. U zult zien dat de markeringen verdwenen zijn in de grafiek. Op analoge wijze dient u dat ook te doen voor de minimumlijn. Klik dan met de muis in de formulebalk en plaats een = teken en beweeg de muis naar de eerste smiley in cel E2. U ziet dat er in de formulebalk een formule wordt gebouwd. Klik dan op Enter om de formule te bekrachtigen. Zo doet u dat op analoge wijze voor de overige 11 punten. Wel moet u eraan denken te verwijzen naar de juiste smiley in kolom E. Als u klaar bent, heeft u nu een grafiek met overal de letters J, K en L staan. Nu dient u het lettertype nog te veranderen naar Wingdings. Dit gaat als volgt. Ga naar een van de punten in de grafiek totdat u een geel vakje ziet verschijnen met de tekst omzet Gegevenslabels. Klik dan met de muis hierop. U zult zien dat de omzetlijn gemarkeerd is met aangrijppunten. Klik daarna met de rechter muisknop, waarna er een verkort menu verschijnt. Hieruit kiest u de optie Gegevenslabels opmaken. Kies dan Wingdings als lettertype. Als resultaat krijgt u de volgende grafiek. In deze grafiek heb ik bovendien een andere achtergrondkleur gebruikt. Klik daarna op OK om door te gaan. Het resultaat is dat alle letters door smiley s zijn vervangen. De laatste actie is het verwijderen van grenspunten in de lijnen die de maximum- en minimumwaarden weergeven. Dat gaat als volgt. Beweeg de muis naar een van de markeerpunten De meeste mensen vinden het werken met grafieken moeilijk, omdat er vele opties zijn. Ook het klikken en selecteren lijkt nogal ingewikkeld. Echter, de truc bestaat daarin dat u met de muis pas mag gaan klikken, zodra u het bijbehorende gele informatievakje ziet verschijnen. Als u iets wilt doen met het grafiekgebied, moet u de muis zodanig bewegen totdat u het gele vakje ziet verschijnen met de tekst grafiekgebied. Door te klikken op de rechter muisknop verschijnt dan een verkort menu waaruit u een keuze kunt maken. Voor sommige onderdelen echter, moet u eerst de gehele lijn selecteren, voordat u de rechter muisknop kunt gebruiken. Het feitelijk selecteren van een onderdeel of meerdere onderdelen geschiedt steeds met de linker muisknop in combinatie met het verschijnen van het daartoe bijpassende commentaar in het gele infovakje. 35
5 TONY DE JONKER Tony de Jonker werkt als zelfstandig consultant bij De Jonker Consultancy en heeft specifieke kennis op het snijvlak van accounting/finance en het ontwikkelen van Officeapplicaties. Hij heeft meer dan 28 jaar ervaring en heeft gewerkt voor gerenommeerde nationale en internationale bedrijven. Daarnaast geeft hij Excel Mastertrainingen. In het cursusmateriaal heeft hij de laatste inzichten en best practices verwerkt van verschillende Excel-websites, vakliteratuur en internationale Excel-trainingen. MANAGEMENT TOOLS NUMMER 1 / 2006 Toepassingen Zoals u ziet kunt u met Excel sprekende grafieken maken en deze goed gebruiken in uw presentaties zodat u overtuigender overkomt. U kunt bovenstaande toepassing natuurlijk ook aanpassen om kosten af te beelden. Alleen zult u de smileyformules overeenkomstig moeten aanpassen. Ook is het mogelijk om een complete applicatie te maken waaruit u kunt kiezen uit bijvoorbeeld meerdere filialen, meerdere soorten en verschillende tijdperioden, waarna de grafiek zich automatisch aanpast. Ook het bepalen van de maximum- en minimumwaarden kan volautomatisch geschieden. Dit gebeurt in combinatie met aanvullende Excel-functies en kleine VBA-programma s. dejonker@worldmail.nl. 36
VERKOOPCIJFERS ANALYSEREN (DEEL 2)
 Excel-lente Management Tools In deze rubriek treft u interessante Excel-tips en -technieken aan die u in de praktijk goed kunt toepassen. Mocht u bijzondere toepassingen behandeld willen zien, mail dan
Excel-lente Management Tools In deze rubriek treft u interessante Excel-tips en -technieken aan die u in de praktijk goed kunt toepassen. Mocht u bijzondere toepassingen behandeld willen zien, mail dan
Basisvaardigheden Microsoft Excel
 Basisvaardigheden Microsoft Excel Met behulp van deze handleiding kun je de basisvaardigheden leren die nodig zijn om meetresultaten van een practicum te verwerken. Je kunt dan het verband tussen twee
Basisvaardigheden Microsoft Excel Met behulp van deze handleiding kun je de basisvaardigheden leren die nodig zijn om meetresultaten van een practicum te verwerken. Je kunt dan het verband tussen twee
Basisvaardigheden Microsoft Excel
 Basisvaardigheden Microsoft Excel Met behulp van deze handleiding kun je de basisvaardigheden leren die nodig zijn om meetresultaten van een practicum te verwerken. Je kunt dan het verband tussen twee
Basisvaardigheden Microsoft Excel Met behulp van deze handleiding kun je de basisvaardigheden leren die nodig zijn om meetresultaten van een practicum te verwerken. Je kunt dan het verband tussen twee
www.digitalecomputercursus.nl 6. Reeksen
 6. Reeksen Excel kan datums automatisch uitbreiden tot een reeks. Dit betekent dat u na het typen van een maand Excel de opdracht kan geven om de volgende maanden aan te vullen. Deze voorziening bespaart
6. Reeksen Excel kan datums automatisch uitbreiden tot een reeks. Dit betekent dat u na het typen van een maand Excel de opdracht kan geven om de volgende maanden aan te vullen. Deze voorziening bespaart
Een grafiek maken in Excel
 Een grafiek maken in Excel [Paul De Meyer] 1 Microsoft Excel starten Ga naar start en kies in Alle programma s voor Microsoft Excel of Dubbelklik op het bureaublad het icoontje Microsoft Excel Automatisch
Een grafiek maken in Excel [Paul De Meyer] 1 Microsoft Excel starten Ga naar start en kies in Alle programma s voor Microsoft Excel of Dubbelklik op het bureaublad het icoontje Microsoft Excel Automatisch
Korte inleiding Excel
 Korte Inleiding Excel, het verwerken van meetresultaten 1 Korte inleiding Excel ten behoeve van het verwerken van meetresultaten. In deze korte cursus zullen we leren hoe we het spreadsheet-(rekenvel-)programma
Korte Inleiding Excel, het verwerken van meetresultaten 1 Korte inleiding Excel ten behoeve van het verwerken van meetresultaten. In deze korte cursus zullen we leren hoe we het spreadsheet-(rekenvel-)programma
Grafieken in Word. Soort 1 2 5 10 12 15 20 30 Leven 4,8 4,9 5,1 5,5 5,6 5,8 6,0 6,2 Annuïteiten 4,9 5,1 5,3 5,7 5,8 6,0 6,2 6,5
 Les 16 Grafieken in Word In deze les leert u hoe u gegevens weergeeft in de vorm van een grafiek. Ook past u het uiterlijk, de schaal en het type grafiek aan. Een grafiek maken Eén plaatje zegt meer dan
Les 16 Grafieken in Word In deze les leert u hoe u gegevens weergeeft in de vorm van een grafiek. Ook past u het uiterlijk, de schaal en het type grafiek aan. Een grafiek maken Eén plaatje zegt meer dan
SNEL WERKEN MET EXCEL
 SNEL WERKEN MET EXCEL 2013 Computertraining voor 50-plussers PC50plus computertrainingen Eikbosserweg 52 1214AK Hilversum tel: 035 6213701 info@pc50plus.nl www.pc50plus.nl Snel werken met Excel C O M P
SNEL WERKEN MET EXCEL 2013 Computertraining voor 50-plussers PC50plus computertrainingen Eikbosserweg 52 1214AK Hilversum tel: 035 6213701 info@pc50plus.nl www.pc50plus.nl Snel werken met Excel C O M P
HET TEKENEN VAN EEN GRAFIEK MET EXCEL
 HET TEKENEN VAN EEN GRAFIEK MET EXCEL Het tekenen van een grafiek is op zich niet lastig. Wel kun je het jezelf ongekend moeilijk maken door dit met Excel te doen. Vele grafieken die met Excel worden gemaakt
HET TEKENEN VAN EEN GRAFIEK MET EXCEL Het tekenen van een grafiek is op zich niet lastig. Wel kun je het jezelf ongekend moeilijk maken door dit met Excel te doen. Vele grafieken die met Excel worden gemaakt
11.2. Het maken van een grafiek op het werkblad
 11.2. Het maken van een grafiek op het werkblad Voor het maken van een grafiek, bevindt zich een aparte knop in de werkbalk. Met deze knop start u een programma dat aan de hand van een aantal vragen de
11.2. Het maken van een grafiek op het werkblad Voor het maken van een grafiek, bevindt zich een aparte knop in de werkbalk. Met deze knop start u een programma dat aan de hand van een aantal vragen de
Grafieken in Excel2003
 Grafieken in Excel2003 1 Enkelvoudige grafiek Een enkelvoudige grafiek bestaat uit één dataset van xy-koppels op een XYassenstelsel. De gegevens mogen zich in kolommen of in rijen staan. Verder gaan we
Grafieken in Excel2003 1 Enkelvoudige grafiek Een enkelvoudige grafiek bestaat uit één dataset van xy-koppels op een XYassenstelsel. De gegevens mogen zich in kolommen of in rijen staan. Verder gaan we
In dit document staat beschreven hoe je de meetgegevens vanuit Coach kunt opslaan en later in kunt lezen in Excel en hier een grafiek van kunt maken.
 In dit document staat beschreven hoe je de meetgegevens vanuit Coach kunt opslaan en later in kunt lezen in Excel en hier een grafiek van kunt maken. De instructies voor Excel zijn geschreven voor Excel
In dit document staat beschreven hoe je de meetgegevens vanuit Coach kunt opslaan en later in kunt lezen in Excel en hier een grafiek van kunt maken. De instructies voor Excel zijn geschreven voor Excel
15. Tabellen. 1. wat rijen, kolommen en cellen zijn; 2. rijen en kolommen invoegen; 3. een tabel invoegen en weer verwijderen;
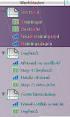 15. Tabellen Misschien heeft u al eens geprobeerd om gegevens in een aantal kolommen te plaatsen door gebruik te maken van spaties, kolommen of tabs. Dat verloopt goed totdat u gegevens wilt wijzigen of
15. Tabellen Misschien heeft u al eens geprobeerd om gegevens in een aantal kolommen te plaatsen door gebruik te maken van spaties, kolommen of tabs. Dat verloopt goed totdat u gegevens wilt wijzigen of
Het maken van grafieken met Excel
 Het maken van grafieken met Excel Hoe vaak gebeurt het niet dat je bij een natuurkunde practicum een hele reeks meetgegevens verzameld hebt en dat je deze in een tabel en een grafiek in je verslag wilt
Het maken van grafieken met Excel Hoe vaak gebeurt het niet dat je bij een natuurkunde practicum een hele reeks meetgegevens verzameld hebt en dat je deze in een tabel en een grafiek in je verslag wilt
6. Absolute en relatieve celadressering
 6. Absolute en relatieve celadressering In deze module leert u: - Wat absolute en relatieve celadressering is; - De relatieve celadressering toepassen; - De absolute celadressering toepassen; - De absolute
6. Absolute en relatieve celadressering In deze module leert u: - Wat absolute en relatieve celadressering is; - De relatieve celadressering toepassen; - De absolute celadressering toepassen; - De absolute
1. Kennismaken met Calc
 1. Kennismaken met Calc In deze module leert u: - het programma Calc starten. - de onderdelen van het programmavenster van Calc herkennen. - over het werkblad verplaatsen. - gegevens invoeren. - het programma
1. Kennismaken met Calc In deze module leert u: - het programma Calc starten. - de onderdelen van het programmavenster van Calc herkennen. - over het werkblad verplaatsen. - gegevens invoeren. - het programma
Hoe maak je een grafiek met Excel 1
 Hoe maak je een grafiek met Excel? Bij het maken van verslagen en allerlei andere praktische opdrachten is het vaak nuttig en ook overzichtelijk om informatie in grafieken te presenteren. Ook kun je gemaakte
Hoe maak je een grafiek met Excel? Bij het maken van verslagen en allerlei andere praktische opdrachten is het vaak nuttig en ook overzichtelijk om informatie in grafieken te presenteren. Ook kun je gemaakte
2.6 Spreadsheets met Excel
 2.6 Spreadsheets met Excel LEERDOEL Het beheersen van de basisprincipes van werken met spreadsheets. Werken met spreadsheets leer je alleen maar door daadwerkelijk achter een computer te gaan zitten. Deze
2.6 Spreadsheets met Excel LEERDOEL Het beheersen van de basisprincipes van werken met spreadsheets. Werken met spreadsheets leer je alleen maar door daadwerkelijk achter een computer te gaan zitten. Deze
4. Grafieken. 4.1 Een dia met grafiek invoegen
 4. Grafieken Het kan zeer verhelderend zijn om één of meerdere grafieken in uw presentatie op te nemen. Aangezien het bij een presentatie belangrijk is dat het publiek in één oogopslag kan zien waar een
4. Grafieken Het kan zeer verhelderend zijn om één of meerdere grafieken in uw presentatie op te nemen. Aangezien het bij een presentatie belangrijk is dat het publiek in één oogopslag kan zien waar een
Naam Nr Klas Datum. Herkomst van spam in box
 *5$),(.(10$.(10(7(;&(/ Naam Nr Klas Datum Herkomst van spam in e-mailbox De verhoudingen tussen getalwaarden zijn duidelijker wanneer we gebruik maken van een grafische voorstelling. Met Excel kan je snel
*5$),(.(10$.(10(7(;&(/ Naam Nr Klas Datum Herkomst van spam in e-mailbox De verhoudingen tussen getalwaarden zijn duidelijker wanneer we gebruik maken van een grafische voorstelling. Met Excel kan je snel
Bovenin zie je de Hulpmiddelen voor grafieken met 3 tabbladen. Hiermee pas je de indeling en opmaak van de grafiek aan.
 SAMENVATTING HOOFDSTUK 8 Grafiek maken Via het tabblad Invoegen, de groep Grafieken, voeg je een grafiek in. Selecteer de gegevens en kies een grafiektype en een subtype. De grafiek wordt in het werkblad
SAMENVATTING HOOFDSTUK 8 Grafiek maken Via het tabblad Invoegen, de groep Grafieken, voeg je een grafiek in. Selecteer de gegevens en kies een grafiektype en een subtype. De grafiek wordt in het werkblad
Economische topper 4 Opdracht pag. 42 nr. 2
 Economische topper 4 Opdracht pag. 42 nr. 2 Te beheersen vaardigheid voor de lesgever: het is belangrijk dat u in een oogopslag de formules achter de getallen kan controleren. Het is voor de leerlingen
Economische topper 4 Opdracht pag. 42 nr. 2 Te beheersen vaardigheid voor de lesgever: het is belangrijk dat u in een oogopslag de formules achter de getallen kan controleren. Het is voor de leerlingen
Hoofdstuk 8: Bewerken
 Hoofdstuk 8: Bewerken 8.0 Inleiding Bewerken in Excel gaat grotendeels hetzelfde als het bewerken in andere Microsoft Office programma s. Als het bekend is hoe in Word tekst te knippen en plakken, dan
Hoofdstuk 8: Bewerken 8.0 Inleiding Bewerken in Excel gaat grotendeels hetzelfde als het bewerken in andere Microsoft Office programma s. Als het bekend is hoe in Word tekst te knippen en plakken, dan
Excellerend Kwartaaltip 2013-1
 Excellerend Heemraadweg 21 2741 NC Waddinxveen 06 5115 97 46 richard@excellerend.nl BTW: NL0021459225 ABN/AMRO: 53.68.25.491 KVK: 24389967 Spiegelen Het zal zo n vijftien jaar geleden zijn toen ik tekst
Excellerend Heemraadweg 21 2741 NC Waddinxveen 06 5115 97 46 richard@excellerend.nl BTW: NL0021459225 ABN/AMRO: 53.68.25.491 KVK: 24389967 Spiegelen Het zal zo n vijftien jaar geleden zijn toen ik tekst
Excel. Inleiding. Het meest gebruikte spreadsheet programma is Excel.
 Excel Inleiding Het woord computer betekent zoiets als rekenmachine. Daarmee is is eigenlijk aangegeven wat een computer doet. Het is een ingewikkelde rekenmachine. Zelf voor tekstverwerken moet hij rekenen.
Excel Inleiding Het woord computer betekent zoiets als rekenmachine. Daarmee is is eigenlijk aangegeven wat een computer doet. Het is een ingewikkelde rekenmachine. Zelf voor tekstverwerken moet hij rekenen.
Het is af en toe niet om aan te zien hoe sommige
 Tabellen in Word 2010 Otto Slijkhuis Het is af en toe niet om aan te zien hoe sommige Word-gebruikers met teksten omgaan. In plaats van het invoegen van een tabel om gegevens keurig in een overzicht te
Tabellen in Word 2010 Otto Slijkhuis Het is af en toe niet om aan te zien hoe sommige Word-gebruikers met teksten omgaan. In plaats van het invoegen van een tabel om gegevens keurig in een overzicht te
INSTRUCT Samenvatting Basis PowerPoint, H6 SAMENVATTING HOOFDSTUK 6. Galerie voor diagrammen:
 SAMENVATTING HOOFDSTUK 6 Diagram invoegen Via de menukeuzen Invoegen, Diagram of met Galerie voor diagrammen: open je het venster Er zijn 6 verschillende diagrammen: 1. Organigram 2. Cyclusdiagram 3. Radiaaldiagram
SAMENVATTING HOOFDSTUK 6 Diagram invoegen Via de menukeuzen Invoegen, Diagram of met Galerie voor diagrammen: open je het venster Er zijn 6 verschillende diagrammen: 1. Organigram 2. Cyclusdiagram 3. Radiaaldiagram
21. Een dia met een grafiek
 1 21. Een dia met een grafiek In een presentatie zullen uw toehoorders snel de draad kwijtraken wanneer u sheets vol getallen en tabellen laat zien. Een grafiek is dan vaak een stuk overzichtelijker. In
1 21. Een dia met een grafiek In een presentatie zullen uw toehoorders snel de draad kwijtraken wanneer u sheets vol getallen en tabellen laat zien. Een grafiek is dan vaak een stuk overzichtelijker. In
Grafieken veranderen met Excel 2007
 Grafieken veranderen met Excel 2007 Hoe werkt Excel? Eerste oefening Hieronder zie je een gedeelte van het openingsscherm van Excel. Let op hoe we alle onderdelen van het werkblad noemen! Aantal decimalen
Grafieken veranderen met Excel 2007 Hoe werkt Excel? Eerste oefening Hieronder zie je een gedeelte van het openingsscherm van Excel. Let op hoe we alle onderdelen van het werkblad noemen! Aantal decimalen
Tips en Trucs met Excel
 Tips en Trucs met Excel Tony De Jonker De Jonker Consultancy a.de.jonker@kpnmail.nl www.alwaysexcel.com Inhoudsopgave Vergelijkende kolommenbalansen... 2 Downloaden kolommenbalansen... 2 Aanmaken totaal-verzamelblad...
Tips en Trucs met Excel Tony De Jonker De Jonker Consultancy a.de.jonker@kpnmail.nl www.alwaysexcel.com Inhoudsopgave Vergelijkende kolommenbalansen... 2 Downloaden kolommenbalansen... 2 Aanmaken totaal-verzamelblad...
Excel. de gewenste grafiek. Bewerkingen. . Veelal start ik. als een interessante. beschouw het. Excel Men enig. op een wijze
 Een Rolling Forecast maken met Excel Regelmatig ontvang ik verzoeken van opdrachtgevers om hun tee helpen met het maken van aantrekkelijke rapporten waarin ook grafieken voorkomen.. Veelal start ik dan
Een Rolling Forecast maken met Excel Regelmatig ontvang ik verzoeken van opdrachtgevers om hun tee helpen met het maken van aantrekkelijke rapporten waarin ook grafieken voorkomen.. Veelal start ik dan
www.digitalecomputercursus.nl 10. Voorbeeld berekeningen maken met Excel
 10. Voorbeeld berekeningen maken met Excel In de komende hoofdstukken worden een aantal voorbeelden van berekeningen die gemaakt kunnen worden in Excel uitgelicht. U kunt deze berekeningen ook zodanig
10. Voorbeeld berekeningen maken met Excel In de komende hoofdstukken worden een aantal voorbeelden van berekeningen die gemaakt kunnen worden in Excel uitgelicht. U kunt deze berekeningen ook zodanig
VAARDIGHEDEN EXCEL. MEETWAARDEN INVULLEN In de figuur hieronder zie je twee keer de ingevoerde meetwaarden, eerst ruw en daarna netjes opgemaakt.
 VAARDIGHEDEN EXCEL Excel is een programma met veel mogelijkheden om meetresultaten te verwerken, maar het was oorspronkelijk een programma voor boekhouders. Dat betekent dat we ons soms in bochten moeten
VAARDIGHEDEN EXCEL Excel is een programma met veel mogelijkheden om meetresultaten te verwerken, maar het was oorspronkelijk een programma voor boekhouders. Dat betekent dat we ons soms in bochten moeten
HOOFDSTUK 1. beginnen met excel
 HOOFDSTUK 1 beginnen met excel Inleiding Voor het betere rekenwerk in de bedrijfseconomie worden spreadsheets (rekenbladen) gebruikt. In dit hoofdstuk leer je omgaan met algemene basisbewerkingen in Excel:
HOOFDSTUK 1 beginnen met excel Inleiding Voor het betere rekenwerk in de bedrijfseconomie worden spreadsheets (rekenbladen) gebruikt. In dit hoofdstuk leer je omgaan met algemene basisbewerkingen in Excel:
Module 4 Opmaak van een werkblad en cellen
 Module 4 Opmaak van een werkblad en cellen Kolombreedte en rijhoogte#breedtehoogte Opmaak van cellen Lettertype Uitlijning Opvulling Randen Getallen Datum en tijd Voorwaardelijke opmaak Gebruik van thema's
Module 4 Opmaak van een werkblad en cellen Kolombreedte en rijhoogte#breedtehoogte Opmaak van cellen Lettertype Uitlijning Opvulling Randen Getallen Datum en tijd Voorwaardelijke opmaak Gebruik van thema's
Grafieken in Excel2007
 Grafieken in Excel2007 1 Enkelvoudige grafiek Met een enkelvoudige grafiek wordt het uitzetten van één dataset op een assenkruis bedoeld. Meestal zullen de gegevens in kolommen staan maar in rijen is ook
Grafieken in Excel2007 1 Enkelvoudige grafiek Met een enkelvoudige grafiek wordt het uitzetten van één dataset op een assenkruis bedoeld. Meestal zullen de gegevens in kolommen staan maar in rijen is ook
Basistechnieken Microsoft Excel in 15 minuten
 Basistechnieken Microsoft Excel in 15 minuten Microsoft Excel is een rekenprogramma. Je kan het echter ook heel goed gebruiken voor het maken van overzichten, grafieken, planningen, lijsten en scenario's.
Basistechnieken Microsoft Excel in 15 minuten Microsoft Excel is een rekenprogramma. Je kan het echter ook heel goed gebruiken voor het maken van overzichten, grafieken, planningen, lijsten en scenario's.
3. Een dia met een grafiek met Excel 2007
 1 3. Een dia met een grafiek met Excel 2007 In een presentatie zullen uw toehoorders snel de draad kwijtraken wanneer u sheets vol getallen en tabellen laat zien. Een grafiek is dan vaak een stuk overzichtelijker.
1 3. Een dia met een grafiek met Excel 2007 In een presentatie zullen uw toehoorders snel de draad kwijtraken wanneer u sheets vol getallen en tabellen laat zien. Een grafiek is dan vaak een stuk overzichtelijker.
Het uiterlijk lijkt erg op Word, een paar belangrijke verschillen geven we aan in de schermafdruk hieronder.
 Inleiding Rekenen is een onderdeel van iedere opleiding. Het programma waar je mee kunt rekenen op de computer is het programma Excel, onderdeel van Microsoft Office. Excel is een krachtig rekenprogramma.
Inleiding Rekenen is een onderdeel van iedere opleiding. Het programma waar je mee kunt rekenen op de computer is het programma Excel, onderdeel van Microsoft Office. Excel is een krachtig rekenprogramma.
Cellen automatisch vullen
 Cellen automatisch vullen Open een nieuw bestand. Typ in cel A1 het woord Zondag. Klik op cel A1. Er staat nu een kader omheen. Rechts onder in het kader zie je een vierkantje, de vulgreep. Sleep de vulgreep
Cellen automatisch vullen Open een nieuw bestand. Typ in cel A1 het woord Zondag. Klik op cel A1. Er staat nu een kader omheen. Rechts onder in het kader zie je een vierkantje, de vulgreep. Sleep de vulgreep
Excel afdrukken Afdrukken in Excel. Afdrukbereik, afbeeldingen, kantlijnen e.d.
 Excel afdrukken Afdrukken in Excel. Afdrukbereik, afbeeldingen, kantlijnen e.d. Peter Franke 2-2-2014 Inhoud Excel Les 07 Afdrukken... 3 Marges [ Kantlijnen ]... 3 Afdrukstand.... 4 Afdrukbereik... 4 Afdrukken
Excel afdrukken Afdrukken in Excel. Afdrukbereik, afbeeldingen, kantlijnen e.d. Peter Franke 2-2-2014 Inhoud Excel Les 07 Afdrukken... 3 Marges [ Kantlijnen ]... 3 Afdrukstand.... 4 Afdrukbereik... 4 Afdrukken
9. Diagrammen en grafieken maken in Calc
 9. Diagrammen en grafieken maken in Calc In deze module leert u: het nut van diagrammen en grafieken hoe u diagrammen maakt via de wizard diagrammen welke diagramtypes er zijn het juiste gegevensbereik
9. Diagrammen en grafieken maken in Calc In deze module leert u: het nut van diagrammen en grafieken hoe u diagrammen maakt via de wizard diagrammen welke diagramtypes er zijn het juiste gegevensbereik
1 De werkmap beschermen
 1 De werkmap beschermen Er zijn veel redenen om een werkmap, of delen ervan, te willen afschermen of beschermen. Het kan zijn dat delen van een werkblad gegevens bevatten die nodig zijn bij een berekening,
1 De werkmap beschermen Er zijn veel redenen om een werkmap, of delen ervan, te willen afschermen of beschermen. Het kan zijn dat delen van een werkblad gegevens bevatten die nodig zijn bij een berekening,
Safira CMS Handleiding
 Safira CMS Handleiding Inhoudsopgave 1Mappen en artikelen... 2 1.11.1 Naam wijzigen map/ pagina... 3 1.21.2 Website structuur: nieuwe pagina aanmaken, pagina verwijderen, pagina blokkeren, structuur wijzigen...
Safira CMS Handleiding Inhoudsopgave 1Mappen en artikelen... 2 1.11.1 Naam wijzigen map/ pagina... 3 1.21.2 Website structuur: nieuwe pagina aanmaken, pagina verwijderen, pagina blokkeren, structuur wijzigen...
Minder bekende functies in Excel
 Minder bekende functies in Excel Handleiding van Auteur: CorVerm Maart 2011 Datum/tijd plaatsen in een cel Om de datum van vandaag in een cel weer te geven gebruik je de functie =VANDAAG(), weergeven van
Minder bekende functies in Excel Handleiding van Auteur: CorVerm Maart 2011 Datum/tijd plaatsen in een cel Om de datum van vandaag in een cel weer te geven gebruik je de functie =VANDAAG(), weergeven van
Grafieken tekenen met de computer
 Grafieken tekenen met de computer Inleiding In de natuurwetenschappen doe je vaak onderzoek. Je meet dan bepaalde dingen op en zet deze in een tabel. Van jou wordt dan meestal verwacht dat je er een grafiek
Grafieken tekenen met de computer Inleiding In de natuurwetenschappen doe je vaak onderzoek. Je meet dan bepaalde dingen op en zet deze in een tabel. Van jou wordt dan meestal verwacht dat je er een grafiek
De celwijzer is een rechthoekig kader dat om de actieve cel zit. celwijzer
 Inhoudsopgave: De werkmap p. 1 Navigeren p. 1 Selecteren p. 2 Het hele werkblad selecteren p. 2 Gegevens invoeren p. 3 De kolombreedte aanpassen p. 3 Bladtabs p. 4 Naam tabblad wijzigingen p. 4 Invoegen
Inhoudsopgave: De werkmap p. 1 Navigeren p. 1 Selecteren p. 2 Het hele werkblad selecteren p. 2 Gegevens invoeren p. 3 De kolombreedte aanpassen p. 3 Bladtabs p. 4 Naam tabblad wijzigingen p. 4 Invoegen
Een toekomst voor ieder kind. www.altra.nl
 Een toekomst voor ieder kind www.altra.nl Excel Tips en trucs Knippen/kopiëren Kolommen verplaatsen Het is handig om de kolommen met de module en locatie als eerste twee in het overzicht te hebben. Selecteer
Een toekomst voor ieder kind www.altra.nl Excel Tips en trucs Knippen/kopiëren Kolommen verplaatsen Het is handig om de kolommen met de module en locatie als eerste twee in het overzicht te hebben. Selecteer
Hoofdstuk 1: Het Excel Dashboard* 2010
 Hoofdstuk 1: Het Excel Dashboard* 2010 1.0 Introductie Excel helpt om data beter te begrijpen door het in cellen (die rijen en kolommen vormen) in te delen en formules te gebruiken om relevante berekeningen
Hoofdstuk 1: Het Excel Dashboard* 2010 1.0 Introductie Excel helpt om data beter te begrijpen door het in cellen (die rijen en kolommen vormen) in te delen en formules te gebruiken om relevante berekeningen
1. Het werken met een rekenblad: een inleiding
 1. Het werken met een rekenblad: een inleiding In onderstaand figuur is een rekenblad weergegeven Celinhoud CEL A4 Actieve Cel RIJEN RIJEN, KOLOMMEN EN CELLEN Figuur 1 CEL B6 Zoals je ziet bestaat een
1. Het werken met een rekenblad: een inleiding In onderstaand figuur is een rekenblad weergegeven Celinhoud CEL A4 Actieve Cel RIJEN RIJEN, KOLOMMEN EN CELLEN Figuur 1 CEL B6 Zoals je ziet bestaat een
 1 Copyright 2009 Digitale Computer Cursus 1e druk 2009 Auteur Interactieve oefeningen en website Vormgeving A. Beumer A.J.M. Mul A. Beumer Alle rechten voorbehouden. Zonder voorafgaande schriftelijke toestemming
1 Copyright 2009 Digitale Computer Cursus 1e druk 2009 Auteur Interactieve oefeningen en website Vormgeving A. Beumer A.J.M. Mul A. Beumer Alle rechten voorbehouden. Zonder voorafgaande schriftelijke toestemming
Excel Elektronisch rekenblad Dhr. Goeminne
 2 e semster 13 Excel Elektronisch rekenblad Dhr. Goeminne Naam :. Hoofdstuk 1: Inleiding Met een rekenblad kunnen we gegevens berekenen, vergelijken, ordenen en presenteren. Excel start je op via het menu
2 e semster 13 Excel Elektronisch rekenblad Dhr. Goeminne Naam :. Hoofdstuk 1: Inleiding Met een rekenblad kunnen we gegevens berekenen, vergelijken, ordenen en presenteren. Excel start je op via het menu
1 DATABASE MANAGEMENT
 1 DATABASE MANAGEMENT 1.1 Inleiding Excel wordt veel gebruikt om met lijsten te werken. Meestal om informatie, zoals klantgegevens, op te slaan. Ook worden lijsten vaak gebruikt om gegevens te verwerken
1 DATABASE MANAGEMENT 1.1 Inleiding Excel wordt veel gebruikt om met lijsten te werken. Meestal om informatie, zoals klantgegevens, op te slaan. Ook worden lijsten vaak gebruikt om gegevens te verwerken
Handleiding IrfanView. IrfanView is een applicatie om grafische bestanden te bekijken, te bewerken en opnieuw op te slaan.
 Handleiding IrfanView IrfanView is een applicatie om grafische bestanden te bekijken, te bewerken en opnieuw op te slaan. Start IrfanView door te klikken op Start -> Programs -> IrfanView Met IrfanView
Handleiding IrfanView IrfanView is een applicatie om grafische bestanden te bekijken, te bewerken en opnieuw op te slaan. Start IrfanView door te klikken op Start -> Programs -> IrfanView Met IrfanView
Microsoft Word 365. Kolommen en tabellen AAN DE SLAG MET DIGITALE VAARDIGHEDEN TRAINING: MICROSOFT WORD 365
 Microsoft Word 365 Kolommen en tabellen Inhoudsopgave 8. Kolommen en tabellen 8.1 Tabellen maken 8.2 Tabel selecteren en tekst opmaken 8.3 Kolommen en rijen invoegen en verwijderen 8.1 Tabellen maken Met
Microsoft Word 365 Kolommen en tabellen Inhoudsopgave 8. Kolommen en tabellen 8.1 Tabellen maken 8.2 Tabel selecteren en tekst opmaken 8.3 Kolommen en rijen invoegen en verwijderen 8.1 Tabellen maken Met
Antwoorden op de vragen
 Wegwijs in Excel 2010 Antwoorden op de vragen Hannie van Osnabrugge u i t g e v e r ij c o u t i n h o c bussum 2011 Deze antwoorden horen bij de vragen in Wegwijs in Excel 2010 van Hannie van Osnabrugge.
Wegwijs in Excel 2010 Antwoorden op de vragen Hannie van Osnabrugge u i t g e v e r ij c o u t i n h o c bussum 2011 Deze antwoorden horen bij de vragen in Wegwijs in Excel 2010 van Hannie van Osnabrugge.
Gebruikershandleiding Edit
 Gebruikershandleiding Edit Maak gebruik van de inloggegevens die je terugvindt in jouw mailbox. Noteer ze eventueel ook hier: url: www.. nl/edit Navigeer naar dit adres, door de url in te typen in de adresbalk
Gebruikershandleiding Edit Maak gebruik van de inloggegevens die je terugvindt in jouw mailbox. Noteer ze eventueel ook hier: url: www.. nl/edit Navigeer naar dit adres, door de url in te typen in de adresbalk
1. Rekenen en formules
 9 1. Rekenen en formules Microsoft Excel is een zogenaamd spreadsheetprogramma. Het woord spreadsheet is zo n typische computerterm die u pas gaat begrijpen als u met zo n programma werkt. Te vertalen
9 1. Rekenen en formules Microsoft Excel is een zogenaamd spreadsheetprogramma. Het woord spreadsheet is zo n typische computerterm die u pas gaat begrijpen als u met zo n programma werkt. Te vertalen
1. Exporteren... 2. 2. Verschil Xls en Csv... 2. 3. Het maken van een Csv bestand... 4. 4. Sorteren in Excel 2003... 9. 5. Sorteren in Excel 2007...
 ESIS en Excel 2003 en 2007 Inhoud 1. Exporteren... 2 2. Verschil Xls en Csv... 2 3. Het maken van een Csv bestand... 4 4. Sorteren in Excel 2003... 9 5. Sorteren in Excel 2007...10 6. Filteren in Excel
ESIS en Excel 2003 en 2007 Inhoud 1. Exporteren... 2 2. Verschil Xls en Csv... 2 3. Het maken van een Csv bestand... 4 4. Sorteren in Excel 2003... 9 5. Sorteren in Excel 2007...10 6. Filteren in Excel
Excel: jaarkalender maken, bevat voorw. opmaak opties
 Excel: jaarkalender maken, bevat voorw. opmaak opties Handleiding van Auteur: CorVerm Januari 2011 handleiding: Excel: jaarkalender maken, bevat voorw. opmaak opties In dit artikel leggen we aan de hand
Excel: jaarkalender maken, bevat voorw. opmaak opties Handleiding van Auteur: CorVerm Januari 2011 handleiding: Excel: jaarkalender maken, bevat voorw. opmaak opties In dit artikel leggen we aan de hand
1. Cellen en formules
 13 1. Cellen en formules Microsoft Excel is een rekenprogramma, ook wel spreadsheetprogramma genoemd. Met het woord spread wordt in het Engels tekst over meer kolommen bedoeld en de term sheet betekent
13 1. Cellen en formules Microsoft Excel is een rekenprogramma, ook wel spreadsheetprogramma genoemd. Met het woord spread wordt in het Engels tekst over meer kolommen bedoeld en de term sheet betekent
Je ziet het ontwerpscherm voor je. Ontwerpen is actief en dat zie je aan de linkeronderkant van je scherm net boven de taakbalk.
 Inhoudsopgave frontpage 2003... 2 een thema gebruiken... 4 afbeeldingen op de pagina zetten... 5 knoppen maken... 8 knoppen maken in linkerframe... 10 een tabel maken... 12 opdrachten... 14 een fotopagina
Inhoudsopgave frontpage 2003... 2 een thema gebruiken... 4 afbeeldingen op de pagina zetten... 5 knoppen maken... 8 knoppen maken in linkerframe... 10 een tabel maken... 12 opdrachten... 14 een fotopagina
Snel aan de slag met BasisOnline en InstapInternet
 Snel aan de slag met BasisOnline en InstapInternet Inloggen Surf naar www.instapinternet.nl of www.basisonline.nl. Vervolgens klikt u op de button Login links bovenin en vervolgens op Member Login. (Figuur
Snel aan de slag met BasisOnline en InstapInternet Inloggen Surf naar www.instapinternet.nl of www.basisonline.nl. Vervolgens klikt u op de button Login links bovenin en vervolgens op Member Login. (Figuur
VOORBLAD MAKEN. voorblad maken invoegen voorblad (achtergrond + indeling + afbeelding) Dit is de eenvoudigste optie.
 VOORBLAD MAKEN Een voorblad maken is een afronding voor je boek. Meestal begin je dan ook met het schrijven van je boek en wacht je met het voorblad als laatste (de slagroom op je toetje). Op een voorblad
VOORBLAD MAKEN Een voorblad maken is een afronding voor je boek. Meestal begin je dan ook met het schrijven van je boek en wacht je met het voorblad als laatste (de slagroom op je toetje). Op een voorblad
Grafiek en dynamisch bereik
 Excellerend Heemraadweg 21 2741 NC Waddinxveen 06 5115 97 46 richard@excellerend.nl BTW: NL0021459225 ABN/AMRO: NL72ABNA0536825491 KVK: 24389967 Grafiek en dynamisch bereik Iedereen die vaak met tabellen
Excellerend Heemraadweg 21 2741 NC Waddinxveen 06 5115 97 46 richard@excellerend.nl BTW: NL0021459225 ABN/AMRO: NL72ABNA0536825491 KVK: 24389967 Grafiek en dynamisch bereik Iedereen die vaak met tabellen
6 Grafieken in Excel 2003
 4 141 6 Grafieken in Excel 2003 In dit hoofdstuk leren we grafieken maken. Aan de orde komt: waarvoor dienen grafieken; de soorten grafieken die er zijn; het wijzigen van het grafiektype; het maken van
4 141 6 Grafieken in Excel 2003 In dit hoofdstuk leren we grafieken maken. Aan de orde komt: waarvoor dienen grafieken; de soorten grafieken die er zijn; het wijzigen van het grafiektype; het maken van
Excel 2010 NL. Stap voor Stap formulier maken. Een formulier maken in Excel 2010 NL aan stap voor stap beschreven. Blad kopiëren en Afdrukken.
 Excel 2010 NL Stap voor Stap formulier maken Een formulier maken in Excel 2010 NL aan stap voor stap beschreven. Blad kopiëren en Afdrukken. Peter 17-11-2016 Excel 2010 NL: FORMULIER A4 LIGGEND UITLEG
Excel 2010 NL Stap voor Stap formulier maken Een formulier maken in Excel 2010 NL aan stap voor stap beschreven. Blad kopiëren en Afdrukken. Peter 17-11-2016 Excel 2010 NL: FORMULIER A4 LIGGEND UITLEG
Inhoudsopgave Voorwoord 7 Nieuwsbrief 7 De website bij het boek 7 Introductie Visual Steps 8 Wat heeft u nodig? 8 Uw voorkennis 9 Bonushoofdstukken
 Inhoudsopgave Voorwoord... 7 Nieuwsbrief... 7 De website bij het boek... 7 Introductie Visual Steps... 8 Wat heeft u nodig?... 8 Uw voorkennis... 9 Bonushoofdstukken... 9 Hoe werkt u met dit boek?... 10
Inhoudsopgave Voorwoord... 7 Nieuwsbrief... 7 De website bij het boek... 7 Introductie Visual Steps... 8 Wat heeft u nodig?... 8 Uw voorkennis... 9 Bonushoofdstukken... 9 Hoe werkt u met dit boek?... 10
Hoofdstuk 1: Basishandelingen
 Hoofdstuk 1: Basishandelingen Starten en verkennen Excel is een spreadsheetprogramma waarmee we gegevens kunnen berekenen, vergelijken, ordenen en presenteren. Je kunt Excel starten door te dubbelklikken
Hoofdstuk 1: Basishandelingen Starten en verkennen Excel is een spreadsheetprogramma waarmee we gegevens kunnen berekenen, vergelijken, ordenen en presenteren. Je kunt Excel starten door te dubbelklikken
1 Inleiding. 1.1 Werkblad, rijen, kolommen en cellen Als je Excel opent, zie je het volgende scherm (de menubalk bovenin kan iets verschillen):
 INLEIDING EXCEL 1 INHOUD 1 Inleiding... 3 1.1 Werkblad, rijen, kolommen en cellen... 3 Cellen invullen... 5 Breedte van de kolommen en tekstterugloop... 5 1.2 Opmaak van de cellen... 6 Uitlijning... 6
INLEIDING EXCEL 1 INHOUD 1 Inleiding... 3 1.1 Werkblad, rijen, kolommen en cellen... 3 Cellen invullen... 5 Breedte van de kolommen en tekstterugloop... 5 1.2 Opmaak van de cellen... 6 Uitlijning... 6
INHOUD. Ten geleide Starten met Excel 13
 INHOUD Ten geleide 11 1 Starten met Excel 13 1.1 Inleiding 13 1.2 Microsoft Excel starten 13 1.3 Het toepassingsvenster van Excel 14 1.3.1 De titelbalk 14 1.3.1.1 De werkbalk Snelle toegang 15 1.3.1.2
INHOUD Ten geleide 11 1 Starten met Excel 13 1.1 Inleiding 13 1.2 Microsoft Excel starten 13 1.3 Het toepassingsvenster van Excel 14 1.3.1 De titelbalk 14 1.3.1.1 De werkbalk Snelle toegang 15 1.3.1.2
Kies bij Schaal voor Aanpassen aan 1 breedte bij 1 lengte Excel verkleint alles nu zo veel dat het op een pagina past.
 Werkblad afdrukken Open het bestand LijstAnne. Zet jouw naam en klas in cel A1. Je wilt deze tabel afdrukken. Kies in het tabblad voor Je kunt nu bij Instellingen van alles regelen
Werkblad afdrukken Open het bestand LijstAnne. Zet jouw naam en klas in cel A1. Je wilt deze tabel afdrukken. Kies in het tabblad voor Je kunt nu bij Instellingen van alles regelen
Kennismaking. Versies. Text. Graph: Word Logo voorbeelden verschillende versies. Werkomgeving
 Kennismaking Word is een tekstverwerkingsprogramma. U kunt er teksten mee maken, zoals brieven, artikelen en verslagen. U kunt ook grafieken, lijsten en afbeeldingen toevoegen en tabellen maken. Zodra
Kennismaking Word is een tekstverwerkingsprogramma. U kunt er teksten mee maken, zoals brieven, artikelen en verslagen. U kunt ook grafieken, lijsten en afbeeldingen toevoegen en tabellen maken. Zodra
Makkelijk Publiceren
 Met Makkelijk Publiceren is het mogelijk overzichten te maken van bijvoorbeeld de actuele uitgeleende materialen of het aantal uitleningen per leerling. Deze overzichten worden getoond in Microsoft Office
Met Makkelijk Publiceren is het mogelijk overzichten te maken van bijvoorbeeld de actuele uitgeleende materialen of het aantal uitleningen per leerling. Deze overzichten worden getoond in Microsoft Office
3. Mijn Vf Aanpassen schermweergave en downloaden gegevens
 A.1 Vergroten van de scherminhoud A. Klik op de knop De informatie op de pagina wordt over de hele schermbreedte weergegeven, doordat het menu aan de linkerkant op de pagina niet wordt getoond..2 Verkleinen
A.1 Vergroten van de scherminhoud A. Klik op de knop De informatie op de pagina wordt over de hele schermbreedte weergegeven, doordat het menu aan de linkerkant op de pagina niet wordt getoond..2 Verkleinen
Een tabel is samengesteld uit rijen (horizontaal) en kolommen (verticaal). Elk vakje uit een tabel is een cel.
 Module 14 Tabellen Een tabel invoegen Een tabel tekenen Verplaatsen en selecteren in een tabel Een tabel opmaken Veldnamenrij herhalen Rijen en kolommen toevoegen en verwijderen Tekst converteren naar
Module 14 Tabellen Een tabel invoegen Een tabel tekenen Verplaatsen en selecteren in een tabel Een tabel opmaken Veldnamenrij herhalen Rijen en kolommen toevoegen en verwijderen Tekst converteren naar
2. Een adressenbestand maken in Excel
 23 2. Een adressenbestand maken in Excel Als u een grote hoeveelheid brieven of kaarten gaat versturen, kan het handig zijn om daarvoor adresetiketten af te drukken. Adresetiketten kunt u gebruiken voor
23 2. Een adressenbestand maken in Excel Als u een grote hoeveelheid brieven of kaarten gaat versturen, kan het handig zijn om daarvoor adresetiketten af te drukken. Adresetiketten kunt u gebruiken voor
Excel 2013: Snelle analyse
 Excel 2013: Snelle analyse Handleiding van Auteur: CorVerm Juli 2015 Sinds Microsoft Office 2003 (en voorgaande versies) is er veel veranderd. Met weemoed denkt menig Office-gebruiker terug aan de menubalk
Excel 2013: Snelle analyse Handleiding van Auteur: CorVerm Juli 2015 Sinds Microsoft Office 2003 (en voorgaande versies) is er veel veranderd. Met weemoed denkt menig Office-gebruiker terug aan de menubalk
Afdrukken in Calc Module 7
 7. Afdrukken in Calc In deze module leert u een aantal opties die u kunt toepassen bij het afdrukken van Calc-bestanden. Achtereenvolgens worden behandeld: Afdrukken van werkbladen Marges Gedeeltelijk
7. Afdrukken in Calc In deze module leert u een aantal opties die u kunt toepassen bij het afdrukken van Calc-bestanden. Achtereenvolgens worden behandeld: Afdrukken van werkbladen Marges Gedeeltelijk
In het venster SmartArt-afbeelding kiezen, selecteer je links een categorie en in het midden een SmartArt-afbeelding:
 SAMENVATTING HOOFDSTUK 6 SmartArts gebruiken Met een SmartArt kun je tekst op een andere manier presenteren. Een SmartArt voeg je in via het tabblad Invoegen, groep Illustraties, knop SmartArt. Je kunt
SAMENVATTING HOOFDSTUK 6 SmartArts gebruiken Met een SmartArt kun je tekst op een andere manier presenteren. Een SmartArt voeg je in via het tabblad Invoegen, groep Illustraties, knop SmartArt. Je kunt
Grafieken maken met Excel
 Grafieken maken met Excel Mooie plaatjes met Microsoft Excel 4 HAVO en 5 VWO Grafieken maken met Excel. Inleiding. Bij de practica moet je regelmatig een grafiek tekenen. Tot nu toe deed je dat waarschijnlijk
Grafieken maken met Excel Mooie plaatjes met Microsoft Excel 4 HAVO en 5 VWO Grafieken maken met Excel. Inleiding. Bij de practica moet je regelmatig een grafiek tekenen. Tot nu toe deed je dat waarschijnlijk
Excellerend Kwartaaltip 2015-3
 Draaitabellen III Draaitabel over meerdere tabbladen In de voorgaande twee kwartaaltips heb ik wat mogelijkheden laten zien van een draaitabel die gegevens samenvat vanuit één tabel. Maar wat moet je nu
Draaitabellen III Draaitabel over meerdere tabbladen In de voorgaande twee kwartaaltips heb ik wat mogelijkheden laten zien van een draaitabel die gegevens samenvat vanuit één tabel. Maar wat moet je nu
INKIJKEXEMPLAAR WERKEN MET EXCEL. Werken met excel. Hoe? Zo!
 Werken met excel 1 WERKEN MET EXCEL In dit boek leer je werken met Excel. Met Excel maak je berekeningen. Het is een soort uitgebreide rekenmachine. Het boek bestaat uit 4 hoofdstukken. De eerste hoofdstukken
Werken met excel 1 WERKEN MET EXCEL In dit boek leer je werken met Excel. Met Excel maak je berekeningen. Het is een soort uitgebreide rekenmachine. Het boek bestaat uit 4 hoofdstukken. De eerste hoofdstukken
Inhoud van de website invoeren met de ContentPublisher
 Inhoud van de website invoeren met de ContentPublisher De inhoud van Muismedia websites wordt ingevoerd en gewijzigd met behulp van een zogenaamd Content Management Systeem (CMS): de ContentPublisher.
Inhoud van de website invoeren met de ContentPublisher De inhoud van Muismedia websites wordt ingevoerd en gewijzigd met behulp van een zogenaamd Content Management Systeem (CMS): de ContentPublisher.
De tekstverwerker. Afb. 1 de tekstverwerker
 De tekstverwerker De tekstverwerker is een module die u bij het vullen van uw website veel zult gebruiken. Naast de module tekst maken onder andere de modules Aankondigingen en Events ook gebruik van de
De tekstverwerker De tekstverwerker is een module die u bij het vullen van uw website veel zult gebruiken. Naast de module tekst maken onder andere de modules Aankondigingen en Events ook gebruik van de
SNELLE INVOER MET EXCEL
 SNELLE INVOER MET EXCEL Naam Nr Klas Datum Het is de bedoeling dat je de gegevens van een tabel op efficiënte wijze invoert, dat betekent: correct en snel! Microsoft Excel biedt verscheidene mogelijkheden
SNELLE INVOER MET EXCEL Naam Nr Klas Datum Het is de bedoeling dat je de gegevens van een tabel op efficiënte wijze invoert, dat betekent: correct en snel! Microsoft Excel biedt verscheidene mogelijkheden
Excel over transponeren en een tabel. Handleiding van Helpmij.nl. Auteur: CorVerm
 Excel over transponeren en een tabel Handleiding van Helpmij.nl Auteur: CorVerm juli 2016 Excel: over transponeren en een tabel Transponeren Stel dat je een model hebt gemaakt om ziekmeldingen in te noteren.
Excel over transponeren en een tabel Handleiding van Helpmij.nl Auteur: CorVerm juli 2016 Excel: over transponeren en een tabel Transponeren Stel dat je een model hebt gemaakt om ziekmeldingen in te noteren.
Tabellen. Een tabel invoegen
 Tabellen Een tabel invoegen Een tabel tekenen Verplaatsen en selecteren in een tabel Een tabel opmaken Veldnamenrij herhalen Rijen en kolommen toevoegen en verwijderen Tekst converteren naar een tabel
Tabellen Een tabel invoegen Een tabel tekenen Verplaatsen en selecteren in een tabel Een tabel opmaken Veldnamenrij herhalen Rijen en kolommen toevoegen en verwijderen Tekst converteren naar een tabel
Handleiding capaciteitsplanning
 Handleiding capaciteitsplanning Wil je meer weten over de opties om zelf een systeem op maat te laten maken? Neem dan contact op met Ter Zake Excel via mail (info@terzake-excel.nl) of bel ons (0317-200009).
Handleiding capaciteitsplanning Wil je meer weten over de opties om zelf een systeem op maat te laten maken? Neem dan contact op met Ter Zake Excel via mail (info@terzake-excel.nl) of bel ons (0317-200009).
Microsoft Excel 2016
 Microsoft Excel 2016 Titel Microsoft Excel 2016 Eerste druk December 2017 De module Microsoft Excel 2016 is een onderdeel van de WERKportal.nl. De WERK-portal.nl is een product van SBCM en Cedris. Website:
Microsoft Excel 2016 Titel Microsoft Excel 2016 Eerste druk December 2017 De module Microsoft Excel 2016 is een onderdeel van de WERKportal.nl. De WERK-portal.nl is een product van SBCM en Cedris. Website:
Handleiding Excel. bij. hoofdstuk 18 Cijfers in Orde Wageningse Methode
 Handleiding Excel bij hoofdstuk 18 Cijfers in Orde Wageningse Methode oktober 2008 1 Excel (Nederlandtalig) Excel is een programma dat snel allerlei berekeningen kan uitvoeren. Ook kan het programma gemakkelijk
Handleiding Excel bij hoofdstuk 18 Cijfers in Orde Wageningse Methode oktober 2008 1 Excel (Nederlandtalig) Excel is een programma dat snel allerlei berekeningen kan uitvoeren. Ook kan het programma gemakkelijk
Titel: Workshop creatief met MS Word Auteur: Miriam Harreman / Jaar: 2009 Versie: Creative Commons Naamsvermelding & Gelijk
 Versie: 1.0-1- Creative Commons Index INDEX... 2 INLEIDING... 3 INSTELLEN VAN DE PAGINA... 4 LIGGENDE KAART... 4 STAANDE KAART... 4 WERKRUIMTE... 4 WERKEN MET WORDART... 5 WORDART: WERKBALK... 5 WORDART:
Versie: 1.0-1- Creative Commons Index INDEX... 2 INLEIDING... 3 INSTELLEN VAN DE PAGINA... 4 LIGGENDE KAART... 4 STAANDE KAART... 4 WERKRUIMTE... 4 WERKEN MET WORDART... 5 WORDART: WERKBALK... 5 WORDART:
Relatieve en Absolute adressering
 Klik op ENTER om je formule te bevestigen Relatieve en Absolute adressering Relatieve adressering Typ het volgend voorbeeld nu: Wanneer je de formule sleept met de vulgreep, dan zie je dat de formule zich
Klik op ENTER om je formule te bevestigen Relatieve en Absolute adressering Relatieve adressering Typ het volgend voorbeeld nu: Wanneer je de formule sleept met de vulgreep, dan zie je dat de formule zich
Vragen opmaken in de editor
 Vragen opmaken in de editor De tekstvakken van WTMaak zijn in versie 5.0 opgebouwd volgens de HTML5-methode. Hiermee kunt u direct zien wat u invoegt of opmaakt, de zogenaamde WYSIWYG methode (What You
Vragen opmaken in de editor De tekstvakken van WTMaak zijn in versie 5.0 opgebouwd volgens de HTML5-methode. Hiermee kunt u direct zien wat u invoegt of opmaakt, de zogenaamde WYSIWYG methode (What You
1. Rekenen met tijd en zoeken
 13 1. Rekenen met tijd en zoeken Microsoft Excel heeft een groot aantal functies waarmee u standaardgegevens sneller kunt invullen. Vooral voor gegevens die met elkaar samenhangen, bespaart een zoekfunctie
13 1. Rekenen met tijd en zoeken Microsoft Excel heeft een groot aantal functies waarmee u standaardgegevens sneller kunt invullen. Vooral voor gegevens die met elkaar samenhangen, bespaart een zoekfunctie
6 Grafieken in Excel 2007
 156 6 Grafieken in Excel 2007 In dit hoofdstuk leren we grafieken maken. Aan de orde komt: waar grafieken voor dienen; enkele van de typen grafieken die er zijn; het maken van een grafiek; het wissen van
156 6 Grafieken in Excel 2007 In dit hoofdstuk leren we grafieken maken. Aan de orde komt: waar grafieken voor dienen; enkele van de typen grafieken die er zijn; het maken van een grafiek; het wissen van
3. Voorwaardelijke Opmaak
 3. Voorwaardelijke Opmaak In deze module leert u: - Wat de voorwaardelijke opmaak is. - Hoe u de voorwaardelijke opmaak toe kunt passen. Met voorwaardelijke opmaak kunt u opmaakkenmerken toekennen aan
3. Voorwaardelijke Opmaak In deze module leert u: - Wat de voorwaardelijke opmaak is. - Hoe u de voorwaardelijke opmaak toe kunt passen. Met voorwaardelijke opmaak kunt u opmaakkenmerken toekennen aan
WebQuest / WebKwestie. met Word 2003. www.webkwestie.nl
 WebQuest / WebKwestie met Word 2003 www.webkwestie.nl Een WebQuest / WebKwestie maken in Word 2003 Belangrijk is dat alle pagina s en afbeeldingen die u gebruikt in één map worden opgeslagen. Download
WebQuest / WebKwestie met Word 2003 www.webkwestie.nl Een WebQuest / WebKwestie maken in Word 2003 Belangrijk is dat alle pagina s en afbeeldingen die u gebruikt in één map worden opgeslagen. Download
Microsoft Word Kolommen en tabellen
 Microsoft Word 2010 Kolommen en tabellen Inhoudsopgave 8. Kolommen en tabellen 8.1 Tabtoets en tabstops 8.2 Tabellen maken 8.3 Tabel selecteren en tekst opmaken 8.4 Kolommen en rijen invoegen en verwijderen
Microsoft Word 2010 Kolommen en tabellen Inhoudsopgave 8. Kolommen en tabellen 8.1 Tabtoets en tabstops 8.2 Tabellen maken 8.3 Tabel selecteren en tekst opmaken 8.4 Kolommen en rijen invoegen en verwijderen
Spreadsheets (Excel 2003)
 Spreadsheets (Excel 2003) 14 Toevoegen paragraaf 14.5 14.5 Subtotalen, draaitabellen en ALS In deze paragraaf bespreken we een aantal aanvullende functies in Excel. We beginnen met de subtotalen. Een subtotaal
Spreadsheets (Excel 2003) 14 Toevoegen paragraaf 14.5 14.5 Subtotalen, draaitabellen en ALS In deze paragraaf bespreken we een aantal aanvullende functies in Excel. We beginnen met de subtotalen. Een subtotaal
