Handleiding WordPress
|
|
|
- Anita Bos
- 8 jaren geleden
- Aantal bezoeken:
Transcriptie
1 Handleiding WordPress
2 Inleiding Klanten van Social Elephant kunnen snel en gemakkelijk hun website bijhouden met een Content Management Systeem. Op het internet wordt een grote diversiteit aan de zogenoemde Content Management Systemen aangeboden. Deze systemen hebben ieder zijn eigen voor- en nadelen. Social Elephant heeft gekozen voor het CMS van WordPress. Dit systeem biedt veel mogelijkheden, maar blijft tegelijkertijd overzichtelijk en gemakkelijk te gebruiken. Omdat niet iedereen even handig is met WordPress is deze handleiding samengesteld. De belangrijkste basishandelingen worden toegelicht. Na het lezen van deze handleiding ben je in staat om de volgende handelingen uit te voeren. Berichten publiceren Berichten wijzigen Berichten verwijderen Pagina s toevoegen Pagina s wijzigen Pagina s verwijderen Afbeeldingen toevoegen en aanpassen Filmpjes invoegen Hyperlinks maken Voor iedere handeling is een uitleg gemaakt waarmee je stap voor stap op weg wordt geholpen om je website aan te passen. Voordat we nader ingaan op de verschillende handelingen behandelen wij eerst een aantal basishandelingen zodat je WordPress beter begrijpt en makkelijk kunt gebruiken. 2
3 I n h o u d s o p g a v e Inleiding... 2 I n h o u d s o p g a v e W o r d P r e s s B a s i s Inloggen Dashboard Editor P a g i n a s Nieuwe pagina Een pagina verwijderen Een pagina bewerken B e r i c h t e n Een nieuw bericht publiceren Een bericht verwijderen Een bericht bewerken Media Afbeeldingen toevoegen Een video toevoegen Een hyperlink maken Een PDF invoegen P r o b l e m e n o p l o s s e n Het lukt niet Ik wil het niet zelf doen Prepaid service-onderhoud Telefonische ondersteuning
4 1 W o r d P r e s s B a s i s WordPress is een Content Management Systeem dat wordt geïnstalleerd. Hiermee is je website snel en makkelijk te beheren door simpelweg in te loggen op uw domein met je eigen WordPressaccount dat door Social Elephant aangemaakt is. Het zichtbare gedeelte op de website wordt door Social Elephant geprogrammeerd in WordPress. De inhoud van de website wordt hoofdzakelijk samengesteld door berichten en pagina s. Hierover kan je meer lezen in de hoofdstukken 2 en Inloggen Voordat je aan de slag kunt met het bewerken en beheren van je website zult je eerst moeten inloggen. Loop de volgende stappen door om in te loggen op uw WordPress- account: 1. Open een nieuw scherm of tabblad in je internetbrowser (bij voorkeur Mozilla Firefox, te downloaden via: 2. Ga naar de homepage van uw website, bijvoorbeeld 3. Plak of typ achter de domeinnaam de volgende toevoeging: socialelephant/wp-admin en druk op enter. Het adres in de browser zou er dan zo uit moeten zien: maar dan met je eigen domeinnaam. Je scherm zou eruit moeten zien zoals is weergegeven in afbeelding 1 (volgende pagina). 4. Voer je gebruikersnaam en wachtwoord in en klik op inloggen. Je wordt nu automatisch doorgestuurd naar het dasboard ( 1.2). Social Elephant heeft een gebruikersnaam en wachtwoord gestuurd. Beschik je niet over deze gegevens of bent je deze gegevens kwijt, neem dan contact op met Social Elephant. 4
5 Afbeelding 1: Inlogscherm WordPress 1.2 Dashboard Zodra je bent ingelogd kom je uit op het dashboard. Aan de linkerkant vind je het menu. Sommige menuonderdelen kunnen worden uitgevouwen om meer opties weer te geven. In deze handleiding maken we gebruik van de menuonderdelen berichten en pagina s. 1.3 Editor De editor kan je gebruiken voor het bewerken van berichten en pagina s. Omdat wij hier later verder op in gaan wordt eerst een uitleg van deze editor gegeven. Afbeelding 2: Editor Als je bekend bent met het werken in een tekstverwerkingsprogramma zoals Microsoft Word zul je een aantal iconen uit de editor kunnen herkennen. Voor de volledigheid volgt hier een overzicht van de iconen met bijbehorende betekenis. Wanneer de tweede rij iconen niet zichtbaar is, klik dan op 5
6 Geselecteerde tekst vet maken Geselecteerde tekst cursief maken Geselecteerde tekst doorhalen Opsomming maken Nummeren Een Quote maken Links uitlijnen Centreren Rechts uitlijnen Link invoegen/bewerken Link verwijderen Lees-meer-tag invoegen Onderste rij iconen weergeven/verbergen Tekststijl wijzigen Tekst onderstrepen Uitvullen Tekstkleur wijzigen Plakken als tekst Opmaak verwijderen Speciaal karakter Inspringen verkleinen Inspringen vergroten Ongedaan maken Opnieuw Help Horizontale lijn Zoals je kan zien in afbeelding 2 kan je in de editor ook switchen tussen Visueel en Tekst. Normaal gesproken werken we in de editor met visueel, maar in enkele gevallen maken we gebruik van de tekst knop.. Wanneer dat het geval is wordt dat duidelijk aangegeven. 6
7 2. P a g i n a s Zoals al eerder vermeld werd, wordt een website onder meer opgebouwd uit pagina s en berichten. Een standaard website heeft een homepage, een aantal hoofdpagina s voor de menuonderdelen en meestal hebben de hoofdpagina s dochterpagina s. Een voorbeeld; Social Elephant heeft een homepagina. Op de homepagina zijn een aantal menuonderdelen te zien zoals diensten en portfolio. Dit zijn hoofdpagina s. Wanneer met de muis over diensten wordt genavigeerd verschijnt er een dropdownmenu met verschillende diensten, dit zijn de dochterpagina s van diensten. Het is eindeloos mogelijk om dochterpagina s eigen dochters te geven, maar dit komt niet ten goede van de overzichtelijkheid van de website. Standaard wordt er gebruik gemaakt van twee niveau s. Een situatie waarbij dit voor kan komen is wanneer onder producten verschillende productcategorieën worden getoond en daaronder de bijbehorende producten. In onderstaande paragrafen wordt uitgelegd hoe je pagina s kan aanmaken, bewerken en verwijderen. 2.1 Nieuwe pagina Het plaatsen van een nieuwe pagina kan op verschillende plaatsen. Zo kan je een nieuwe pagina aanmaken die direct zichtbaar wordt in het hoofdmenu, maar je kan ook een dochterpagina aanmaken. In eerste instantie maak je een pagina aan, vervolgens kan je voor de pagina een locatie instellen. Onderstaand wordt stap voor stap duidelijk gemaakt hoe je een nieuwe pagina kunt plaatsen en hoe je hiervan de plaatsing kunt instellen. 1. Ga vanuit het dashboard (of vanuit een andere locatie in je WordPress account) naar het menu aan de linkerkant van de pagina en klik op het pijltje dat zichtbaar wordt als je met de muis op Pagina s staat. Er vouwt zich nu een menu uit met de onderdelen: Afbeelding 2: Uitgeklapt menu 7
8 2. Klik op nieuwe pagina. Je krijgt dan volgend scherm te zien: Afbeelding 3: Pagina s Nieuwe toevoegen 3. Vul de titel in van de pagina. In het menu van de website wordt deze titel getoond. Als je deze nieuwe pagina als een dochter hebt bedoeld dien je dit in te stellen. Klik op het pijltje en stel de gewenste moeder (paginahoofd) in. Afbeelding 4: Titel en hoofdpagina opgeven Vul hier de titel van de pagina in Stel hier het hoofd van de pagina in (Indien nodig) 8
9 4. Je kan nu in het visueel vak de inhoud van de pagina invullen. In paragraaf 2.3 kunt u verder lezen aan welke eisen de inhoud van het visueel vak moet voldoen. 5. Als je klaar bent kan de pagina publiceren. Dit doet je door op de knop, rechts onderin de pagina te klikken. Je hebt nu een nieuwe pagina toegevoegd. 6. Je kan ook de positie in het menu toewijzen waar de pagina komt te staan. Normaal gesproken begint het menu met Home en eindigt het menu met Contact met daar tussenin de overige posities. Deze posities moeten worden opgegeven in WordPress. Ga in het menu aan de rechterkant van WordPress naar Weergave en klik vervolgens op Menu s. Afbeelding 5: Je krijgt nu een aantal verschillende blokken te zien. Aan de linkerkant zie je in het blok Pagina s de titels staan van de pagina s die je eerder toegevoegd hebt. Vink hier alle titels aan die je wil toevoegen aan het hoofdmenu. Maak je in het hoofdmenu ook gebruik van dropdownmenu s? Vink dan ook de titels van de pagina s aan die in het dropdownmenu getoond moeten worden. Als je alles geselecteerd hebt klik je op de button aan menu toevoegen (zie afbeelding 6 volgende bladzijde) rechts onderin het blok Pagina s. De menutitels worden nu toegevoegd aan het blok Hoofdmenu dat zich rechts van het blok Pagina s bevindt. (zie afbeelding 7 volgende pagina) Afbeelding 6 9
10 Afbeelding 7 10
11 Je kunt nu titels van de pagina s in de juiste volgorde zetten door ze te slepen. Indien het een titel betreft van een pagina die zich bevindt in een dropdownmenu zet je deze onder de hoofdpagina. Vervolgens kun je de titel een centimeter naar rechts schuiven. Nu staat de titel er niet recht onder maar een klein beetje rechts onder de moederpagina. Als je alles in de juiste volgorde hebt gezet en alle dochterpagina s onder de hoofdpagina s hebt geschaard klik je op de button om de wijzigingen door te voeren. 7. Als laatst klik je bovenaan op Performance en kies voor Empty All Caches, hierdoor komen alle gemaakte wijzigingen door Een pagina verwijderen Het kan zijn dat je een pagina wilt verwijderen omdat deze verouderd of overbodig is geworden. Bedenk van tevoren goed of je zeker weet dat je de pagina wil verwijderen. Het is beter om de inhoud van deze pagina te wijzigen, dan hem helemaal te verwijderen. Redenen hiervoor kunnen zijn dat deze pagina nog wel vindbaar is via Google en dat mensen deze pagina in hun favorieten kunnen hebben staan. Als je zeker weet dat je de pagina wilt verwijderen gaat je als volgt te werk: 1. Klik in het menu aan de linker kant van de pagina op pagina s. En zoek de pagina op die je wil verwijderen. 2. Als je met je muis over de titel van de pagina die je wil verwijderen navigeert verschijnen er vier opties. Bewerken Snel bewerken Prullenbak Bekijken 3. Je kan nu beter kiezen voor bewerken ( 2.3). Verwijder de content die je wil verwijderen en vul hier in dat de huidige pagina niet meer bestaat. Maak een link ( 4.3) aan naar een vergelijkbare pagina, zodat je deze bezoeker niet direct verliest. 2.3 Een pagina bewerken In deze paragraaf kan je lezen hoe je een pagina kan bewerken. Daarnaast worden handige tips gegeven over wat je beter wel en beter niet kan doen. Om een pagina te bewerken voer je de volgende stappen uit: 1. Klik in het menu aan de linker kant van de pagina op pagina s en zoek de pagina op die je wil bewerken. 11
12 2. Als je met je muis over de titel van de pagina die u wilt bewerken navigeert verschijnen er vier opties. Bewerken Snel bewerken Prullenbak Bekijken 3. Om de pagina te bewerken kies je voor bewerken. Je krijgt nu een scherm te zien met daarin de content van de pagina die je wil bewerken. 4. Je kan nu de tekst aanpassen en invullen zoals je dat wilt in het visueel vak. Je kan ook de titel van de pagina aanpassen. Als je de wijzigingen hebt doorgevoerd klik je rechts onderin de pagina op vernieuwd.. De wijzigingen worden direct zichtbaar op de website zodra je deze hebt 5. Als je een pagina bewerkt kan je ook de volgorde wijzigen, zoals besproken in paragraaf 2.1 stap 6. Deze stap kan je bij het bewerken van iedere pagina uitvoeren. 6. Als laatst klik je bovenaan op Performance en kies voor Empty All Caches, hierdoor komen alle gemaakte wijzigingen door. Wat je beter wel en beter niet kan doen bij het bewerken van een pagina in WordPress: Do s Koppen geef je aan door de tekststijl te wijzigen. Doorgaans kies je de stijl van Koptekst 3 om een kop te maken omdat Koptekst 1 en 2 al in gebruik zijn voor andere onderdelen van de website. Kijk uit met het kopiëren en plakken van tekst in het visueel vak. Het komt veel voor dat de tekstopmaak wordt overgenomen, maar dat het niet meteen zichtbaar is. Op de website is het dan wel zichtbaar en ziet het er niet mooi uit. Soms heb met de rechtermuisknop ook de keuze om tekst de plakken in de modus plakken als niet opgemaakte tekst Don ts Maak geen koppen door de tekstgrootte aan te passen of door ze cursief, vet en/of onderstreept te maken. Dit verstoord het beeld en de consistentie op de rest van de website. Gebruik hiervoor dus altijd de tekststijl. Schrijf geen grote lappen tekst. Tekst lezen van een beeldscherm is meestal niet heel prettig. Hou hier dus rekening mee en zorg voor voldoende witregels en alinea s. Opsommingen kan je het best met bullets weergeven. 12
13 3. B e r i c h t e n Het maken van nieuwe berichten werkt op vrijwel dezelfde manier als het maken van pagina s. Berichten worden met name gebruikt om een nieuwsarchief of een blog bij te houden. Daarnaast kunnen berichten ook worden gebruikt om een pagina uit op te bouwen. Hier kan je niet zelf voor kiezen, maar dit is een onderdeel uit het template dat voor de website is gebruikt. In dit hoofdstuk kan je lezen hoe je nieuwe berichten kunt publiceren, berichten verwijderen en berichten bewerken. 3.1 Een nieuw bericht publiceren In de volgende stappen wordt duidelijk hoe je een nieuw bericht kan plaatsen. 1. Ga in WordPress naar het menu aan de linkerkant en klik op berichten. Er verschijnen nu vier opties waar je uit kan kiezen. Alle berichten Nieuw bericht Categorieën Tags 2. Klik op Nieuw bericht, geef de titel op voor het bericht, deze wordt ook getoond boven het bericht waar deze is geplaatst. Je moet ook een categorie aan het bericht koppelen, de categorie bepaalt waar het bericht getoond wordt. Als je bijvoorbeeld als categorie weblog aanvinkt wordt het bericht in de weblog getoond. De naam van de categorie moet overeen komen met de titel van de pagina waar het bericht op getoond moet worden. De pagina moet wel ondersteuning bieden om berichten te tonen, dit moet door Social Elephant in het template worden voorbereid. Afbeelding 8: Titel en categorie van bericht Vul hier de titel van het bericht in Vink de juiste categorie aan of voeg een categorie toe 3. Je kan nu beginnen met invoeren van de tekst van het bericht in het visueel vak. 13
14 4. Als je klaar bent met het schrijven van het bericht moet je het bericht nog publiceren voordat het getoond wordt op uw website. Dit doe je door rechts bovenin op de knop te klikken. 5. Het bericht is na het vernieuwen van de website zichtbaar op de pagina die correspondeert met de categorie die je hebt aangegeven. 6. Als laatst klik je bovenaan op Performance en kies voor Empty All Caches, hierdoor komen alle gemaakte wijzigingen door. Afbeelding Een bericht verwijderen Het kan zijn dat je een bericht wilt verwijderen omdat deze niet meer van toepassing is of overbodig is geworden. Bedenk van tevoren goed of je zeker weet dat je het bericht wilt verwijderen. Als je het zeker weet ga je als volgt te werk. 1. Klik in het menu aan de linker kant van de pagina op berichten en dan alle berichten.. 2. Zoek het bericht op dat je wil verwijderen. 3. Als je met de muis over de titel van het bericht dat je wil verwijderen navigeert verschijnen er vier opties. Bewerken Snel bewerken Prullenbak Voorbeeld 4. Om het bericht te verwijderen klik je op prullenbak. Het bericht wordt nu naar de prullenbak verplaatst en is na het vernieuwen van de website niet meer zichtbaar. 5. Als laatst klik je bovenaan op Performance en kies voor Empty All Caches, hierdoor komen alle gemaakte wijzigingen door. 14
15 3.3 Een bericht bewerken Het kan soms erg handig zijn om een bericht te bewerken; wanneer de omstandigheden wijzigen of als je bijvoorbeeld enkel een datum moet aanpassen. Het is aan te raden om in paragraaf 2.3 na te lezen wat je soms beter wel en soms beter niet kunt doen bij het bewerken. 1. Klik in het menu aan de linker kant van de pagina op berichten en dan alle berichten. 2. Zoek het bericht op dat je wil bewerken. 3. Als je met de muis over de titel van het bericht dat je wil bewerken navigeert verschijnen er vier opties. Bewerken Snel bewerken Prullenbak Bekijken 4. Om het bericht te bewerken kies je voor bewerken. Je krijgt nu een scherm te zien met daarin de content van het bericht dat je wil bewerken. 5. Je kan nu de tekst aanpassen en invullen zoals je dat wil in het visueel vak. Je kan ook de titel van het bericht aanpassen. Als je de wijzigingen hebt doorgevoerd klikt je rechts onderin de pagina op De wijzigingen worden direct zichtbaar op de website zodra je deze vernieuwd. 6. Als je bericht bewerkt kan je ook de volgorde wijzigen. Dit kan je doen door de datum van het bericht te wijzigen. Het bericht met de meest recente datum staat bovenaan en hoe langer geleden de datum van een bericht is, hoe verder deze daar onder staat. In onderstaande afbeelding kan je zien waar je deze datum kan wijzigen. Vergeet na het wijzigen niet om op de knop Afbeelding 10: Datum bewerken te klikken. Datum bewerken 15
16 Daar waar je op bewerken hebt geklikt verschijnt dit deelvenster. Je kan hier de gewenste datum ingeven. Dit kan zowel een datum in de toekomst zijn (inplannen) of een datum in het verleden. 7. Als laatst klik je bovenaan op Performance en kies voor Empty All Caches, hierdoor komen alle gemaakte wijzigingen door. 16
17 4. Media Het is mogelijk om zowel in pagina s als berichten media toe te voegen. Hierbij kan je denken aan plaatjes en foto s, maar het is ook mogelijk om filmpjes van bijvoorbeeld Youtube toe te voegen. In dit hoofdstuk wordt stap voor stap uitgelegd hoe je media kunt toevoegen aan de website. Bedenk dat lang niet alle media geschikt is om op de website te publiceren. In de laatste paragraaf van dit hoofdstuk wordt uitgelegd waar je op moet letten om te bepalen of de media geschikt is voor de website. 4.1 Afbeeldingen toevoegen Het maakt voor de stappen niet uit of je een afbeelding wil toevoegen aan een bericht of aan een pagina. Ook maakt het niet uit of je een pagina of bericht aan het bewerken bent, of dat je een nieuwe aanmaakt. In de volgende stappen wordt duidelijk hoe je afbeeldingen kunt toevoegen aan de website. 1. Ga naar de pagina of het bericht dat je nieuw wil aanmaken of wilt bewerken volgens de beschreven stappen in 2.1, 2.3, 3.1 of Merk op dat er boven de editor de volgende iconen zichtbaar zijn: Afbeelding Klik op media toevoegen om een afbeelding toe te voegen. Je krijgt dan het volgende scherm te zien (alleen met andere bestanden): Afbeelding 12: 17
18 4. Om een afbeelding te kunnen selecteren moet je eerst afbeeldingen toevoegen aan de Media bibliotheek. Dit kan je doen door op de knop te klikken. Je kunt daar klikken op de knop bestand selecteren. Hier kan je de afbeelding opzoeken en selecteren die je in wil voegen. Als je het bestand hebt geselecteerd wordt het bestand geüpload naar de Media bibliotheek in WordPress. 5. Je krijgt nu het volgende scherm te zien: Afbeelding 13: Je kan hier aan de rechterkant diverse opties selecteren zoals de uitlijning en de afmeting van de afbeelding die je wil invoegen. In het voorbeeld wordt gekozen voor een uitlijning naar rechts en de afmeting op volledige grootte. Het is van belang dat bij Link-URL niets ingevuld staat. Staat er wel iets? Verander dan Link naar geen. Als de afbeelding ergens naar moet verwijzen vullen we dat later in. Om de afbeelding in te voegen klik je op de knop. De afbeelding wordt ingevoegd op de plaats waar je de cursor had staan op het moment dat je een afbeelding ging invoegen. 18
19 6. Klik op Als je nu de website vernieuwd kan je het resultaat bekijken. Als het resultaat je bevalt ben je klaar met het invoegen van een afbeelding. Als het niet bevalt gaat je verder met stap 7. Het kan zijn dat de afbeelding op de website niet zo overkomt zoals je dat bedoeld had. Dat kan komen doordat de afbeelding te groot of te klein is,de afbeelding niet goed uitgelijnd is of dat je de afbeelding op een andere plaats wil hebben.dit kan je nog wijzigen. Navigeer in WordPress naar het bericht of pagina waar de afbeelding staat die u wilt bewerken. 8. Klik met je muis op de afbeelding waar je de instellingen van wilt wijzigen. Je krijgt nu meerdere iconen te zien boven de afbeelding. Wanneer u op het potloodje klikt dan kunt de afbeelding wijzigen en krijgt u vervolgens dit scherm Afbeelding 14: Hier kunt je oa. De uitlijning aanpassen en de naam wijzigen. Als de gewenste instellingen hier nog niet bij staan kan je nog kiezen voor weer op., Wanneer u klaar bent klikt u op en daarna Als je een afbeelding invoegt moet je er rekening mee houden dat deze geschikt is om op het web te publiceren. Daarbij moet de bestandsgrootte tot een minimum worden beperkt, zodat bezoekers van uw website niet lang hoeven te wachten totdat de afbeelding is geladen. Hou rekening met de volgende bestandspecificaties: 19
20 Geschikte en aanbevolen bestandstypen: Dots per inch (Dpi) Resolutie (breedte x hoogte) *.jpg, *.jpeg, *.gif, *.png, 72 Dpi (aanbevolen) Maximaal 960 x 720 (aanbevolen), nooit groter dan nodig. 9. Als laatst klik je bovenaan de pagina op Performance en kies voor Empty All Caches, hierdoor komen alle gemaakte wijzigingen door. 4.2Een video toevoegen Naast afbeeldingen is het ook mogelijk om video s toe te voegen aan de website. Het toevoegen van video passen we echter op een andere manier toe dan het toevoegen van afbeeldingen. De reden hiervan is de omvang van de bestandsgrootte van video s. Iedere keer als iemand een video bekijkt die op dezelfde manier als een afbeelding op de website is geplaatst wordt bekeken, wordt er veel data verzonden van en naar de server waar de website op staat. Als van deze optie veel gebruik gemaakt zou worden kunnen wij niet meer hetzelfde voordelige tarief voor hosting in rekening brengen. Er bestaat echter een simpele oplossing om dit probleem te omzeilen. Dit doen we door een video in te sluiten (embedden) vanuit Youtube (of vanuit een andere videowebsite zoals Vimeo), een gratis dienst van Google waar je video s kan bekijken en plaatsen. Een voordeel hiervan is dat de website ook bezoekers trekt via Youtube. Als de video die je wil plaatsen nog niet op Youtube staat kan je de handleiding volgen die je kan vinden op deze website: Zodra de Youtube video is ingesloten op de website ziet het er voor de bezoeker uit alsof de video direct op je eigen website staat. Ga als volgt te werk om dit te realiseren: 1. Ga naar de pagina waar je het Youtube filmpje wil toevoegen. 2. Zet de muiswijzer waar je het Youtube filmpje wil hebben, klik op 3. Daarna klik je op 4. Kopieer de URL van het filmpje (Code selecteren, en dan Ctrl+C of Cmd+C voor Mac gebruikers. Je kan ook rechtermuisknop gebruiken en dan kiezen voor Kopiëren.) en plak (klikken Ctrl+V of Cmd+V voor Mac gebruikers. Je kan ook rechtermuisknop gebruiken en dan kiezen voor Plakken) de URL van het filmpje achter de 5. Nu klik je op 6. In het Visueel vak zie je nu geen filmpje maar alleen een URL, maar wanneer je het publiceert komt er wel een filmpje te staan. In het Visueel vak kun je nu nog tekst schrijven en tekst aanpassen. 20
21 7. Wanneer alles goed staat, klikt u op 8. Als laatst klik je bovenaan op Performance en kies voor Empty All Caches, hierdoor komen alle gemaakte wijzigingen door Een hyperlink maken Een hyperlink (koppeling) is een code die ergens aan gekoppeld wordt die ergens anders naar verwijst. Deze hyperlink kan bijvoorbeeld worden gekoppeld aan een woord, een zin of een afbeelding. Wanneer je daar dan op klikt wordt je doorverwezen naar waar de hyperlink naar verwijst. Deze verwijzing kan naar een andere website zijn, maar het kan ook een andere pagina op je eigen website zijn. In de volgende stappen wordt duidelijk hoe je met WordPress hyperlinks kunt maken op je website. 1. Ga naar het venster waar je het bericht of de pagina kunt bewerken (2.3 of 3.3). 2. Selecteer het woord, de regel of de afbeelding waar je een hyperlink van wil maken. 3. Klik vervolgens in de editor op. 4. Je krijgt nu het volgende venster te zien: Afbeelding 15: 21
22 Vul bij URL het adres van de pagina in waar je naartoe wil verwijzen, deze kan je opzoeken op de website waar je naar wilt verwijzen en kopiëren vanuit de adresbalk. Dit kan een hoofd of dochterpagina zijn op je eigen website, maar je kan ook naar andere websites linken. Let er hierbij goed op dat blijft staan. 5. Klik op Link toevoegen 6. Je verlaat nu het Link invoegen/bewerken venster en gaat terug naar het visueel vak. Hier klikt u vervolgens op de knop pagina bijwerken of bericht bijwerken, afhankelijk van of je een bericht of een pagina aan het bewerken was. 7. Als je nu de website vernieuwt zal de hyperlink zichtbaar worden. 8. Als je de hyperlink wilt wijzigen volg je dezelfde stappen 9. Als laatst klik je bovenaan op Performance en kies voor Empty All Caches, hierdoor komen alle gemaakte wijzigingen door Een PDF invoegen Je kan ook zelf gemakkelijk een PDF toevoegen aan je pagina of bericht. De PDF wordt dan als download beschikbaar voor de gebruiker van de website. 1. Ga naar de pagina of naar het bericht waar je een PDF wilt toevoegen en ga met de cursor op de plek staan waar je de PDF wil plaatsen. 2. Klik vervolgens op hetzelfde icoon in de editor als waar u op klikt als u een afbeelding wilt toevoegen. Klik op 3. Je krijgt nu het volgende scherm te zien: Afbeelding 16: 22
23 Klik op de button en selecteer in je Finder (voor Mac) of in de Verkenner (voor Windows) de PDF die je in wil voegen. 4. Het bestand wordt nu geüpload naar de Media bibliotheek. 5. Klik nu op de button Invoegen in bericht. Het bestand wordt nu toegevoegd. Om de wijziging door te voeren klikt u nog op de buttonbijwerken/publiceren. 23
24 5. P r o b l e m e n o p l o s s e n Als deze handleiding niet leidt tot het gewenste resultaat kan je ook onderstaande mogelijkheden bekijken. 5.1 Het lukt niet Kom je er na het lezen van deze handleiding nog niet uit of wil het echt niet lukken? Dan kan je terecht bij Social Elephant, daar staat een team van WordPress experts en tekstschrijvers voor u klaar. Neem gerust contact met ons op. 5.2 Ik wil het niet zelf uitdenken Het kan natuurlijk zijn dat je om verschillende redenen geen tijd of zin heeft om veranderingen aan de website door te voeren. Of je ziet het echt niet zitten om je te verdiepen in de mogelijkheden die je hebt met WordPress. Wij kunnen tegen facturering van de tijd die wij er mee bezig zijn om de aanpassingen te verwerken de veranderingen doorvoeren, klik hier om contact met ons op te nemen 5.3 Prepaid service-onderhoud Je kunt bij ons prepaid onderhoudsuren inkopen, waarmee je het onderhoud aan de website aan ons overlaat. Je levert de wijzigingen aan en wij voeren het door. De tijd die nodig is voor het onderhoud wordt van het tegoed afgetrokken. Het prepaid tarief is voordeliger dan reguliere onderhoudsopdrachten. Neem contact met ons op voor de mogelijkheden. 5.4 Telefonische ondersteuning Indien je graag een beetje op weg geholpen wilt worden kunnen wij ook telefonisch ondersteunen, waarbij wij met behulp van instructies duidelijk kunnen maken hoe WordPress werkt en hoe verschillende functies werken. Vraag naar de mogelijkheden bij Social Elephant. 24
25 Samen online presteren! 25
Gebruikershandleiding
 Blok ontwerp & fotografie Veerweg 14 2957 CP Nieuw-Lekkerland Telefoon: 06 1445 2585 KvK Dordrecht: 24456009 BTW-nummer: NL 111628271B01 ING: 5122500 Gebruikershandleiding Wordpress CMS Info@blokof.nl
Blok ontwerp & fotografie Veerweg 14 2957 CP Nieuw-Lekkerland Telefoon: 06 1445 2585 KvK Dordrecht: 24456009 BTW-nummer: NL 111628271B01 ING: 5122500 Gebruikershandleiding Wordpress CMS Info@blokof.nl
Gebruikershandleiding WordPress
 Gebruikershandleiding WordPress Beste heer/mevrouw, Gefeliciteerd met de oplevering van uw nieuwe website. Om het voor u gemakkelijk te maken om uw website bij te houden hebben wij uw website geïntegreerd
Gebruikershandleiding WordPress Beste heer/mevrouw, Gefeliciteerd met de oplevering van uw nieuwe website. Om het voor u gemakkelijk te maken om uw website bij te houden hebben wij uw website geïntegreerd
Handleiding WordPress
 Handleiding WordPress Paul Brink MrWebsite Inleiding Klanten van MrWebsite kunnen snel en gemakkelijk hun website bijhouden met een Content Management Systeem. Op het internet wordt een grote diversiteit
Handleiding WordPress Paul Brink MrWebsite Inleiding Klanten van MrWebsite kunnen snel en gemakkelijk hun website bijhouden met een Content Management Systeem. Op het internet wordt een grote diversiteit
Handleiding WordPress
 Handleiding WordPress I n l e i d i n g Klanten van Webcare4all kunnen snel en gemakkelijk hun website bijhouden met een Content Management Systeem. Op het internet wordt een grote diversiteit aan de zogenoemde
Handleiding WordPress I n l e i d i n g Klanten van Webcare4all kunnen snel en gemakkelijk hun website bijhouden met een Content Management Systeem. Op het internet wordt een grote diversiteit aan de zogenoemde
Handleiding wordpress
 Handleiding wordpress Wordpress versie 3.0.4 Handleiding versie 1.1 Auteur Website Geert Hoekzema www.geerthoekzema.nl www.geerthoekzema.nl geert@geerthoekzema.nl 1 Inhoudsopgave Inleiding... 3 Beginnen
Handleiding wordpress Wordpress versie 3.0.4 Handleiding versie 1.1 Auteur Website Geert Hoekzema www.geerthoekzema.nl www.geerthoekzema.nl geert@geerthoekzema.nl 1 Inhoudsopgave Inleiding... 3 Beginnen
De WordPress 3.5 Beginners Handleiding
 De WordPress 3.5 Beginners Handleiding Internetbureau Elephant april 13 Inhoud Introductie... 2 Inloggen... 3 Het dashboard... 5 Berichten en pagina's... 6 Nieuw Bericht... 6 Nieuwe Pagina... 8 Afbeeldingen,
De WordPress 3.5 Beginners Handleiding Internetbureau Elephant april 13 Inhoud Introductie... 2 Inloggen... 3 Het dashboard... 5 Berichten en pagina's... 6 Nieuw Bericht... 6 Nieuwe Pagina... 8 Afbeeldingen,
Handleiding Wordpress CMS 4-5-2015
 Handleiding Wordpress CMS 4-5-2015 Inhoud 1. Het dashboard.... 3 2. Een pagina of bericht aanpassen.... 5 3. Een nieuw bericht toevoegen... 6 4. Een pagina maken... 7 5. Website met sitebuilder... 8 6.
Handleiding Wordpress CMS 4-5-2015 Inhoud 1. Het dashboard.... 3 2. Een pagina of bericht aanpassen.... 5 3. Een nieuw bericht toevoegen... 6 4. Een pagina maken... 7 5. Website met sitebuilder... 8 6.
Kies [paginas]: Een lijst met alle paginas verschijnt. Muis-over en er verchijnen opties per pagina: Bewerken prullenbak bekijken
![Kies [paginas]: Een lijst met alle paginas verschijnt. Muis-over en er verchijnen opties per pagina: Bewerken prullenbak bekijken Kies [paginas]: Een lijst met alle paginas verschijnt. Muis-over en er verchijnen opties per pagina: Bewerken prullenbak bekijken](/thumbs/33/16644932.jpg) Wordpress handleiding: Algemeen: -Hosting 200Mb webruimte en 2Gb verkeer per maand voor 3 euro per maand. Bij overschrijding volgt automatisch een verdubbeling naar de ruimte/verkeer naar 400Mb/4Gb/6 euro
Wordpress handleiding: Algemeen: -Hosting 200Mb webruimte en 2Gb verkeer per maand voor 3 euro per maand. Bij overschrijding volgt automatisch een verdubbeling naar de ruimte/verkeer naar 400Mb/4Gb/6 euro
Handleiding Wordpress
 Handleiding Wordpress Inhoudsopgave 1. Inloggen 2. Berichten en Pagina s 3. Afbeeldingen en video s 4. Weblinks 1. Inloggen 1.1 Inloggen bij Wordpress We starten met het inloggen op je WordPress gebaseerde
Handleiding Wordpress Inhoudsopgave 1. Inloggen 2. Berichten en Pagina s 3. Afbeeldingen en video s 4. Weblinks 1. Inloggen 1.1 Inloggen bij Wordpress We starten met het inloggen op je WordPress gebaseerde
EBUILDER HANDLEIDING. De Ebuilder is een product van EXED internet www.exed.nl. info@exed.nl EXED CMS UITLEG
 EBUILDER HANDLEIDING De Ebuilder is een product van EXED internet www.exed.nl info@exed.nl 1 INHOUDSOPGAVE Inleiding Een korte introductie over het Ebuilder» Navigatie» Snelnavigatie Pagina s Hier vind
EBUILDER HANDLEIDING De Ebuilder is een product van EXED internet www.exed.nl info@exed.nl 1 INHOUDSOPGAVE Inleiding Een korte introductie over het Ebuilder» Navigatie» Snelnavigatie Pagina s Hier vind
Algemene WordPress Handleiding uitleg basics Karin de Wit Design
 Inhoudsopgave Inhoudsopgave... 2 Algemene informatie... 3 Introductie... 4 Inloggen bij WordPress... 5 Introductie in het dashboard... 6 Berichten en pagina's... 8 Bericht Categorieën... 8 Nieuw Bericht...
Inhoudsopgave Inhoudsopgave... 2 Algemene informatie... 3 Introductie... 4 Inloggen bij WordPress... 5 Introductie in het dashboard... 6 Berichten en pagina's... 8 Bericht Categorieën... 8 Nieuw Bericht...
Handleiding. Content Management Systeem (C.M.S.)
 Handleiding Content Management Systeem (C.M.S.) www.wecaremedia.nl info@wecaremedia.nl 0162-223 161 Inhoudsopgave Inloggen... 3 Dashboard... 4 Bestanden... 4 Map aanmaken... 4 Bestanden toevoegen... 5
Handleiding Content Management Systeem (C.M.S.) www.wecaremedia.nl info@wecaremedia.nl 0162-223 161 Inhoudsopgave Inloggen... 3 Dashboard... 4 Bestanden... 4 Map aanmaken... 4 Bestanden toevoegen... 5
Handleiding. HetSchoolvoorbeeld.nl. HetSchoolvoorbeeld 2.1. Websites voor het onderwijs. Websites Social media Mediawijsheid Grafisch ontwerp
 HetSchoolvoorbeeld.nl Websites voor het onderwijs Handleiding HetSchoolvoorbeeld 2.1 Websites Social media Mediawijsheid Grafisch ontwerp Handleiding HetSchoolvoorbeeld 2.1 Pagina 1 Inhoud 1 Opbouw van
HetSchoolvoorbeeld.nl Websites voor het onderwijs Handleiding HetSchoolvoorbeeld 2.1 Websites Social media Mediawijsheid Grafisch ontwerp Handleiding HetSchoolvoorbeeld 2.1 Pagina 1 Inhoud 1 Opbouw van
CMS Made Simple eenvoudig uitgelegd CMS MADE SIMPLE- Eenvoudig uitgelegd
 CMS Made Simple eenvoudig uitgelegd CMS MADE SIMPLE- Eenvoudig uitgelegd Introductie Deze handleiding heeft tot doel een eenvoudige stap voor stap handleiding te zijn voor eindgebruikers van CMS Made Simple
CMS Made Simple eenvoudig uitgelegd CMS MADE SIMPLE- Eenvoudig uitgelegd Introductie Deze handleiding heeft tot doel een eenvoudige stap voor stap handleiding te zijn voor eindgebruikers van CMS Made Simple
4.1 4.2 5.1 5.2 6.1 6.2 6.3 6.4
 Handleiding CMS Inhoud 1 Inloggen 2 Algemeen 3 Hoofdmenu 4 Pagina s 4.1 Pagina s algemeen 4.2 Pagina aanpassen 5 Items 5.1 Items algemeen 5.2 Item aanpassen 6 Editor 6.1 Editor algemeen 6.2 Afbeeldingen
Handleiding CMS Inhoud 1 Inloggen 2 Algemeen 3 Hoofdmenu 4 Pagina s 4.1 Pagina s algemeen 4.2 Pagina aanpassen 5 Items 5.1 Items algemeen 5.2 Item aanpassen 6 Editor 6.1 Editor algemeen 6.2 Afbeeldingen
Inhoud van de website invoeren met de ContentPublisher
 Inhoud van de website invoeren met de ContentPublisher De inhoud van Muismedia websites wordt ingevoerd en gewijzigd met behulp van een zogenaamd Content Management Systeem (CMS): de ContentPublisher.
Inhoud van de website invoeren met de ContentPublisher De inhoud van Muismedia websites wordt ingevoerd en gewijzigd met behulp van een zogenaamd Content Management Systeem (CMS): de ContentPublisher.
Handleiding Wordpress
 Handleiding Wordpress V 1.0 Door Inhoud Inloggen op de website... 3 Het Dashboard... 4 Berichten... 5 Berichten aanmaken... 5 Berichten bewerken... 6 Pagina's... 7 Pagina's aanmaken... 7 Pagina's bewerken...
Handleiding Wordpress V 1.0 Door Inhoud Inloggen op de website... 3 Het Dashboard... 4 Berichten... 5 Berichten aanmaken... 5 Berichten bewerken... 6 Pagina's... 7 Pagina's aanmaken... 7 Pagina's bewerken...
Les 3: Het maken van pagina s, het menu en het schrijven van een blogpost Pagina s
 Les 3: Het maken van pagina s, het menu en het schrijven van een blogpost Bij het maken van een blog is het belangrijk dat je er inhoud op plaatst. Dit noemen we content. Alles wat je openbaar op je blog
Les 3: Het maken van pagina s, het menu en het schrijven van een blogpost Bij het maken van een blog is het belangrijk dat je er inhoud op plaatst. Dit noemen we content. Alles wat je openbaar op je blog
WordPress Handleiding
 Algemene Informatie Disclaimer: Bij het samenstellen van dit boek is de grootst mogelijke zorg besteed aan de juistheid van de opgenomen informatie. Wij kunnen echter niet verantwoordelijk gesteld worden
Algemene Informatie Disclaimer: Bij het samenstellen van dit boek is de grootst mogelijke zorg besteed aan de juistheid van de opgenomen informatie. Wij kunnen echter niet verantwoordelijk gesteld worden
Basishandleiding website voetbalvereniging Lemelerveld Wordpress content managementsysteem
 Basishandleiding website voetbalvereniging Lemelerveld Wordpress content managementsysteem Augustus 2012 Inleiding De website van voetbalvereniging Lemelerveld draait op het content managementsysteem (CMS)
Basishandleiding website voetbalvereniging Lemelerveld Wordpress content managementsysteem Augustus 2012 Inleiding De website van voetbalvereniging Lemelerveld draait op het content managementsysteem (CMS)
De Kleine WordPress Handleiding
 Introductie Dit is geen uitgebreide handleiding om een WordPress website of blog mee te bouwen. Het is ook geen overzicht van alle aspecten die een WordPress website zo bijzonder maken en geen verhandeling
Introductie Dit is geen uitgebreide handleiding om een WordPress website of blog mee te bouwen. Het is ook geen overzicht van alle aspecten die een WordPress website zo bijzonder maken en geen verhandeling
Inleiding. - Teksten aanpassen - Afbeeldingen toevoegen en verwijderen - Pagina s toevoegen en verwijderen - Pagina s publiceren
 Inleiding Voor u ziet u de handleiding van TYPO3 van Wijngaarden AutomatiseringsGroep. De handleiding geeft u antwoord geeft op de meest voorkomende vragen. U krijgt inzicht in het toevoegen van pagina
Inleiding Voor u ziet u de handleiding van TYPO3 van Wijngaarden AutomatiseringsGroep. De handleiding geeft u antwoord geeft op de meest voorkomende vragen. U krijgt inzicht in het toevoegen van pagina
Teksten op je WordPress site zetten of aanpassen
 www.smitloopbaan.nl/beheer/ Teksten op je WordPress site zetten of aanpassen Je kunt met WordPress op 2 manieren teksten en afbeeldingen op je website plaatsen : op een pagina of in een bericht. De vaste
www.smitloopbaan.nl/beheer/ Teksten op je WordPress site zetten of aanpassen Je kunt met WordPress op 2 manieren teksten en afbeeldingen op je website plaatsen : op een pagina of in een bericht. De vaste
Handleiding. HetSchoolvoorbeeld.nl. Versie 2.2 - juni 2014. Websites voor het onderwijs. Meest recente uitgave: www. hetschoolvoorbeeld.
 HetSchoolvoorbeeld.nl Websites voor het onderwijs Handleiding Versie 2.2 - juni 2014 Meest recente uitgave: www. hetschoolvoorbeeld.nl/handleiding Handleiding HetSchoolvoorbeeld 2.2 Pagina 1 Inhoud Inhoud
HetSchoolvoorbeeld.nl Websites voor het onderwijs Handleiding Versie 2.2 - juni 2014 Meest recente uitgave: www. hetschoolvoorbeeld.nl/handleiding Handleiding HetSchoolvoorbeeld 2.2 Pagina 1 Inhoud Inhoud
Algemene handleiding beheermodule: WORDPRESS. digital4u.nl effectief op internet
 Algemene handleiding beheermodule: WORDPRESS digital4u.nl effectief op internet Inhoudsopgave Algemene handleiding 03 04 04 05 05 06 06 07 07 08 09 11 12 13 15 16 17 Introductie Inloggen Dashboard Berichten
Algemene handleiding beheermodule: WORDPRESS digital4u.nl effectief op internet Inhoudsopgave Algemene handleiding 03 04 04 05 05 06 06 07 07 08 09 11 12 13 15 16 17 Introductie Inloggen Dashboard Berichten
Schoolwebsite.nu. Snel aan de slag met uw website. Versie 4.0
 Schoolwebsite.nu Snel aan de slag met uw website Versie 4.0 Inhoudsopgave Inhoudsopgave... 2 1 Inleiding... 3 2 Voor dat u begint... 4 3 Teksten op de website... 6 4 Groepspagina s... 8 5 De groepspagina...
Schoolwebsite.nu Snel aan de slag met uw website Versie 4.0 Inhoudsopgave Inhoudsopgave... 2 1 Inleiding... 3 2 Voor dat u begint... 4 3 Teksten op de website... 6 4 Groepspagina s... 8 5 De groepspagina...
1.Inloggen. Wat is WordPress?
 Wat is WordPress? WordPress is een Open Source Content Management System waarmee u zonder (veel) technische kennis zelf een website up-to-date kunt houden. 1.Inloggen Bij een standaard installatie van
Wat is WordPress? WordPress is een Open Source Content Management System waarmee u zonder (veel) technische kennis zelf een website up-to-date kunt houden. 1.Inloggen Bij een standaard installatie van
All rights reserved, HKBO 2015. Basishandleiding WordPress
 All rights reserved, HKBO 2015 Basishandleiding WordPress Basishandleiding Wordpress Het kan Beter Online 1. Inloggen in het Wordpress Dashboard U kunt inloggen in het dashboard door achter uw domeinnaam
All rights reserved, HKBO 2015 Basishandleiding WordPress Basishandleiding Wordpress Het kan Beter Online 1. Inloggen in het Wordpress Dashboard U kunt inloggen in het dashboard door achter uw domeinnaam
Handleiding Website beheersysteem
 Handleiding Website beheersysteem Inhoudsopgave 1. Inleiding...3 2. Inloggen...4 3. De startpagina...5 3.1. Startpagina menu...5 3.2. Bovenbalk...6 4. Menu en Pagina's...7 4.1. Een nieuwe pagina toevoegen...8
Handleiding Website beheersysteem Inhoudsopgave 1. Inleiding...3 2. Inloggen...4 3. De startpagina...5 3.1. Startpagina menu...5 3.2. Bovenbalk...6 4. Menu en Pagina's...7 4.1. Een nieuwe pagina toevoegen...8
Handleiding teksteditor
 In deze handleiding leggen we de werking van de teksteditor uit. De teksteditor wordt gebruikt voor het bewerken van tekst. Uw tekstpagina s bewerkt u met deze editor, maar u vindt m op vele plekken terug.
In deze handleiding leggen we de werking van de teksteditor uit. De teksteditor wordt gebruikt voor het bewerken van tekst. Uw tekstpagina s bewerkt u met deze editor, maar u vindt m op vele plekken terug.
Websites i.s.m. Service @ School
 Websites i.s.m. Service @ School Inhoudsopgave Introductie...3 Inloggen in het Beheer Panel...3 Aanpassen van de tekst op de pagina s...4 Nieuwe pagina maken...5 Toelichting op enkele knoppen...6 Een link
Websites i.s.m. Service @ School Inhoudsopgave Introductie...3 Inloggen in het Beheer Panel...3 Aanpassen van de tekst op de pagina s...4 Nieuwe pagina maken...5 Toelichting op enkele knoppen...6 Een link
WORDPRESS. op de FourBottles manier. Pagina 1
 WORDPRESS op de FourBottles manier Pagina 1 Fijn dat je voor FourBottles hebt gekozen voor het realiseren van je website. Bij een website hoort natuurlijk een Content Management Systeem (CMS). Ik maak
WORDPRESS op de FourBottles manier Pagina 1 Fijn dat je voor FourBottles hebt gekozen voor het realiseren van je website. Bij een website hoort natuurlijk een Content Management Systeem (CMS). Ik maak
4. De homepagina maken
 95 4. De homepagina maken Als u een thema heeft geïnstalleerd, is al een aantal onderdelen ingevuld als voorbeeld. Naast de header staan er ook voorbeeldteksten, afbeeldingen, hyperlinks en soms nog andere
95 4. De homepagina maken Als u een thema heeft geïnstalleerd, is al een aantal onderdelen ingevuld als voorbeeld. Naast de header staan er ook voorbeeldteksten, afbeeldingen, hyperlinks en soms nog andere
Gebruikershandleiding
 Gebruikershandleiding Inleiding. Het bijhouden, wijzigen en aanpassen van de inhoud van de website met je standaard web browser. De website maakt gebruik van CMS (content managment system) Door in te loggen
Gebruikershandleiding Inleiding. Het bijhouden, wijzigen en aanpassen van de inhoud van de website met je standaard web browser. De website maakt gebruik van CMS (content managment system) Door in te loggen
Gebruikershandleiding websitebeheer m.b.v. Wordpress
 Gebruikershandleiding websitebeheer m.b.v. Wordpress Saft Websites Gebruikershandleiding Wordpress pag. 1 Inhoudsopgave Inhoudsopgave Inhoudsopgave Inleiding Inloggen in administratorgedeelte Informatie
Gebruikershandleiding websitebeheer m.b.v. Wordpress Saft Websites Gebruikershandleiding Wordpress pag. 1 Inhoudsopgave Inhoudsopgave Inhoudsopgave Inleiding Inloggen in administratorgedeelte Informatie
Handleiding Joomla CMS
 Handleiding Joomla CMS Inhoudsopgave Inloggen bij de beheeromgeving 3 Artikelen 4 Prullenbak bekijken 4 Nieuw artikel maken / bewerken 5 Afbeelding toevoegen aan artikel 6 Link in een artikel plaatsen
Handleiding Joomla CMS Inhoudsopgave Inloggen bij de beheeromgeving 3 Artikelen 4 Prullenbak bekijken 4 Nieuw artikel maken / bewerken 5 Afbeelding toevoegen aan artikel 6 Link in een artikel plaatsen
IQ LEADS Adres: Curieweg 8E Postcode: 2408 BZ Plaats: ALPHEN AAN DEN RIJN Telefoon: (0172)
 1 Inhoud Tips voor u begint... 3 Beginnen met WordPress... 4 Login... 4 Dashboard... 4 Back-up maken van uw website... 5 Bloggen en Pagina s... 6 Tekst editor... 6 Nieuwsbericht maken (Bloggen)... 6 Pagina
1 Inhoud Tips voor u begint... 3 Beginnen met WordPress... 4 Login... 4 Dashboard... 4 Back-up maken van uw website... 5 Bloggen en Pagina s... 6 Tekst editor... 6 Nieuwsbericht maken (Bloggen)... 6 Pagina
Wordpress handleiding LOA Lak B.V.
 Wordpress handleiding LOA Lak B.V. Over Wordpress Wordpress is een content management systeem (kortweg CMS). Een CMS is systeem waarmee u de inhoud van uw website kunt beheren. Om Wordpress te kunnen gebruiken
Wordpress handleiding LOA Lak B.V. Over Wordpress Wordpress is een content management systeem (kortweg CMS). Een CMS is systeem waarmee u de inhoud van uw website kunt beheren. Om Wordpress te kunnen gebruiken
Introductiehandleiding Website Dussense Boys
 Introductiehandleiding Website Dussense Boys Versie: 1.0 Naam: E-mail: H.A.P.P. Ribbers e.ribbers@dussenseboys.nl Inhoudsopgave Inleiding... 3 Account... 3 Inloggen met uw gebruikersaccount... 3 Uitloggen
Introductiehandleiding Website Dussense Boys Versie: 1.0 Naam: E-mail: H.A.P.P. Ribbers e.ribbers@dussenseboys.nl Inhoudsopgave Inleiding... 3 Account... 3 Inloggen met uw gebruikersaccount... 3 Uitloggen
Handleiding. Beheeromgeving
 Handleiding Beheeromgeving Kant en Klare Site Veluwelaan 80 8443 AH Heerenveen www.kantenklaresite.nl - info@kantenklaresite.nl - fax: 084-8368243 KvK 01134248 Inhoud Inloggen op de beheeromgeving...3
Handleiding Beheeromgeving Kant en Klare Site Veluwelaan 80 8443 AH Heerenveen www.kantenklaresite.nl - info@kantenklaresite.nl - fax: 084-8368243 KvK 01134248 Inhoud Inloggen op de beheeromgeving...3
Een webshop vullen. a. Een product aanmaken. Ga nu naar Producten en kies voor Product toevoegen om een nieuw product aan te maken.
 Een webshop vullen Voor een artikel verkocht kan worden moet deze eerst in een webshop geplaatst worden. Hiervoor moeten een aantal stappen worden doorlopen. Ga naar http://webshop.geuzencollege- sw.nl
Een webshop vullen Voor een artikel verkocht kan worden moet deze eerst in een webshop geplaatst worden. Hiervoor moeten een aantal stappen worden doorlopen. Ga naar http://webshop.geuzencollege- sw.nl
WORDPRESS TRAINING: 1. AANMELDEN
 WORDPRESS TRAINING: 1. AANMELDEN 1.a Hoe meld ik mij aan? U kunt zich aanmelden door uw domeinnaam gevolgd door /wp-admin te openen in uw browser. Ga naar internet en type (bijvoorbeeld) URL: http://www.uwdomeinnaam.nl/wp-admin
WORDPRESS TRAINING: 1. AANMELDEN 1.a Hoe meld ik mij aan? U kunt zich aanmelden door uw domeinnaam gevolgd door /wp-admin te openen in uw browser. Ga naar internet en type (bijvoorbeeld) URL: http://www.uwdomeinnaam.nl/wp-admin
Uw TEKSTEDITOR - alle iconen op een rij
 Uw TEKSTEDITOR - alle iconen op een rij Hieronder ziet u alle functionaliteiten van uw teksteditor onder elkaar ( op alfabetische volgorde). Afbeelding (zie foto) Bestanden (zie link) Broncode Citaat Documenten
Uw TEKSTEDITOR - alle iconen op een rij Hieronder ziet u alle functionaliteiten van uw teksteditor onder elkaar ( op alfabetische volgorde). Afbeelding (zie foto) Bestanden (zie link) Broncode Citaat Documenten
Ga naar http://www.domeinnaam.nl/wp-admin en log in met de gebruikersnaam en wachtwoord verkregen via mail.
 INLOGGEN Ga naar http://www.domeinnaam.nl/wp-admin en log in met de gebruikersnaam en wachtwoord verkregen via mail. Vul hier je gebruikersnaam en wachtwoord in en klik op Inloggen. Bij succesvolle login
INLOGGEN Ga naar http://www.domeinnaam.nl/wp-admin en log in met de gebruikersnaam en wachtwoord verkregen via mail. Vul hier je gebruikersnaam en wachtwoord in en klik op Inloggen. Bij succesvolle login
C o n t e n t M a n a g e m e n t S y s t e e m. G e b r u i k s a a n w i j z i n g - 2 0 1 2
 C o n t e n t M a n a g e m e n t S y s t e e m G e b r u i k s a a n w i j z i n g - 2 0 1 2 Zelf pagina's bewerken met het Content Management Systeem Met het Content Management Systeem (CMS) heeft u
C o n t e n t M a n a g e m e n t S y s t e e m G e b r u i k s a a n w i j z i n g - 2 0 1 2 Zelf pagina's bewerken met het Content Management Systeem Met het Content Management Systeem (CMS) heeft u
Publiceren met WordPress
 Publiceren met WordPress Peter Osterop Tweede herziene editie 1. Installatie van WordPress 2. Configuratie van WordPress 3. Het uiterlijk van WordPress 4. Pagina s en berichten maken in WordPress 1 Installatie
Publiceren met WordPress Peter Osterop Tweede herziene editie 1. Installatie van WordPress 2. Configuratie van WordPress 3. Het uiterlijk van WordPress 4. Pagina s en berichten maken in WordPress 1 Installatie
Handleiding. Berichten maken in WordPress. juni 2013
 Handleiding Berichten maken in WordPress juni 0 Inloggen. Ga naar: www.jouwdomeinnaam.nl/wp-admin. Log hier in met je gebruiksnaam en je wachtwoord. Het dashboard Na het inloggen krijg je eerst het Dashboard
Handleiding Berichten maken in WordPress juni 0 Inloggen. Ga naar: www.jouwdomeinnaam.nl/wp-admin. Log hier in met je gebruiksnaam en je wachtwoord. Het dashboard Na het inloggen krijg je eerst het Dashboard
Gebruikershandleiding websitebeheer m.b.v. Wordpress incl. Woo-Commerce
 Gebruikershandleiding websitebeheer m.b.v. Wordpress incl. Woo-Commerce Saft Websites Gebruikershandleiding Wordpress icm Woocommerce pag. 1 Inhoudsopgave Inhoudsopgave Inhoudsopgave Inleiding Liever persoonlijke
Gebruikershandleiding websitebeheer m.b.v. Wordpress incl. Woo-Commerce Saft Websites Gebruikershandleiding Wordpress icm Woocommerce pag. 1 Inhoudsopgave Inhoudsopgave Inhoudsopgave Inleiding Liever persoonlijke
PLAKKEN Nadat u een gedeelte heeft geknipt of gekopieerd kunt u met dit icoon de selectie weer in het veld plakken.
 KNIPPEN Als u na de selectie van een gedeelte van een tekst of een afbeelding op dit icoon klikt, knipt u de selectie uit het veld. Op deze manier kunt u het geselecteerde verwijderen, maar het ook juist
KNIPPEN Als u na de selectie van een gedeelte van een tekst of een afbeelding op dit icoon klikt, knipt u de selectie uit het veld. Op deze manier kunt u het geselecteerde verwijderen, maar het ook juist
Navigator CMS 2009. Beknopte handleiding v1.0
 Navigator CMS 2009 Beknopte handleiding v1.0 Inhoudsopgave 1. Inleiding... 3 2. Inloggen... 4 3. Menustructuur... 5 4. Document Verkenner... 6 5. Mappen beheren... 7 5.2 Map hernoemen... 7 5.3 Map verplaatsen...
Navigator CMS 2009 Beknopte handleiding v1.0 Inhoudsopgave 1. Inleiding... 3 2. Inloggen... 4 3. Menustructuur... 5 4. Document Verkenner... 6 5. Mappen beheren... 7 5.2 Map hernoemen... 7 5.3 Map verplaatsen...
Het Wepsysteem. Het Wepsysteem wordt op maat gebouwd, gekoppeld aan de gewenste functionaliteiten en lay-out van de site. Versie september 2010
 Het Wepsysteem Het Wepsysteem is een content management systeem, een systeem om zonder veel kennis van html of andere internettalen een website te onderhouden en uit te breiden. Met het Content Management
Het Wepsysteem Het Wepsysteem is een content management systeem, een systeem om zonder veel kennis van html of andere internettalen een website te onderhouden en uit te breiden. Met het Content Management
Globale kennismaking
 Globale kennismaking Kennismaking Tesla CMS 1. Dashboard 2. pagina beheer - pagina aanmaken - pagina aanpassen - pagina verwijderen - pagina seo opties - zichtbaarheid pagina 3. subpagina beheer - subpagina
Globale kennismaking Kennismaking Tesla CMS 1. Dashboard 2. pagina beheer - pagina aanmaken - pagina aanpassen - pagina verwijderen - pagina seo opties - zichtbaarheid pagina 3. subpagina beheer - subpagina
Inloggen. In samenwerking met Stijn Berben.
 Inloggen Ga naar www.hetjongleren.eu. Heb je al een gebruikersnaam en wachtwoord, log dan in op deze pagina (klik op deze link ): Vul hier je gebruikersnaam en wachtwoord in en klik op Inloggen. Bij succesvolle
Inloggen Ga naar www.hetjongleren.eu. Heb je al een gebruikersnaam en wachtwoord, log dan in op deze pagina (klik op deze link ): Vul hier je gebruikersnaam en wachtwoord in en klik op Inloggen. Bij succesvolle
De Kleine WordPress Handleiding
 De Kleine WordPress Handleiding De Kleine WordPress Handleiding Algemene Informatie Dit is versie 1.9 van dit boek, voor de meest recente versie kunt u terecht op WordPress Magazine Disclaimer: Bij het
De Kleine WordPress Handleiding De Kleine WordPress Handleiding Algemene Informatie Dit is versie 1.9 van dit boek, voor de meest recente versie kunt u terecht op WordPress Magazine Disclaimer: Bij het
Introductie 2. Inloggen 3. Dashboard 4. Pagina aanmaken / bewerken 5. Bericht toevoegen / bewerken 6. Afbeelding toevoegen 7. De tekstbewerker 11
 I n h o u d s o p g ave Introductie 2 Inloggen 3 Dashboard 4 Pagina aanmaken / bewerken 5 Bericht toevoegen / bewerken 6 Afbeelding toevoegen 7 De tekstbewerker 11 Menu toevoegen / aanpassen 12 I n t ro
I n h o u d s o p g ave Introductie 2 Inloggen 3 Dashboard 4 Pagina aanmaken / bewerken 5 Bericht toevoegen / bewerken 6 Afbeelding toevoegen 7 De tekstbewerker 11 Menu toevoegen / aanpassen 12 I n t ro
Starten Login. Simply SEO WEB APP Linie 552-1 7325 DZ Apeldoorn NEDERLAND. T: 055 843 79 48 E: info@simply-web.nl
 Starten Login Om uw website te beheren moet u eerst inloggen op WordPress. Ga naar uw website en typ achter www.simply-web.nl de link /beheer http://www.praktijkvoorkindensport.nl/beheer U krijgt in het
Starten Login Om uw website te beheren moet u eerst inloggen op WordPress. Ga naar uw website en typ achter www.simply-web.nl de link /beheer http://www.praktijkvoorkindensport.nl/beheer U krijgt in het
Handleiding CMS Made Simple
 Handleiding CMS Made Simple Versie 3 Mei 2013 Inhoudsopgave 1. Inleiding... 3 2. Inloggen en uitloggen... 4 Inloggen... 4 Uitloggen... 5 3. Plaatsen van teksten op pagina s... 6 Menubalk... 6 Tekst plaatsen
Handleiding CMS Made Simple Versie 3 Mei 2013 Inhoudsopgave 1. Inleiding... 3 2. Inloggen en uitloggen... 4 Inloggen... 4 Uitloggen... 5 3. Plaatsen van teksten op pagina s... 6 Menubalk... 6 Tekst plaatsen
IMPACTS SITES BEZOOM V2.1 GEBRUIKSAANWIJZING
 INHOUD I. LOGIN IMPACTS SITES BEZOOM V2.1 GEBRUIKSAANWIJZING II. BEHEER UW WEBSITE 1. ONDERWERP A. Informatie B. Contactpersoon C. Links D. Footer E. Favicon 2. CMS A. Toevoegen (een pagina) B. SEO 3.
INHOUD I. LOGIN IMPACTS SITES BEZOOM V2.1 GEBRUIKSAANWIJZING II. BEHEER UW WEBSITE 1. ONDERWERP A. Informatie B. Contactpersoon C. Links D. Footer E. Favicon 2. CMS A. Toevoegen (een pagina) B. SEO 3.
Inhoudsopgave. 01. Inloggen & wachtwoord aanpassen Blz Pagina s beheren Blz Sidebars beheren Blz Menu beheren Blz.
 Inhoudsopgave 01. Inloggen & wachtwoord aanpassen Blz. 02 02. Pagina s beheren Blz. 05 03. Sidebars beheren Blz. 09 04. Menu beheren Blz. 10 05. Blogs beheren Blz. 13 06. Uitgelichte blokken op home beheren
Inhoudsopgave 01. Inloggen & wachtwoord aanpassen Blz. 02 02. Pagina s beheren Blz. 05 03. Sidebars beheren Blz. 09 04. Menu beheren Blz. 10 05. Blogs beheren Blz. 13 06. Uitgelichte blokken op home beheren
Handleiding om uw website/webshop aan te passen
 Handleiding om uw website/webshop aan te passen ONDERWERP PAGINA 1. Hoe moet ik inloggen in het beheer? 2 2. Hoe pas ik een bestaande pagina aan? 2 3. Hoe plaats ik een afbeelding? 3 4. Hoe maak ik een
Handleiding om uw website/webshop aan te passen ONDERWERP PAGINA 1. Hoe moet ik inloggen in het beheer? 2 2. Hoe pas ik een bestaande pagina aan? 2 3. Hoe plaats ik een afbeelding? 3 4. Hoe maak ik een
HANDLEIDING. WordPress LAATSTE VERSIE: 29-12-2011 RODER!CKVS WEBDESIGN & WEBHOSTING
 HANDLEIDING WordPress LAATSTE VERSIE: 29-12-2011 RODER!CKVS WEBDESIGN & WEBHOSTING Inhoudsopgave Inloggen... 3 Een nieuw bericht plaatsen... 5 Aan een nieuw bericht beginnen... 5 Je bericht bewaren, een
HANDLEIDING WordPress LAATSTE VERSIE: 29-12-2011 RODER!CKVS WEBDESIGN & WEBHOSTING Inhoudsopgave Inloggen... 3 Een nieuw bericht plaatsen... 5 Aan een nieuw bericht beginnen... 5 Je bericht bewaren, een
WordPress Handleiding
 van Coothplein 41a 4811 ND Breda (+31) 076 2015 210 WordPress Handleiding Inloggen Inloggen doe je na livegang via http://www.jewebsite.nl/wp-admin/. Je krijgt dan onderstaand scherm te zien. Hier kun
van Coothplein 41a 4811 ND Breda (+31) 076 2015 210 WordPress Handleiding Inloggen Inloggen doe je na livegang via http://www.jewebsite.nl/wp-admin/. Je krijgt dan onderstaand scherm te zien. Hier kun
HANDLEIDING Content Management Systeem de Fertilizer 4
 HANDLEIDING Content Management Systeem de Fertilizer 4 1 INHOUDSOPGAVE 1. INLEIDING 3 2. BEHEER 5 2.1 Site structuur 6 2.2 Afdelingen 7 2.3 Beheerders 8 2.3.1 Rechten 9 2.3.1.1 Rechten Beheer 9 3. INSTELLINGEN
HANDLEIDING Content Management Systeem de Fertilizer 4 1 INHOUDSOPGAVE 1. INLEIDING 3 2. BEHEER 5 2.1 Site structuur 6 2.2 Afdelingen 7 2.3 Beheerders 8 2.3.1 Rechten 9 2.3.1.1 Rechten Beheer 9 3. INSTELLINGEN
Handleiding Websitebeheer
 Handleiding Websitebeheer Event Media Websites Copyright 2005, Event Media 1. Inleiding... 3 2. CMS-systeem... 3 2.1 Inloggen... 3 2.2 Basis-menu... 3 2.3 Bestaande pagina s aanpassen...3 2.4 Nieuwe pagina
Handleiding Websitebeheer Event Media Websites Copyright 2005, Event Media 1. Inleiding... 3 2. CMS-systeem... 3 2.1 Inloggen... 3 2.2 Basis-menu... 3 2.3 Bestaande pagina s aanpassen...3 2.4 Nieuwe pagina
HANDLEIDING DOIT BEHEER SYSTEEM
 HANDLEIDING DOIT BEHEER SYSTEEM ALGEMENE INFORMATIE Het Doit beheer systeem is een modulair opgebouwd systeem waarin modules makkelijk kunnen worden toegevoegd of aangepast, niet iedere gebruiker zal dezelfde
HANDLEIDING DOIT BEHEER SYSTEEM ALGEMENE INFORMATIE Het Doit beheer systeem is een modulair opgebouwd systeem waarin modules makkelijk kunnen worden toegevoegd of aangepast, niet iedere gebruiker zal dezelfde
Handleiding WordPress Bakkeveen.nl
 Handleiding WordPress Bakkeveen.nl Inleiding: Hartelijk welkom als correspondent van Bakkeveen.nl In deze handleiding vind je de instructie hoe je zelf informatie op de site van Bakkeveen kunt plaatsen.
Handleiding WordPress Bakkeveen.nl Inleiding: Hartelijk welkom als correspondent van Bakkeveen.nl In deze handleiding vind je de instructie hoe je zelf informatie op de site van Bakkeveen kunt plaatsen.
Handleiding. WordPress. Deel 1: Werken met het WordPress CMS PROFI-WEB.
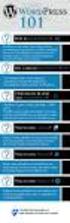 Handleiding WordPress Deel 1: Werken met het WordPress CMS PROFI-WEB www.profi-web.nl 1 Handleiding WordPress door Profi-Web INHOUD Inloggen... 2 Pagina s Beheren... 3 Pagina Overzicht... 3 Pagina Toevoegen...
Handleiding WordPress Deel 1: Werken met het WordPress CMS PROFI-WEB www.profi-web.nl 1 Handleiding WordPress door Profi-Web INHOUD Inloggen... 2 Pagina s Beheren... 3 Pagina Overzicht... 3 Pagina Toevoegen...
Handleiding Word Press voor de bewoners Westerkaap 1
 1 Handleiding Word Press voor de bewoners Westerkaap 1 Inhoud: Inloggen Pagina 1 Algemeen Pagina 2 Berichten Pagina 2 Bericht bewerken, Linken Pagina 3-4 Plaatje toevoegen bericht Pagina 5-6 Bericht publiceren
1 Handleiding Word Press voor de bewoners Westerkaap 1 Inhoud: Inloggen Pagina 1 Algemeen Pagina 2 Berichten Pagina 2 Bericht bewerken, Linken Pagina 3-4 Plaatje toevoegen bericht Pagina 5-6 Bericht publiceren
GEBRUIKERSHANDLEIDING Content Management Systeem. Gebruikershandleiding RelaxWeb CMS
 GEBRUIKERSHANDLEIDING Content Management Systeem 1 Gebruikershandleiding RelaxWeb CMS Gebruikershandleiding RelaxWeb CMS 2 Inhoud Inhoud 3 1. Inleiding 5 2. Inloggen in het CMS 6 3. Control panel 7 4.
GEBRUIKERSHANDLEIDING Content Management Systeem 1 Gebruikershandleiding RelaxWeb CMS Gebruikershandleiding RelaxWeb CMS 2 Inhoud Inhoud 3 1. Inleiding 5 2. Inloggen in het CMS 6 3. Control panel 7 4.
Werkbeschrijving Basisvaardigheden WordPress
 Werkbeschrijving Basisvaardigheden WordPress V e r s i e j u n i 2 0 1 2 Inhoud Inhoud... 1 Introductie WordPress... 3 1 Het Begin... 4 1.1 Inloggen op je website... 4 1.2 Het Dashboard... 5 1.3 De Editor...
Werkbeschrijving Basisvaardigheden WordPress V e r s i e j u n i 2 0 1 2 Inhoud Inhoud... 1 Introductie WordPress... 3 1 Het Begin... 4 1.1 Inloggen op je website... 4 1.2 Het Dashboard... 5 1.3 De Editor...
Handleiding korte instructie gebruik LommOnline voor verenigingen. Stap 1. Vooraf:
 Handleiding korte instructie gebruik LommOnline voor verenigingen Stap 1 Stap 2 Ga naar lommonline.nl/admin Voer je gebruikersnaam in Voer je wachtwoord in Klik op inloggen Vooraf: Je bent nu op de beheerderspagina.
Handleiding korte instructie gebruik LommOnline voor verenigingen Stap 1 Stap 2 Ga naar lommonline.nl/admin Voer je gebruikersnaam in Voer je wachtwoord in Klik op inloggen Vooraf: Je bent nu op de beheerderspagina.
Instructies Zitecraft Content Management System (CMS)
 Instructies Zitecraft Content Management System (CMS) Inloggen Het CMS wordt geopend via http://zitecraft.com/login of er kan op het icoontje rechtsonder op de zite geklikt worden. Vervolgens dient het
Instructies Zitecraft Content Management System (CMS) Inloggen Het CMS wordt geopend via http://zitecraft.com/login of er kan op het icoontje rechtsonder op de zite geklikt worden. Vervolgens dient het
SWIS Handleiding Webbeheer
 1 SWIS Handleiding Webbeheer Inhoudsopgave I. Inloggen in Webbeheer en je wachtwoord resetten... 4 Inlogscherm... 4 Dashboard met toptaken en statistieken... 4 Je wachtwoord vergeten?... 5 II. Modules:
1 SWIS Handleiding Webbeheer Inhoudsopgave I. Inloggen in Webbeheer en je wachtwoord resetten... 4 Inlogscherm... 4 Dashboard met toptaken en statistieken... 4 Je wachtwoord vergeten?... 5 II. Modules:
Handleiding CrisisConnect app beheersysteem
 Handleiding CrisisConnect app beheersysteem Inhoudsopgave 1. Start 1.1. Vereisten gebruik 1.2. Inloggen 1.3. Wachtwoord wijzigen 2. Vullen 2.1. Dossiers 2.2. Processen 2.2.1. Tekst toevoegen 2.2.2. Bijlagen
Handleiding CrisisConnect app beheersysteem Inhoudsopgave 1. Start 1.1. Vereisten gebruik 1.2. Inloggen 1.3. Wachtwoord wijzigen 2. Vullen 2.1. Dossiers 2.2. Processen 2.2.1. Tekst toevoegen 2.2.2. Bijlagen
Na het inloggen met de gegevens die je hebt gekregen, verschijnt het overzichtsscherm zoals hieronder:
 Inhoud van de website invoeren met de ContentPublisher De inhoud van websites kan worden ingevoerd en gewijzigd met behulp van een zogenaamd Content Management Systeem (CMS). De websites van Muismedia
Inhoud van de website invoeren met de ContentPublisher De inhoud van websites kan worden ingevoerd en gewijzigd met behulp van een zogenaamd Content Management Systeem (CMS). De websites van Muismedia
Handleiding WIS TM Live-editing Live editing is een WIS TM module
 Handleiding WIS TM Live-editing Live editing is een WIS TM module Live-edit 1. Inleiding De nieuwe versie van WIS tm beschikt over een aantal nieuwe functionaliteiten, waarvan vooral liveediting als nieuwe
Handleiding WIS TM Live-editing Live editing is een WIS TM module Live-edit 1. Inleiding De nieuwe versie van WIS tm beschikt over een aantal nieuwe functionaliteiten, waarvan vooral liveediting als nieuwe
HANDLEIDING WEBSITE BEHEER
 HANDLEIDING WEBSITE BEHEER Handleiding website beheer Simply Inhoudsopgave Starten... 3 Login... 3 Dashboard... 4 Tekst editor... 4 Media toevoegen... 5 Pagina s... 5 Pagina s aanmaken... 6 Toevoegen aan
HANDLEIDING WEBSITE BEHEER Handleiding website beheer Simply Inhoudsopgave Starten... 3 Login... 3 Dashboard... 4 Tekst editor... 4 Media toevoegen... 5 Pagina s... 5 Pagina s aanmaken... 6 Toevoegen aan
CMS HANDLEIDING WWW.INONZEBIEB.NL
 CMS HANDLEIDING WWW.INONZEBIEB.NL 1. INLOGGEN IN CMS... 2 2. DASHBOARD... 2 3. SITE STRUCTUUR... 2 4. HOMEPAGE... 2 5. EEN POST TOEVOEGEN... 3 6. EEN PAGINA TOEVOEGEN... 4 7. ALGEMENE UITLEG WORDPRESS
CMS HANDLEIDING WWW.INONZEBIEB.NL 1. INLOGGEN IN CMS... 2 2. DASHBOARD... 2 3. SITE STRUCTUUR... 2 4. HOMEPAGE... 2 5. EEN POST TOEVOEGEN... 3 6. EEN PAGINA TOEVOEGEN... 4 7. ALGEMENE UITLEG WORDPRESS
Handleiding beheertool mini-website
 Handleiding beheertool mini-website 2013 Salon Solution is onderdeel van Wiewathaar.nl Inleiding Klanten van Wiewathaar.nl kunnen hun mini-website bijhouden met de online beheertool. In deze handleiding
Handleiding beheertool mini-website 2013 Salon Solution is onderdeel van Wiewathaar.nl Inleiding Klanten van Wiewathaar.nl kunnen hun mini-website bijhouden met de online beheertool. In deze handleiding
2 december 2013 Eindgebruikershandleiding Weblicity CMS
 2 december 2013 Eindgebruikershandleiding Weblicity CMS Deze handleiding is opgesteld door Weblicity http://www.weblicity.nl Inhoudsopgave Inhoudsopgave... 2 Introductie... 3 Inloggen Uitleg onderdelen
2 december 2013 Eindgebruikershandleiding Weblicity CMS Deze handleiding is opgesteld door Weblicity http://www.weblicity.nl Inhoudsopgave Inhoudsopgave... 2 Introductie... 3 Inloggen Uitleg onderdelen
HTML en CSS. Je website bestaat uit HTML. Dat is een taal die browsers (Internet explorer, Chrome, Safari) kunnen lezen.
 Terminologie HTML en CSS HTML: Hyper Markup language Je website bestaat uit HTML. Dat is een taal die browsers (Internet explorer, Chrome, Safari) kunnen lezen. CSS: Cascading StyleSheet stylesheet for
Terminologie HTML en CSS HTML: Hyper Markup language Je website bestaat uit HTML. Dat is een taal die browsers (Internet explorer, Chrome, Safari) kunnen lezen. CSS: Cascading StyleSheet stylesheet for
Om in te loggen in het CMS (Content Management Systeem) gaat u naar http://domeinnaam.nl/admin Hier ziet u het inlogscherm:
 CMS Handleiding Inhoudsopgave Inloggen in het CMS... 3 Pagina s toevoegen... 4 Pagina s bewerken... 7 Een link toevoegen... 8 Een afbeelding toevoegen... 10 Foto s plaatsen op de fotopagina... 12 Media...
CMS Handleiding Inhoudsopgave Inloggen in het CMS... 3 Pagina s toevoegen... 4 Pagina s bewerken... 7 Een link toevoegen... 8 Een afbeelding toevoegen... 10 Foto s plaatsen op de fotopagina... 12 Media...
28 juli 2014 Eindgebruikershandleiding Weblicity CMS
 28 juli 2014 Eindgebruikershandleiding Weblicity CMS Deze handleiding is opgesteld door Weblicity http://www.weblicity.nl Inhoudsopgave Inhoudsopgave... 2 Introductie... 3 Inloggen Uitleg onderdelen 4
28 juli 2014 Eindgebruikershandleiding Weblicity CMS Deze handleiding is opgesteld door Weblicity http://www.weblicity.nl Inhoudsopgave Inhoudsopgave... 2 Introductie... 3 Inloggen Uitleg onderdelen 4
Handleiding. Versie januari Meest recente uitgave: www. hetschoolvoorbeeld.nl/handleiding. Handleiding HetSchoolvoorbeeld 2.
 Handleiding Versie 2.6 - januari 2017 Meest recente uitgave: www. hetschoolvoorbeeld.nl/handleiding Handleiding HetSchoolvoorbeeld 2.5 Pagina 1 Inhoud Inhoud 2 1 Opbouw van de website 3 2 Inloggen 4 3
Handleiding Versie 2.6 - januari 2017 Meest recente uitgave: www. hetschoolvoorbeeld.nl/handleiding Handleiding HetSchoolvoorbeeld 2.5 Pagina 1 Inhoud Inhoud 2 1 Opbouw van de website 3 2 Inloggen 4 3
Basis handleiding CMS
 Basis handleiding CMS Inhoud Basis handleiding CMS... 1 Inloggen... 3 Pagina beheren... 4 Pagina toevoegen/wijzigen... 6 WYSIWYG editor... 8 externe / interne link toevoegen... 9 Plaatjes toevoegen...
Basis handleiding CMS Inhoud Basis handleiding CMS... 1 Inloggen... 3 Pagina beheren... 4 Pagina toevoegen/wijzigen... 6 WYSIWYG editor... 8 externe / interne link toevoegen... 9 Plaatjes toevoegen...
Gebruikershandleiding Typo3
 Gebruikershandleiding Typo3 Inhoudsopgave: 1. Inhoudsopgave 2. Inloggen op de backend 3. Tekst aanpassen 4. Afbeeldingen toevoegen. a. Een afbeelding toevoegen in de teksteditor. b. Een afbeelding toevoegen
Gebruikershandleiding Typo3 Inhoudsopgave: 1. Inhoudsopgave 2. Inloggen op de backend 3. Tekst aanpassen 4. Afbeeldingen toevoegen. a. Een afbeelding toevoegen in de teksteditor. b. Een afbeelding toevoegen
HANDLEIDING INSUSITE
 HANDLEIDING INSUSITE Gentseweg 203-8792 Waregem T. 056 36 14 94 - F. 056 36 14 96 info@crm.be - www.crm.be 2 INHOUD Inleiding 1. Wordpress Basics 1.1 Inloggen in het adminpaneel 1.2 Het Dashboard 1.3 De
HANDLEIDING INSUSITE Gentseweg 203-8792 Waregem T. 056 36 14 94 - F. 056 36 14 96 info@crm.be - www.crm.be 2 INHOUD Inleiding 1. Wordpress Basics 1.1 Inloggen in het adminpaneel 1.2 Het Dashboard 1.3 De
Hieronder ziet u alle functionaliteiten van uw teksteditor onder elkaar ( op alfabetische volgorde).
 Uw TEKSTEDITOR - alle iconen op een rij Hieronder ziet u alle functionaliteiten van uw teksteditor onder elkaar ( op alfabetische volgorde). Afbeelding (zie foto) Bestanden (zie link) Broncode Citaat Documenten
Uw TEKSTEDITOR - alle iconen op een rij Hieronder ziet u alle functionaliteiten van uw teksteditor onder elkaar ( op alfabetische volgorde). Afbeelding (zie foto) Bestanden (zie link) Broncode Citaat Documenten
CMS Template Handleiding
 CMS Template Handleiding Inhoudsopgave Inloggen in het CMS... 3 Pagina s toevoegen... 4 Pagina s bewerken... 6 Een link toevoegen... 7 Een afbeelding toevoegen... 9 Foto s plaatsen op de fotopagina...
CMS Template Handleiding Inhoudsopgave Inloggen in het CMS... 3 Pagina s toevoegen... 4 Pagina s bewerken... 6 Een link toevoegen... 7 Een afbeelding toevoegen... 9 Foto s plaatsen op de fotopagina...
Handleiding NotFound CMS
 Handleiding NotFound CMS 1 Inleiding Met het CMS kan je jouw website beheren en wijzigingen aanbrengen. De meeste inhoud van de pagina kan je via het CMS wijzigen Het adres van het CMS is: www.naamvanjouwwebsite.nl/admin
Handleiding NotFound CMS 1 Inleiding Met het CMS kan je jouw website beheren en wijzigingen aanbrengen. De meeste inhoud van de pagina kan je via het CMS wijzigen Het adres van het CMS is: www.naamvanjouwwebsite.nl/admin
Snel aan de slag met BasisOnline en InstapInternet
 Snel aan de slag met BasisOnline en InstapInternet Inloggen Surf naar www.instapinternet.nl of www.basisonline.nl. Vervolgens klikt u op de button Login links bovenin en vervolgens op Member Login. (Figuur
Snel aan de slag met BasisOnline en InstapInternet Inloggen Surf naar www.instapinternet.nl of www.basisonline.nl. Vervolgens klikt u op de button Login links bovenin en vervolgens op Member Login. (Figuur
Bitrix Site Manager gebruikershandleiding BureauZuid
 Bitrix Site Manager gebruikershandleiding BureauZuid Introductie Deze gebruikershandleiding geeft gedetailleerde basisinformatie over hoe te werken met Bitrix Site Manager. Deze handleiding is bedoeld
Bitrix Site Manager gebruikershandleiding BureauZuid Introductie Deze gebruikershandleiding geeft gedetailleerde basisinformatie over hoe te werken met Bitrix Site Manager. Deze handleiding is bedoeld
Central Station. CS website
 Central Station CS website Versie 1.0 18-05-2007 Inhoud Inleiding...3 1 De website...4 2 Het content management systeem...5 2.1 Inloggen in het CMS... 5 2.2 Boomstructuur... 5 2.3 Maptypen... 6 2.4 Aanmaken
Central Station CS website Versie 1.0 18-05-2007 Inhoud Inleiding...3 1 De website...4 2 Het content management systeem...5 2.1 Inloggen in het CMS... 5 2.2 Boomstructuur... 5 2.3 Maptypen... 6 2.4 Aanmaken
Algemene basis instructies
 Inhoud: Algemene basis instructies... 2 Pictogrammen en knoppen... 2 Overzicht... 3 Navigeren (bladeren)... 3 Gegevens filteren... 4 Getoonde gegevens... 5 Archief... 5 Album... 5 Tabbladen en velden...
Inhoud: Algemene basis instructies... 2 Pictogrammen en knoppen... 2 Overzicht... 3 Navigeren (bladeren)... 3 Gegevens filteren... 4 Getoonde gegevens... 5 Archief... 5 Album... 5 Tabbladen en velden...
!!!!!!!!!!!! Handleiding website! VV Den Ham
 Handleiding website VV Den Ham versie 1.1 1 van 26 " Stand Template Team foto s Template Team Template " Spelers Template Topscorers Template 9 van 26 6.5 Download template De download pagina bestaat uit
Handleiding website VV Den Ham versie 1.1 1 van 26 " Stand Template Team foto s Template Team Template " Spelers Template Topscorers Template 9 van 26 6.5 Download template De download pagina bestaat uit
HANDLEIDING. Hoe maak je je eigen crowdfunding site VOOR Daan
 HANDLEIDING Hoe maak je je eigen crowdfunding site VOOR Daan 01 02 03 04 05 06 07 08 09 10 11 12 Introductie Inloggen Sjabloon importeren Import succesvol? HELP! Waar ben ik? De eerste aanpassing Aanpassingen
HANDLEIDING Hoe maak je je eigen crowdfunding site VOOR Daan 01 02 03 04 05 06 07 08 09 10 11 12 Introductie Inloggen Sjabloon importeren Import succesvol? HELP! Waar ben ik? De eerste aanpassing Aanpassingen
Handleiding Content Management Systeem
 Handleiding Content Management Systeem Inhoudsopgave Inhoudsopgave... 2 1. Inloggen... 3 2. Paginavolgorde... 3 3. Pagina en menutitel... 3 4. Pagina s bewerken... 4 5. De tekstverwerker... 4 6. Interne
Handleiding Content Management Systeem Inhoudsopgave Inhoudsopgave... 2 1. Inloggen... 3 2. Paginavolgorde... 3 3. Pagina en menutitel... 3 4. Pagina s bewerken... 4 5. De tekstverwerker... 4 6. Interne
