Bureaublad. Windows Sidebar
|
|
|
- Roel Bauwens
- 8 jaren geleden
- Aantal bezoeken:
Transcriptie
1 Werken met de computer en Windows Vista doet u via de zogeheten gebruikersomgeving, het gedeelte dat u op uw (computer)- beeldscherm ziet. Dit wordt ook wel het bureaublad genoemd, alhoewel die benaming in Windows Vista een beetje naar de achtergrond is verdrongen. Via de gebruikersomgeving start u programma s, zoekt en bewerkt u documenten, kijkt u film of video en luistert u naar muziek. Vandaar dat het handig is om een beetje de weg te weten. Dit hoofdstuk maakt daar een begin mee. Bureaublad Het geheel van Windows Vista dat u op het scherm ziet wordt ook wel het bureaublad genoemd. Om historische redenen zullen we die benaming proberen aan te houden. Zie het bureaublad als het geheel van vensters, knoppen en andere zaken die het mogelijk maken om op een visuele manier met de computer om te gaan. Als u Windows Vista voor de eerste keer start, ziet u uiteindelijk het bureaublad met linksboven enkele afbeeldingen (pictogrammen), linksonder de knop Start, rechtsonder enkele kleine afbeeldingen in het zogeheten systeemvak (inclusief een digitaal klokje) en waarschijnlijk een fraaie achtergrondafbeelding. Langs de onderkant van het scherm loopt van links naar rechts een balk die de taakbalk wordt genoemd. Afhankelijk van hoe Windows is geconfigureerd, is er tevens wellicht een venster geopend, het zogeheten Introductiecentrum. Windows Sidebar Ook nieuw is Windows Sidebar, dat u wellicht aan de rechterkant ziet. Windows Sidebar is een apart programma dat later in dit boek wordt behandeld.
2 16 Hoofdstuk 2 De gebruikersomgeving Afbeelding 2.1 Windows Vista, een eerste blik. Het bureaublad is geheel naar wens in te stellen. U kunt bijvoorbeeld de achtergrondafbeelding vervangen, maar ook de kleur van de tekst en de grootte en de positie van de pictogrammen aanpassen. U kunt de taakbalk verplaatsen of onzichtbaar maken en u kunt vensters op het scherm groter en kleiner maken. In hoofdstuk 7 gaan we overigens uitgebreid in op het aanpassen van het bureaublad (en de rest van de gebruikersomgeving). Het menu Start Een van de belangrijkste onderdelen in Windows Vista is het menu Start. Zoals de naam doet vermoeden gebruikt u dit menu om programma s te starten.maardatisnietalles;methetvernieuwdemenustartkuntubijvoorbeeld: programma s uitvoeren programma s en documenten zoeken uw persoonlijke documenten zichtbaar maken
3 Leer jezelf SNEL Windows Vista 17 Afbeelding 2.2 Het menu Start. verbinden met een andere computer, via internet of het netwerk hulp opvragen uzelf afmelden de computer uitschakelen Programma s starten Wanneer u linksonder op het scherm op de ronde knop met het Windows-logo klikt, wordt het menu Start geopend. In het witte linkergedeelte ziet u namen van verschillende programma s, zoals Internet, , Windows Media Player enzovoort. Deze lijst zal er op uw eigen computer overigens anders uitzien. Het zwarte rechterdeel geeft toegang tot mappen, speciale functies en diverse Windows-onderdelen, waarover dadelijk meer.
4 18 Hoofdstuk 2 De gebruikersomgeving Mappen Documenten worden in Windows in mappen opgeslagen. Standaard wordt u geconfronteerd met mappen die bijvoorbeeld Documenten, Afbeeldingen en Muziek heten. In hoofdstuk 4 leert u hoe u zelf nieuwe mappen maakt en hoe u documenten in de juiste map opbergt. De indeling in mappen is handig, omdat u hierdoor het overzicht niet hoeft te verliezen. Andere programma s, bijvoorbeeld Outlook en Windows Mail (het vroegere Outlook Express), gebruiken ook mappen om berichten te rubriceren. Waar is de map Mijn Documenten gebleven? U zult in Windows Vista tevergeefs naar de map Mijn Documenten zoeken. In Windows Vista is het woordje Mijn uit de mapnamen verdwenen. Om een programma te starten bijvoorbeeld de webbrowser Internet Explorer volstaat het om in de lijst links in het menu Start op de naam van het programma te klikken. Alhoewel we ervan uitgaan dat u als lezer van dit boek bekend bent met het fenomeen klikken, zullen we de procedure voor volledig nieuwe gebruikers eenmalig toelichten: 1 Beweeg de muis of trackbal zodat het pijltje op het scherm begint te bewegen. Positioneer het pijltje (de zogeheten aanwijzer) op de ronde knop met het Windows-logo (de knop Start). 2 Druk eenmaal kort op de linkermuisknop; dit wordt klikken genoemd. Het menu Start wordt nu geopend. 3 Beweeg de aanwijzer naar een programmanaam in de lijst links, bijvoorbeeld Internet Explorer. 4 Druk wederom eenmaal kort op de linkermuisknop. Het geselecteerde programma wordt nu gestart. Op dezelfde manier kunt u andere programma s starten; u hoeft daarvoor niet eerst reeds geopende programma s te sluiten. Een programma sluiten In de paragraaf Werken met vensters later in dit hoofdstuk gaan we dieper in op het werken met (programma)vensters. Voor nu volstaat het om te weten dat u een programma kunt sluiten door op het kleine kruisje rechtsboven in het venster te klikken. Dit noemen we de sluitknop.
5 Leer jezelf SNEL Windows Vista 19 Afbeelding 2.3 Internet Explorer is gestart. Meer programma s Standaard beschikt Windows Vista over meer programma s die u kunt starten. Bovendien is de kans groot dat de leverancier van uw computer al enkele programma s heeft geïnstalleerd, of dat u zelf programma s hebt toegevoegd. Wilt u weten welke programma s ter beschikking staan, dan gebruikt u de optie Alle programma s. 1 Klik op de knop Start. 2 Klik onder in het menu op de tekst Alle programma s. De inhoud van de lijst links wijzigt nu. U ziet veel meer programma s, plus enkele programmacategorieën zoals Bureau-accessoires en Ontspanning. 3 Open eventueel een categorie door op een categorienaam te klikken (bijvoorbeeld Bureau-accessoires); de programma s in die categorie worden nu zichtbaar gemaakt. Categorieën zijn te herkennen aan het gele mapje dat voor de naam staat. 4 Klik tot slot op een programmanaam (bijvoorbeeld Windows Agenda) om een programma te starten.
6 20 Hoofdstuk 2 De gebruikersomgeving Afbeelding 2.4 Zo zijn er veel meer programma s zichtbaar. Categorie sluiten Klik nogmaals op een categorienaam om de categorie te sluiten en de programma s die zich daarin bevinden te verbergen. Geen uitklapmenu meer Hebt u eerder met Windows gewerkt, dan zult u merken dat het menu Start niet meer uitklapt ; alles gebeurt nu binnen het menu Start, zodat het per ongeluk sluiten van het menu (door naast een programmanaam te klikken) tot het verleden behoort. Programma s zoeken Wilt u een programma starten waarvan u de naam al weet, dan kunt u ook van het nieuwe zoekvak in het menu Start gebruikmaken. Stel dat u bijvoorbeeld de rekenmachine wilt gebruiken; deze is te vinden bij de bureau-accessoires, maar als alternatief kunt u ook (een deel van) de naam typen. 1 Klik op de knop Start. 2 Druk op de letter R op het toetsenbord.
7 Leer jezelf SNEL Windows Vista 21 Afbeelding 2.5 We drukken op R. In het menu Start verschijnen namen van programma s en documenten die een r in de naam hebben. 3 Druk op de letter E op het toetsenbord. In het menu Start verschijnen namen van programma s, documenten, berichten en contactpersonen die de letters re in de naam hebben. Afbeelding 2.6 We drukken op E.
8 22 Hoofdstuk 2 De gebruikersomgeving 4 Druk op de letter K op het toetsenbord. Bovenin staat nu het programma Rekenmachine, voorzien van een lichtblauwe balk. U hebt nu de volgende opties: Druk op Enter op het toetsenbord. De blauwe balk geeft aan dat Rekenmachine geselecteerd is, zodat op Enter drukken volstaat om het programma te starten. Klik met de muis op Rekenmachine. In beide gevallen wordt het programma Rekenmachine gestart. Afbeelding 2.7 Daar staat de rekenmachine. Esc U kunt tijdens het typen in het zoekvak op de knop Esc (linksboven op het toetsenbord) drukken om het vak te legen en weer naar de uitgangspositie terug te keren.
9 Leer jezelf SNEL Windows Vista 23 Persoonlijke mappen Het menu Start is in twee delen gesplitst. In deze paragraaf kijken we naar de persoonlijke mappen die u in het rechterdeel kunt vinden. Persoonlijke mappen zijn mappen waarin u eigen documenten opslaat. Standaard biedt Windows Vista u drie van deze mappen: Documenten Gebruik deze map om algemene documenten, zoals brieven, rapporten, verslagen enzovoort in op te slaan. Veel programma s zullen automatisch deze map gebruiken wanneer u een document probeert op te slaan. Afbeeldingen Gebruik deze map om afbeeldingen in op te slaan. Programma s voor fotobewerking en dergelijke zullen documenten automatisch in deze map opslaan. Muziek Gebruik deze map om gekopieerde muziek en muziek die u van internet hebt opgehaald op te slaan. Programma s voor het afspelen van muziek zoeken automatisch in deze map naar af te spelen nummers. In hoofdstuk 4 leest u hoe u deze standaardmappen kunt voorzien van eigen submappen, om zo het overzicht te bewaren. Afbeelding 2.8 De map Ontspanning, gemakkelijk toegankelijk vanuit het menu Start.
10 24 Hoofdstuk 2 De gebruikersomgeving Een vierde persoonlijke map in het menu Start is de map Ontspanning. Deze map wordt gebruikt voor het bewaren van spelletjes. Deze zult u doorgaans niet zelf maken, maar van internet ophalen. Overigens bevat deze map al enkele spelletjes, zoals u in hoofdstuk 6 kunt lezen. De map Bob Rechtsboven in het menu Start staat een map met uw naam (in mijn geval dus de map Bob). Dit is een speciale map die toegang geeft tot alle bronnen van een gebruiker op deze computer. Daarover leest u meer later in dit boek; voor nu is deze map niet relevant. Verkenners De mappen Afbeeldingen, Muziek, Documenten en Ontspanning worden in Windows Vista verkenners genoemd. Opdrachten en speciale mappen Onder de persoonlijke mappen bevinden zich enkele speciale mappen. Dit zijn: Zoeken Klik op Zoeken om een venster te openen waarin u uitgebreide zoekopdrachten kunt specificeren. In hoofdstuk 4 wordt hier dieper op ingegaan. Onlangs geopende items Klik op Onlangs geopende items om een overzicht te krijgen van documenten die u recent hebt geopend. Bijvoorbeeld een brief of een rekenblad. Computer Klik op Computer om een speciale map te openen die toegang geeft tot verschillende onderdelen in uw computer, zoals (verwisselbare) schijfstations. U ziet hier bijvoorbeeld geplaatste geheugenkaartjes (uit uw digitale camera) of de in de usb-poort geplaatste geheugenstick. 02computer Netwerk Klik op Netwerk om een overzicht van het netwerk te krijgen. Maakt uw computer deel uit van een (thuis)netwerk, dan ziet u de andere computers hier verschijnen. Verbinding maken Klik op Verbinding maken om met een ander netwerk verbinding te maken. Dat kan ook het inbelnetwerk van uw internetaanbieder zijn. Configuratiescherm Het Configuratiescherm is het alles overheersende regelpaneel van Windows Vista. U gebruikt het voor uiteenlopende taken, zoals het toevoegen van nieuwe gebruikers en het
11 Leer jezelf SNEL Windows Vista 25 Afbeelding 2.9 De map Computer. instellen van het uiterlijk van Windows Vista. Verschillende onderdelen van het Configuratiescherm komen op diverse plaatsen in dit boek aan de orde. Afbeelding 2.10 Het stevig aangepaste Configuratiescherm.
12 26 Hoofdstuk 2 De gebruikersomgeving 02config Standaardprogramma s Klik op deze optie om de standaard door Windows Vista gebruikte programma s te definiëren. Help en ondersteuning Klik op Help en ondersteuning voor meer informatie over de functies van Windows Vista. Lees voor meer informatie hoofdstuk 14. Windows-beveiling Klik op deze opdracht om de computer tijdelijk te vergrendelen of een andere gebruiker aan te melden. Hier kijken we later in dit boek uitgebreid naar, dus mocht u er per ongeluk op hebben geklikt, klik dan op Annuleren om terug te keren naar Windows. TotslotvindtuinhetmenuStartnogdrieknoppen;ditzijn: Aan-/uitschakelaar Klik hierop om de computer uit te schakelen. Windows Vista brengt de computer in een stand van waaruit deze weer zeer snel gestart kan worden. Op slot Klik op deze knop om de computer tijdelijk te vergrendelen. Om de computer te ontgrendelen dient het wachtwoord van de gebruiker ingevoerd te worden. Meer opties Klik op het kleine driehoekje voor een lijst met meer opties. Hier kunt u bijvoorbeeld kiezen om de computer in slaapstand te zetten. Afbeelding 2.11 De verschillende opties voor afsluiten. 02afsluiten
Aanvullende informatie voor Windows 8.1
 1 Aanvullende informatie voor Windows 8.1 Oktober 2013 is een update van het besturingssysteem Windows 8 verschenen: Windows 8.1. Deze update bevat enkele kleine wijzigingen die het gebruik van Windows
1 Aanvullende informatie voor Windows 8.1 Oktober 2013 is een update van het besturingssysteem Windows 8 verschenen: Windows 8.1. Deze update bevat enkele kleine wijzigingen die het gebruik van Windows
Aanvullende informatie voor Windows 8.1
 1 Aanvullende informatie voor Windows 8.1 Oktober 2013 is een update van het besturingssysteem Windows 8 verschenen: Windows 8.1. Ook daarna is er nog een aantal kleine updates verschenen. Deze updates
1 Aanvullende informatie voor Windows 8.1 Oktober 2013 is een update van het besturingssysteem Windows 8 verschenen: Windows 8.1. Ook daarna is er nog een aantal kleine updates verschenen. Deze updates
Op het bureaublad staan pictogrammen. Via de pictogrammen kunnen programma s worden gestart en mappen en bestanden worden geopend.
 SAMENVATTING HOOFDSTUK 1 Aanmelden Als je de computer aanzet, wordt Windows opgestart. Windows is een besturingssysteem. Tijdens het opstarten kun je zien met welke versie van Windows 7 je werkt. Voordat
SAMENVATTING HOOFDSTUK 1 Aanmelden Als je de computer aanzet, wordt Windows opgestart. Windows is een besturingssysteem. Tijdens het opstarten kun je zien met welke versie van Windows 7 je werkt. Voordat
INRICHTEN VAN DAXIS CLOUD
 INRICHTEN VAN DAXIS CLOUD Dit is een handleiding over het inrichten van de Daxis Cloud, waarin enkele onderdelen voor het personaliseren worden behandeld. Inhoud 1. Inleiding... 2 2. De metro-omgeving...
INRICHTEN VAN DAXIS CLOUD Dit is een handleiding over het inrichten van de Daxis Cloud, waarin enkele onderdelen voor het personaliseren worden behandeld. Inhoud 1. Inleiding... 2 2. De metro-omgeving...
Aanvullende informatie voor Windows 8.1
 1 Aanvullende informatie voor Windows 8.1 Oktober 2013 is een update van het besturingssysteem Windows 8 verschenen: Windows 8.1. Deze update bevat enkele kleine wijzigingen die het gebruik van Windows
1 Aanvullende informatie voor Windows 8.1 Oktober 2013 is een update van het besturingssysteem Windows 8 verschenen: Windows 8.1. Deze update bevat enkele kleine wijzigingen die het gebruik van Windows
Aanvullende informatie voor Windows 8.1
 1 Aanvullende informatie voor Windows 8.1 Oktober 2013 is een update van het besturingssysteem Windows 8 verschenen: Windows 8.1. Ook daarna is er nog een aantal kleine updates verschenen. Deze updates
1 Aanvullende informatie voor Windows 8.1 Oktober 2013 is een update van het besturingssysteem Windows 8 verschenen: Windows 8.1. Ook daarna is er nog een aantal kleine updates verschenen. Deze updates
Erratum Windows 10 voor de beginnende senior computergebruiker
 1 Erratum Windows 10 voor de beginnende senior computergebruiker In april 2018 is er een update verschenen van Windows 10. In dit aanvullende bestand leest u over de belangrijkste verschillen. Sommige
1 Erratum Windows 10 voor de beginnende senior computergebruiker In april 2018 is er een update verschenen van Windows 10. In dit aanvullende bestand leest u over de belangrijkste verschillen. Sommige
Aanvullende informatie voor Windows 8.1
 1 Aanvullende informatie voor Windows 8.1 Oktober 2013 is een update van het besturingssysteem Windows 8 verschenen: Windows 8.1. Deze update bevat enkele kleine wijzigingen die het gebruik van Windows
1 Aanvullende informatie voor Windows 8.1 Oktober 2013 is een update van het besturingssysteem Windows 8 verschenen: Windows 8.1. Deze update bevat enkele kleine wijzigingen die het gebruik van Windows
Instructieblad. 6.1 PDF-bestand downloaden
 6.1 PDF-bestand downloaden PDF-bestand downloaden Als je teksten, foto s of muziek van het internet wil opslaan op je computer, noem je dat downloaden. De teksten, foto s en de muziek noemen we bestanden.
6.1 PDF-bestand downloaden PDF-bestand downloaden Als je teksten, foto s of muziek van het internet wil opslaan op je computer, noem je dat downloaden. De teksten, foto s en de muziek noemen we bestanden.
Microsoft Outlook Je weg vinden in Outlook
 Microsoft Outlook 2016 Je weg vinden in Outlook Inleiding Outlook is het e-mailprogramma van Microsoft. Naast e-mail kun je binnen Outlook je agenda beheren en een takenlijst maken. In deze module nemen
Microsoft Outlook 2016 Je weg vinden in Outlook Inleiding Outlook is het e-mailprogramma van Microsoft. Naast e-mail kun je binnen Outlook je agenda beheren en een takenlijst maken. In deze module nemen
1. Aanpassen van het bureaublad
 11 1. Aanpassen van het bureaublad In Windows 7 kunt u allerlei standaardinstellingen van het besturingssysteem zelf wijzigen. Zo kunt u bijvoorbeeld een andere achtergrond voor het bureaublad kiezen.
11 1. Aanpassen van het bureaublad In Windows 7 kunt u allerlei standaardinstellingen van het besturingssysteem zelf wijzigen. Zo kunt u bijvoorbeeld een andere achtergrond voor het bureaublad kiezen.
Aanvullend bestand bij de tweede druk Windows 8.1 voor senioren
 1 Aanvullend bestand bij de tweede druk Windows 8.1 voor senioren Recentelijk is een update van het besturingssysteem Windows 8.1 verschenen. Deze update bevat enkele kleine wijzigingen. In dit aanvullende
1 Aanvullend bestand bij de tweede druk Windows 8.1 voor senioren Recentelijk is een update van het besturingssysteem Windows 8.1 verschenen. Deze update bevat enkele kleine wijzigingen. In dit aanvullende
1. Aanpassen van uw werkomgeving
 19 1. Aanpassen van uw werkomgeving In Windows 7 kunt u allerlei standaardinstellingen van het besturingssysteem zelf wijzigen. In de bonushoofdstukken bij het boek Windows 7 voor senioren deel 1 (ISBN
19 1. Aanpassen van uw werkomgeving In Windows 7 kunt u allerlei standaardinstellingen van het besturingssysteem zelf wijzigen. In de bonushoofdstukken bij het boek Windows 7 voor senioren deel 1 (ISBN
Studio Visual Steps. Richt uw pc of laptop in
 Studio Visual Steps Richt uw pc of laptop in Dit cahier is geschreven volgens de Visual Steps -methode. 2012 Visual Steps B.V. Opmaak / bureauredactie: Rilana Groot Publicatiedatum: oktober 2012 Alle rechten
Studio Visual Steps Richt uw pc of laptop in Dit cahier is geschreven volgens de Visual Steps -methode. 2012 Visual Steps B.V. Opmaak / bureauredactie: Rilana Groot Publicatiedatum: oktober 2012 Alle rechten
Aan de slag met Windows 10
 Aan de slag met Windows 10 Titel Aan de slag met Windows 10 Eerste druk December 2017 De module Aan de slag met Windows 10 is een onderdeel van de WERK-portal.nl. De WERK-portal.nl is een product van SBCM
Aan de slag met Windows 10 Titel Aan de slag met Windows 10 Eerste druk December 2017 De module Aan de slag met Windows 10 is een onderdeel van de WERK-portal.nl. De WERK-portal.nl is een product van SBCM
Aanvullende informatie voor Windows 8.1
 1 Aanvullende informatie voor Windows 8.1 Oktober 2013 is een update van het besturingssysteem Windows 8 verschenen: Windows 8.1. Deze update bevat enkele kleine wijzigingen die het gebruik van Windows
1 Aanvullende informatie voor Windows 8.1 Oktober 2013 is een update van het besturingssysteem Windows 8 verschenen: Windows 8.1. Deze update bevat enkele kleine wijzigingen die het gebruik van Windows
Erratum Windows 8.1 voor senioren deel Starten met Windows 8
 1 Erratum Windows 8.1 voor senioren deel 1 Recentelijk is een update van het besturingssysteem Windows 8.1 verschenen. Deze update bevat enkele kleine wijzigingen. In dit aanvullende PDF-bestand krijgt
1 Erratum Windows 8.1 voor senioren deel 1 Recentelijk is een update van het besturingssysteem Windows 8.1 verschenen. Deze update bevat enkele kleine wijzigingen. In dit aanvullende PDF-bestand krijgt
Microsoft Word Kennismaken
 Microsoft Word 2013 Kennismaken Inleiding Microsoft Word is het meest gebruikte tekstverwerkingsprogramma ter wereld. De mogelijkheden die Word biedt zijn talrijk, maar als je nog nooit met Word gewerkt
Microsoft Word 2013 Kennismaken Inleiding Microsoft Word is het meest gebruikte tekstverwerkingsprogramma ter wereld. De mogelijkheden die Word biedt zijn talrijk, maar als je nog nooit met Word gewerkt
Microsoft Word 365. Kennismaken AAN DE SLAG MET DIGITALE VAARDIGHEDEN TRAINING: MICROSOFT WORD 365
 Microsoft Word 365 Kennismaken Inleiding Microsoft Word is het meest gebruikte tekstverwerkingsprogramma ter wereld. De mogelijkheden die Word biedt zijn talrijk, maar als je nog nooit met Word gewerkt
Microsoft Word 365 Kennismaken Inleiding Microsoft Word is het meest gebruikte tekstverwerkingsprogramma ter wereld. De mogelijkheden die Word biedt zijn talrijk, maar als je nog nooit met Word gewerkt
Inhoudsopgave Voorwoord 5 Nieuwsbrief 5 Introductie Visual Steps 6 Wat heeft u nodig? 6 Uw voorkennis 7 Hoe werkt u met dit boek?
 Inhoudsopgave Voorwoord... 5 Nieuwsbrief... 5 Introductie Visual Steps... 6 Wat heeft u nodig?... 6 Uw voorkennis... 7 Hoe werkt u met dit boek?... 7 Toets uw kennis... 8 Voor docenten... 8 Website...
Inhoudsopgave Voorwoord... 5 Nieuwsbrief... 5 Introductie Visual Steps... 6 Wat heeft u nodig?... 6 Uw voorkennis... 7 Hoe werkt u met dit boek?... 7 Toets uw kennis... 8 Voor docenten... 8 Website...
Kennismaking. Versies. Text. Graph: Word Logo voorbeelden verschillende versies. Werkomgeving
 Kennismaking Word is een tekstverwerkingsprogramma. U kunt er teksten mee maken, zoals brieven, artikelen en verslagen. U kunt ook grafieken, lijsten en afbeeldingen toevoegen en tabellen maken. Zodra
Kennismaking Word is een tekstverwerkingsprogramma. U kunt er teksten mee maken, zoals brieven, artikelen en verslagen. U kunt ook grafieken, lijsten en afbeeldingen toevoegen en tabellen maken. Zodra
Inhoudsopgave Voorwoord 7 Nieuwsbrief 7 De website bij het boek 7 Voor docenten 7 Introductie Visual Steps 8 Wat heeft u nodig?
 Inhoudsopgave Voorwoord... 7 Nieuwsbrief... 7 De website bij het boek... 7 Voor docenten... 7 Introductie Visual Steps... 8 Wat heeft u nodig?... 8 Uw voorkennis... 9 Hoe werkt u met dit boek?... 9 Toets
Inhoudsopgave Voorwoord... 7 Nieuwsbrief... 7 De website bij het boek... 7 Voor docenten... 7 Introductie Visual Steps... 8 Wat heeft u nodig?... 8 Uw voorkennis... 9 Hoe werkt u met dit boek?... 9 Toets
Mappen en bestanden. In dit hoofdstuk leert u het volgende:
 Mappen en bestanden 1 Mappen en bestanden Een bestand is een verzamelnaam voor teksten, tekeningen of programma s. Alles wat op de vaste schijf van uw computer staat, is een bestand. Op een vaste schijf
Mappen en bestanden 1 Mappen en bestanden Een bestand is een verzamelnaam voor teksten, tekeningen of programma s. Alles wat op de vaste schijf van uw computer staat, is een bestand. Op een vaste schijf
PICASA PICASA. FOTOBEWERKING Een handleiding. 2013 Computertraining voor 50-plussers
 PICASA FOTOBEWERKING Een handleiding 2013 Computertraining voor 50-plussers PC50plus computertrainingen Eikbosserweg 52 1214AK Hilversum tel: 035 6213701 info@pc50plus.nl www.pc50plus.nl PICASA C O M P
PICASA FOTOBEWERKING Een handleiding 2013 Computertraining voor 50-plussers PC50plus computertrainingen Eikbosserweg 52 1214AK Hilversum tel: 035 6213701 info@pc50plus.nl www.pc50plus.nl PICASA C O M P
Les 5. Foto s, Video, Muziek en SkyDrive. 1 De app foto s starten (nieuwe opdracht) Opdracht. Pagina 141. Pagina 142-143
 Les 5 Foto s, Video, Muziek en SkyDrive Pagina 141 Introductie In Windows 8.1 is het niet meer mogelijk om uw Facebook-foto s weer te geven in de app Foto s. Pagina 142-143 1 De app foto s starten (nieuwe
Les 5 Foto s, Video, Muziek en SkyDrive Pagina 141 Introductie In Windows 8.1 is het niet meer mogelijk om uw Facebook-foto s weer te geven in de app Foto s. Pagina 142-143 1 De app foto s starten (nieuwe
Aanvullend bestand Meer doen met uw Samsung Galaxy Tab
 1 Aanvullend bestand Meer doen met uw Samsung Galaxy Tab In dit aanvullende PDF-bestand staat een overzicht van wijzigingen van het boek in combinatie met een Samsung Galaxy tablet met Android 5 1 Foto
1 Aanvullend bestand Meer doen met uw Samsung Galaxy Tab In dit aanvullende PDF-bestand staat een overzicht van wijzigingen van het boek in combinatie met een Samsung Galaxy tablet met Android 5 1 Foto
2.6 Weergave bureaubladpictogrammen instellen
 33 2.6 Weergave pictogrammen instellen De weergave van de pictogrammen is standaard ingesteld op normaal. U kunt de weergave als volgt vergroten: De pictogrammen zijn vergroot. 2.7 Bureaubladpictogrammen
33 2.6 Weergave pictogrammen instellen De weergave van de pictogrammen is standaard ingesteld op normaal. U kunt de weergave als volgt vergroten: De pictogrammen zijn vergroot. 2.7 Bureaubladpictogrammen
2. Aanpassen van uw bureaublad
 41 2. Aanpassen van uw bureaublad In Windows 10 kunt u allerlei standaardinstellingen van het besturingssysteem zelf wijzigen. Windows 10 bevat veel handigheidjes die het werken met de computer kunnen
41 2. Aanpassen van uw bureaublad In Windows 10 kunt u allerlei standaardinstellingen van het besturingssysteem zelf wijzigen. Windows 10 bevat veel handigheidjes die het werken met de computer kunnen
Erratum Meer doen met uw ipad - ios 11
 1 Erratum Meer doen met uw ipad - ios 11 Overzicht van de verschillen tussen het boek Meer doen met uw ipad (derde druk) en het besturingssysteem ios 11 In dit aanvullende bestand leest u over de belangrijkste
1 Erratum Meer doen met uw ipad - ios 11 Overzicht van de verschillen tussen het boek Meer doen met uw ipad (derde druk) en het besturingssysteem ios 11 In dit aanvullende bestand leest u over de belangrijkste
1. Kennismaken met Windows 8
 13 1. Kennismaken met Windows 8 Met de introductie door Microsoft van Windows 8 (inmiddels Windows 8.1) is er een brug geslagen tussen het werken met computers en tablets of smartphones. In Windows 8.1
13 1. Kennismaken met Windows 8 Met de introductie door Microsoft van Windows 8 (inmiddels Windows 8.1) is er een brug geslagen tussen het werken met computers en tablets of smartphones. In Windows 8.1
Inhoudsopgave Voorwoord 7 Nieuwsbrief 7 Introductie Visual Steps 8 Wat heeft u nodig? 8 Hoe werkt u met dit boek? 9 Uw voorkennis
 Inhoudsopgave Voorwoord... 7 Nieuwsbrief... 7 Introductie Visual Steps... 8 Wat heeft u nodig?... 8 Hoe werkt u met dit boek?... 9 Uw voorkennis... 10 De website bij het boek... 10 Toets uw kennis... 10
Inhoudsopgave Voorwoord... 7 Nieuwsbrief... 7 Introductie Visual Steps... 8 Wat heeft u nodig?... 8 Hoe werkt u met dit boek?... 9 Uw voorkennis... 10 De website bij het boek... 10 Toets uw kennis... 10
Fred Beumer. TekstFontein. Digitaal Leerplein. Hollandridderkerk, Ridderkerk
 Titel PC-vaardig - Windows 8.1 Eerste druk Mei 2014 Auteur Redactie Zetwerk Druk Fred Beumer TekstFontein Digitaal Leerplein Hollandridderkerk, Ridderkerk Digitaal Leerplein Postbus 50, 6990 AB Rheden
Titel PC-vaardig - Windows 8.1 Eerste druk Mei 2014 Auteur Redactie Zetwerk Druk Fred Beumer TekstFontein Digitaal Leerplein Hollandridderkerk, Ridderkerk Digitaal Leerplein Postbus 50, 6990 AB Rheden
Windows 10: privacy en basisinstellingen
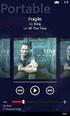 Windows 10: privacy en basisinstellingen Privacy Windows 10 bevat veel privacy-instellingen. Denk aan instellingen voor het tonen van gepersonaliseerde advertenties en het doorsturen van locatiegegevens.
Windows 10: privacy en basisinstellingen Privacy Windows 10 bevat veel privacy-instellingen. Denk aan instellingen voor het tonen van gepersonaliseerde advertenties en het doorsturen van locatiegegevens.
1. Starten met Windows 8
 17 1. Starten met Windows 8 Microsoft, de maker van Windows, heeft in de loop der jaren diverse Windowsversies uitgebracht. Windows 8 is de nieuwste versie. Als u eerder met Windows 7, Windows Vista of
17 1. Starten met Windows 8 Microsoft, de maker van Windows, heeft in de loop der jaren diverse Windowsversies uitgebracht. Windows 8 is de nieuwste versie. Als u eerder met Windows 7, Windows Vista of
Met een snelkoppeling kun je een map of bestand openen of een programma opstarten.
 SAMENVATTING HOOFDSTUK 3 Snelkoppelingen maken en verwijderen Met een snelkoppeling kun je een map of bestand openen of een programma opstarten. Een snelkoppeling herken je aan. Bij installatie van een
SAMENVATTING HOOFDSTUK 3 Snelkoppelingen maken en verwijderen Met een snelkoppeling kun je een map of bestand openen of een programma opstarten. Een snelkoppeling herken je aan. Bij installatie van een
Les 1. Kennismaking met Windows 8. Pagina 28-29. Pagina 30-31
 Les 1 Kennismaking met Windows 8 Pagina 28-29 1 Onder de afbeelding: als u de app Agenda de eerste keer start ziet u niet de agenda van deze maand maar van vandaag. Pagina 30-31 1 De tegel van het bureaublad
Les 1 Kennismaking met Windows 8 Pagina 28-29 1 Onder de afbeelding: als u de app Agenda de eerste keer start ziet u niet de agenda van deze maand maar van vandaag. Pagina 30-31 1 De tegel van het bureaublad
Inhoudsopgave Voorwoord 11 Nieuwsbrief 11 Introductie Visual Steps 12 Wat heeft u nodig? 12 Uw voorkennis 13 Hoe werkt u met dit boek?
 Inhoudsopgave Voorwoord... 11 Nieuwsbrief... 11 Introductie Visual Steps... 12 Wat heeft u nodig?... 12 Uw voorkennis... 13 Hoe werkt u met dit boek?... 14 De website bij het boek... 15 Aanvullende begeleidende
Inhoudsopgave Voorwoord... 11 Nieuwsbrief... 11 Introductie Visual Steps... 12 Wat heeft u nodig?... 12 Uw voorkennis... 13 Hoe werkt u met dit boek?... 14 De website bij het boek... 15 Aanvullende begeleidende
Les 4. Bestanden beheren met Windows Verkenner. Pagina 110-111. 1 Als u in het startscherm de eerste letters van verkenner typt, ziet u:
 Les 4 Bestanden beheren met Windows Verkenner Pagina 110-111 1 Als u in het startscherm de eerste letters van verkenner typt, ziet u: 2 De Verkenner ziet er in Windows 8.1 anders uit. Aan de linkerkant
Les 4 Bestanden beheren met Windows Verkenner Pagina 110-111 1 Als u in het startscherm de eerste letters van verkenner typt, ziet u: 2 De Verkenner ziet er in Windows 8.1 anders uit. Aan de linkerkant
Chatten via Berichten Je agenda bijhouden Documenten in de cloud met SkyDrive 9. Multimediatoepassingen Muziek Foto s en Camera Video Over de auteur
 Inhoudsopgave Registreer dit e-book! Volg ons op de sociale media 1. Introductie Windows RT en Windows 8 Het nieuwe startscherm Toegang tot het bureaublad Een woordje over Help 2. De gebruikersomgeving
Inhoudsopgave Registreer dit e-book! Volg ons op de sociale media 1. Introductie Windows RT en Windows 8 Het nieuwe startscherm Toegang tot het bureaublad Een woordje over Help 2. De gebruikersomgeving
3. Gebruikersaccounts ... ... ... ... ... ... ... ... ... ...... ... ... ... ... 4. Uw computer 107 ... ... ... ... ... ... ... ... ... ... ... ...
 Inhoudsopgave Voorwoord... 13 Nieuwsbrief... 13 Introductie Visual Steps... 14 Wat heeft u nodig?... 15 Uw voorkennis... 15 Hoe werkt u met dit boek?... 16 De schermafbeeldingen... 17 Website... 18 Toets
Inhoudsopgave Voorwoord... 13 Nieuwsbrief... 13 Introductie Visual Steps... 14 Wat heeft u nodig?... 15 Uw voorkennis... 15 Hoe werkt u met dit boek?... 16 De schermafbeeldingen... 17 Website... 18 Toets
Wij heten u van harte welkom als nieuwe gebruiker van Cloud24You Express!
 Welkom, Wij heten u van harte welkom als nieuwe gebruiker van Cloud24You Express! Onze dienst Cloud24You Express is speciaal ontwikkeld voor klanten die wél kiezen voor een hoge kwaliteit en beschikbaarheid,
Welkom, Wij heten u van harte welkom als nieuwe gebruiker van Cloud24You Express! Onze dienst Cloud24You Express is speciaal ontwikkeld voor klanten die wél kiezen voor een hoge kwaliteit en beschikbaarheid,
1 Welkom bij Windows 10 1
 I Inhoud 1 Welkom bij Windows 10 1 Wat is Windows 10? 1 Voor computers en tablets 1 Werken met documenten 2 Startenenonderhoudenvantoepassingen 4 Verschillende uitvoeringen 5 Indeling van dit boek 5 Bureaublad
I Inhoud 1 Welkom bij Windows 10 1 Wat is Windows 10? 1 Voor computers en tablets 1 Werken met documenten 2 Startenenonderhoudenvantoepassingen 4 Verschillende uitvoeringen 5 Indeling van dit boek 5 Bureaublad
Inhoudsopgave Voorwoord 13 Nieuwsbrief 13 Introductie Visual Steps 14 Wat heeft u nodig? 14 Uw voorkennis 16 Hoe werkt u met dit boek?
 Inhoudsopgave Voorwoord... 13 Nieuwsbrief... 13 Introductie Visual Steps... 14 Wat heeft u nodig?... 14 Uw voorkennis... 16 Hoe werkt u met dit boek?... 16 De website bij het boek... 17 Aanvullende begeleidende
Inhoudsopgave Voorwoord... 13 Nieuwsbrief... 13 Introductie Visual Steps... 14 Wat heeft u nodig?... 14 Uw voorkennis... 16 Hoe werkt u met dit boek?... 16 De website bij het boek... 17 Aanvullende begeleidende
1. Starten met Windows 10
 17 1. Starten met Windows 10 Microsoft, de maker van Windows, heeft in de loop der jaren diverse Windowsversies uitgebracht. Windows 10 is de nieuwste versie. In alle versies van Windows voor Windows 8
17 1. Starten met Windows 10 Microsoft, de maker van Windows, heeft in de loop der jaren diverse Windowsversies uitgebracht. Windows 10 is de nieuwste versie. In alle versies van Windows voor Windows 8
1. Kennismaken met Windows 10
 13 1. Kennismaken met Windows 10 Net als in bijna alle versies van Windows is in Windows 10 het bureaublad het beginscherm voor het werken op uw pc. Compleet met het populaire menu Start (ook wel startmenu
13 1. Kennismaken met Windows 10 Net als in bijna alle versies van Windows is in Windows 10 het bureaublad het beginscherm voor het werken op uw pc. Compleet met het populaire menu Start (ook wel startmenu
Handicom. Symbol for Windows. Image Manager. (Versie 4) Handicom, 2011, Nederland
 Handicom Symbol for Windows Image Manager (Versie 4) Handicom, 2011, Nederland Inhoud Inleiding... 2 1. Image Manager hoofdscherm...3 1.1 Onderdelen van het venster...3 1.2 Het scherm veranderen...3 1.2.1
Handicom Symbol for Windows Image Manager (Versie 4) Handicom, 2011, Nederland Inhoud Inleiding... 2 1. Image Manager hoofdscherm...3 1.1 Onderdelen van het venster...3 1.2 Het scherm veranderen...3 1.2.1
AAN DE SLAG MET ICT WINDOWS 8 STARTER DEEL 1 JELLE LUYTEN
 2013 AAN DE SLAG MET ICT WINDOWS 8 STARTER DEEL 1 JELLE LUYTEN Inhoudsopgave 1 Aan de slag met Windows 8... 2 1.1 Wat is Windows 8?... 2 1.2 Waar is het startmenu gebleven?... 2 1.3 Wat is er nieuw in
2013 AAN DE SLAG MET ICT WINDOWS 8 STARTER DEEL 1 JELLE LUYTEN Inhoudsopgave 1 Aan de slag met Windows 8... 2 1.1 Wat is Windows 8?... 2 1.2 Waar is het startmenu gebleven?... 2 1.3 Wat is er nieuw in
1. Starten met Windows 8
 17 1. Starten met Windows 8 Microsoft, de maker van Windows, heeft in de loop der jaren diverse Windowsversies uitgebracht. Windows 8 is de nieuwste versie. Als u eerder met Windows 7, Windows Vista of
17 1. Starten met Windows 8 Microsoft, de maker van Windows, heeft in de loop der jaren diverse Windowsversies uitgebracht. Windows 8 is de nieuwste versie. Als u eerder met Windows 7, Windows Vista of
Windows is het meest gebruikte besturingssysteem ter wereld.
 2 Windows, inleiding Windows is het meest gebruikte besturingssysteem ter wereld. 2.1 Windows, een eerste verkenning In het vorige hoofdstuk heb je gezien wat een besturingssysteem is. Nu ga je werken
2 Windows, inleiding Windows is het meest gebruikte besturingssysteem ter wereld. 2.1 Windows, een eerste verkenning In het vorige hoofdstuk heb je gezien wat een besturingssysteem is. Nu ga je werken
Uitleg van de Systeeminstellingen in Ubuntu.
 Uitleg van de Systeeminstellingen in Ubuntu. In Windows kun u in het configuratiescherm de computer aanpassen naar uw wensen. In Ubuntu heet dit Systeeminstellingen. Ik zal in deze handleiding de meest
Uitleg van de Systeeminstellingen in Ubuntu. In Windows kun u in het configuratiescherm de computer aanpassen naar uw wensen. In Ubuntu heet dit Systeeminstellingen. Ik zal in deze handleiding de meest
2. Kennismaken met Windows 7
 31 2. Kennismaken met Windows 7 Ook als u thuis bent op een Windows XP- of Windows Vista-computer, is de overstap naar het vernieuwde Windows 7 waarschijnlijk even wennen. Het uiterlijk is bijvoorbeeld
31 2. Kennismaken met Windows 7 Ook als u thuis bent op een Windows XP- of Windows Vista-computer, is de overstap naar het vernieuwde Windows 7 waarschijnlijk even wennen. Het uiterlijk is bijvoorbeeld
1. Introductie 2. Omschrijving 2 Omschrijving van de onderdelen (voorzijde) 2. 2. Algemeen 3
 HANDLEIDING Digitale Harddisk Recorder DVR DigitAll CCTV Doornseweg 2a Tel.: 0183-4016346 1. Introductie 2 Omschrijving 2 Omschrijving van de onderdelen (voorzijde) 2 2. Algemeen 3 Opstarten systeem 3
HANDLEIDING Digitale Harddisk Recorder DVR DigitAll CCTV Doornseweg 2a Tel.: 0183-4016346 1. Introductie 2 Omschrijving 2 Omschrijving van de onderdelen (voorzijde) 2 2. Algemeen 3 Opstarten systeem 3
Inhoudsopgave Voorwoord 13 Nieuwsbrief 13 Introductie Visual Steps 14 Wat heeft u nodig 14 Uw voorkennis 15 Hoe werkt u met dit boek?
 Inhoudsopgave Voorwoord... 13 Nieuwsbrief... 13 Introductie Visual Steps... 14 Wat heeft u nodig... 14 Uw voorkennis... 15 Hoe werkt u met dit boek?... 16 De website bij het boek... 17 Toets uw kennis...
Inhoudsopgave Voorwoord... 13 Nieuwsbrief... 13 Introductie Visual Steps... 14 Wat heeft u nodig... 14 Uw voorkennis... 15 Hoe werkt u met dit boek?... 16 De website bij het boek... 17 Toets uw kennis...
2.8 Achtergrondinformatie... 67 2.9 Tips... 68
 Inhoudsopgave Voorwoord... 13 Nieuwsbrief... 13 Introductie Visual Steps... 14 Wat heeft u nodig?... 15 Uw voorkennis... 16 Hoe werkt u met dit boek?... 17 De volgorde van lezen... 18 De schermafbeeldingen...
Inhoudsopgave Voorwoord... 13 Nieuwsbrief... 13 Introductie Visual Steps... 14 Wat heeft u nodig?... 15 Uw voorkennis... 16 Hoe werkt u met dit boek?... 17 De volgorde van lezen... 18 De schermafbeeldingen...
Inhoudsopgave Voorwoord 13 Nieuwsbrief 13 Introductie Visual Steps 14 Wat heeft u nodig 14 Uw voorkennis 15 Hoe werkt u met dit boek?
 Inhoudsopgave Voorwoord... 13 Nieuwsbrief... 13 Introductie Visual Steps... 14 Wat heeft u nodig... 14 Uw voorkennis... 15 Hoe werkt u met dit boek?... 16 De website bij het boek... 17 Toets uw kennis...
Inhoudsopgave Voorwoord... 13 Nieuwsbrief... 13 Introductie Visual Steps... 14 Wat heeft u nodig... 14 Uw voorkennis... 15 Hoe werkt u met dit boek?... 16 De website bij het boek... 17 Toets uw kennis...
6. Tekst verwijderen en verplaatsen
 6. Tekst verwijderen en verplaatsen In deze module leert u: een stuk tekst selecteren een stuk tekst verwijderen; acties ongedaan maken en opnieuw doen; een stuk tekst vervangen; een stuk tekst verplaatsen;
6. Tekst verwijderen en verplaatsen In deze module leert u: een stuk tekst selecteren een stuk tekst verwijderen; acties ongedaan maken en opnieuw doen; een stuk tekst vervangen; een stuk tekst verplaatsen;
Inhoudsopgave Voorwoord 7 Nieuwsbrief 7 Introductie Visual Steps 8 Wat heeft u nodig? 8 Hoe werkt u met dit boek? 9 Uw voorkennis
 Inhoudsopgave Voorwoord... 7 Nieuwsbrief... 7 Introductie Visual Steps... 8 Wat heeft u nodig?... 8 Hoe werkt u met dit boek?... 9 Uw voorkennis... 10 De website bij het boek... 10 Toets uw kennis... 10
Inhoudsopgave Voorwoord... 7 Nieuwsbrief... 7 Introductie Visual Steps... 8 Wat heeft u nodig?... 8 Hoe werkt u met dit boek?... 9 Uw voorkennis... 10 De website bij het boek... 10 Toets uw kennis... 10
Handleiding website. Inloggen Start uw internet browser en ga naar http://www.rbaoreven.nl/.
 Handleiding website In deze handleiding staat alles wat u nodig heeft om een bericht op de website van de Reddingsbrigade Aoreven Heythuysen te plaatsen. Alles wordt in woord en beeld uitgelegd. Inloggen
Handleiding website In deze handleiding staat alles wat u nodig heeft om een bericht op de website van de Reddingsbrigade Aoreven Heythuysen te plaatsen. Alles wordt in woord en beeld uitgelegd. Inloggen
Handleiding Picasa. Inleiding Verwijderen, verplaatsen en hernoemen Opzoeken Importeren Selecties maken Opslaan...
 Handleiding Picasa Inleiding... 2 Verwijderen, verplaatsen en hernoemen... 2 Opzoeken... 2 Importeren... 3 Selecties maken... 3 Opslaan... 3 Markeren... 3 Bewerken... 3 Diavoorstelling... 4 Collage...
Handleiding Picasa Inleiding... 2 Verwijderen, verplaatsen en hernoemen... 2 Opzoeken... 2 Importeren... 3 Selecties maken... 3 Opslaan... 3 Markeren... 3 Bewerken... 3 Diavoorstelling... 4 Collage...
1. Starten en stoppen met Windows
 15 1. Starten en stoppen met Windows De computer die u voor u heeft staan wordt ook wel PC genoemd, de afkorting voor Personal Computer. Deze PC heeft de laatste twintig jaar een stormachtige opmars gemaakt
15 1. Starten en stoppen met Windows De computer die u voor u heeft staan wordt ook wel PC genoemd, de afkorting voor Personal Computer. Deze PC heeft de laatste twintig jaar een stormachtige opmars gemaakt
Met deze module heeft u de mogelijkheid om gemakkelijk, snel en efficiënt uw documenten als naslag in Unit 4 Multivers te koppelen.
 Handleiding Office+ Introductie Met de module Office+ gaat een lang gekoesterde wens voor vele gebruikers van Unit 4 Multivers in vervulling: eenvoudig koppelen van documenten in relatiebeheer of documentmanagement
Handleiding Office+ Introductie Met de module Office+ gaat een lang gekoesterde wens voor vele gebruikers van Unit 4 Multivers in vervulling: eenvoudig koppelen van documenten in relatiebeheer of documentmanagement
Inhoudsopgave Voorwoord 13 Nieuwsbrief 13 Introductie Visual Steps 14 Wat heeft u nodig 14 Uw voorkennis 16 Hoe werkt u met dit boek?
 Inhoudsopgave Voorwoord... 13 Nieuwsbrief... 13 Introductie Visual Steps... 14 Wat heeft u nodig... 14 Uw voorkennis... 16 Hoe werkt u met dit boek?... 16 De website bij het boek... 17 Aanvullende begeleidende
Inhoudsopgave Voorwoord... 13 Nieuwsbrief... 13 Introductie Visual Steps... 14 Wat heeft u nodig... 14 Uw voorkennis... 16 Hoe werkt u met dit boek?... 16 De website bij het boek... 17 Aanvullende begeleidende
Appendix Computerklussen
 Appendix Computerklussen Deze appendix behandelt enkele werkjes die nodig zijn om een bepaald voorbeeld uit dit boek na te kunnen spelen. In de betreffende hoofdstukken wordt er wel naar verwezen. Weergave
Appendix Computerklussen Deze appendix behandelt enkele werkjes die nodig zijn om een bepaald voorbeeld uit dit boek na te kunnen spelen. In de betreffende hoofdstukken wordt er wel naar verwezen. Weergave
Dit hoofdstuk gaat over de belangrijkste nieuwe opties in het Instellingen-venster.
 33 2. Instellingen Het venster Instellingen is de plek waar de meeste instellingen voor Windows 10 te vinden zijn. Bij oudere Windows-versies was dat nog het Configuratiescherm. In de loop der tijd zijn
33 2. Instellingen Het venster Instellingen is de plek waar de meeste instellingen voor Windows 10 te vinden zijn. Bij oudere Windows-versies was dat nog het Configuratiescherm. In de loop der tijd zijn
Aanvullend bestand Meer doen met uw Samsung Galaxy Tab
 1 Aanvullend bestand Meer doen met uw Samsung Galaxy Tab In dit aanvullende PDF-bestand staat een overzicht van wijzigingen van het boek in combinatie met een Samsung Galaxy tablet met Android 5 en Android
1 Aanvullend bestand Meer doen met uw Samsung Galaxy Tab In dit aanvullende PDF-bestand staat een overzicht van wijzigingen van het boek in combinatie met een Samsung Galaxy tablet met Android 5 en Android
Eenvoudig overstappen naar Windows 7 (ik heb Windows XP)
 Eenvoudig overstappen naar Windows 7 (ik heb Windows XP) Werk je met Windows XP? Hoewel Windows 7 dan geen upgrade-installatie ondersteunt, kun je toch eenvoudig van Windows XP naar Windows 7 overstappen
Eenvoudig overstappen naar Windows 7 (ik heb Windows XP) Werk je met Windows XP? Hoewel Windows 7 dan geen upgrade-installatie ondersteunt, kun je toch eenvoudig van Windows XP naar Windows 7 overstappen
HANDLEIDING Windows XP Deel 1
 HANDLEIDING Windows XP Deel 1 Bureaublad en Beeldscherm aanpassen Gemaakt door: De Spanjehelpdesk http://www.spanjehelpdesk.nl Voorwoord Windows XP is het besturingssyteem van uw PC. Het besturingssysteem
HANDLEIDING Windows XP Deel 1 Bureaublad en Beeldscherm aanpassen Gemaakt door: De Spanjehelpdesk http://www.spanjehelpdesk.nl Voorwoord Windows XP is het besturingssyteem van uw PC. Het besturingssysteem
Instellingen. Instellingen
 Instellingen Instellingen In het Instellingen menu kunnen de volgende items worden aangepast. Klik op de drie puntjes (Meer acties) rechtsboven in de adresbalk van Edge. Kies Instellingen. Nu opent het
Instellingen Instellingen In het Instellingen menu kunnen de volgende items worden aangepast. Klik op de drie puntjes (Meer acties) rechtsboven in de adresbalk van Edge. Kies Instellingen. Nu opent het
Inhoudsopgave Voorwoord 7 Nieuwsbrief 7 Introductie Visual Steps 8 Wat heeft u nodig? 8 Hoe werkt u met dit boek? 9 Uw voorkennis
 Inhoudsopgave Voorwoord... 7 Nieuwsbrief... 7 Introductie Visual Steps... 8 Wat heeft u nodig?... 8 Hoe werkt u met dit boek?... 9 Uw voorkennis... 10 De website bij het boek... 10 Toets uw kennis... 11
Inhoudsopgave Voorwoord... 7 Nieuwsbrief... 7 Introductie Visual Steps... 8 Wat heeft u nodig?... 8 Hoe werkt u met dit boek?... 9 Uw voorkennis... 10 De website bij het boek... 10 Toets uw kennis... 11
Inhoudsopgave Voorwoord 5 Nieuwsbrief 5 Introductie Visual Steps 6 Wat heeft u nodig? 6 Uw voorkennis 7 Hoe werkt u met dit boek?
 Inhoudsopgave Voorwoord... 5 Nieuwsbrief... 5 Introductie Visual Steps... 6 Wat heeft u nodig?... 6 Uw voorkennis... 7 Hoe werkt u met dit boek?... 7 De website bij dit boek... 8 Toets uw kennis... 8 Voor
Inhoudsopgave Voorwoord... 5 Nieuwsbrief... 5 Introductie Visual Steps... 6 Wat heeft u nodig?... 6 Uw voorkennis... 7 Hoe werkt u met dit boek?... 7 De website bij dit boek... 8 Toets uw kennis... 8 Voor
Windows 8, Windows 8.1, deel II
 Windows 8, Windows 8.1, deel II Opstarten op bureaublad Daar we toch de gewoonte hebben om via het bureaublad te werken, is het misschien handig om de PC te laten opstarten op het bureaublad in plaats
Windows 8, Windows 8.1, deel II Opstarten op bureaublad Daar we toch de gewoonte hebben om via het bureaublad te werken, is het misschien handig om de PC te laten opstarten op het bureaublad in plaats
Windows 7. Inleiding. Zoekvenster
 Windows 7 Inleiding Windows 7 is het meest recente besturingssysteem van Microsoft. In dit arrangement worden zaken uitgelegd die nieuw zijn in dit besturingssysteem of die ervoor kunnen zorgen dat je
Windows 7 Inleiding Windows 7 is het meest recente besturingssysteem van Microsoft. In dit arrangement worden zaken uitgelegd die nieuw zijn in dit besturingssysteem of die ervoor kunnen zorgen dat je
Voorwoord 15. Deel 2 Instellingen van de computer
 Computer Basis boek Windows 7 Korte inhoud Voorwoord 15 Deel 1 Basisvaardigheden 1 Kennismaken met Windows 7 19 2 Menu Start 31 3 Werken met vensters 51 4 Opdrachten geven in vensters 63 5 De Taakbalk
Computer Basis boek Windows 7 Korte inhoud Voorwoord 15 Deel 1 Basisvaardigheden 1 Kennismaken met Windows 7 19 2 Menu Start 31 3 Werken met vensters 51 4 Opdrachten geven in vensters 63 5 De Taakbalk
Extra informatie Picasa
 Extra informatie Picasa Stel de weergave in op: boomstructuur: We zien nu dezelfde structuur als in de map Mijn Afbeeldingen. De hoofdmappen staan er. Zijn er geen submappen, dan wordt de inhoud weergegeven.
Extra informatie Picasa Stel de weergave in op: boomstructuur: We zien nu dezelfde structuur als in de map Mijn Afbeeldingen. De hoofdmappen staan er. Zijn er geen submappen, dan wordt de inhoud weergegeven.
Extra les Muis en toetsenbord
 Wegwijs in Windows 8.1 Extra les Muis en toetsenbord Hannie van Osnabrugge u i t g e v e r ij c o u t i n h o c bussum 2015 Deze extra les over het werken met de muis en het toetsenbord hoort bij Wegwijs
Wegwijs in Windows 8.1 Extra les Muis en toetsenbord Hannie van Osnabrugge u i t g e v e r ij c o u t i n h o c bussum 2015 Deze extra les over het werken met de muis en het toetsenbord hoort bij Wegwijs
Voorwoord 13. Deel 1 Basisvaardigheden
 Computer Basis boek Windows Vista Home Basic & Premium Korte inhoud Voorwoord 13 Deel 1 Basisvaardigheden 1 Kennismaken met Windows Vista 17 2 Werken met vensters 27 3 Vensters aanpassen 37 4 De taakbalk
Computer Basis boek Windows Vista Home Basic & Premium Korte inhoud Voorwoord 13 Deel 1 Basisvaardigheden 1 Kennismaken met Windows Vista 17 2 Werken met vensters 27 3 Vensters aanpassen 37 4 De taakbalk
Handleiding web mail
 Handleiding web mail Handleiding web mail 5-12-14 Versie 1.2 Inhoud 1. Inloggen... 3 2. Het maken, versturen, verplaatsen en zoeken van een E-mail.... 5 Nieuw bericht/vergaderverzoek... 5 Het verwijderen
Handleiding web mail Handleiding web mail 5-12-14 Versie 1.2 Inhoud 1. Inloggen... 3 2. Het maken, versturen, verplaatsen en zoeken van een E-mail.... 5 Nieuw bericht/vergaderverzoek... 5 Het verwijderen
1. Kennismaken met Impress
 1. Kennismaken met Impress In deze module leert u: 1 Wat Impress is; 2 Impress starten; 3 Een nieuwe presentatie maken; 4 Instellingen van Impress wijzigen; 5 Opslaan en openen. 1 Wat is Impress? OpenOffice.org
1. Kennismaken met Impress In deze module leert u: 1 Wat Impress is; 2 Impress starten; 3 Een nieuwe presentatie maken; 4 Instellingen van Impress wijzigen; 5 Opslaan en openen. 1 Wat is Impress? OpenOffice.org
Inhoudsopgave 1. Algemeen...2 1.1 Wat is de Verkenner?...2 1.2 Waar vind ik de Verkenner?...2 1.3 Verkenner sneller openen?...2 2.
 Inhoudsopgave 1. Algemeen...2 1.1 Wat is de Verkenner?...2 1.2 Waar vind ik de Verkenner?...2 1.3 Verkenner sneller openen?...2 2. Uiterlijk van de Verkenner...3 3. Open en dicht...4 4. Alle schijven...4
Inhoudsopgave 1. Algemeen...2 1.1 Wat is de Verkenner?...2 1.2 Waar vind ik de Verkenner?...2 1.3 Verkenner sneller openen?...2 2. Uiterlijk van de Verkenner...3 3. Open en dicht...4 4. Alle schijven...4
E-MAILEN MET DE MAIL APP IN WINDOWS 8
 E-MAILEN MET DE MAIL APP IN WINDOWS 8 Mei 2013 Computertraining voor 50-plussers PC50plus trainingen Eikbosserweg 52 1214AK Hilversum tel: 035 6213701 info@pc50plus.nl www.pc50plus.nl E-mailen met de mail
E-MAILEN MET DE MAIL APP IN WINDOWS 8 Mei 2013 Computertraining voor 50-plussers PC50plus trainingen Eikbosserweg 52 1214AK Hilversum tel: 035 6213701 info@pc50plus.nl www.pc50plus.nl E-mailen met de mail
Het werken met het nieuwe netwerk zal even wennen zijn, het grootste deel van de programma s waarmee je werkt blijven echter hetzelfde.
 Introductie De Gemiva-SVG Groep krijgt een nieuw netwerk. Het doel van het nieuwe netwerk is een hogere beschikbaarheid te behalen en mee te kunnen groeien met nieuwe ontwikkelingen. Over dat laatste informeren
Introductie De Gemiva-SVG Groep krijgt een nieuw netwerk. Het doel van het nieuwe netwerk is een hogere beschikbaarheid te behalen en mee te kunnen groeien met nieuwe ontwikkelingen. Over dat laatste informeren
Handleiding Zarafa Webapp. The Best Open Source Email & Collaboration Software
 Handleiding Zarafa Webapp The Best Open Source Email & Collaboration Software Door: Campai BV Tel. : 079-3637050 Tel. Support: 079-3637051 Gemaakt op: 22-03- 2013 Inhoud 1. Inloggen... 3 2. Settings (instellingen)...
Handleiding Zarafa Webapp The Best Open Source Email & Collaboration Software Door: Campai BV Tel. : 079-3637050 Tel. Support: 079-3637051 Gemaakt op: 22-03- 2013 Inhoud 1. Inloggen... 3 2. Settings (instellingen)...
Inhoudsopgave Voorwoord 11 Nieuwsbrief 11 Introductie Visual Steps 12 Wat heeft u nodig? 12 Uw voorkennis 13 Hoe werkt u met dit boek?
 Inhoudsopgave Voorwoord... 11 Nieuwsbrief... 11 Introductie Visual Steps... 12 Wat heeft u nodig?... 12 Uw voorkennis... 13 Hoe werkt u met dit boek?... 14 De website bij het boek... 15 Aanvullende begeleidende
Inhoudsopgave Voorwoord... 11 Nieuwsbrief... 11 Introductie Visual Steps... 12 Wat heeft u nodig?... 12 Uw voorkennis... 13 Hoe werkt u met dit boek?... 14 De website bij het boek... 15 Aanvullende begeleidende
www.seniorencomputerlessen.nl 199 Kruidvat
 www.seniorencomputerlessen.nl 199 Kruidvat laatst gewijzigd 27 oktober 2012 Uw keuze voor het maken van een fotoboek met software van Kruidvat. Deze cursus bestaat uit 5 delen. Deel 1 Foto's voor uw fotoboek
www.seniorencomputerlessen.nl 199 Kruidvat laatst gewijzigd 27 oktober 2012 Uw keuze voor het maken van een fotoboek met software van Kruidvat. Deze cursus bestaat uit 5 delen. Deel 1 Foto's voor uw fotoboek
2010 Visual Steps - www.visualsteps.nl - Dit is de inhoudsopgave bij de Visual Steps-titel Windows 7 voor senioren deel 2 - ISBN 978 90 5905 276 5.
 Inhoudsopgave Voorwoord... 13 Nieuwsbrief... 13 Introductie Visual Steps... 14 Wat heeft u nodig?... 15 Uw voorkennis... 15 Hoe werkt u met dit boek?... 16 De schermafbeeldingen... 17 Website... 18 Toets
Inhoudsopgave Voorwoord... 13 Nieuwsbrief... 13 Introductie Visual Steps... 14 Wat heeft u nodig?... 15 Uw voorkennis... 15 Hoe werkt u met dit boek?... 16 De schermafbeeldingen... 17 Website... 18 Toets
3. Video, DVD en radio
 77 3. Video, DVD en radio Windows Media Player 9 kan voor meer gebruikt worden dan het beluisteren van muziek. Ook voor het bekijken van videofilmpjes is het programma zeer geschikt. Met Windows Media
77 3. Video, DVD en radio Windows Media Player 9 kan voor meer gebruikt worden dan het beluisteren van muziek. Ook voor het bekijken van videofilmpjes is het programma zeer geschikt. Met Windows Media
Handleiding branden in Nero
 Handleiding branden in Nero Hier volgt een korte uitleg over hoe u Nero moet gebruiken indien u een kopie wilt maken van een CD/DVD of uw eigen compilatie wilt maken. Deze uitleg is van toepassing op Microsoft
Handleiding branden in Nero Hier volgt een korte uitleg over hoe u Nero moet gebruiken indien u een kopie wilt maken van een CD/DVD of uw eigen compilatie wilt maken. Deze uitleg is van toepassing op Microsoft
1. Starten op het World Wide Web
 21 1. Starten op het World Wide Web Het internet bestaat uit duizenden computers die allemaal met elkaar verbonden zijn door middel van kabels, het telefoonnet of televisiekabelnet en satellietverbindingen.
21 1. Starten op het World Wide Web Het internet bestaat uit duizenden computers die allemaal met elkaar verbonden zijn door middel van kabels, het telefoonnet of televisiekabelnet en satellietverbindingen.
3. Video, DVD en radio
 77 3. Video, DVD en radio Windows Media Player 10 kan voor meer gebruikt worden dan het beluisteren van muziek. Ook voor het bekijken van videofilmpjes is het programma zeer geschikt. Met Windows Media
77 3. Video, DVD en radio Windows Media Player 10 kan voor meer gebruikt worden dan het beluisteren van muziek. Ook voor het bekijken van videofilmpjes is het programma zeer geschikt. Met Windows Media
Inhoudsopgave Voorwoord 7 Nieuwsbrief 7 Introductie Visual Steps 8 Wat heeft u nodig? 8 De website bij het boek 9 Hoe werkt u met dit boek?
 Inhoudsopgave Voorwoord... 7 Nieuwsbrief... 7 Introductie Visual Steps... 8 Wat heeft u nodig?... 8 De website bij het boek... 9 Hoe werkt u met dit boek?... 9 Uw voorkennis... 10 Toets uw kennis... 10
Inhoudsopgave Voorwoord... 7 Nieuwsbrief... 7 Introductie Visual Steps... 8 Wat heeft u nodig?... 8 De website bij het boek... 9 Hoe werkt u met dit boek?... 9 Uw voorkennis... 10 Toets uw kennis... 10
Inhoudsopgave Voorwoord 7 Nieuwsbrief 7 Introductie Visual Steps 8 Wat heeft u nodig 8 Hoe werkt u met dit boek? 10 De website bij het boek
 Inhoudsopgave Voorwoord... 7 Nieuwsbrief... 7 Introductie Visual Steps... 8 Wat heeft u nodig... 8 Hoe werkt u met dit boek?... 10 De website bij het boek... 11 De schermafbeeldingen... 11 1. Starten met
Inhoudsopgave Voorwoord... 7 Nieuwsbrief... 7 Introductie Visual Steps... 8 Wat heeft u nodig... 8 Hoe werkt u met dit boek?... 10 De website bij het boek... 11 De schermafbeeldingen... 11 1. Starten met
U gaat naar de site van Dropbox. Klik nu op de grote knop Download Dropbox.
 Dropbox Weg met USB-sticks, leve Dropbox! Met het programma wisselt u eenvoudig bestanden (foto's, documenten, muziek) uit tussen verschillende gebruikers en apparaten. Stap 1: Downloaden Klik hierboven
Dropbox Weg met USB-sticks, leve Dropbox! Met het programma wisselt u eenvoudig bestanden (foto's, documenten, muziek) uit tussen verschillende gebruikers en apparaten. Stap 1: Downloaden Klik hierboven
EN MET OUTLOOK AAN DE SLAG MET DIGITALE VAARDIGHEDEN TRAINING: BASISVAARDIGHEDEN
 E-MAILEN MET OUTLOOK E-MAILEN MET OUTLOOK Op www.seniorenweb.nl vind je tips en tricks over het werken met Outlook. Op http://www.gratiscursus.be/outlook_2010/ staat een gratis cursus Outlook. Beide zijn
E-MAILEN MET OUTLOOK E-MAILEN MET OUTLOOK Op www.seniorenweb.nl vind je tips en tricks over het werken met Outlook. Op http://www.gratiscursus.be/outlook_2010/ staat een gratis cursus Outlook. Beide zijn
Handleiding. Outlook Web App 2010 - CLOUD. Versie: 22 oktober 2012. Toegang tot uw e-mailberichten via internet
 Handleiding Outlook Web App 2010 - CLOUD Versie: 22 oktober 2012 Toegang tot uw e-mailberichten via internet Handleiding Multrix Outlook Web App 2010 - CLOUD Voorblad Inhoudsopgave 1 Inleiding...3 2 Inloggen...4
Handleiding Outlook Web App 2010 - CLOUD Versie: 22 oktober 2012 Toegang tot uw e-mailberichten via internet Handleiding Multrix Outlook Web App 2010 - CLOUD Voorblad Inhoudsopgave 1 Inleiding...3 2 Inloggen...4
Outlook Web App 2010 XS2office
 Handleiding Outlook Web App 2010 XS2office Toegang tot uw contacten, adressen en e-mail berichten via internet XS2office Versie: 22 juli 2014 Helpdesk: 079-363 47 47 Handleiding OWA Helpdesk: 079-363 47
Handleiding Outlook Web App 2010 XS2office Toegang tot uw contacten, adressen en e-mail berichten via internet XS2office Versie: 22 juli 2014 Helpdesk: 079-363 47 47 Handleiding OWA Helpdesk: 079-363 47
196 CEWE *)zie einde les
 www.sencomp.nl 196 CEWE *)zie einde les laatst gewijzigd 29 oktober 2012 Uw keuze voor het maken van een fotoboek met CEWE. Deze cursus bestaat uit 5 delen.indien u gekozen heeft voor Hema lees Hemafotoboek
www.sencomp.nl 196 CEWE *)zie einde les laatst gewijzigd 29 oktober 2012 Uw keuze voor het maken van een fotoboek met CEWE. Deze cursus bestaat uit 5 delen.indien u gekozen heeft voor Hema lees Hemafotoboek
Handleiding DigiRecord.nl
 Introductie... 1 Eerste keer inloggen... 1 Dossiersjablonen... 2 Map verwijderen... 3 Map aanmaken... 4 Dossierbeheer... 5 Dossier eigenaar... 7 Gebruikers... 7 Gebruiker... 8 Dossierbeheerder... 8 Beheerder...
Introductie... 1 Eerste keer inloggen... 1 Dossiersjablonen... 2 Map verwijderen... 3 Map aanmaken... 4 Dossierbeheer... 5 Dossier eigenaar... 7 Gebruikers... 7 Gebruiker... 8 Dossierbeheerder... 8 Beheerder...
Foto s Plaatsen op Rallykaart.nl
 Foto s Plaatsen op Rallykaart.nl [Geef tekst op] 1. Inloggen Ga naar: http://www.rallykaart.nl/g2 Klik rechtsboven op Inloggen Voer de gebruikersnaam en het wachtwoord in dat u van ons hebt ontvangen en
Foto s Plaatsen op Rallykaart.nl [Geef tekst op] 1. Inloggen Ga naar: http://www.rallykaart.nl/g2 Klik rechtsboven op Inloggen Voer de gebruikersnaam en het wachtwoord in dat u van ons hebt ontvangen en
Inhoudsopgave Voorwoord 13 Nieuwsbrief Introductie Visual Steps Voorkennis 14 Wat heeft u nodig? Hoe werkt u met dit boek? De volgorde van lezen
 Inhoudsopgave Voorwoord... 13 Nieuwsbrief... 13 Introductie Visual Steps... 14 Voorkennis... 14 Wat heeft u nodig?... 15 Hoe werkt u met dit boek?... 16 De volgorde van lezen... 17 De schermafbeeldingen...
Inhoudsopgave Voorwoord... 13 Nieuwsbrief... 13 Introductie Visual Steps... 14 Voorkennis... 14 Wat heeft u nodig?... 15 Hoe werkt u met dit boek?... 16 De volgorde van lezen... 17 De schermafbeeldingen...
Computercursus. Vereniging Dorpsbelang Gaast
 Computercursus Vereniging Dorpsbelang Gaast email: comptercursus@gaast.eu Pagina - 1 Cursus Onderdeel 3 Computercursus 2014 Deze pagina bevat alle informatie over de computer cursus van Vereniging Dorpsbelang
Computercursus Vereniging Dorpsbelang Gaast email: comptercursus@gaast.eu Pagina - 1 Cursus Onderdeel 3 Computercursus 2014 Deze pagina bevat alle informatie over de computer cursus van Vereniging Dorpsbelang
