Basiscursus digitaal toetsen in Blackboard
|
|
|
- Anna de Wit
- 8 jaren geleden
- Aantal bezoeken:
Transcriptie
1 Basiscursus digitaal toetsen in Blackboard Manfred te Grotenhuis INHOUD: 1. Digitale toets maken 2. Digitale toets openstellen 3. Digitale toets controleren 4. Uitslagen bekijken 5. Resultaten wegschrijven Appendix: Itemanalyse op multiple choice tentamens via BlackBoard # Gepresenteerd tijdens RU-onderwijsdag,
2 In deze handleiding worden stapsgewijs de stappen beschreven hoe men een digitale toets maakt, openstelt voor gebruik en verwerkt. De tekst in de kaders zijn computerhandelingen en worden voorafgegaan door. De uitkomsten van de handelingen zijn ter controle toegevoegd. 1. Digitale toets maken Ga via de internetbrowser naar Vul in gebruikersnaam (doorgaans U-nummer, zoals u286112) en RU-wachtwoord en klik op login. Na het inloggen kies een cursus waarin u een toets wilt opnemen (cursussen staan in Courses en in My Courses ). De cursus openen met linker muisklik. 2
3 Als de cursus is geopend, kies dan voor Control Panel (in Blackboard in de standaardtaal Engels, dit is aan te passen via Control Panel Settings (onder course options), Set Language Pack. Na aanpassen, heet Control Panel configuratiescherm. In het verdere verloop van de uitleg wordt uitgegaan van de Engelse termen. Kies nu voor Test Manager. 3
4 Kies nu voor Add Test. Vul de naam van de toets in, geef een beschrijving, instructies en klik op Submit. 4
5 Klik op Creation Settings om de toetsinstellingen te bewerken. Verander het aantal punten per vraag in 1. Klik na het veranderen van 10 in 1 op Submit. Opmerking: het is mogelijk om bij vragen en antwoorden bestanden toe te voegen, standaard staat dit uit. 5
6 Je krijgt nu een overzicht van de instellingen. Klik als alles naar wens is op OK. Nu de instellingen goed staan kan een vraag aan de toets worden toegevoegd. Klik daartoe op het pijltje naast Add en kies voor Multiple Choice (andere veel gebruikte mogelijkheden zijn essay (voor open vragen) en Fill in the blank (gesloten antwoord). Klik tot slot NIET op OK maar op GO. 6
7 Vul nu in het teksvak Question text de toetsvraag. In hetzelfde scherm maar meer naar beneden kan men aangeven dat de volgorde van de antwoordcategorieën op basis van toeval moeten worden voorgelegd (dit is een handige optie want het maakt afkijken lastiger). Opmerking: als men bij Creation Settings had aangevinkt dat men bestanden wil toevoegen dan is in dit scherm ook deze mogelijkheid weergegeven. 7
8 In hetzelfde scherm maar weer meer naar beneden kan men de antwoordcategorieën inhoudelijk invullen. Opmerking: als men bij Creation Settings had aangevinkt dat men bestanden wil toevoegen dan is in dit scherm ook deze mogelijkheid weergegeven. Vul ook de andere drie antwoordmogelijkheden in en vink aan welke categorie het correcte antwoord is. klik op Submit (helemaal onderaan scherm). Het volgende scherm verschijnt. 8
9 vraag toevoegen Correcte antwoord ( ) Opmerking: het correcte antwoord wordt geïndiceerd met een groen vinkje. Men kan nu op OK klikken of nog een vraag toevoegen vóór de vraag of ná de vraag (zie de Add question here opties in het vorige scherm. Het onderstaande scherm verschijnt na OK klikken in het vorige scherm (dus geen vraag meer toegevoegd). Opmerking: De digitale toets is klaar! Opmerking: via export is de toets te exporteren zodat het ook in andere cursussen kan worden gebruikt. Met modify is de toets weer te bewerken en remove spreekt voor zich. 9
10 2. Digitale toets openstellen Als de toets is gemaakt verlaat u deze door op OK te klikken, u komt weer in het configuratiescherm. Configuratiescherm: Klik in het configuratiescherm voor Course documents (of een andere folder waar u de toets wilt plaatsen). 10
11 U kunt nu 2 dingen doen: meteen de toets in de folder plaatsen of eerst een subfolder aanmaken. Vanwege de overzichtelijkheid van de Blackboardcursus wordt hier gekozen voor het laatste. Klik op Folder en vul de naam van de folder in en voeg eventueel een korte beschrijving toe. 11
12 Verder in het scherm kan men instellen wanneer de folder zichtbaar wordt, standaard is dat meteen en dat is in dit geval prima. Klik vervolgens op Submit helemaal onderaan het scherm. In Blackboard krijgt men vaak een bevestiging van de handeling. Klik op OK om dit bevestigingsscherm te verlaten 12
13 Klik nu op de folder Tentamen Klik op Test om de toets toe te voegen 13
14 Selecteer de toets met muisklik en klik op Submit Klik op OK om het bevestigingsscherm te verlaten De toets is toegevoegd en moet nu alleen nog worden voorzien van wachtwoord en verschijningsdatum. Dit komt in het volgende scherm aan de orde. 14
15 Klik op Modify the Test Options, (met Modify the Test kan men de toets aanpassen. Maak de toets zichtbaar door aanvinken van YES. Vul verder in wanneer de toets zichtbaar moet zijn en eventueel wanneer weer uit de lucht. Opmerking: aangeraden wordt om Multiple attempts en Force Completion niet aan te vinken. Als namelijk tijdens het tentamen de pc uitvalt dan is inloggen in tentamen met Force Completion aangevinkt niet mogelijk! Vink Password en VOEG EEN WACHTWOORD TOE!! 15
16 Verderop in scherm staat standaard aan dat de uitslag in berekeningen van grade center komt. Verder is de feedback standaard beperkt tot de score. Deze instellingen zijn ok. Aan het eind kan men instellen of alle vragen in 1 keer worden gepresenteerd of per vraag (AANGERADEN WORDT HET LAATSTE, OMDAT DAN PER VRAAG WORDT OPGESLAGEN EN DE TOETS SNELLER WERKT). Klik op Submit. 16
17 Klik op OK om het bevestigingsscherm te verlaten. Klik ten slotte op OK, de toets staat nu gereed. Voordat men de toets afneemt is het uiteraard de bedoeling om een controle uit te voeren, dit komt in paragraaf 3 aan de orde. 17
18 3. Digitale toets controleren Klik op de toets in de folder tentamen van Course Documents. Opmerking: de toets opent niet als men in het schem display view staat. Klik op OK. 18
19 Vul het wachtwoord in (gokkast). Klik vervolgens op Submit. Het tentamen is geopend en kan worden gecontroleerd en ingevuld. Klik na het invullen van een antwoord (goed of fout) op Submit. 19
20 Blackboard vraagt na elk antwoord op bevestiging, klik op OK in bevestigingsscherm. Omdat de toets uit 1 vraag bestond is dit meteen het einde van de toets! Om de uitslag in punten te zien klik op OK. 20
21 De uitslag van de toets! Klik op OK om af te sluiten. Opmerking: het beste werkt de controle als men de toets zelf maakt en naast de vraagformulering en de antwoordcategorieën controleert of men inderdaad het maximale aantal punten behaald heeft. De uitslag 4. Uitslagen van digitale toets bekijken Elk gemaakt tentamen kan worden ingezien (en eventueel beoordeeld als het tentamen openvragen bevat. Ga naar het configuratiescherm (zie paragraaf 1) Klik op Grade Center 21
22 Het Grade Center met geldige toets voor e Opmerking: vaak is het Grade Center veel uitgebreider, met Manage, Organize Grade Center is in te stellen welke kolommen zichtbaar moeten zijn. Selecteer daartoe de kolommen die onzichtbaar moeten zijn en klik bovenaan op Show/Hide en Submit. ORGANIZE GRADE CENTER 22
23 In het Grade Center kan men per student de toets bekijken (vooral handig voor inzage). Zet de cursor in het veld met de toetsuitslag en klik op de knop met twee pijlen. Klik op Grade Details. 23
24 Klik op View Attempt 24
25 Merk op dat Blackboard zowel het gegeven antwoord als het correcte antwoord weergeeft. Als beide gelijk zijn is het veld groen anders rood. Na inzage klik op Cancel, dan blijft de toets zeker zoals ingestuurd. Klik ten slotte op OK in het daarop volgende scherm om terug te gaan naar het Grade Center. Tot slot van deze handleiding volgt het wegschrijven van de resultaten. 25
26 5. Resultaten wegschrijven Alle tentamens kunnen worden weggeschreven naar een bestand dat inleesbaar is met bijvoorbeel Excel Kies in het Grade Center voor Manage en klik op Download. 26
27 Kies bij Data voor Selected Column (anders worden alle kolommen weggeschreven). Kies de kolom (hier het tentamen Onderwijsdag. Vink Tab bij Options aan (vaak standaard al aangevinkt). Vink My Computer aan (ook vaak standaard). Klik op Submit. Kies voor Download! 27
28 Doorgaans volgt de vraag of men wil openen dan wel opslaan, kies voor opslaan. Open Excel en open het bestand dat zojuist is opgeslagen. Opmerking: in het bestand staat in de eerste kolom de gebruikersnaam en in de tweede kolom het studentnummer, in de derde kolom staat de uitslag. 28
29 Bij de Faculteit der Sociale Wetenschappen werkt de studentadministratie met een tekstkolom waarin het studentnummer (zonder S) is opgenomen. Onderstaande Excel file is daarop aangepast (gaat vrij eenvoudig). Onderstaande file kan automatisch worden ingelezen en verwerkt Tot slot: in de Test Manager kan de toets worden geëxporteerd (zie pagina 8), deze is na export in te lezen in de testmanager van een andere cursus met import (zie volgende pagina). 29
30 IMPORTEREN VAN TOETS APPENDIX: Itemanalyse op multiple choice tentamens via BlackBoard Met BlackBoard is het mogelijk multiple choice tentamens af te nemen. In dit voorbeeld gaan we uit van een tentamen met 30 vragen met 4 antwoordcategorieën. Een goede beoordeling van de itemkwaliteit van elke vraag is niet binnen BlackBoard te maken, daarvoor moeten de gegevens geëxporteerd worden, bijv. naar SPSS. Aanpak: a. Exporteer vanuit BlackBoard de antwoorden naar Excel. b. Maak er een echte Excel-file van. c. Haal de gegeven in SPSS binnen. d. Itemanalyse. a. Exporteer vanuit BlackBoard de antwoorden naar Excel 1. Open in Blackoard de cursus waar je het multiple choice tentamen hebt afgenomen. 2. Open Control Panel en open Grade Center 3. Kolom opzoeken waar de tentamenresultaten staan 4. In die kolomkop aan de rechterkant op de knop met tweepijlen naar beneden klikken 5. Kies voor Download Results 6. Vink Tab-delimited, Formats of Results: By user (only valid attempts ligt voor de hand) 7. Click to download results indrukken (links), dus niet OK! 8. Save (directory en naam opgeven). b. Maak er een echte Excel-file van. 30
31 Het bestand dat BlackBoard aanmaakt is nog geen echte Excel-file, het is een tab-delimited file die Excel kan lezen 1. Start Excel 2. Open > bestand > bestand opzoeken > Openen 3. Wizard tekst importeren, stap 1 van 3: gescheiden > Volgende 4. Wizard tekst importeren, stap 2 van 3: delimiter: tab, Tekstindicator > Volgende 5. Wizard tekst importeren, stap 3 van 3: Voltooien. 6. Bestand opslaan (niet als unicode.txt) als Microsoft Excel Werkbestand (.xls) 7. Sluit Excel (anders kan SPSS dit laatste bestand niet lezen). c. Haal de gegeven in SPSS binnen. 1. Start SPSS 2. File > Open > Data > Files of type.xls > bestand opzoeken > Open > read variable names from the first row of data, maximal string length=32767 > OK De studenten komen netjes als cases (rijen) in beeld, in de kolommen staat achtereenvolgens: - 3 studentidentificatievelden (Username, Lastname, Firstname) - Per multiple choice vraag 6 velden (met veldnamen QuestionID, Question, Answer, Possiblepoints, Autoscore en Manualscore gevolgd door een volgnummer). Question en Answer bevatten de vraagformulering en het gegeven antwoord inclusief de opmaakelementen. Of het antwoord goed of fout was blijkt uit de numerieke variabele AutoscoreXX. d. Itemanalyse 1. Een standaard itemanalyse (berekening moeilijkheidsgraden, Cronbach s alpha e.d.) is eenvoudig via het standaardmenu: Analyze > Scale > Reliability Analysis > Autoscore1,, Autoscore30, Model=Alpha > Statistics > Descriptives for item, scale if item deleted, Inter-item correlations > Continue > OK, Of in SPSS syntax: RELIABILITY /VARIABLES=Autoscore1 Autoscore2 Autoscore3 Autoscore4 Autoscore5 Autoscore6 Autoscore7 Autoscore8 Autoscore9 Autoscore10 Autoscore11 Autoscore12 Autoscore13 Autoscore14 Autoscore15 Autoscore16 Autoscore17 Autoscore18 Autoscore19 Autoscore20 Autoscore21 Autoscore22 Autoscore23 Autoscore24 Autoscore25 Autoscore26 Autoscore27 Autoscore28 Autoscore29 Autoscore30 /SCALE('ALL VARIABLES') ALL /MODEL=ALPHA /STATISTICS=DESCRIPTIVE, CORR /SUM=TOTAL. 2. Voor een analyse van de gegeven antwoorden per vraag is het handiger om de variabelen numeriek te maken: In syntax: autorecode var=answer1 Answer2 Answer3 Answer4 Answer5 Answer6 Answer7 Answer8 Answer9 Answer10 Answer11 Answer12 Answer13 Answer14 Answer15 Answer16 Answer17 Answer18 Answer19 Answer20 Answer21 Answer22 Answer23 Answer24 Answer25 Answer26 Answer27 Answer28 Answer29 Answer30 /into a1 to a30. formats a1 to a30(f1). fre var=a1 to a30. Manfred te Grotenhuis en Theo van der Weegen, 16 april
Toetsen in Blackboard
 Toetsen in Blackboard Met de tool Test kun je toetsvragen maken en afnemen. In dit document wordt uitgelegd 1. Hoe een toets gemaakt kan worden. 2. Hoe een toets bewerkt kan worden. 3. Hoe een toets beschikbaar
Toetsen in Blackboard Met de tool Test kun je toetsvragen maken en afnemen. In dit document wordt uitgelegd 1. Hoe een toets gemaakt kan worden. 2. Hoe een toets bewerkt kan worden. 3. Hoe een toets beschikbaar
Handleiding Grade Center
 Handleiding Grade Center Opgesteld 29 augustus 2008 door Studion Support Wat is de Grade Center? In de Grade Center vind je alle studenten die ingeschreven staan in de cursus. Je kunt per student cijfers
Handleiding Grade Center Opgesteld 29 augustus 2008 door Studion Support Wat is de Grade Center? In de Grade Center vind je alle studenten die ingeschreven staan in de cursus. Je kunt per student cijfers
Tools voor itemanalyse
 Tools voor itemanalyse Wido La Heij Cognitieve Psychologie laheij@fsw.leidenuniv.nl Klazine Verdonschot ICT en Onderwijscoach kverdonschot@fsw.leidenuniv.nl De weg naar het Grade Center Menu van de toetskolom
Tools voor itemanalyse Wido La Heij Cognitieve Psychologie laheij@fsw.leidenuniv.nl Klazine Verdonschot ICT en Onderwijscoach kverdonschot@fsw.leidenuniv.nl De weg naar het Grade Center Menu van de toetskolom
Snel van start Docenten
 Tests Maak een vragenpool Ga onder Course Managment > Control Panel > Course Tools naar Test, Survey en Pools en klik daarna op Pools Klik op Build Pool Vul de gevraagde gegevens in bij Naam, Description
Tests Maak een vragenpool Ga onder Course Managment > Control Panel > Course Tools naar Test, Survey en Pools en klik daarna op Pools Klik op Build Pool Vul de gevraagde gegevens in bij Naam, Description
Deze menu-aansturingen zijn van toepassing op versies 14.0 en 15.0 van SPSS.
 Menu aansturing van SPSS voorbeeld in hoofdstuk 8 over schaalconstructie met Cronbach s α en principale componenten analyse van meningen over strafdoelen Hieronder wordt uitgelegd hoe alle analyses besproken
Menu aansturing van SPSS voorbeeld in hoofdstuk 8 over schaalconstructie met Cronbach s α en principale componenten analyse van meningen over strafdoelen Hieronder wordt uitgelegd hoe alle analyses besproken
Blackboard Assignment tool
 Blackboard Assignment tool Voor het geven van opdrachten binnen de Blackboard (Bb) leeromgeving heeft Bb een tool ontwikkeld met de naam Assignment. Deze naam kan tot enige verwarring leiden omdat er ook
Blackboard Assignment tool Voor het geven van opdrachten binnen de Blackboard (Bb) leeromgeving heeft Bb een tool ontwikkeld met de naam Assignment. Deze naam kan tot enige verwarring leiden omdat er ook
1. Introductie tot SPSS
 1. Introductie tot SPSS Wat is SPSS? SPSS is een statistisch computerprogramma dat door wetenschappers wordt gebruikt om gegevens te verzamelen, analyseren en te bewerken. Het wordt voornamelijk gebruikt
1. Introductie tot SPSS Wat is SPSS? SPSS is een statistisch computerprogramma dat door wetenschappers wordt gebruikt om gegevens te verzamelen, analyseren en te bewerken. Het wordt voornamelijk gebruikt
Handleiding Kaltura via Blackboard
 Handleiding Kaltura via Blackboard Docenten handleiding Versie 21 september 2016 Inhoudsopgave Inloggen in Blackboard... 2 My Media... 2 Introductie My Media... 2 My Media: Add New... 5 Add New: Media
Handleiding Kaltura via Blackboard Docenten handleiding Versie 21 september 2016 Inhoudsopgave Inloggen in Blackboard... 2 My Media... 2 Introductie My Media... 2 My Media: Add New... 5 Add New: Media
Handleiding voor het maken van een online enquête formulier. Google Drive toepassing
 Handleiding voor het maken van een online enquête formulier. Google Drive toepassing HOGESCHOOL VAN ARNHEM EN NIJMEGEN Januari 7 2014 Opgesteld door: Jan-Willem 1//2014 Handleiding voor het maken van een
Handleiding voor het maken van een online enquête formulier. Google Drive toepassing HOGESCHOOL VAN ARNHEM EN NIJMEGEN Januari 7 2014 Opgesteld door: Jan-Willem 1//2014 Handleiding voor het maken van een
Oplossingen hoofdstuk Het milieubesef
 Oplossingen hoofdstuk 3 1. Het milieubesef Eerst het hercoderen van item 3 en 5, via het commando Transform, Recode into different variables, nadien verschijnt het dialoogvenster Recode into Different
Oplossingen hoofdstuk 3 1. Het milieubesef Eerst het hercoderen van item 3 en 5, via het commando Transform, Recode into different variables, nadien verschijnt het dialoogvenster Recode into Different
Etiketten maken (post)
 Etiketten maken (post) Het is mogelijk om van de gegevens uit Sportlink Club etiketten aan te maken. Allereerst moet u hiervoor de gegevens vanuit Sportlink Club exporteren naar Excel. In Excel dient u
Etiketten maken (post) Het is mogelijk om van de gegevens uit Sportlink Club etiketten aan te maken. Allereerst moet u hiervoor de gegevens vanuit Sportlink Club exporteren naar Excel. In Excel dient u
Handleiding Kaltura via Blackboard
 Handleiding Kaltura via Blackboard Studenten handleiding versie 1 juni 2016 Inhoudsopgave Inloggen in Blackboard... 2 My Media... 2 Introductie My Media... 2 My Media: Add New... 5 Add New: Media Upload...
Handleiding Kaltura via Blackboard Studenten handleiding versie 1 juni 2016 Inhoudsopgave Inloggen in Blackboard... 2 My Media... 2 Introductie My Media... 2 My Media: Add New... 5 Add New: Media Upload...
Snel op weg met Blackboard in het nieuwe studiejaar
 Snel op weg met Blackboard in het nieuwe studiejaar Hoe moest dat ook alweer met Blackboard, denkt menig docent in de week voorafgaand aan het nieuwe studiejaar. Om uw geheugen op te frissen en u snel
Snel op weg met Blackboard in het nieuwe studiejaar Hoe moest dat ook alweer met Blackboard, denkt menig docent in de week voorafgaand aan het nieuwe studiejaar. Om uw geheugen op te frissen en u snel
Handleiding Kaltura via Blackboard
 Handleiding Kaltura via Blackboard Studenten handleiding Versie 1, mei 2017 Inhoudsopgave Inloggen in Blackboard... 2 My Media... 2 Introductie My Media... 2 My Media: Add New... 5 Add New: Media Upload...
Handleiding Kaltura via Blackboard Studenten handleiding Versie 1, mei 2017 Inhoudsopgave Inloggen in Blackboard... 2 My Media... 2 Introductie My Media... 2 My Media: Add New... 5 Add New: Media Upload...
[aanvullend hoofdstuk, behorend bij Grotenhuis, M. te & Matthijssen, A. (2006). Basiscursus SPSS, versie 10-14, Assen: Van Gorcum]
![[aanvullend hoofdstuk, behorend bij Grotenhuis, M. te & Matthijssen, A. (2006). Basiscursus SPSS, versie 10-14, Assen: Van Gorcum] [aanvullend hoofdstuk, behorend bij Grotenhuis, M. te & Matthijssen, A. (2006). Basiscursus SPSS, versie 10-14, Assen: Van Gorcum]](/thumbs/25/5335180.jpg) 6 Multiple response [aanvullend hoofdstuk, behorend bij Grotenhuis, M. te & Matthijssen, A. (2006). Basiscursus SPSS, versie 10-14, Assen: Van Gorcum] 6.1 Inleiding Het komt regelmatig voor dat respondenten
6 Multiple response [aanvullend hoofdstuk, behorend bij Grotenhuis, M. te & Matthijssen, A. (2006). Basiscursus SPSS, versie 10-14, Assen: Van Gorcum] 6.1 Inleiding Het komt regelmatig voor dat respondenten
Studentenhandleiding Peerwise
 Studentenhandleiding Peerwise Inleiding In deze handleiding wordt uitgelegd wat Peerwise is, hoe je als student een account aanmaakt en hoe je vervolgens aan de slag gaat met het werken in Peerwise. Wat
Studentenhandleiding Peerwise Inleiding In deze handleiding wordt uitgelegd wat Peerwise is, hoe je als student een account aanmaakt en hoe je vervolgens aan de slag gaat met het werken in Peerwise. Wat
Handleiding SPSS tabellen en kruistabellen. In een paar stappen van spss data naar bruikbare informatie.
 Handleiding SPSS tabellen en kruistabellen In een paar stappen van spss data naar bruikbare informatie. A) Het openen van een databestand File \ open \ data Kies de naam van je databestand, bijvoorbeeld
Handleiding SPSS tabellen en kruistabellen In een paar stappen van spss data naar bruikbare informatie. A) Het openen van een databestand File \ open \ data Kies de naam van je databestand, bijvoorbeeld
HTS applicatie: digitaal testen via uw eigen pc met het Hogrefe TestSystem (HTS)
 HTS applicatie: digitaal testen via uw eigen pc met het Hogrefe TestSystem (HTS) Na de installatie van het programma vindt u een icoon voor HTS op uw desktop, onder Start en in uw Programma folder. Wanneer
HTS applicatie: digitaal testen via uw eigen pc met het Hogrefe TestSystem (HTS) Na de installatie van het programma vindt u een icoon voor HTS op uw desktop, onder Start en in uw Programma folder. Wanneer
HTS internet testen: testafnames via het internet en administratie op eigen pc
 HTS internet testen: testafnames via het internet en administratie op eigen pc Na de installatie van het programma vindt u een icoon voor HTS op uw desktop, onder Start en in uw Programma folder. Wanneer
HTS internet testen: testafnames via het internet en administratie op eigen pc Na de installatie van het programma vindt u een icoon voor HTS op uw desktop, onder Start en in uw Programma folder. Wanneer
Veiligstellen resultaten en groepen IJsbreker Plus & Code Plus
 Inhoudsopgave Inleiding... 1 Veiligstellen leerlingresultaten IJsbreker Plus... 2 Veiligstellen leerlingresultaten Code Plus... 4 Groepen exporteren vanuit IJsbreker Plus... 6 Groepen exporteren vanuit
Inhoudsopgave Inleiding... 1 Veiligstellen leerlingresultaten IJsbreker Plus... 2 Veiligstellen leerlingresultaten Code Plus... 4 Groepen exporteren vanuit IJsbreker Plus... 6 Groepen exporteren vanuit
Handleiding Beaphar Retail Portal
 Handleiding Beaphar Retail Portal Versie 1 2013 - BVB Inhoud 1. Inloggen bij de Beaphar Retail Portal pagina 3 2. Producten pagina 3-2.1 Producten zoeken pagina 3-2.2 Productgegevens downloaden pagina
Handleiding Beaphar Retail Portal Versie 1 2013 - BVB Inhoud 1. Inloggen bij de Beaphar Retail Portal pagina 3 2. Producten pagina 3-2.1 Producten zoeken pagina 3-2.2 Productgegevens downloaden pagina
Blackboard Assignment workflow tool
 Blackboard Assignment workflow tool Voor het geven van opdrachten binnen de Blackboard (Bb) leeromgeving heeft Bb een workflow tool ontwikkeld met de naam Assignment. Deze naam kan tot enige verwarring
Blackboard Assignment workflow tool Voor het geven van opdrachten binnen de Blackboard (Bb) leeromgeving heeft Bb een workflow tool ontwikkeld met de naam Assignment. Deze naam kan tot enige verwarring
Quick Start Blackboard Eerste opzet Blackboard cursus
 Quick Start Blackboard Eerste opzet Blackboard cursus (TiU) gebruikt Blackboard Learn als digitale leeromgeving. In dit document staan de meest essentiële onderdelen van Blackboard kort uitgelegd. Neem
Quick Start Blackboard Eerste opzet Blackboard cursus (TiU) gebruikt Blackboard Learn als digitale leeromgeving. In dit document staan de meest essentiële onderdelen van Blackboard kort uitgelegd. Neem
Installatie en gebruikershandleiding Cyso Hosted Exchange MacOS X Uw gegevens:
 Installatie en gebruikershandleiding Cyso Hosted Exchange MacOS X Uw gegevens: Gebruikersnaam, bijvoorbeeld: et001 E-mail adres, bijvoorbeeld: tjebbe@exchangetest.nl wachtwoord, bijvoorbeeld: 89Kotahe
Installatie en gebruikershandleiding Cyso Hosted Exchange MacOS X Uw gegevens: Gebruikersnaam, bijvoorbeeld: et001 E-mail adres, bijvoorbeeld: tjebbe@exchangetest.nl wachtwoord, bijvoorbeeld: 89Kotahe
Toegang deelnemers / Inloggen... 02. Account deelnemer... 03. Communicatiemateriaal.. 03. Bijbestellen communicatiemateriaal.. 03
 Inhoudstafel Handleiding Online Tool Dag van de Zorg 2016 Toegang deelnemers / Inloggen... 02 Paswoord vergeten. 02 Account deelnemer... 03 Communicatiemateriaal.. 03 Bijbestellen communicatiemateriaal..
Inhoudstafel Handleiding Online Tool Dag van de Zorg 2016 Toegang deelnemers / Inloggen... 02 Paswoord vergeten. 02 Account deelnemer... 03 Communicatiemateriaal.. 03 Bijbestellen communicatiemateriaal..
Technische nota AbiFire5 Rapporten maken via ODBC
 Technische nota AbiFire5 Rapporten maken via ODBC Laatste revisie: 29 juli 2009 Inhoudsopgave Inleiding... 2 1 Installatie ODBC driver... 2 2 Systeeminstellingen in AbiFire5... 3 2.1 Aanmaken extern profiel...
Technische nota AbiFire5 Rapporten maken via ODBC Laatste revisie: 29 juli 2009 Inhoudsopgave Inleiding... 2 1 Installatie ODBC driver... 2 2 Systeeminstellingen in AbiFire5... 3 2.1 Aanmaken extern profiel...
Trainingsmateriaal Osiris 6. Admission Office International Office
 Trainingsmateriaal Osiris 6. Admission Office International Office Utwente, 6-2-2014 i Inhoudsopgave Inhoudsopgave ii 1. Algemene handeling Osiris 6 1 1.1 Menu structuur. 1 1.2 Favorieten indelen 2 1.3
Trainingsmateriaal Osiris 6. Admission Office International Office Utwente, 6-2-2014 i Inhoudsopgave Inhoudsopgave ii 1. Algemene handeling Osiris 6 1 1.1 Menu structuur. 1 1.2 Favorieten indelen 2 1.3
Blackboard Assignment tool
 Blackboard Assignment tool Voor het geven van opdrachten binnen de Blackboard (Bb) leeromgeving heeft Bb een tool ontwikkeld met de naam Assignment. Deze naam kan tot enige verwarring leiden omdat er ook
Blackboard Assignment tool Voor het geven van opdrachten binnen de Blackboard (Bb) leeromgeving heeft Bb een tool ontwikkeld met de naam Assignment. Deze naam kan tot enige verwarring leiden omdat er ook
Handleiding voor het maken van een online enquête formulier. Google Drive toepassing
 Handleiding voor het maken van een online enquête formulier. Google Drive toepassing HOGESCHOOL VAN ARNHEM EN NIJMEGEN Februari 2016 Opgesteld door: Jan-Willem Handleiding voor het maken van een online
Handleiding voor het maken van een online enquête formulier. Google Drive toepassing HOGESCHOOL VAN ARNHEM EN NIJMEGEN Februari 2016 Opgesteld door: Jan-Willem Handleiding voor het maken van een online
In dit document staat beschreven hoe je de meetgegevens vanuit Coach kunt opslaan en later in kunt lezen in Excel en hier een grafiek van kunt maken.
 In dit document staat beschreven hoe je de meetgegevens vanuit Coach kunt opslaan en later in kunt lezen in Excel en hier een grafiek van kunt maken. De instructies voor Excel zijn geschreven voor Excel
In dit document staat beschreven hoe je de meetgegevens vanuit Coach kunt opslaan en later in kunt lezen in Excel en hier een grafiek van kunt maken. De instructies voor Excel zijn geschreven voor Excel
Instellen Microsoft Outlook e-mail.
 Instellen Microsoft Outlook e-mail. Om ook je e-mail van het kantoor te kunnen bekijken heb je Microsoft Outlook nodig. Dit is een onderdeel van Microsoft Office. De meeste pc gebruikers maken voor hun
Instellen Microsoft Outlook e-mail. Om ook je e-mail van het kantoor te kunnen bekijken heb je Microsoft Outlook nodig. Dit is een onderdeel van Microsoft Office. De meeste pc gebruikers maken voor hun
Login scherm : - Ingave van gebruikersnaam (user name) en paswoord (password) - Druk op Login toets om in te loggen
 Opstarten Open Internet Explorer en ga naar de URL Login scherm : - Ingave van gebruikersnaam (user name) en paswoord (password) - Druk op Login toets om in te loggen Indien gebruiker onbekend is of geen
Opstarten Open Internet Explorer en ga naar de URL Login scherm : - Ingave van gebruikersnaam (user name) en paswoord (password) - Druk op Login toets om in te loggen Indien gebruiker onbekend is of geen
Keuzeopdracht C2: De bestandsformatencheck
 Keuzeopdracht C2: De bestandsformatencheck FASE 1: Het downloaden van DROID Hieronder volgt een handleiding voor het downloaden en gebruiken van DROID (Instructies voor Windows) Stap 1: Ga naar de downloadpagina
Keuzeopdracht C2: De bestandsformatencheck FASE 1: Het downloaden van DROID Hieronder volgt een handleiding voor het downloaden en gebruiken van DROID (Instructies voor Windows) Stap 1: Ga naar de downloadpagina
PeerWise Studentenhandleiding.
 PeerWise Studentenhandleiding Educate-itbalie@uu.nl Inhoudsopgave Inleiding 3 1 Wat is PeerWise? 3 2 Hoe maak ik als student een account aan in PeerWise? 3 3 Aan de slag in PeerWise 3 4 Hoe formuleer je
PeerWise Studentenhandleiding Educate-itbalie@uu.nl Inhoudsopgave Inleiding 3 1 Wat is PeerWise? 3 2 Hoe maak ik als student een account aan in PeerWise? 3 3 Aan de slag in PeerWise 3 4 Hoe formuleer je
U ziet de progressie van de download aan de groene blokjes in het balkje helemaal onder aan de pagina.
 Gegevens exporteren en bewerken vanuit GRIEL Stap 1. Selecteer de juiste gegevens en download deze 1. Stel het datumfilter in op de gewenste periode. Druk op ververs. 2. Maak met behulp van het filter
Gegevens exporteren en bewerken vanuit GRIEL Stap 1. Selecteer de juiste gegevens en download deze 1. Stel het datumfilter in op de gewenste periode. Druk op ververs. 2. Maak met behulp van het filter
Handleiding Digitaal Portfolio Blackboard (CS) Technische Universiteit Delft
 Handleiding Digitaal Portfolio Blackboard (CS) Technische Universiteit Delft Versie Blackboard 8.0 drs. J.C.A. Pols SSC ICT - 3xO Technische Universiteit Delft Inhoudsopgave: 1 Inleiding... 2 2 Naar het
Handleiding Digitaal Portfolio Blackboard (CS) Technische Universiteit Delft Versie Blackboard 8.0 drs. J.C.A. Pols SSC ICT - 3xO Technische Universiteit Delft Inhoudsopgave: 1 Inleiding... 2 2 Naar het
Peerwise/Docentenhandleiding Activerend leren door studenten toetsvragen te laten ontwikkelen
 Peerwise/Docentenhandleiding Activerend leren door studenten toetsvragen te laten ontwikkelen Inleiding In deze docentenhandleiding wordt uitgelegd wat Peerwise is, hoe je een account en een cursus aanmaakt,
Peerwise/Docentenhandleiding Activerend leren door studenten toetsvragen te laten ontwikkelen Inleiding In deze docentenhandleiding wordt uitgelegd wat Peerwise is, hoe je een account en een cursus aanmaakt,
Eindgebruikershandleiding TYPO3 CMS
 12 maart 2007 Eindgebruikershandleiding TYPO3 CMS Deze handleiding is opgesteld door Weblicity http://www.weblicity.nl Inhoudsopgave Inhoudsopgave... 2 Introductie... 3 INLOGGEN... 3 Betekenis van de onderdelen...
12 maart 2007 Eindgebruikershandleiding TYPO3 CMS Deze handleiding is opgesteld door Weblicity http://www.weblicity.nl Inhoudsopgave Inhoudsopgave... 2 Introductie... 3 INLOGGEN... 3 Betekenis van de onderdelen...
Handleiding Kaltura via Blackboard
 Handleiding Kaltura via Blackboard Docenten handleiding Versie 1.6, Mei 2017 Functioneel Beheer Blackboard, Studenten- en Onderwijszaken (SEA), Universiteit Leiden Inhoudsopgave Inloggen in Blackboard...
Handleiding Kaltura via Blackboard Docenten handleiding Versie 1.6, Mei 2017 Functioneel Beheer Blackboard, Studenten- en Onderwijszaken (SEA), Universiteit Leiden Inhoudsopgave Inloggen in Blackboard...
Vragen? Neem contact op met je consultant Blended Learning of mail naar
 Inhoudsopgave 2 Inleiding 3 1 Wat is PeerWise? 3 2 Een account aanmaken 3 3 Een cursus aanmaken 4 3.1 Werkgroepen maken 5 4 Studenten toegang geven 5 4.1 Hoe werkt PeerWise voor studenten? 7 5 Administratie
Inhoudsopgave 2 Inleiding 3 1 Wat is PeerWise? 3 2 Een account aanmaken 3 3 Een cursus aanmaken 4 3.1 Werkgroepen maken 5 4 Studenten toegang geven 5 4.1 Hoe werkt PeerWise voor studenten? 7 5 Administratie
User accounts maken in een Wandy Hotspot, d.m.v. een batch.
 User accounts maken in een Wandy Hotspot, d.m.v. een batch. Bij het in gebruik nemen van een Wandy Hotspot is het aanmaken van gebruikers een tijdrovende klus. Om snel veel accounts aan te maken hebben
User accounts maken in een Wandy Hotspot, d.m.v. een batch. Bij het in gebruik nemen van een Wandy Hotspot is het aanmaken van gebruikers een tijdrovende klus. Om snel veel accounts aan te maken hebben
In het CMS is het mogelijk om formulieren aan te maken. Voorafgaand een belangrijke tip:
 FORMULIEREN In het CMS is het mogelijk om formulieren aan te maken. Voorafgaand een belangrijke tip: belangrijk Importeer formulierdata uit een CSV-bestand precies zoals verderop beschreven. 1. Gedrag
FORMULIEREN In het CMS is het mogelijk om formulieren aan te maken. Voorafgaand een belangrijke tip: belangrijk Importeer formulierdata uit een CSV-bestand precies zoals verderop beschreven. 1. Gedrag
Configuratie Hieronder zie je hoe het hoofdscherm van NewsLeecher er uitziet als je Newsleecher opstart.
 NewsLeecher is een product wat gekocht moet worden, het is dus geen gratis softwarepakket. Er zijn twee verschillende pakketten waar u uit kunt kiezen, het Super search pakket of het Standaard pakket.
NewsLeecher is een product wat gekocht moet worden, het is dus geen gratis softwarepakket. Er zijn twee verschillende pakketten waar u uit kunt kiezen, het Super search pakket of het Standaard pakket.
2. Wanneer moet ik een afbeelding verkleinen?
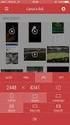 Appendix B. Beeldmateriaal en Blackboard 1. Inleiding...1 2. Wanneer moet ik een afbeelding verkleinen?...1 3. Het formaat van een afbeelding wijzigen...2 4. Een afbeelding comprimeren...4 5. Een uitsnede
Appendix B. Beeldmateriaal en Blackboard 1. Inleiding...1 2. Wanneer moet ik een afbeelding verkleinen?...1 3. Het formaat van een afbeelding wijzigen...2 4. Een afbeelding comprimeren...4 5. Een uitsnede
Blackboard Toetsvragen maken in Word
 Blackboard Toetsvragen maken in Word Inleiding We gaan vragen maken in een Word en deze vragen via kopiëren en plakken vertalen naar een tekstbestand (.txt) wat Blackboard begrijpt. Opmerking: Dit is iets
Blackboard Toetsvragen maken in Word Inleiding We gaan vragen maken in een Word en deze vragen via kopiëren en plakken vertalen naar een tekstbestand (.txt) wat Blackboard begrijpt. Opmerking: Dit is iets
Stappenplan gebruik enquêtetool
 Bijlage 2 Stappenplan gebruik enquêtetool Bij patiënteninbreng bij de totstandkoming van wetenschapsagenda s 1 Inloggen De enquêtetool is bereikbaar vanaf elke computer met een internetaansluiting en uitsluitend
Bijlage 2 Stappenplan gebruik enquêtetool Bij patiënteninbreng bij de totstandkoming van wetenschapsagenda s 1 Inloggen De enquêtetool is bereikbaar vanaf elke computer met een internetaansluiting en uitsluitend
Technische nota AbiFire Rapporten maken via ODBC
 Technische nota AbiFire Rapporten maken via ODBC Laatste revisie: 23 januari 2018 Inhoudsopgave 1 Inleiding... 2 2 Systeeminstellingen in AbiFire... 3 2.1 Aanmaken extern profiel... 3 2.2 Toewijzing extern
Technische nota AbiFire Rapporten maken via ODBC Laatste revisie: 23 januari 2018 Inhoudsopgave 1 Inleiding... 2 2 Systeeminstellingen in AbiFire... 3 2.1 Aanmaken extern profiel... 3 2.2 Toewijzing extern
Handout bij de cursus RefWorks
 Universiteitsbibliotheek Handout bij de cursus RefWorks 1. Beginnen met RefWorks - een account openen en aanpassen, inloggen 2. Referenties exporteren naar RefWorks - vanuit CatalogusPlus, catalogus, databases
Universiteitsbibliotheek Handout bij de cursus RefWorks 1. Beginnen met RefWorks - een account openen en aanpassen, inloggen 2. Referenties exporteren naar RefWorks - vanuit CatalogusPlus, catalogus, databases
Handleiding Migratietool Adresboek Crediteuren
 Met behulp van de Migratietool Adresboek Crediteuren kunt u de gegevens van uw Crediteuren in Money Manager for Windows converteren naar Access Online. Hieronder staat uitgelegd welke stappen u daarvoor
Met behulp van de Migratietool Adresboek Crediteuren kunt u de gegevens van uw Crediteuren in Money Manager for Windows converteren naar Access Online. Hieronder staat uitgelegd welke stappen u daarvoor
MA!N Rapportages en Analyses
 MA!N Rapportages en Analyses Auteur Versie CE-iT 1.2 Inhoud 1 Inleiding... 3 2 Microsoft Excel Pivot analyses... 4 2.1 Verbinding met database... 4 2.2 Data analyseren... 5 2.3 Analyses verversen... 6
MA!N Rapportages en Analyses Auteur Versie CE-iT 1.2 Inhoud 1 Inleiding... 3 2 Microsoft Excel Pivot analyses... 4 2.1 Verbinding met database... 4 2.2 Data analyseren... 5 2.3 Analyses verversen... 6
Google Drive. Wat is google drive. Wat heb je nodig en wat krijg je. Je aanmelden aan de cloud
 Google Drive Wat is google drive Google drive is het cloud systeem van google. Je kan er documenten, beelden, films. op kwijt. Het is ook mogelijk om gebruik te maken van hun online applicaties zoals google
Google Drive Wat is google drive Google drive is het cloud systeem van google. Je kan er documenten, beelden, films. op kwijt. Het is ook mogelijk om gebruik te maken van hun online applicaties zoals google
Handleiding NZa-portaal. voor zorgaanbieders
 Handleiding NZa-portaal voor zorgaanbieders Versie 1, 30 maart 2011 Inhoud 1. Starten 3 2. Algemene zorgaanbiederspagina 5 3. Download NZa-bestanden 6 4. Individuele zorgaanbiederspagina 7 5. Downloaden
Handleiding NZa-portaal voor zorgaanbieders Versie 1, 30 maart 2011 Inhoud 1. Starten 3 2. Algemene zorgaanbiederspagina 5 3. Download NZa-bestanden 6 4. Individuele zorgaanbiederspagina 7 5. Downloaden
Spreadsheets (Excel 2003)
 Spreadsheets (Excel 2003) 14 Toevoegen paragraaf 14.5 14.5 Subtotalen, draaitabellen en ALS In deze paragraaf bespreken we een aantal aanvullende functies in Excel. We beginnen met de subtotalen. Een subtotaal
Spreadsheets (Excel 2003) 14 Toevoegen paragraaf 14.5 14.5 Subtotalen, draaitabellen en ALS In deze paragraaf bespreken we een aantal aanvullende functies in Excel. We beginnen met de subtotalen. Een subtotaal
Gebruik van Outlook op thuis-pc Faculteit der Sociale Wetenschappen. Handleiding voor medewerkers. Gebruik van Outlook op uw PC thuis
 Handleiding voor medewerkers Gebruik van Outlook op thuis-pc Faculteit der Sociale Wetenschappen Gebruik van Outlook op uw PC thuis U kunt op uw PC thuis uw FSW e-mail lezen met behulp van uw eigen Outlook.
Handleiding voor medewerkers Gebruik van Outlook op thuis-pc Faculteit der Sociale Wetenschappen Gebruik van Outlook op uw PC thuis U kunt op uw PC thuis uw FSW e-mail lezen met behulp van uw eigen Outlook.
Extra mogelijkheden Adobe Presenter. Video toevoegen
 Extra mogelijkheden Adobe Presenter Video toevoegen Boven het kopje Video kunt u een videobestand importeren of uzelf opnemen via een webcam, bijvoorbeeld als introductie. Let wel op (in verband met vaak
Extra mogelijkheden Adobe Presenter Video toevoegen Boven het kopje Video kunt u een videobestand importeren of uzelf opnemen via een webcam, bijvoorbeeld als introductie. Let wel op (in verband met vaak
Beknopte handleiding SQ Vieuw software
 Beknopte handleiding SQ Vieuw software Het startscherm met de verschillende opties: - Logger Set-up : het programmeren van de datalogger naar een gewenste configuratie - Download Data: het halen van data
Beknopte handleiding SQ Vieuw software Het startscherm met de verschillende opties: - Logger Set-up : het programmeren van de datalogger naar een gewenste configuratie - Download Data: het halen van data
Handleiding invoeren van referenties in RefWorks
 Handleiding invoeren van referenties in RefWorks Met RefWorks kun je een eigen lijst aanleggen van alle bronnen die je hebt geraadpleegd, zodat je er in je tekst naar kunt verwijzen. Maar hoe krijg je
Handleiding invoeren van referenties in RefWorks Met RefWorks kun je een eigen lijst aanleggen van alle bronnen die je hebt geraadpleegd, zodat je er in je tekst naar kunt verwijzen. Maar hoe krijg je
Importeren automatisch & handmatig. BankingTools Cashflow v4.2
 automatisch & handmatig BankingTools Cashflow v4.2 Bespaar geld en spaar het milieu! Lees de handleiding vanaf uw beeldscherm. Wilt u toch de handleiding afdrukken? Kiest u dan voor de speciale optie meerdere
automatisch & handmatig BankingTools Cashflow v4.2 Bespaar geld en spaar het milieu! Lees de handleiding vanaf uw beeldscherm. Wilt u toch de handleiding afdrukken? Kiest u dan voor de speciale optie meerdere
Gebruiksvriendelijkheid:
 Een Engelstalige tool om een test of quiz te maken. Gebruiksvriendelijkheid: De webtool is erg gebruiksvriendelijk. Je hoeft je niet te registreren, maar kunt gewoon gebruik maken van een wachtwoord. Via
Een Engelstalige tool om een test of quiz te maken. Gebruiksvriendelijkheid: De webtool is erg gebruiksvriendelijk. Je hoeft je niet te registreren, maar kunt gewoon gebruik maken van een wachtwoord. Via
Handleiding stemmen tijdens college via Socrative
 Handleiding stemmen tijdens college via Socrative Wat is er nodig: Docent heeft nodig o bij de voorbereidingen: een (gratis) account op Socrative een room in Socrative en het room number om aan de studenten
Handleiding stemmen tijdens college via Socrative Wat is er nodig: Docent heeft nodig o bij de voorbereidingen: een (gratis) account op Socrative een room in Socrative en het room number om aan de studenten
HRM-Reviews Reviews Handleiding voor PZ
 HRM-Reviews Reviews Handleiding voor PZ In deze uitgebreide handleiding vindt u instructies om met Reviews in the Cloud aan de slag te gaan. U kunt deze handleiding ook downloaden (PDF). TIP: De navigatie
HRM-Reviews Reviews Handleiding voor PZ In deze uitgebreide handleiding vindt u instructies om met Reviews in the Cloud aan de slag te gaan. U kunt deze handleiding ook downloaden (PDF). TIP: De navigatie
Handleiding OSIRIS Self Service. Schermen en procedures in OSIRIS voor docenten en studenten
 Schermen en procedures in OSIRIS voor docenten en studenten Onderhoud en versiebeheer Dit document is eigendom van de projectleider Implementatie Osiris Volg. Wijzigingen aan het document worden geïnitieerd
Schermen en procedures in OSIRIS voor docenten en studenten Onderhoud en versiebeheer Dit document is eigendom van de projectleider Implementatie Osiris Volg. Wijzigingen aan het document worden geïnitieerd
HTS lokaal testen: testen met het Hogrefe TestSystem op uw eigen pc
 HTS lokaal testen: testen met het Hogrefe TestSystem op uw eigen pc Na de installatie van het programma vindt u een icoon voor HTS op uw desktop, onder Start en in uw Programma folder. Wanneer u het programma
HTS lokaal testen: testen met het Hogrefe TestSystem op uw eigen pc Na de installatie van het programma vindt u een icoon voor HTS op uw desktop, onder Start en in uw Programma folder. Wanneer u het programma
Trainingsmateriaal Osiris 6. Tentamenbureau
 Trainingsmateriaal Osiris 6. Tentamenbureau Utwente, [Publish Date] Versie: 0.1, Statusdocument: Concept, Auteur: Laurens Smit ii Revisie Datum Versie Status Omschrijving Auteur Reviews Datum Versie Problemen
Trainingsmateriaal Osiris 6. Tentamenbureau Utwente, [Publish Date] Versie: 0.1, Statusdocument: Concept, Auteur: Laurens Smit ii Revisie Datum Versie Status Omschrijving Auteur Reviews Datum Versie Problemen
Procedure ParaBench instellen en gebruiken.
 Procedure ParaBench instellen en gebruiken. Inleiding In samenwerking met Magistro en de Praktijk Index komt Intramed met een nieuwe benchmark applicatie ParaBench. Benchmarken is het vergelijken van gegevens
Procedure ParaBench instellen en gebruiken. Inleiding In samenwerking met Magistro en de Praktijk Index komt Intramed met een nieuwe benchmark applicatie ParaBench. Benchmarken is het vergelijken van gegevens
Wat is EDUCANON? Site. Kostprijs. Hoe werkt het?
 Wat is EDUCANON? EDCANON is een online programma dat toelaat om eigen video s en video s van verschillende platformen interactief te maken. Interactief maken betekent: Site 1. Je kan meerkeuzevragen toevoegen
Wat is EDUCANON? EDCANON is een online programma dat toelaat om eigen video s en video s van verschillende platformen interactief te maken. Interactief maken betekent: Site 1. Je kan meerkeuzevragen toevoegen
PARTIJOPGAVE NAKTUINBOUW
 PARTIJOPGAVE NAKTUINBOUW HANDLEIDING In het kort Deze handleiding helpt u om stapsgewijs uw partijopgave te doen. Mochten er nog vragen zijn naar aanleiding van deze handleiding, dan kunt u altijd telefonisch
PARTIJOPGAVE NAKTUINBOUW HANDLEIDING In het kort Deze handleiding helpt u om stapsgewijs uw partijopgave te doen. Mochten er nog vragen zijn naar aanleiding van deze handleiding, dan kunt u altijd telefonisch
In de tabel hieronder vindt u een beschrijving van de verschillende velden die kunnen voorkomen in uw import-bestand.
 Algemeen Met behulp van deze handleiding zal u leren hoe u een bestand in het juiste formaat kan aanmaken en importeren naar uw winkelwagen. U zal merken dat dit zeer weinig moeite vergt en u op die manier
Algemeen Met behulp van deze handleiding zal u leren hoe u een bestand in het juiste formaat kan aanmaken en importeren naar uw winkelwagen. U zal merken dat dit zeer weinig moeite vergt en u op die manier
Blackboard 7.2. What's new
 Blackboard 7.2. I in Blackboard 7.2 Table of Contents 1 1 Introductie... 1 2 Language Packs... 1 3 Menubalk... 2 4 Announcements... 3 5 Email... 3 6 Toetsen... 4 Vaagtypen... Calculated... Formula Calculated...
Blackboard 7.2. I in Blackboard 7.2 Table of Contents 1 1 Introductie... 1 2 Language Packs... 1 3 Menubalk... 2 4 Announcements... 3 5 Email... 3 6 Toetsen... 4 Vaagtypen... Calculated... Formula Calculated...
Trainingsmateriaal Osiris 6. Admission Office International Office
 Trainingsmateriaal Osiris 6. Admission Office International Office Utwente, 6-2-2014 i Inhoudsopgave Inhoudsopgave ii 1. Algemene handeling Osiris 6 1 1.1 Menu structuur. 1 1.2 Favorieten indelen 2 1.3
Trainingsmateriaal Osiris 6. Admission Office International Office Utwente, 6-2-2014 i Inhoudsopgave Inhoudsopgave ii 1. Algemene handeling Osiris 6 1 1.1 Menu structuur. 1 1.2 Favorieten indelen 2 1.3
Handleiding Extractie patiëntenbestand
 Handleiding Extractie patiëntenbestand Auteurs Diverse medewerkers PharmaPartners B.V. Redactie PharmaPartners Redactie, onderdeel PharmaPartners College 28 augustus 2013 Niets uit deze uitgave mag worden
Handleiding Extractie patiëntenbestand Auteurs Diverse medewerkers PharmaPartners B.V. Redactie PharmaPartners Redactie, onderdeel PharmaPartners College 28 augustus 2013 Niets uit deze uitgave mag worden
6.8 Lijsten: oefeningen
 6.8 Lijsten: oefeningen Opgaven 44.: Records zoeken Open het document "Autokosten". Klik in de lijst. Kies de opdracht 'Data - Formulier' [Data - Form]. Klik de knop 'Criteria' [Criteria]. Vul als zoekcriterium
6.8 Lijsten: oefeningen Opgaven 44.: Records zoeken Open het document "Autokosten". Klik in de lijst. Kies de opdracht 'Data - Formulier' [Data - Form]. Klik de knop 'Criteria' [Criteria]. Vul als zoekcriterium
Aanvragen SMS authenticatie (eenmalig uitvoeren)
 Aanvragen SMS authenticatie (eenmalig uitvoeren) Ga naar https://solis-ugids.uu.nl/enroll en registreer je mobiele telefoonnummer voor ontvangst van per SMS verstuurde wachtwoorden. Deze zijn nodig voor
Aanvragen SMS authenticatie (eenmalig uitvoeren) Ga naar https://solis-ugids.uu.nl/enroll en registreer je mobiele telefoonnummer voor ontvangst van per SMS verstuurde wachtwoorden. Deze zijn nodig voor
Revisely Docentenhandleiding
 Revisely Docentenhandleiding Educate-itbalie@uu.nl Inhoudsopgave Inleiding 3 1 Account aanvragen en inloggen 3 2 Groep aanmaken 3 3 Studenten toevoegen 3 3.1 Handmatig één voor één toevoegen 3 3.2 Groep
Revisely Docentenhandleiding Educate-itbalie@uu.nl Inhoudsopgave Inleiding 3 1 Account aanvragen en inloggen 3 2 Groep aanmaken 3 3 Studenten toevoegen 3 3.1 Handmatig één voor één toevoegen 3 3.2 Groep
Handleiding CMS VOORKANT
 Handleiding CMS VOORKANT Inhoudsopgave Pagina 1. Toegang tot het CMS... 3 2. Artikel toevoegen... 4 3. Artikel bewerken... 5 4. Artikel kopiëren of verwijderen... 6 5. Afbeelding, link of tabel invoegen...
Handleiding CMS VOORKANT Inhoudsopgave Pagina 1. Toegang tot het CMS... 3 2. Artikel toevoegen... 4 3. Artikel bewerken... 5 4. Artikel kopiëren of verwijderen... 6 5. Afbeelding, link of tabel invoegen...
Studentenhandleiding. Question Bank. Versie 1.2
 Studentenhandleiding Question Bank Versie 1.2 INHOUDSOPGAVE Inhoudsopgave... 2 1. Inlogprocedure... 2 2. In Question Bank... 5 3. Cursus... 7 Toevoegen van vragen...17 Bekijken van de waardering van uw
Studentenhandleiding Question Bank Versie 1.2 INHOUDSOPGAVE Inhoudsopgave... 2 1. Inlogprocedure... 2 2. In Question Bank... 5 3. Cursus... 7 Toevoegen van vragen...17 Bekijken van de waardering van uw
Handleiding. NCDR Databroker Voor aanlevering van geëncrypteerde data. Mei 2016 Versie 2.0
 Handleiding NCDR Databroker Voor aanlevering van geëncrypteerde data Mei 2016 Versie 2.0 2014-2016 by Reports. All rights reserved. Versie 2.0 1 Inhoud 1. Inleiding... 3 2. Inloggen... 3 2.1. Startpagina...
Handleiding NCDR Databroker Voor aanlevering van geëncrypteerde data Mei 2016 Versie 2.0 2014-2016 by Reports. All rights reserved. Versie 2.0 1 Inhoud 1. Inleiding... 3 2. Inloggen... 3 2.1. Startpagina...
U krijgt de melding dat uw browser geen cookies aanvaardt? Volg dan onderstaande weg om ze wel te accepteren.
 HELP BIJ HET RAADPLEGEN VAN HET PORTAAL HDP Hoe internet-cookies aanvaarden? U krijgt de melding dat uw browser geen cookies aanvaardt? Volg dan onderstaande weg om ze wel te accepteren. Internet Explorer
HELP BIJ HET RAADPLEGEN VAN HET PORTAAL HDP Hoe internet-cookies aanvaarden? U krijgt de melding dat uw browser geen cookies aanvaardt? Volg dan onderstaande weg om ze wel te accepteren. Internet Explorer
Handleiding online Factsheetmodule
 Handleiding online Factsheetmodule Sportvissers hebben eigenlijk maar twee dingen nodig: goed viswater en een goede visstand. De zorg voor goed viswater met een goede visstand is dan ook de belangrijkste
Handleiding online Factsheetmodule Sportvissers hebben eigenlijk maar twee dingen nodig: goed viswater en een goede visstand. De zorg voor goed viswater met een goede visstand is dan ook de belangrijkste
Onze Leerkrachten. Geen Informat of iomniwize
 Onze Leerkrachten Onze Leerkrachten Geen Informat of iomniwize Hier kan je als beheerder de gegevens van alle leerkrachten zien. De lijst toont volgende informatie: De naam van de leerkracht Het e-mail
Onze Leerkrachten Onze Leerkrachten Geen Informat of iomniwize Hier kan je als beheerder de gegevens van alle leerkrachten zien. De lijst toont volgende informatie: De naam van de leerkracht Het e-mail
10: Statistieken en rapportages met Excel
 10: Statistieken en rapportages met Excel 1. Omschrijving van deze functie Met PlanningPME heeft u de mogelijkheid om verschillende typen rapporten te maken: Statistieken die geproduceerd worden door de
10: Statistieken en rapportages met Excel 1. Omschrijving van deze functie Met PlanningPME heeft u de mogelijkheid om verschillende typen rapporten te maken: Statistieken die geproduceerd worden door de
Handleiding SNS online docent (dus niet de beheerstool!) Let op: er is een verschil tussen: Openen
 Handleiding SNS online docent (dus niet de beheerstool!) Let op: er is een verschil tussen: Sns voor de docent (waar onder andere tests worden aangemaakt en gekoppeld aan studentengroepen). Dit vind je
Handleiding SNS online docent (dus niet de beheerstool!) Let op: er is een verschil tussen: Sns voor de docent (waar onder andere tests worden aangemaakt en gekoppeld aan studentengroepen). Dit vind je
Blackboard 9.0 Docentenhandleiding
 Blackboard 9.0 Docentenhandleiding Faculteit der Rechtsgeleerdheid - Afdeling ICT en Onderwijs 1. HET GEBRUIK VAN BLACKBOARD OP DE FACULTEIT DER RECHTSGELEERDHEID 2 2. INLOGGEN, MY INSTITUTION, EDIT MODE
Blackboard 9.0 Docentenhandleiding Faculteit der Rechtsgeleerdheid - Afdeling ICT en Onderwijs 1. HET GEBRUIK VAN BLACKBOARD OP DE FACULTEIT DER RECHTSGELEERDHEID 2 2. INLOGGEN, MY INSTITUTION, EDIT MODE
Software updaten vanaf versie 18.01
 Software updaten vanaf versie 18.01 Installatie van Email: support@orditool.com www.orditool.com Dit document bevat informatie die te allen tijde gewijzigd kan worden door Orditool Belgium NV. Installatie:
Software updaten vanaf versie 18.01 Installatie van Email: support@orditool.com www.orditool.com Dit document bevat informatie die te allen tijde gewijzigd kan worden door Orditool Belgium NV. Installatie:
ARCHIEFBEHEER. Basis gebruikersgids. > RS-Web
 Basis gebruikersgids > RS-Web >> Januari 2011 > Inhoud Toegang tot RS-Web 1. Home 1a. Intro 1b. My Preferences 1c. Change Password 1d. User Admin 2. Meest gebruikte functies 2a. Doos laten ophalen ter
Basis gebruikersgids > RS-Web >> Januari 2011 > Inhoud Toegang tot RS-Web 1. Home 1a. Intro 1b. My Preferences 1c. Change Password 1d. User Admin 2. Meest gebruikte functies 2a. Doos laten ophalen ter
Blackboard Learn Quick Start Guide voor studenten
 Blackboard Learn Quick Start Guide voor studenten Blackboard Learn, de digitale leeromgeving De Studentenportal is de gepersonaliseerde en centrale toegang voor studenten voor belangrijke informatie zoals
Blackboard Learn Quick Start Guide voor studenten Blackboard Learn, de digitale leeromgeving De Studentenportal is de gepersonaliseerde en centrale toegang voor studenten voor belangrijke informatie zoals
Fuel. Handleiding voor installatie en gebruik
 Fuel Handleiding voor installatie en gebruik Inhoudsopgave 1. Installatie 2. Gebruik - Windows - Linux / Apple / andere systemen - Een nieuw voertuig aanmaken - Uitgaven 3. Onderhoud - Waarschuwingen -
Fuel Handleiding voor installatie en gebruik Inhoudsopgave 1. Installatie 2. Gebruik - Windows - Linux / Apple / andere systemen - Een nieuw voertuig aanmaken - Uitgaven 3. Onderhoud - Waarschuwingen -
HANDLEIDING FORMULIERENDATABASE
 HANDLEIDING FORMULIERENDATABASE Inlogvenster en eerste scherm Ga in uw browser naar: http://formulier.verseverf.com > U ziet het volgende scherm. Vul uw gebruikersnaam en wachtwoord in: Wanneer u op de
HANDLEIDING FORMULIERENDATABASE Inlogvenster en eerste scherm Ga in uw browser naar: http://formulier.verseverf.com > U ziet het volgende scherm. Vul uw gebruikersnaam en wachtwoord in: Wanneer u op de
W2105 Import Externe Bestanden
 W2105 Import Externe Bestanden www.mpluskassa.nl Inhoudsopgave 1 Inleiding...3 2 Toevoegen artikel import...4 3 Wijzigen artikel import...9 W2105 Import Externe Bestanden 2 1 Inleiding In deze handleiding
W2105 Import Externe Bestanden www.mpluskassa.nl Inhoudsopgave 1 Inleiding...3 2 Toevoegen artikel import...4 3 Wijzigen artikel import...9 W2105 Import Externe Bestanden 2 1 Inleiding In deze handleiding
Mei. Handleiding - Publisher Tool 1
 Mei 15 Handleiding - Publisher Tool 1 Inhoudsopgave 1. Welkom... 3 1.1 Inloggen... 3 1.2 Dashboard... 4 2. Boeken... 5 2.1 Boeken aanmaken... 5 2.2 Het bewerken van boekinformatie.... 7 3. Verrijkingen...
Mei 15 Handleiding - Publisher Tool 1 Inhoudsopgave 1. Welkom... 3 1.1 Inloggen... 3 1.2 Dashboard... 4 2. Boeken... 5 2.1 Boeken aanmaken... 5 2.2 Het bewerken van boekinformatie.... 7 3. Verrijkingen...
Instellen back up Microsoft SQL database Bronboek Professional
 Instellen back up Microsoft SQL database Bronboek Professional In deze handleiding word een drietal punten besproken. Deze punten zijn allen noodzakelijk voor het inrichten van een goede back up voor de
Instellen back up Microsoft SQL database Bronboek Professional In deze handleiding word een drietal punten besproken. Deze punten zijn allen noodzakelijk voor het inrichten van een goede back up voor de
Handleiding importeren HDN-browsercertificaat
 Handleiding importeren HDN-browsercertificaat Om toegang te krijgen tot de Skydoo webapplicatie, dien je het HDN-certificaat als browsercertificaat te importeren. Hiervoor voer je de volgende stappen uit:
Handleiding importeren HDN-browsercertificaat Om toegang te krijgen tot de Skydoo webapplicatie, dien je het HDN-certificaat als browsercertificaat te importeren. Hiervoor voer je de volgende stappen uit:
Socrative. Voorbeeld: Meningsvorming / Kennis toetsen
 Socrative Doel Meningsvorming / Kennis toetsen Tool die door docenten gebruikt kan worden om studenten tijdens de les antwoord te laten geven op vragen of stellingen. Korte beschrijving Fase van ervaringsleren
Socrative Doel Meningsvorming / Kennis toetsen Tool die door docenten gebruikt kan worden om studenten tijdens de les antwoord te laten geven op vragen of stellingen. Korte beschrijving Fase van ervaringsleren
Waversesteenweg Overijse HANDLEIDING. Een digitale quiz maken met Socrative!
 Waversesteenweg 41 3090 Overijse HANDLEIDING Een digitale quiz maken met Socrative! Legende Voer de handeling uit op je computer. Extra aandacht! Inhoud 1 Inleiding... 3 2 Een account aanmaken en instellen...
Waversesteenweg 41 3090 Overijse HANDLEIDING Een digitale quiz maken met Socrative! Legende Voer de handeling uit op je computer. Extra aandacht! Inhoud 1 Inleiding... 3 2 Een account aanmaken en instellen...
De Liemers Helpt Partner Handleiding v1.1. De Liemers Helpt. Partner handleiding
 De Liemers Helpt Partner handleiding Je kunt de actuele versie van onze handleiding downloaden op: http://www.deliemershelpt.nl/partner-worden/partner-worden.html Registreren Om een account aan te maken
De Liemers Helpt Partner handleiding Je kunt de actuele versie van onze handleiding downloaden op: http://www.deliemershelpt.nl/partner-worden/partner-worden.html Registreren Om een account aan te maken
Handleiding Onderwijssystemen
 Handleiding Onderwijssystemen Osiris Osiris is het studenten informatiesysteem van de Universiteit Twente. Hier kun je onder andere je persoonlijke gegevens zien, inschrijven voor modules en je cijfers
Handleiding Onderwijssystemen Osiris Osiris is het studenten informatiesysteem van de Universiteit Twente. Hier kun je onder andere je persoonlijke gegevens zien, inschrijven voor modules en je cijfers
Quickstart Nestor. Blackboard versie 9. educational technology and innovation. universitair onderwijscentrum groningen
 universitair onderwijscentrum groningen educational technology and innovation Quickstart Nestor Blackboard versie 9 Universitair Onderwijscentrum Groningen 16 juni 2009 universitair onderwijscentrum groningen
universitair onderwijscentrum groningen educational technology and innovation Quickstart Nestor Blackboard versie 9 Universitair Onderwijscentrum Groningen 16 juni 2009 universitair onderwijscentrum groningen
Handmatig je lokale mailbox migreren
 Handmatig je lokale mailbox migreren Mailbox data locatie opsporen: Start Outlook en ga naar de hoofdmap van de mailbox, klik hier met de rechtermuisknop en kies voor Open File Location of Open bestands
Handmatig je lokale mailbox migreren Mailbox data locatie opsporen: Start Outlook en ga naar de hoofdmap van de mailbox, klik hier met de rechtermuisknop en kies voor Open File Location of Open bestands
