STICHTING PROO WEBSITE MODULES
|
|
|
- Pieter de Jong
- 8 jaren geleden
- Aantal bezoeken:
Transcriptie
1 STICHTING PROO Onderwerp Datum 25 november 2010 Auteur Willem van Zalk Vlijm. 1
2 INHOUDSOPGAVE 1. Inleiding 3 2. Inloggen website 4 3. Modus opties Bekijken Bewerken 5 4. Website modules HTML Pro (Tekst module) Live Gallery (Foto Album) Slideshow (Foto diashow) Kalender Live Writer/Blog Vorige versie 5.1. Versie Geschiedenis 42 Vlijm. 2
3 1. Inleiding In deze handleiding wordt er een uitleg gegeven hoe modules werken en wat je ermee kan doen. Zo worden er webmodules beschreven die het meest gebruikt worden om de website te vullen. Ook wordt er o.a. beschreven hoe je een bestaande module kan bewerken. Met de diverse modules kan je bijvoorbeeld teksten, foto s, afspraken, etc. te plaatsen of aanpassen op de website. Versie geschiedenis is een van de handige opties voor tekst modules. Met deze optie kan je terug gaan naar vorige versies. Deze optie wordt verder besproken in Websites Modules HTML Pro. Vlijm. 3
4 2. Inloggen website Voordat je een aanpassing of toevoeging op de website kan uitvoeren, moet je eerst inloggen op de website. Typ de link in je web browser en ga naar de website. Voorbeeld: Wanneer de website is geladen in je browser kan je inloggen op de volgende manier. Klik op inloggen. Vul in het volgende overzicht je gebruikersnaam en wachtwoord in en klik op Login. (Inloggegevens zijn op te vragen bij Rein Kroon) Vlijm. 4
5 3. Modus opties Wanneer je ingelogd bent, dan krijg je een aantal Modus opties te zien Bekijken Als de optie Bekijken aanstaat, dan zie je de website zoals een bezoeker dat ook ziet. Deze controle optie kan je bijvoorbeeld gebruiken als je een module of pagina hebt aangemaakt/aangepast die alleen voor administrators of geautoriseerde gebruikers zichtbaar moeten zijn. Deze module of pagina mag dan niet zichtbaar zijn Bewerken Als de optie Bewerken aan staat, dan kan je aanpassingen doen op de website. Er kunnen o.a. modules, teksten, foto s etc. aangepast worden. Vlijm. 5
6 4. Website modules 4.1. HTML Pro Wanneer je op een pagina een tekst wil plaatsen, moet er een tekst module staan. Deze module staat standaard op elke pagina. In deze module kan je o.a. teksten en/of afbeeldingen plaatsen. Let op! De meeste menu opties voor het aanpassen van de tekst zijn hetzelfde als de Microsoft Office functies. Je kunt nu een tekst gaan plaatsen. Om een tekst te plaatsen klik je op: Tekst bewerken. Je krijgt nu het volgende scherm te zien: Vlijm. 6
7 Je kunt nu tekst gaan plaatsen of plakken vanuit b.v. een Word document. Je moet nog wel even de voorbeeld tekst Inhoud toevoegen... weg halen. Wanneer je bestaande tekst wil kopiëren naar het tekst veld, dan moet je dit kopiëren als platte tekst, omdat er anders op de achtergrond allerlei tekens e.d. mee gekopieerd worden op de website. Om een tekst als platte tekst te plakken in het tekst veld dan kan je dat op de volgende manier doen: Selecteer en kopieer eerst de tekst die je wilt gaan plaatsen en klik dan op het pijltje naast het plak optie icoon. Klik nu in het pulldown menu op Standaard tekst plakken en de tekst staat nu in het tekst veld. Je kunt nu kiezen om deze tekst op te slaan, annuleren of eerst een vooruitblik te laten zien, voordat de tekst wordt opgeslagen. Vlijm. 7
8 Klik op opslaan en de tekst staat nu op de site. In de Bekijken modus zie je hoe een bezoeker van de site de tekst ziet. Je kunt ook een link plaatsen in een tekst veld naar b.v. een andere website of pagina. Het duidelijkst om dit te doen is om in het tekst veld een woord of zin te maken die moet verwijzen naar de gewenste website of pagina. Hieronder een voorbeeld van een zin die gaat verwijzen naar de home pagina: Markeer de zin of het woord die gebruikt moet gaan worden voor de link. Je kunt een woord of zin markeren door voor of achter de zin het woord te gaan staan met je cursor en dan je linkermuisknop in te drukken en vast houden. Sleep dan je cursor over de zin of het woord, totdat deze helemaal geselecteerd is en laat dan je muis los. Je krijgt dan onderstaande te zien: Vlijm. 8
9 Zorg ervoor dat de tekst gemarkeerd blijft en klik dan in het menu op het hyperlink icoon. Je krijgt nu onderstaande scherm te zien: Page: URL: Link Tekst: Doel: Hier kan je een pagina kiezen die op de huidige website staat. Hier kan je een URL naar een externe pagina of website invullen. Dit is de tekst waar de link op toegepast wordt. Hier kan je o.a. aangeven dat deze in een nieuwe pagina wordt geopend als je op de link klikt Om een link te maken naar de home pagina, moet deze geselecteerd worden bij Page. Het URL keuze veld wordt nu automatisch goed ingevuld. In het veld Link Tekst kan je het woord of zin typen die zichtbaar moet worden voor de bezoeker. Hier vul je b.v. in: Klik hier om naar de home pagina te gaan. Bij Doel wordt standaard gekozen voor openen in een nieuw venster, omdat dan de huidige pagina ook open blijft staan. Klik op OKE om de link aan te maken. Vlijm. 9
10 De tekst is nu een link geworden. Klik op opslaan om de link te testen. Zo ziet de link eruit voor bezoekers of in de bekijk modus. Je kunt ook afbeeldingen toevoegen in het tekst veld. Klik met de muiscursor in het tekst veld waar je een afbeelding wil invoegen. Klik in het menu op het afbeelding invoeg icoon om een afbeelding toe te voegen. Je kunt kiezen of je een nieuwe afbeelding wil uploaden of dat je een afbeelding wil gebruiken die al op de server staat. Als je een nieuwe afbeelding wil uploaden is het handig om eerst een map aan te maken op de server. Klik op het icoon nieuwe map aanmaken. Vlijm. 10
11 Geef de map een herkenbare naam als voorbeeld de naam test en klik op OKE. De map is aangemaakt en zichtbaar in het overzicht. Klik op de nieuwe de map om deze te selecteren. De afbeeldingen die geüpload worden komen dan in de nieuwe map terecht. Als je op uploaden klikt krijg je het volgende venster te zien. Vlijm. 11
12 Bladeren: Nieuwe regel: Bestand overschrijven: Klik op bladeren om een afbeelding te selecteren. Hier kan je aangeven welke afbeelding geplaatst moet worden. Wanneer er meerdere afbeeldingen geplaatst moeten worden, dan kunnen deze ingevuld worden in de overige Bladeren velden. Wanneer er meer dan drie afbeeldingen geplaatst moeten worden kan je hier op klikken en komt er een extra bladeren veld bij. Als je deze aanzet overschrijft hij afbeeldingen die al op de server staan met dezelfde naam en extensie. Klik op Openen om de afbeelding klaar te zetten om te uploaden. Wanneer je de afbeelding(en) hebt geselecteerd klik je op Uploaden om de afbeelding(en) op de server te plaatsen. Vlijm. 12
13 Je ziet nu dat de afbeelding in de nieuwe map is geplaatst. Om de afbeelding aan te passen voor dat je hem in het tekst veld plaatst dan klik je op eigenschappen. Vlijm. 13
14 Breedte: Hoogte: Rand kleur: Rand grootte: Hier kan je aangeven hoe breed de afbeelding moet worden. Hier kan je aangeven hoe hoog de afbeelding moet zijn. Hier kan je aangeven welke kleur de rand van de afbeelding moet worden. Hier kan je aangeven of je een Rand wil hebben om je afbeelding en hoe groot deze moet worden. Tekst Afbeelding: Hier kan je een omschrijving van de afbeelding invullen. Hieronder een voorbeeld van diverse aanpassingen voor een afbeelding. Om de afbeelding te plaatsen klik je op Invoegen. Vlijm. 14
15 De afbeelding is nu geplaatst. Wanneer de afbeelding geplaatst is kan je deze groter of kleiner maken door op de afbeelding te klikken. Hierdoor wordt een frame zichtbaar. Dit frame bestaat uit een aantal kleine vierkantjes waar je met je muis op kan gaan staan(de muis cursor verandert nu in een pijltje) en dan houd je de linkermuisknop ingedrukt en kan je het frame groter of kleiner maken. Als je de grootte naar wens hebt aangepast, kan de afbeelding er als volgt uit zien. Klik op opslaan om de aanpassing te bewaren. In de bekijk modus en bezoekers zien het nu zo: Vlijm. 15
16 Wanneer je een bestaande afbeelding wil gebruiken, dan klik je in het menu op het afbeelding invoegen icoon om een afbeelding toe te voegen. Je kunt nu een bestaande afbeelding aanklikken en dan dezelfde stappen doorlopen voor het plaatsen van een nieuwe afbeelding. Je kunt nu verder met de eigenschappen aanpassen van de afbeelding. Voorbeeld na plaatsen bestaande afbeelding. Vlijm. 16
17 Je kunt ook documenten uploaden naar de server en deze als link plaatsen in het tekst veld. Ga in het tekst veld op de juiste plek staan met je muis cursor en klik in het menu op het icoon documenten beheer om een document toe te voegen. Je krijgt nu de documenten beheer verkenner te zien. (Om een bestaand document te selecteren kan je bladeren in de verkenner en het gewenste bestand te selecteren.) Om een nieuw document toe te voegen selecteer eerst de map waar het document moet komen of maak een nieuwe map aan. Als je een nieuw document wil uploaden is het handig om eerst een map aan te maken op de server. Klik op het icoon nieuwe map aanmaken. Geef de map een herkenbare naam (als voorbeeld de naam test) en klik op OKE. Vlijm. 17
18 Selecteer de map test en Klik op Uploaden. Je krijgt onderstaand venster te zien. Bladeren: Nieuwe regel: Bestand overschrijven: Klik op bladeren om een document te selecteren. Hier kan je aangeven welk document geplaatst moet worden. Wanneer er meerdere documenten geplaatst moeten worden, dan kunnen deze ingevuld worden in de overige Bladeren velden. Wanneer er meer dan drie documenten geplaatst moeten worden kan je hier op klikken en komt er een extra bladeren veld bij. Als je deze aanvinkt overschrijft worden documenten op de server met dezelfde naam en extensie overschreven. Klik op Openen om het document klaar te zetten om te uploaden. Vlijm. 18
19 Klik nu op Uploaden om het document op de server te plaatsen. Het bestand staat nu in de test map. Link Text: Dit is de naam die zichtbaar en aan klikbaar wordt in het tekst veld om het document te openen. Klik op invoegen om een link naar het bestand toe te voegen in het tekst veld. Je ziet nu dat de link test.pdf is geplaatst in het tekst veld. Voordat je dit opslaat kan je de eigenschappen van deze link aanpassen door met de rechtermuis knop op Test.pdf te klikken en dan Instellen Link eigenschappen aan te klikken. Vlijm. 19
20 Selecteer bij Doel Nieuw venster om het document in een nieuw venster te openen, dan wordt blijft de huidige pagina openstaan wanneer de link wordt aangeklikt. Klik op OKE om de wijziging op te slaan. Klik op opslaan om de wijziging op te slaan. Als je nu in de Bekijk modus of als bezoeker op de link klikt dan wordt het bestand in een nieuwe pagina geopend. Vlijm. 20
21 4.2. Live Gallery Met deze module kan je een fotoalbum maken. Deze module staat standaard al geïnstalleerd en is ook al geconfigureerd. Je kunt een nieuw album aanmaken of je kan foto s toevoegen of verwijderen uit een bestaand album. Om een nieuw album te maken ga je naar de pagina foto album in de bewerken modus. Om een nieuw album te maken of een bestaande te wijzigen klik je op Afbeeldingen toevoegen. D Je krijgt nu het volgende scherm te zien:. Vlijm. 21
22 Om een nieuw album aan te maken klik je op Nieuw album. Je kunt hier de gegevens invullen voor het nieuwe album. Hoofd Album: Standaard(None Specified) wordt er een nieuw album aangemaakt. Als je hier een bestaand album kies maakt het systeem een sub album aan en dat is niet overzichtelijk. Daarom kan je deze waarde standaard op None Specified laten staan. Album naam: Dit is de naam die het album moet krijgen. Album beschrijving: Dit is de omschrijving die je aan het album kan meegeven. Syndicate: N.v.t. Klik op Album toevoegen om het album aan te maken. Vlijm. 22
23 Je kunt nu foto s/afbeeldingen toevoegen aan het album. Klik op Browse om afbeeldingen te selecteren die in het album moeten komen te staan. Wanneer deze afbeeldingen al op de server staan, dan moet je bij Afbeelding bron Afbeelding(en) bladeren selecteren. Selecteer dan de gewenste afbeelding(en) en klik op opslaan. Wanneer de afbeeldingen zijn geupload naar de website, dan krijg je de melding Picture uploaded successfully Klik dan op Update om het album bij te werken. Vlijm. 23
24 Het album is nu aangemaakt. Je kunt de volgorde van de foto s of de albums aanpassen, door deze te verslepen. Klik op het kruisje en houd de linker muisknop ingedrukt en sleep de afbeelding naar de juiste plaats en laat de muisknop los. De foto die vooraan wordt gezet, zal in het foto album overzicht als voorbeeld worden weergegeven(het kan even duren i.v.m. synchronisatie voordat een aanpassing zichtbaar wordt op de website ). Klik op fotoalbum om naar het album overzicht te gaan. Je ziet nu in het overzicht dat het nieuwe album er onderaan bij staat. Met als voorbeeld de eerste foto in het album. Vlijm. 24
25 Je kunt de volgorde van de albums op dezelfde manier verplaatsen als de afbeeldingen, door op het kruisje te klikken en de linker muisknop ingedrukt houden en het album te verslepen. Om foto s toe te voegen aan een bestaand album klik je in het album overzicht op het plus teken. Je kunt nu afbeeldingen toevoegen aan het bestaande album. Om foto s te verwijderen klik je op de foto van het desbetreffende album. Dit wordt dan geopend. Klik op de prullenbak van de foto die je wilt verwijderen en de foto wordt verwijderd uit het album. Vlijm. 25
26 4.3. Slideshow Op de Home pagina staat een Slideshow module geïnstalleerd, deze module laat foto s als een diashow voorbij komen. Je kunt zelf o.a. kiezen welke foto s hier voorbij komen, effecten toevoegen of aanpassen van de overgang van de foto s of de tijdsduur aanpassen hoe lang foto s in beeld moeten blijven voordat de volgende verschijnt. Om andere foto s te plaatsen in de module ga je met je muis op home staan dan wordt de pagina Homepage Slideshow zichtbaar en klik op deze pagina. Je krijgt nu het volgende overzicht te zien. Hier kan je o.a. bestaande foto s verwijderen en toevoegen uit de slideshow of de volgorde aanpassen. Vlijm. 26
27 Om een nieuwe afbeelding toe te voegen klik je op Add Element. Je krijgt dan het volgende scherm te zien. Element Type: Hier kan je aangeven wat voor een bestand je wilt toevoegen. Standaard staat deze op epicture. Met deze selectie kan je foto s toevoegen. In het volgende keuze scherm kan je aangeven of je een Single image(1 foto) of Multi image(meerdere foto s in een zip bestand) wil gaan plaatsen. Picture: Hier kan je de foto of het zip bestand selecteren die je wilt uploaden. Overige velden(title, Caption en Alt Title) hoeven niet ingevuld te worden(het mag wel), omdat deze niet zichtbaar worden in de slideshow. Als je meerdere afbeeldingen wil uploaden, dan moet je deze bestanden eerst inpakken als zip bestand. Hieronder een voorbeeld om afbeeldingen in te pakken. Let op! De manier om bestanden in te pakken is besturingssysteem(operating System) afhankelijk. Ga in de Windows verkenner naar de map waar de foto s staan en selecteer de foto s die je wilt plaatsen. Let op! Selecteer niet te veel foto s in een keer om in te pakken en houd b.v. een maximum van tien foto s per keer aan. Vlijm. 27
28 Klik met je rechtermuis knop op een geselecteerde afbeelding en er komt nu een menu in beeld. Ga naar Kopiëren naar->gecomprimeerde (gezipte map) Let op! De manier om bestanden in te pakken is besturingssysteem(operating System) afhankelijk. De foto s staan nu in een zip bestand en kunnen geüpload worden. Klik op bladeren op de webpagina om het zip bestand te selecteren dat je net hebt aangemaakt. Ga naar de map waar het zip bestand staat en selecteer deze en klik op openen. Klik onderaan de pagina op Update en de foto s worden geüpload. Vlijm. 28
29 De foto s staan nu op de server en worden automatisch in de slideshow meegenomen. Bestaande foto s kan je naar links of recht verplaatsten door op de pijltjes te klikken onder de foto. Om een bestaande foto te verwijderen klik je op het potlood icoon onder de betreffende foto. Je krijgt dan de eigenschappen van de foto te zien.(deze eigenschappen van de foto zijn al geconfigureerd) Om de foto te verwijderen ga je helemaal naar beneden en klik je op delete. De afbeelding is nu verwijderd. Vlijm. 29
30 4.4. Kalender Op de website staat een pagina Jaarplanner, dit is een online agenda waar je o.a. vergaderingen, afspraken, etc. kunt plaatsen. Om afspraken te bekijken, bewerken of om een nieuwe afspraak te plaatsen klik je op jaarplanner in het menu. Je krijgt nu het volgende overzicht te zien. Er staat bovenaan de pagina een aantal opties. Met deze opties kan je o.a. verschillende data bekijken, een andere weergave selecteren of een evenement toevoegen, bewerken of verwijderen. Vlijm. 30
31 Om door de diverse data te bladeren kan je de volgende opties gebruiken: De opties zijn van links naar rechts: Pijlen links rechts: Met de pijlen kan je naar de vorige of volgende maand weergave gaan. Datum tekstveld: Hier kan je zien welke datum geselecteerd is, deze datum kan je handmatig aanpassen. Kalender icoon: Wanneer je hier op klikt, wordt er een miniweergave van een kalender geopend en kan je de gewenste dag selecteren. Om de huidige weergave aan te passen of een evenement toe te voegen kan je de volgende opties gebruiken De opties zijn van links naar rechts: Mijn evenementen: Wanneer je hier op klikt, dan krijg je alleen je eigen evenementen te zien. Nieuw evenement toevoegen: Wanneer je hier op klikt, dan kan je een nieuw evenement plaatsen. Ga naar vandaag: Wanneer je hier op klikt, dan ga je in de weergave naar vandaag. Schakel over naar agenda weergave: Wanneer je hier op klikt, dan wordt de agendaweergave ingeschakeld. Schakel over naar lijst weergave: Wanneer je hier op klikt, dan worden alle evenementen in een lijst overzicht onder elkaar gezet. Schakel over naar week weergave: Wanneer je hier op klikt, dan krijg je een overzicht van alle evenementen van de geselecteerde week. Schakel over naar dag weergave: Wanneer je hier op klikt, dan krijg je een overzicht van alle evenementen van de geselecteerde dag. Zoeken: Hier kan je een zoekopdracht ingeven om te zoeken naar evenementen. Vlijm. 31
32 Om een nieuw evenement toe te voegen klik je op Nieuwe evenement toevoegen. Je krijgt dan het volgende overzicht te zien. Vlijm. 32
33 Titel: Dit is de titel van het evenement. Locatie: Dit is de locatie waar het evenement plaats vindt. Editor: Hier kan je de details van het evenement in plaatsen. Start Datum/Tijd: Hier kan je de startdatum en -tijd van het evenement aangeven. Eind Datum/Tijd: Hier kan je de einddatum en -tijd van het evenement aangeven. Gebeurtenis Eigenaar Hier wordt het adres van de eigenaar ingevuld. Is Aanbevolen: Hier kan je aangeven of het evenement een aanbevolen evenement is. Verstuur gebeurtenis Herinnering: Hier kan je aangeven of je een herinnering wil ontvangen van dit evenement. Publiceer Datum: Dit is de datum vanaf wanneer het evenement zichtbaar wordt in de kalender. Er zijn ook nog extra opties: Afbeelding Instellingen: Hier kan je een afbeelding toevoegen aan het evenement. Bijlage Instellingen: Hier kan je bijlagen toevoegen aan het evenement. Terugkerende Instellingen: Hier kan je instellen of het een terugkerend evenement is. Inschrijving instellingen: Deze optie is(nog) niet van toepassing. Vlijm. 33
34 Voorbeeld van een nieuw evenement: Het evenement is nu geplaatst en zichtbaar in de jaarplanner. Vlijm. 34
35 Wanneer er meerdere evenementen op 1 dag staan, dan ziet dat er zo uit. Wanneer je alle evenementen van die dag wilt zien, dan klik je op de datum(getal). Je krijgt dan het volgende overzicht te zien: Wanneer je alleen een specifiek evenement wilt zien dan klik je op het gewenste evenement. Je krijgt dan het volgende overzicht te zien: Vlijm. 35
36 Om een bestaand evenement te verwijderen open je het evenement en klik je op meer. Er wordt nu een nieuw venster geopend. Klik hier op bewerken om het evenement te bewerken. Als je in het nieuwe venster helemaal naar onderen gaat dan kan je hier klikken op verwijderen om dit evenement te verwijderen. Klik op verwijderen. Het volgende scherm krijg je nu te zien. Vlijm. 36
37 Klik op OK om het evenement te verwijderen. Het evenement is nu verwijderd. Vlijm. 37
38 4.5. Live Writer/Blog Met Windows Live Writer kun je je postings voor je groep blog offline schrijven en deze in één keer op de website publiceren. Je kunt je postings uitbreiden met foto's, video's, muziek, kaarten, emoticons en meer. Account aanmaken in Windows Live Writer Windows Live Writer versie: 2011 is te downloaden vanaf onder het tabblad Downloads. Nadat u succesvol de Windows Live Writer heeft geïnstalleerd vraagt het programma u een weblog-account op te geven. Er verschijnt een pop-up waarbij met vraagt welke webservice er gebruikt wordt. Hier kiest u Andere weblogservice en klikt u op volgende. Vlijm. 38
39 In het volgende venster voert u de volgende gegevens in: Webadres weblog : URL>.nl (Voorbeeld: Gebruikersnaam Wachtwoord : Voer hier uw inlognaam in. : Voer hier uw wachtwoord in. Wanneer u Mijn wachtwoord onthouden aanvinkt hoeft u niet elke keer uw wachtwoord in te voeren. Wanneer u de gegevens juist heeft ingevoerd kunt u op Volgende klikken. Vlijm. 39
40 In het volgende venster voert u de volgende gegevens in: Het gebruikte type weblog: Webadres voor publicatie : Metaweblog API : (Deze code krijgt u van Rein) Wanneer u de gegevens juist heeft ingevoerd kunt u op Volgende klikken. Wanneer de pop-up komt met de vraag of deze het Weblogthema moet downloaden klikt u op Nee. Vlijm. 40
41 In het volgende venster voert u de volgende gegevens in: Gebruikersnaam voor weblog: : U kunt hier zelf verzonnen naam invoeren (Voorbeeld: Groep 1) Wanneer u de gegevens juist heeft ingevoerd kunt u op Voltooien klikken. Vlijm. 41
42 5. Vorige versie 5.1. Versie Geschiedenis Een handige optie kan zijn versie-geschiedenis. Wanneer er b.v. een tekst is geschreven en deze later wordt aangepast kan je op eenvoudige wijze teruggaan naar een eerdere versie. Voorbeeld Wanneer je gaat naar een tekstmodule en een oudere versie van deze tekst terug wilt hebben dan klik je op tekst bewerken. Je krijgt dan onderaan de pagina Versie Geschiedenis te zien. Vouw deze uit door op het +(plus) teken te klikken. Vlijm. 42
43 Je krijgt dan het overzicht te zien van de versies die terug gezet kunnen worden. Selecteer de juiste versie op deze terug te zetten. De geselecteerde versie is nu terug gezet. Vlijm. 43
Snel aan de slag met BasisOnline en InstapInternet
 Snel aan de slag met BasisOnline en InstapInternet Inloggen Surf naar www.instapinternet.nl of www.basisonline.nl. Vervolgens klikt u op de button Login links bovenin en vervolgens op Member Login. (Figuur
Snel aan de slag met BasisOnline en InstapInternet Inloggen Surf naar www.instapinternet.nl of www.basisonline.nl. Vervolgens klikt u op de button Login links bovenin en vervolgens op Member Login. (Figuur
4.1 4.2 5.1 5.2 6.1 6.2 6.3 6.4
 Handleiding CMS Inhoud 1 Inloggen 2 Algemeen 3 Hoofdmenu 4 Pagina s 4.1 Pagina s algemeen 4.2 Pagina aanpassen 5 Items 5.1 Items algemeen 5.2 Item aanpassen 6 Editor 6.1 Editor algemeen 6.2 Afbeeldingen
Handleiding CMS Inhoud 1 Inloggen 2 Algemeen 3 Hoofdmenu 4 Pagina s 4.1 Pagina s algemeen 4.2 Pagina aanpassen 5 Items 5.1 Items algemeen 5.2 Item aanpassen 6 Editor 6.1 Editor algemeen 6.2 Afbeeldingen
Navigator CMS 2009. Beknopte handleiding v1.0
 Navigator CMS 2009 Beknopte handleiding v1.0 Inhoudsopgave 1. Inleiding... 3 2. Inloggen... 4 3. Menustructuur... 5 4. Document Verkenner... 6 5. Mappen beheren... 7 5.2 Map hernoemen... 7 5.3 Map verplaatsen...
Navigator CMS 2009 Beknopte handleiding v1.0 Inhoudsopgave 1. Inleiding... 3 2. Inloggen... 4 3. Menustructuur... 5 4. Document Verkenner... 6 5. Mappen beheren... 7 5.2 Map hernoemen... 7 5.3 Map verplaatsen...
Central Station. CS website
 Central Station CS website Versie 1.0 18-05-2007 Inhoud Inleiding...3 1 De website...4 2 Het content management systeem...5 2.1 Inloggen in het CMS... 5 2.2 Boomstructuur... 5 2.3 Maptypen... 6 2.4 Aanmaken
Central Station CS website Versie 1.0 18-05-2007 Inhoud Inleiding...3 1 De website...4 2 Het content management systeem...5 2.1 Inloggen in het CMS... 5 2.2 Boomstructuur... 5 2.3 Maptypen... 6 2.4 Aanmaken
EBUILDER HANDLEIDING. De Ebuilder is een product van EXED internet www.exed.nl. info@exed.nl EXED CMS UITLEG
 EBUILDER HANDLEIDING De Ebuilder is een product van EXED internet www.exed.nl info@exed.nl 1 INHOUDSOPGAVE Inleiding Een korte introductie over het Ebuilder» Navigatie» Snelnavigatie Pagina s Hier vind
EBUILDER HANDLEIDING De Ebuilder is een product van EXED internet www.exed.nl info@exed.nl 1 INHOUDSOPGAVE Inleiding Een korte introductie over het Ebuilder» Navigatie» Snelnavigatie Pagina s Hier vind
Inhoud van de website invoeren met de ContentPublisher
 Inhoud van de website invoeren met de ContentPublisher De inhoud van Muismedia websites wordt ingevoerd en gewijzigd met behulp van een zogenaamd Content Management Systeem (CMS): de ContentPublisher.
Inhoud van de website invoeren met de ContentPublisher De inhoud van Muismedia websites wordt ingevoerd en gewijzigd met behulp van een zogenaamd Content Management Systeem (CMS): de ContentPublisher.
CMS Template Handleiding
 CMS Template Handleiding Inhoudsopgave Inloggen in het CMS... 3 Pagina s toevoegen... 4 Pagina s bewerken... 6 Een link toevoegen... 7 Een afbeelding toevoegen... 9 Foto s plaatsen op de fotopagina...
CMS Template Handleiding Inhoudsopgave Inloggen in het CMS... 3 Pagina s toevoegen... 4 Pagina s bewerken... 6 Een link toevoegen... 7 Een afbeelding toevoegen... 9 Foto s plaatsen op de fotopagina...
Ga naar http://www.domeinnaam.nl/wp-admin en log in met de gebruikersnaam en wachtwoord verkregen via mail.
 INLOGGEN Ga naar http://www.domeinnaam.nl/wp-admin en log in met de gebruikersnaam en wachtwoord verkregen via mail. Vul hier je gebruikersnaam en wachtwoord in en klik op Inloggen. Bij succesvolle login
INLOGGEN Ga naar http://www.domeinnaam.nl/wp-admin en log in met de gebruikersnaam en wachtwoord verkregen via mail. Vul hier je gebruikersnaam en wachtwoord in en klik op Inloggen. Bij succesvolle login
Inloggen. In samenwerking met Stijn Berben.
 Inloggen Ga naar www.hetjongleren.eu. Heb je al een gebruikersnaam en wachtwoord, log dan in op deze pagina (klik op deze link ): Vul hier je gebruikersnaam en wachtwoord in en klik op Inloggen. Bij succesvolle
Inloggen Ga naar www.hetjongleren.eu. Heb je al een gebruikersnaam en wachtwoord, log dan in op deze pagina (klik op deze link ): Vul hier je gebruikersnaam en wachtwoord in en klik op Inloggen. Bij succesvolle
Na het inloggen met de gegevens die je hebt gekregen, verschijnt het overzichtsscherm zoals hieronder:
 Inhoud van de website invoeren met de ContentPublisher De inhoud van websites kan worden ingevoerd en gewijzigd met behulp van een zogenaamd Content Management Systeem (CMS). De websites van Muismedia
Inhoud van de website invoeren met de ContentPublisher De inhoud van websites kan worden ingevoerd en gewijzigd met behulp van een zogenaamd Content Management Systeem (CMS). De websites van Muismedia
CMS Made Simple eenvoudig uitgelegd CMS MADE SIMPLE- Eenvoudig uitgelegd
 CMS Made Simple eenvoudig uitgelegd CMS MADE SIMPLE- Eenvoudig uitgelegd Introductie Deze handleiding heeft tot doel een eenvoudige stap voor stap handleiding te zijn voor eindgebruikers van CMS Made Simple
CMS Made Simple eenvoudig uitgelegd CMS MADE SIMPLE- Eenvoudig uitgelegd Introductie Deze handleiding heeft tot doel een eenvoudige stap voor stap handleiding te zijn voor eindgebruikers van CMS Made Simple
Handleiding Joomla! Frontend, content en gallery. september 2014 versie 1.0
 Handleiding Joomla! Frontend, content en gallery. september 2014 versie 1.0 1 Inhoudsopgave Toevoegen nieuw artikel, of wijzigen...3 Extra web-functionaliteit...4 toevoegen van een foto/plaatje...4 toevoegen
Handleiding Joomla! Frontend, content en gallery. september 2014 versie 1.0 1 Inhoudsopgave Toevoegen nieuw artikel, of wijzigen...3 Extra web-functionaliteit...4 toevoegen van een foto/plaatje...4 toevoegen
De tekstverwerker. Afb. 1 de tekstverwerker
 De tekstverwerker De tekstverwerker is een module die u bij het vullen van uw website veel zult gebruiken. Naast de module tekst maken onder andere de modules Aankondigingen en Events ook gebruik van de
De tekstverwerker De tekstverwerker is een module die u bij het vullen van uw website veel zult gebruiken. Naast de module tekst maken onder andere de modules Aankondigingen en Events ook gebruik van de
Om in te loggen in het CMS (Content Management Systeem) gaat u naar http://domeinnaam.nl/admin Hier ziet u het inlogscherm:
 CMS Handleiding Inhoudsopgave Inloggen in het CMS... 3 Pagina s toevoegen... 4 Pagina s bewerken... 7 Een link toevoegen... 8 Een afbeelding toevoegen... 10 Foto s plaatsen op de fotopagina... 12 Media...
CMS Handleiding Inhoudsopgave Inloggen in het CMS... 3 Pagina s toevoegen... 4 Pagina s bewerken... 7 Een link toevoegen... 8 Een afbeelding toevoegen... 10 Foto s plaatsen op de fotopagina... 12 Media...
Web Presence Builder. Inhoud
 Web Presence Builder Inhoud Inhoud... 1 Wat is Web Presence Builder?... 2 Het categoriescherm... 2 De eerste stappen naar een eigen website... 3 Onderwerp selecteren en website naam aanpassen... 3 Vooraf
Web Presence Builder Inhoud Inhoud... 1 Wat is Web Presence Builder?... 2 Het categoriescherm... 2 De eerste stappen naar een eigen website... 3 Onderwerp selecteren en website naam aanpassen... 3 Vooraf
Website maker. Bezoek je domein om de Website maker in te stellen. De volgende melding zal zichtbaar zijn.
 Aan de slag met de Bezoek je domein om de in te stellen. De volgende melding zal zichtbaar zijn. Volg de url 'administratie paneel' om in te loggen en de vervolgens in te stellen. Als eerst krijg je de
Aan de slag met de Bezoek je domein om de in te stellen. De volgende melding zal zichtbaar zijn. Volg de url 'administratie paneel' om in te loggen en de vervolgens in te stellen. Als eerst krijg je de
Als je geen email-adres hebt kun je bij Google een gmail account aan maken. Als je niet weet hoe dat moet klik dan op: Gmail account aanmaken
 Om het online programma te kunnen gebruiken het je een account nodig. Wat heb je nodig om een account voor Photo Collage te kunnen aanmaken: Username (gebruikersnaam) Email account Password (wachtwoord
Om het online programma te kunnen gebruiken het je een account nodig. Wat heb je nodig om een account voor Photo Collage te kunnen aanmaken: Username (gebruikersnaam) Email account Password (wachtwoord
Handleiding Wordpress
 Handleiding Wordpress Inhoudsopgave 1. Inloggen 2. Berichten en Pagina s 3. Afbeeldingen en video s 4. Weblinks 1. Inloggen 1.1 Inloggen bij Wordpress We starten met het inloggen op je WordPress gebaseerde
Handleiding Wordpress Inhoudsopgave 1. Inloggen 2. Berichten en Pagina s 3. Afbeeldingen en video s 4. Weblinks 1. Inloggen 1.1 Inloggen bij Wordpress We starten met het inloggen op je WordPress gebaseerde
Gebruikershandleiding online vacaturebanken vrijwilligerswerk
 Gebruikershandleiding online vacaturebanken vrijwilligerswerk Inloggen Ga via uw internetbrowser (bij voorkeur Google Chrome of firefox) naar www.servicepuntvrijwilligerswerkhengelo.nl/typo3 U ziet vervolgens
Gebruikershandleiding online vacaturebanken vrijwilligerswerk Inloggen Ga via uw internetbrowser (bij voorkeur Google Chrome of firefox) naar www.servicepuntvrijwilligerswerkhengelo.nl/typo3 U ziet vervolgens
CMS Instructiegids Copyright Endless webdesign v.o.f
 CMS Instructiegids Copyright Endless webdesign v.o.f. 2014 1 2 Notities Inhouds opgave Hoe log ik in? 4 Een pagina toevoegen. 5 Een pagina vullen/aanpassen. 7 Een pagina verwijderen. 8 Een sjabloon kiezen.
CMS Instructiegids Copyright Endless webdesign v.o.f. 2014 1 2 Notities Inhouds opgave Hoe log ik in? 4 Een pagina toevoegen. 5 Een pagina vullen/aanpassen. 7 Een pagina verwijderen. 8 Een sjabloon kiezen.
SPECIALE VERSIE VOOR LEERKRACHTEN. Inhoud van de website invoeren met de ContentPublisher. 1. Inloggen. 2. Overzicht
 SPECIALE VERSIE VOOR LEERKRACHTEN Inhoud van de website invoeren met de ContentPublisher De inhoud van de schoolwebsite wordt ingevoerd en gewijzigd met behulp van een zogenaamd Content Management Systeem
SPECIALE VERSIE VOOR LEERKRACHTEN Inhoud van de website invoeren met de ContentPublisher De inhoud van de schoolwebsite wordt ingevoerd en gewijzigd met behulp van een zogenaamd Content Management Systeem
Handleiding Joomla CMS
 Handleiding Joomla CMS Inhoudsopgave Inloggen bij de beheeromgeving 3 Artikelen 4 Prullenbak bekijken 4 Nieuw artikel maken / bewerken 5 Afbeelding toevoegen aan artikel 6 Link in een artikel plaatsen
Handleiding Joomla CMS Inhoudsopgave Inloggen bij de beheeromgeving 3 Artikelen 4 Prullenbak bekijken 4 Nieuw artikel maken / bewerken 5 Afbeelding toevoegen aan artikel 6 Link in een artikel plaatsen
Gebruikershandleiding
 Gebruikershandleiding Inleiding. Het bijhouden, wijzigen en aanpassen van de inhoud van de website met je standaard web browser. De website maakt gebruik van CMS (content managment system) Door in te loggen
Gebruikershandleiding Inleiding. Het bijhouden, wijzigen en aanpassen van de inhoud van de website met je standaard web browser. De website maakt gebruik van CMS (content managment system) Door in te loggen
U logt in op huizenmarkt.nl en gaat naar Mijn Huizenmarkt waar u het tabblad Mijn afbeeldingen kiest.
 Foto s toevoegen aan Mijn huizenmarkt Om de aan- of verkoop of verhuur van uw object zo goed mogelijk en duidelijk te presenteren op huizenmarkt.nl zijn kwalitatieve en mooie foto s essentieel. Gebruik
Foto s toevoegen aan Mijn huizenmarkt Om de aan- of verkoop of verhuur van uw object zo goed mogelijk en duidelijk te presenteren op huizenmarkt.nl zijn kwalitatieve en mooie foto s essentieel. Gebruik
Basis handleiding CMS
 Basis handleiding CMS Inhoud Basis handleiding CMS... 1 Inloggen... 3 Pagina beheren... 4 Pagina toevoegen/wijzigen... 6 WYSIWYG editor... 8 externe / interne link toevoegen... 9 Plaatjes toevoegen...
Basis handleiding CMS Inhoud Basis handleiding CMS... 1 Inloggen... 3 Pagina beheren... 4 Pagina toevoegen/wijzigen... 6 WYSIWYG editor... 8 externe / interne link toevoegen... 9 Plaatjes toevoegen...
Een pagina toevoegen en/of bewerken.
 Een pagina toevoegen en/of bewerken. Na het inloggen in het CMS zie u het volgende: 2 3. Een klik op dit menu geeft een overzicht van alle pagina s waar de website op dat moment uit bestaat: 2. Een klik
Een pagina toevoegen en/of bewerken. Na het inloggen in het CMS zie u het volgende: 2 3. Een klik op dit menu geeft een overzicht van alle pagina s waar de website op dat moment uit bestaat: 2. Een klik
Handleiding CMS Online Identity Webontwikkeling. Handleiding CMS
 Handleiding CMS 1 Inhoudsopgave 1. Inloggen... 3 2. Het CMS... 3 3. Websitecontent... 4 3.1 Een nieuwe pagina toevoegen... 4 3.2 Een pagina wijzigen... 4 3.3 Een pagina verwijderen... 5 4. De WYSIWYG editor...
Handleiding CMS 1 Inhoudsopgave 1. Inloggen... 3 2. Het CMS... 3 3. Websitecontent... 4 3.1 Een nieuwe pagina toevoegen... 4 3.2 Een pagina wijzigen... 4 3.3 Een pagina verwijderen... 5 4. De WYSIWYG editor...
Bewerk uw eigen Digibordbij boek
 Bewerk uw eigen Digibordbij boek Naast de presentatie van schoolboeken in het Digibordbij systeem is het voor leraren ook mogelijk aanpassingen te maken in de digitale boeken. De leraar kan via een aparte
Bewerk uw eigen Digibordbij boek Naast de presentatie van schoolboeken in het Digibordbij systeem is het voor leraren ook mogelijk aanpassingen te maken in de digitale boeken. De leraar kan via een aparte
Handleiding. HetSchoolvoorbeeld.nl. Versie 2.2 - juni 2014. Websites voor het onderwijs. Meest recente uitgave: www. hetschoolvoorbeeld.
 HetSchoolvoorbeeld.nl Websites voor het onderwijs Handleiding Versie 2.2 - juni 2014 Meest recente uitgave: www. hetschoolvoorbeeld.nl/handleiding Handleiding HetSchoolvoorbeeld 2.2 Pagina 1 Inhoud Inhoud
HetSchoolvoorbeeld.nl Websites voor het onderwijs Handleiding Versie 2.2 - juni 2014 Meest recente uitgave: www. hetschoolvoorbeeld.nl/handleiding Handleiding HetSchoolvoorbeeld 2.2 Pagina 1 Inhoud Inhoud
Handleiding om uw website/webshop aan te passen
 Handleiding om uw website/webshop aan te passen ONDERWERP PAGINA 1. Hoe moet ik inloggen in het beheer? 2 2. Hoe pas ik een bestaande pagina aan? 2 3. Hoe plaats ik een afbeelding? 3 4. Hoe maak ik een
Handleiding om uw website/webshop aan te passen ONDERWERP PAGINA 1. Hoe moet ik inloggen in het beheer? 2 2. Hoe pas ik een bestaande pagina aan? 2 3. Hoe plaats ik een afbeelding? 3 4. Hoe maak ik een
Handleiding website. Inloggen Start uw internet browser en ga naar http://www.rbaoreven.nl/. Laatst bijgewerkt: 17 mei 2008
 Handleiding website Laatst bijgewerkt: 17 mei 2008 In deze handleiding staat alles wat u nodig heeft om een bericht op de website van de Reddingsbrigade Aoreven Heythuysen te plaatsen. Alles wordt in woord
Handleiding website Laatst bijgewerkt: 17 mei 2008 In deze handleiding staat alles wat u nodig heeft om een bericht op de website van de Reddingsbrigade Aoreven Heythuysen te plaatsen. Alles wordt in woord
Handleiding gebruik photo-gallery
 Handleiding gebruik photo-gallery Nadat u uw photo-gallery admin wachtwoord heeft ingesteld kunt u op uw fotoboek inloggen op http://www.uwwebsite.nl/photo-gallery/ Mocht u ooit de instellingen en inhoud
Handleiding gebruik photo-gallery Nadat u uw photo-gallery admin wachtwoord heeft ingesteld kunt u op uw fotoboek inloggen op http://www.uwwebsite.nl/photo-gallery/ Mocht u ooit de instellingen en inhoud
Globale kennismaking
 Globale kennismaking Kennismaking Tesla CMS 1. Dashboard 2. pagina beheer - pagina aanmaken - pagina aanpassen - pagina verwijderen - pagina seo opties - zichtbaarheid pagina 3. subpagina beheer - subpagina
Globale kennismaking Kennismaking Tesla CMS 1. Dashboard 2. pagina beheer - pagina aanmaken - pagina aanpassen - pagina verwijderen - pagina seo opties - zichtbaarheid pagina 3. subpagina beheer - subpagina
Handleiding voor het presenteren van uw kunstwerken op www.kunstinlochem.nl
 Handleiding voor het presenteren van uw kunstwerken op www.kunstinlochem.nl Tip: print deze handleiding uit! Als deelnemer aan de kunstroute kunt u uw kunstaanbod presenteren op de website van kunst in
Handleiding voor het presenteren van uw kunstwerken op www.kunstinlochem.nl Tip: print deze handleiding uit! Als deelnemer aan de kunstroute kunt u uw kunstaanbod presenteren op de website van kunst in
v.1.11 Verenigingenweb Plus Handleiding Website in gebruik nemen
 v.1.11 Verenigingenweb Plus Handleiding Website in gebruik nemen Inhoud Algemene informatie...3 Voor wie is deze handleiding?...3 Voordat u begint...3 Pagina beheer...4 Pagina aanmaken...4 Pagina wijzigen...4
v.1.11 Verenigingenweb Plus Handleiding Website in gebruik nemen Inhoud Algemene informatie...3 Voor wie is deze handleiding?...3 Voordat u begint...3 Pagina beheer...4 Pagina aanmaken...4 Pagina wijzigen...4
Handleiding wordpress
 Handleiding wordpress Wordpress versie 3.0.4 Handleiding versie 1.1 Auteur Website Geert Hoekzema www.geerthoekzema.nl www.geerthoekzema.nl geert@geerthoekzema.nl 1 Inhoudsopgave Inleiding... 3 Beginnen
Handleiding wordpress Wordpress versie 3.0.4 Handleiding versie 1.1 Auteur Website Geert Hoekzema www.geerthoekzema.nl www.geerthoekzema.nl geert@geerthoekzema.nl 1 Inhoudsopgave Inleiding... 3 Beginnen
Handleiding. Content Management Systeem (C.M.S.)
 Handleiding Content Management Systeem (C.M.S.) www.wecaremedia.nl info@wecaremedia.nl 0162-223 161 Inhoudsopgave Inloggen... 3 Dashboard... 4 Bestanden... 4 Map aanmaken... 4 Bestanden toevoegen... 5
Handleiding Content Management Systeem (C.M.S.) www.wecaremedia.nl info@wecaremedia.nl 0162-223 161 Inhoudsopgave Inloggen... 3 Dashboard... 4 Bestanden... 4 Map aanmaken... 4 Bestanden toevoegen... 5
Handleiding www.chiromeisjeszwaneven.be (v2).
 Handleiding www.chiromeisjeszwaneven.be (v2). Agenda Ga naar www.chiromeisjeszwaneven.be/admin en kies voor agenda. Log in met je gebruikersgegevens van het admingedeelte van de agenda. Pagina na het inloggen:
Handleiding www.chiromeisjeszwaneven.be (v2). Agenda Ga naar www.chiromeisjeszwaneven.be/admin en kies voor agenda. Log in met je gebruikersgegevens van het admingedeelte van de agenda. Pagina na het inloggen:
Handleiding Website beheersysteem
 Handleiding Website beheersysteem Inhoudsopgave 1. Inleiding...3 2. Inloggen...4 3. De startpagina...5 3.1. Startpagina menu...5 3.2. Bovenbalk...6 4. Menu en Pagina's...7 4.1. Een nieuwe pagina toevoegen...8
Handleiding Website beheersysteem Inhoudsopgave 1. Inleiding...3 2. Inloggen...4 3. De startpagina...5 3.1. Startpagina menu...5 3.2. Bovenbalk...6 4. Menu en Pagina's...7 4.1. Een nieuwe pagina toevoegen...8
Inhoud. Handleiding Dododent. Beste tandarts of praktijkmanager,
 Handleiding Dododent Beste tandarts of praktijkmanager, Hartelijk dank voor de aanschaf van een website bij Dodoworks. Hieronder volgt een uitgebreide handleiding van het Dododent systeem waarmee de website
Handleiding Dododent Beste tandarts of praktijkmanager, Hartelijk dank voor de aanschaf van een website bij Dodoworks. Hieronder volgt een uitgebreide handleiding van het Dododent systeem waarmee de website
IMPACTS SITES BEZOOM V2.1 GEBRUIKSAANWIJZING
 INHOUD I. LOGIN IMPACTS SITES BEZOOM V2.1 GEBRUIKSAANWIJZING II. BEHEER UW WEBSITE 1. ONDERWERP A. Informatie B. Contactpersoon C. Links D. Footer E. Favicon 2. CMS A. Toevoegen (een pagina) B. SEO 3.
INHOUD I. LOGIN IMPACTS SITES BEZOOM V2.1 GEBRUIKSAANWIJZING II. BEHEER UW WEBSITE 1. ONDERWERP A. Informatie B. Contactpersoon C. Links D. Footer E. Favicon 2. CMS A. Toevoegen (een pagina) B. SEO 3.
Handleiding. Yvonne Rijks-Waardenburg. Tine Strikkers. Christel van de Steenoven-Livius. Pagina 1
 Handleiding Yvonne Rijks-Waardenburg Tine Strikkers Christel van de Steenoven-Livius 1 Inhoud 1. Inloggen SharePoint 3 2. Groepspagina bewerken ` 4 3. Foto s 3.1 Foto s uploaden 8 3.2 Foto s bewerken 10
Handleiding Yvonne Rijks-Waardenburg Tine Strikkers Christel van de Steenoven-Livius 1 Inhoud 1. Inloggen SharePoint 3 2. Groepspagina bewerken ` 4 3. Foto s 3.1 Foto s uploaden 8 3.2 Foto s bewerken 10
opgericht 1 augustus 1932 Handleiding Artikel plaatsen
 opgericht 1 augustus 1932 Handleiding Artikel plaatsen Gemaakt door : Marcel van Vuuren Bijgewerkt op : vrijdag 24 juli 2015 Versie : 24072015_v3.0 Inhoudsopgave Inleiding... 3 Plaatsen van een artikel...
opgericht 1 augustus 1932 Handleiding Artikel plaatsen Gemaakt door : Marcel van Vuuren Bijgewerkt op : vrijdag 24 juli 2015 Versie : 24072015_v3.0 Inhoudsopgave Inleiding... 3 Plaatsen van een artikel...
Handleiding Word Press voor de bewoners Westerkaap 1
 1 Handleiding Word Press voor de bewoners Westerkaap 1 Inhoud: Inloggen Pagina 1 Algemeen Pagina 2 Berichten Pagina 2 Bericht bewerken, Linken Pagina 3-4 Plaatje toevoegen bericht Pagina 5-6 Bericht publiceren
1 Handleiding Word Press voor de bewoners Westerkaap 1 Inhoud: Inloggen Pagina 1 Algemeen Pagina 2 Berichten Pagina 2 Bericht bewerken, Linken Pagina 3-4 Plaatje toevoegen bericht Pagina 5-6 Bericht publiceren
Safira CMS Handleiding
 Safira CMS Handleiding Inhoudsopgave 1Mappen en artikelen... 2 1.11.1 Naam wijzigen map/ pagina... 3 1.21.2 Website structuur: nieuwe pagina aanmaken, pagina verwijderen, pagina blokkeren, structuur wijzigen...
Safira CMS Handleiding Inhoudsopgave 1Mappen en artikelen... 2 1.11.1 Naam wijzigen map/ pagina... 3 1.21.2 Website structuur: nieuwe pagina aanmaken, pagina verwijderen, pagina blokkeren, structuur wijzigen...
Beginnerstrainin TYPO3 Stap voor stap de website beheren
 Beginnerstrainin TYPO3 Stap voor stap de website beheren Programma Uitleg indeling website Achtergrond beheeromgeving TYPO3 Het publiceren Opmaken homepage Het maken van pagina's Het opmaken van pagina
Beginnerstrainin TYPO3 Stap voor stap de website beheren Programma Uitleg indeling website Achtergrond beheeromgeving TYPO3 Het publiceren Opmaken homepage Het maken van pagina's Het opmaken van pagina
Handleiding website Rijnland Geschiedenis
 Handleiding website Rijnland Geschiedenis De website Rijnlandgeschiedenis.nl biedt ruimte aan verenigingen om zelf informatie over hun vereniging toe te voegen en te beheren, waaronder een profiel van
Handleiding website Rijnland Geschiedenis De website Rijnlandgeschiedenis.nl biedt ruimte aan verenigingen om zelf informatie over hun vereniging toe te voegen en te beheren, waaronder een profiel van
HANDLEIDING ONEDRIVE IN OFFICE365
 HANDLEIDING ONEDRIVE IN OFFICE365 1 van 13 OGD ict-diensten Inhoud Wat is onedrive for Business?... 3 Werken met onedrive for Business... 4 Inloggen:... 4 Nieuwe bestanden aanmaken:... 4 Bestanden openen
HANDLEIDING ONEDRIVE IN OFFICE365 1 van 13 OGD ict-diensten Inhoud Wat is onedrive for Business?... 3 Werken met onedrive for Business... 4 Inloggen:... 4 Nieuwe bestanden aanmaken:... 4 Bestanden openen
Handicom. Symbol for Windows. Image Manager. (Versie 4) Handicom, 2011, Nederland
 Handicom Symbol for Windows Image Manager (Versie 4) Handicom, 2011, Nederland Inhoud Inleiding... 2 1. Image Manager hoofdscherm...3 1.1 Onderdelen van het venster...3 1.2 Het scherm veranderen...3 1.2.1
Handicom Symbol for Windows Image Manager (Versie 4) Handicom, 2011, Nederland Inhoud Inleiding... 2 1. Image Manager hoofdscherm...3 1.1 Onderdelen van het venster...3 1.2 Het scherm veranderen...3 1.2.1
Websites i.s.m. Service @ School
 Websites i.s.m. Service @ School Inhoudsopgave Introductie...3 Inloggen in het Beheer Panel...3 Aanpassen van de tekst op de pagina s...4 Nieuwe pagina maken...5 Toelichting op enkele knoppen...6 Een link
Websites i.s.m. Service @ School Inhoudsopgave Introductie...3 Inloggen in het Beheer Panel...3 Aanpassen van de tekst op de pagina s...4 Nieuwe pagina maken...5 Toelichting op enkele knoppen...6 Een link
Handleiding MOBICROSS actie banners
 Handleiding MOBICROSS actie banners Met de kant & klare MOBICROSS actie banners vergroot jij je kans om sneller je netwerk te bouwen. Je kunt je eigen campagne maken door de banners op je website te plaatsen,
Handleiding MOBICROSS actie banners Met de kant & klare MOBICROSS actie banners vergroot jij je kans om sneller je netwerk te bouwen. Je kunt je eigen campagne maken door de banners op je website te plaatsen,
Handleiding WordPress Bakkeveen.nl
 Handleiding WordPress Bakkeveen.nl Inleiding: Hartelijk welkom als correspondent van Bakkeveen.nl In deze handleiding vind je de instructie hoe je zelf informatie op de site van Bakkeveen kunt plaatsen.
Handleiding WordPress Bakkeveen.nl Inleiding: Hartelijk welkom als correspondent van Bakkeveen.nl In deze handleiding vind je de instructie hoe je zelf informatie op de site van Bakkeveen kunt plaatsen.
Bitrix Site Manager gebruikershandleiding BureauZuid
 Bitrix Site Manager gebruikershandleiding BureauZuid Introductie Deze gebruikershandleiding geeft gedetailleerde basisinformatie over hoe te werken met Bitrix Site Manager. Deze handleiding is bedoeld
Bitrix Site Manager gebruikershandleiding BureauZuid Introductie Deze gebruikershandleiding geeft gedetailleerde basisinformatie over hoe te werken met Bitrix Site Manager. Deze handleiding is bedoeld
De WordPress 3.5 Beginners Handleiding
 De WordPress 3.5 Beginners Handleiding Internetbureau Elephant april 13 Inhoud Introductie... 2 Inloggen... 3 Het dashboard... 5 Berichten en pagina's... 6 Nieuw Bericht... 6 Nieuwe Pagina... 8 Afbeeldingen,
De WordPress 3.5 Beginners Handleiding Internetbureau Elephant april 13 Inhoud Introductie... 2 Inloggen... 3 Het dashboard... 5 Berichten en pagina's... 6 Nieuw Bericht... 6 Nieuwe Pagina... 8 Afbeeldingen,
Inhoud. MySite Handleiding 1
 Inhoud Een module bewerken: Een module toevoegen...2 Een module kopiëren...4 Een module verplaatsen...5 Een module verbergen...6 Een module verwijderen...6 Openingsuren wijzigen...7 Een pagina bewerken:
Inhoud Een module bewerken: Een module toevoegen...2 Een module kopiëren...4 Een module verplaatsen...5 Een module verbergen...6 Een module verwijderen...6 Openingsuren wijzigen...7 Een pagina bewerken:
Handleiding Mijn Kerk
 Handleiding Mijn Kerk 1 www.deinteractievekerk.nl Algemeen Uw kerk gaat de Interactieve Kerk gebruiken. In deze handleiding willen we u op een eenvoudige manier uitleggen hoe de Interactieve Kerk precies
Handleiding Mijn Kerk 1 www.deinteractievekerk.nl Algemeen Uw kerk gaat de Interactieve Kerk gebruiken. In deze handleiding willen we u op een eenvoudige manier uitleggen hoe de Interactieve Kerk precies
SAN v3. Update document 2010. uitgebracht door OCEN
 SAN v3 Update document 2010 uitgebracht door OCEN Inhoudsopgave. Inleiding...3 1 Navigatie...4 1.1 Navigatie: het menu...4 1.2 Navigatie: dashboard...4 1.3 Navigatie: kruimelpad...4 1.4 Navigatie: iconen
SAN v3 Update document 2010 uitgebracht door OCEN Inhoudsopgave. Inleiding...3 1 Navigatie...4 1.1 Navigatie: het menu...4 1.2 Navigatie: dashboard...4 1.3 Navigatie: kruimelpad...4 1.4 Navigatie: iconen
Zie ook de insdtructiefilm die op de site staat onder Redacteuren login.
 In onderstaande handleiding worden de voornaamste schermen, die nodig zijn voor het onderhoud van de team pagina s van de Rhode site, beschreven. Voor mensen die vorig seizoen ook al redacteur waren: De
In onderstaande handleiding worden de voornaamste schermen, die nodig zijn voor het onderhoud van de team pagina s van de Rhode site, beschreven. Voor mensen die vorig seizoen ook al redacteur waren: De
HRM-Reviews Reviews Handleiding voor PZ
 HRM-Reviews Reviews Handleiding voor PZ In deze uitgebreide handleiding vindt u instructies om met Reviews in the Cloud aan de slag te gaan. U kunt deze handleiding ook downloaden (PDF). TIP: De navigatie
HRM-Reviews Reviews Handleiding voor PZ In deze uitgebreide handleiding vindt u instructies om met Reviews in the Cloud aan de slag te gaan. U kunt deze handleiding ook downloaden (PDF). TIP: De navigatie
Bloggen met blogdirect
 Bloggen met blogdirect H1 Aanmelden en inloggen H1.1 Aanmelden Ga naar www.blogdirect.nl Klik op registeren. Onderstaand scherm verschijnt: Vul de gegevens in en klik op verzenden. Verzin een gebruikersnaam:
Bloggen met blogdirect H1 Aanmelden en inloggen H1.1 Aanmelden Ga naar www.blogdirect.nl Klik op registeren. Onderstaand scherm verschijnt: Vul de gegevens in en klik op verzenden. Verzin een gebruikersnaam:
Inloggen blz 3. Artikel invoeren blz 4. Werkbalk Tekst blz 6. Afbeelding invoeren blz 6 - uit beeldbank Vrouwen van Nu. Externe link invoeren blz 9
 Inhoud: Inloggen blz 3 Artikel invoeren blz 4 Werkbalk Tekst blz 6 Afbeelding invoeren blz 6 - uit beeldbank Vrouwen van Nu Externe link invoeren blz 9 Afbeelding invoeren blz 10 - uit de map Mijn afbeeldingen
Inhoud: Inloggen blz 3 Artikel invoeren blz 4 Werkbalk Tekst blz 6 Afbeelding invoeren blz 6 - uit beeldbank Vrouwen van Nu Externe link invoeren blz 9 Afbeelding invoeren blz 10 - uit de map Mijn afbeeldingen
Gebruikershandleiding www.kerknigtevecht.nl. Inleiding
 Inleiding Het beheren van de pagina s op www.kerknigtevecht.nl wordt gedaan door daartoe geautoriseerde gebruikers. Deze handleiding helpt je op weg hoe je je eigen pagina s kunt beheren, zoals het plaatsen
Inleiding Het beheren van de pagina s op www.kerknigtevecht.nl wordt gedaan door daartoe geautoriseerde gebruikers. Deze handleiding helpt je op weg hoe je je eigen pagina s kunt beheren, zoals het plaatsen
SportCTM 2.0 Startscherm trainer
 SportCTM 2.0 Startscherm trainer Inloggen Webapplicatie Via inlog.dotcomsport.com kun je in inloggen op de webapplicatie van het SportCTM. Wij adviseren onderstaande browsers Windows: Internet Explorer,
SportCTM 2.0 Startscherm trainer Inloggen Webapplicatie Via inlog.dotcomsport.com kun je in inloggen op de webapplicatie van het SportCTM. Wij adviseren onderstaande browsers Windows: Internet Explorer,
Altijd op de hoogte van de laatste ontwikkelingen.
 Beheer Webredactie dashboard Het webredactie dashboard geeft u in één oogopslag een overzicht van de beheersmogelijkheden van uw website. Daarnaast blijft u via het dashboard gemakkelijk op de hoogte van
Beheer Webredactie dashboard Het webredactie dashboard geeft u in één oogopslag een overzicht van de beheersmogelijkheden van uw website. Daarnaast blijft u via het dashboard gemakkelijk op de hoogte van
Handleiding. WordPress. Deel 1: Werken met het WordPress CMS PROFI-WEB.
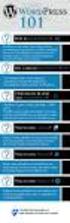 Handleiding WordPress Deel 1: Werken met het WordPress CMS PROFI-WEB www.profi-web.nl 1 Handleiding WordPress door Profi-Web INHOUD Inloggen... 2 Pagina s Beheren... 3 Pagina Overzicht... 3 Pagina Toevoegen...
Handleiding WordPress Deel 1: Werken met het WordPress CMS PROFI-WEB www.profi-web.nl 1 Handleiding WordPress door Profi-Web INHOUD Inloggen... 2 Pagina s Beheren... 3 Pagina Overzicht... 3 Pagina Toevoegen...
Uw TEKSTEDITOR - alle iconen op een rij
 Uw TEKSTEDITOR - alle iconen op een rij Hieronder ziet u alle functionaliteiten van uw teksteditor onder elkaar ( op alfabetische volgorde). Afbeelding (zie foto) Bestanden (zie link) Broncode Citaat Documenten
Uw TEKSTEDITOR - alle iconen op een rij Hieronder ziet u alle functionaliteiten van uw teksteditor onder elkaar ( op alfabetische volgorde). Afbeelding (zie foto) Bestanden (zie link) Broncode Citaat Documenten
De Kleine WordPress Handleiding
 Introductie Dit is geen uitgebreide handleiding om een WordPress website of blog mee te bouwen. Het is ook geen overzicht van alle aspecten die een WordPress website zo bijzonder maken en geen verhandeling
Introductie Dit is geen uitgebreide handleiding om een WordPress website of blog mee te bouwen. Het is ook geen overzicht van alle aspecten die een WordPress website zo bijzonder maken en geen verhandeling
SWIS Handleiding Webbeheer
 1 SWIS Handleiding Webbeheer Inhoudsopgave I. Inloggen in Webbeheer en je wachtwoord resetten... 4 Inlogscherm... 4 Dashboard met toptaken en statistieken... 4 Je wachtwoord vergeten?... 5 II. Modules:
1 SWIS Handleiding Webbeheer Inhoudsopgave I. Inloggen in Webbeheer en je wachtwoord resetten... 4 Inlogscherm... 4 Dashboard met toptaken en statistieken... 4 Je wachtwoord vergeten?... 5 II. Modules:
Handleiding CMS VOORKANT
 Handleiding CMS VOORKANT Inhoudsopgave Pagina 1. Toegang tot het CMS... 3 2. Artikel toevoegen... 4 3. Artikel bewerken... 5 4. Artikel kopiëren of verwijderen... 6 5. Afbeelding, link of tabel invoegen...
Handleiding CMS VOORKANT Inhoudsopgave Pagina 1. Toegang tot het CMS... 3 2. Artikel toevoegen... 4 3. Artikel bewerken... 5 4. Artikel kopiëren of verwijderen... 6 5. Afbeelding, link of tabel invoegen...
Welkom bij Sitebuilder, een praktijksite maken in 5 stappen.
 Welkom bij Sitebuilder, een praktijksite maken in 5 stappen. Wat is sitebuilder Site Builder is een uiterst gebruiksvriendelijk en zeer uitgebreid product waarmee u snel een eigen praktijkwebsite kunt
Welkom bij Sitebuilder, een praktijksite maken in 5 stappen. Wat is sitebuilder Site Builder is een uiterst gebruiksvriendelijk en zeer uitgebreid product waarmee u snel een eigen praktijkwebsite kunt
Handleiding Websitebeheer
 Handleiding Websitebeheer Event Media Websites Copyright 2005, Event Media 1. Inleiding... 3 2. CMS-systeem... 3 2.1 Inloggen... 3 2.2 Basis-menu... 3 2.3 Bestaande pagina s aanpassen...3 2.4 Nieuwe pagina
Handleiding Websitebeheer Event Media Websites Copyright 2005, Event Media 1. Inleiding... 3 2. CMS-systeem... 3 2.1 Inloggen... 3 2.2 Basis-menu... 3 2.3 Bestaande pagina s aanpassen...3 2.4 Nieuwe pagina
Introductiehandleiding Website Dussense Boys
 Introductiehandleiding Website Dussense Boys Versie: 1.0 Naam: E-mail: H.A.P.P. Ribbers e.ribbers@dussenseboys.nl Inhoudsopgave Inleiding... 3 Account... 3 Inloggen met uw gebruikersaccount... 3 Uitloggen
Introductiehandleiding Website Dussense Boys Versie: 1.0 Naam: E-mail: H.A.P.P. Ribbers e.ribbers@dussenseboys.nl Inhoudsopgave Inleiding... 3 Account... 3 Inloggen met uw gebruikersaccount... 3 Uitloggen
Bestanden bewaren met SkyDrive
 Bestanden bewaren met SkyDrive Wat is SkyDrive? Met SkyDrive (www.skydrive.live.com) kun je bestanden opslaan op een beveiligde, gratis website. De bestanden kun je overal ter wereld weer downloaden. De
Bestanden bewaren met SkyDrive Wat is SkyDrive? Met SkyDrive (www.skydrive.live.com) kun je bestanden opslaan op een beveiligde, gratis website. De bestanden kun je overal ter wereld weer downloaden. De
HANDLEIDING CMS (CONTENT MANAGEMENT SYSTEEM)
 HANDLEIDING CMS (CONTENT MANAGEMENT SYSTEEM) ONDERNEMERSWEBSITES.NL Inhoud Inloggen... 2 Paginaoverzicht... 3 Is een pagina wel of niet gepubliceerd en wel of niet zichtbaar in menu?... 3 Subpagina...
HANDLEIDING CMS (CONTENT MANAGEMENT SYSTEEM) ONDERNEMERSWEBSITES.NL Inhoud Inloggen... 2 Paginaoverzicht... 3 Is een pagina wel of niet gepubliceerd en wel of niet zichtbaar in menu?... 3 Subpagina...
Handleiding website. Inloggen Start uw internet browser en ga naar http://www.rbaoreven.nl/.
 Handleiding website In deze handleiding staat alles wat u nodig heeft om een bericht op de website van de Reddingsbrigade Aoreven Heythuysen te plaatsen. Alles wordt in woord en beeld uitgelegd. Inloggen
Handleiding website In deze handleiding staat alles wat u nodig heeft om een bericht op de website van de Reddingsbrigade Aoreven Heythuysen te plaatsen. Alles wordt in woord en beeld uitgelegd. Inloggen
De gegevens kunt u vervolgens downloaden via de website van UPO. Daarna kunt u de gegevens importeren in Intramed.
 Hoofdstuk 1 Uw Praktijk Online gebruiken De website "Uw Praktijk Online" is een initiatief van Pharmeon, internet provider in de gezondheidszorg en Intramed. Via de website van "Uw Praktijk Online" (UPO)
Hoofdstuk 1 Uw Praktijk Online gebruiken De website "Uw Praktijk Online" is een initiatief van Pharmeon, internet provider in de gezondheidszorg en Intramed. Via de website van "Uw Praktijk Online" (UPO)
Handleiding. HetSchoolvoorbeeld.nl. HetSchoolvoorbeeld 2.1. Websites voor het onderwijs. Websites Social media Mediawijsheid Grafisch ontwerp
 HetSchoolvoorbeeld.nl Websites voor het onderwijs Handleiding HetSchoolvoorbeeld 2.1 Websites Social media Mediawijsheid Grafisch ontwerp Handleiding HetSchoolvoorbeeld 2.1 Pagina 1 Inhoud 1 Opbouw van
HetSchoolvoorbeeld.nl Websites voor het onderwijs Handleiding HetSchoolvoorbeeld 2.1 Websites Social media Mediawijsheid Grafisch ontwerp Handleiding HetSchoolvoorbeeld 2.1 Pagina 1 Inhoud 1 Opbouw van
Handleiding NarrowCasting
 Handleiding NarrowCasting http://portal.vebe-narrowcasting.nl september 2013 1 Inhoud Inloggen 3 Dia overzicht 4 Nieuwe dia toevoegen 5 Dia bewerken 9 Dia exporteren naar toonbankkaart 11 Presentatie exporteren
Handleiding NarrowCasting http://portal.vebe-narrowcasting.nl september 2013 1 Inhoud Inloggen 3 Dia overzicht 4 Nieuwe dia toevoegen 5 Dia bewerken 9 Dia exporteren naar toonbankkaart 11 Presentatie exporteren
Trippeltrap Content Management System
 Handleiding Trippeltrap Content Management System versie 2.4 Aanmelden Voordat u de tekst op uw webpagina kunt aanpassen, moet u zich eerst aanmelden. Bovenaan de pagina vindt u een link naar het intranet.
Handleiding Trippeltrap Content Management System versie 2.4 Aanmelden Voordat u de tekst op uw webpagina kunt aanpassen, moet u zich eerst aanmelden. Bovenaan de pagina vindt u een link naar het intranet.
Legal Eagle Agenda handleiding versie 2.8 december 2007
 Legal Eagle Agenda handleiding versie 2.8 december 2007 Algemeen... 2 Afspraken... 6 Synchroniseren... 6 Synchroniseren... 7 Export... 8 Filters... 9 * Er kan niet met Outlook Express gesynchroniseerd
Legal Eagle Agenda handleiding versie 2.8 december 2007 Algemeen... 2 Afspraken... 6 Synchroniseren... 6 Synchroniseren... 7 Export... 8 Filters... 9 * Er kan niet met Outlook Express gesynchroniseerd
Handleiding Wordpress CMS 4-5-2015
 Handleiding Wordpress CMS 4-5-2015 Inhoud 1. Het dashboard.... 3 2. Een pagina of bericht aanpassen.... 5 3. Een nieuw bericht toevoegen... 6 4. Een pagina maken... 7 5. Website met sitebuilder... 8 6.
Handleiding Wordpress CMS 4-5-2015 Inhoud 1. Het dashboard.... 3 2. Een pagina of bericht aanpassen.... 5 3. Een nieuw bericht toevoegen... 6 4. Een pagina maken... 7 5. Website met sitebuilder... 8 6.
Algemene WordPress Handleiding uitleg basics Karin de Wit Design
 Inhoudsopgave Inhoudsopgave... 2 Algemene informatie... 3 Introductie... 4 Inloggen bij WordPress... 5 Introductie in het dashboard... 6 Berichten en pagina's... 8 Bericht Categorieën... 8 Nieuw Bericht...
Inhoudsopgave Inhoudsopgave... 2 Algemene informatie... 3 Introductie... 4 Inloggen bij WordPress... 5 Introductie in het dashboard... 6 Berichten en pagina's... 8 Bericht Categorieën... 8 Nieuw Bericht...
Foto s Plaatsen op Rallykaart.nl
 Foto s Plaatsen op Rallykaart.nl [Geef tekst op] 1. Inloggen Ga naar: http://www.rallykaart.nl/g2 Klik rechtsboven op Inloggen Voer de gebruikersnaam en het wachtwoord in dat u van ons hebt ontvangen en
Foto s Plaatsen op Rallykaart.nl [Geef tekst op] 1. Inloggen Ga naar: http://www.rallykaart.nl/g2 Klik rechtsboven op Inloggen Voer de gebruikersnaam en het wachtwoord in dat u van ons hebt ontvangen en
Foto-album toevoegen en foto s daarin op website VZC E&P
 Foto-album toevoegen en foto s daarin op website VZC E&P Algemene informatie We maken gebruik van Phoca Gallery, een Joomla component van Phoca.cz. Naar het beheerscherm van foto-album Na het inloggen
Foto-album toevoegen en foto s daarin op website VZC E&P Algemene informatie We maken gebruik van Phoca Gallery, een Joomla component van Phoca.cz. Naar het beheerscherm van foto-album Na het inloggen
196 CEWE *)zie einde les
 www.sencomp.nl 196 CEWE *)zie einde les laatst gewijzigd 29 oktober 2012 Uw keuze voor het maken van een fotoboek met CEWE. Deze cursus bestaat uit 5 delen.indien u gekozen heeft voor Hema lees Hemafotoboek
www.sencomp.nl 196 CEWE *)zie einde les laatst gewijzigd 29 oktober 2012 Uw keuze voor het maken van een fotoboek met CEWE. Deze cursus bestaat uit 5 delen.indien u gekozen heeft voor Hema lees Hemafotoboek
Uitleg CMS Utrecht Your Way Button 1. Inloggen
 Uitleg CMS Utrecht Your Way Button 1. Inloggen Met jouw login gegevens kun je inloggen via http://button.utrechtyourway.nl/cms 2. Dashboard Na inloggen wordt het dashboard van het CMS zichtbaar. Of te
Uitleg CMS Utrecht Your Way Button 1. Inloggen Met jouw login gegevens kun je inloggen via http://button.utrechtyourway.nl/cms 2. Dashboard Na inloggen wordt het dashboard van het CMS zichtbaar. Of te
Gebruikers handleiding Brugge Printshop webshop
 Gebruikers handleiding Brugge Printshop webshop Gebruikers handleiding Brugge Printshop webshop... 1 Inleiding... 3 Inloggen... 4 Wachtwoord vergeten... 4 Gebruikersnaam vergeten... 5 Nog geen klant?...
Gebruikers handleiding Brugge Printshop webshop Gebruikers handleiding Brugge Printshop webshop... 1 Inleiding... 3 Inloggen... 4 Wachtwoord vergeten... 4 Gebruikersnaam vergeten... 5 Nog geen klant?...
Inloggen en uitloggen In deze handleiding leert u hoe u kunt inloggen op uw website en hoe u vervolgens weer kunt uitloggen.
 Inloggen en uitloggen In deze handleiding leert u hoe u kunt inloggen op uw website en hoe u vervolgens weer kunt uitloggen. Inloggen Stap 1: Start uw browser, bijvoorbeeld Internet Explorer of Firefox
Inloggen en uitloggen In deze handleiding leert u hoe u kunt inloggen op uw website en hoe u vervolgens weer kunt uitloggen. Inloggen Stap 1: Start uw browser, bijvoorbeeld Internet Explorer of Firefox
HANDLEIDING BEHEER WEBSITE. Vrouwen van Nu
 HANDLEIDING BEHEER WEBSITE Vrouwen van Nu Versie 1.3 11 Oktober 2012 VERSIE INFO Versie Datum Auteur Omschrijving 1.0 25 September 2012 Rudi van Es 1.1 2 Oktober 2012 Maarten Rütten 1.2. 3 Oktober 2012
HANDLEIDING BEHEER WEBSITE Vrouwen van Nu Versie 1.3 11 Oktober 2012 VERSIE INFO Versie Datum Auteur Omschrijving 1.0 25 September 2012 Rudi van Es 1.1 2 Oktober 2012 Maarten Rütten 1.2. 3 Oktober 2012
OneDrive voor bedrijven en scholen
 OneDrive voor bedrijven en scholen V1.0 26 juni 2014 Inhoudsopgave Inhoudsopgave... 2 Eerste aanmelding... 3 Aanmaken van een nieuwe folder... 4 Toevoegen van een document.... 5 1. Het documenten aanmaken
OneDrive voor bedrijven en scholen V1.0 26 juni 2014 Inhoudsopgave Inhoudsopgave... 2 Eerste aanmelding... 3 Aanmaken van een nieuwe folder... 4 Toevoegen van een document.... 5 1. Het documenten aanmaken
1. Voer in de adresregel van uw browser de domeinnaam van uw website in, gevolgd door "/beheer".
 Handleiding Fluitje van een Klik Snel aan de slag Popelt u om met het beheersysteem (CMS) aan de slag te gaan en wilt u vlug resultaat zien, kijkt u dan hieronder. U krijgt een korte uitleg in 12 stappen.
Handleiding Fluitje van een Klik Snel aan de slag Popelt u om met het beheersysteem (CMS) aan de slag te gaan en wilt u vlug resultaat zien, kijkt u dan hieronder. U krijgt een korte uitleg in 12 stappen.
De inlogpagina van het CMS wordt nu geladen. Vul uw gebruikersnaam en wachtwoord in
 Handleiding Content 2 MS Gefeliciteerd met uw keuze voor Content 2 MS, het CMS van Eye for your Vision. Met ons CMS kunt u heel eenvoudig, zonder kennis van de onderliggende techniek, de inhoud van uw
Handleiding Content 2 MS Gefeliciteerd met uw keuze voor Content 2 MS, het CMS van Eye for your Vision. Met ons CMS kunt u heel eenvoudig, zonder kennis van de onderliggende techniek, de inhoud van uw
HANDLEIDING CMS WEBSITE HV & CV QUICK ROL: TEAMLEIDER/TEAMOUDER
 HANDLEIDING CMS WEBSITE HV & CV QUICK ROL: TEAMLEIDER/TEAMOUDER Editie 2013 Versie 1.1 INHOUDSOPGAVE 1 INLEIDING... 3 2 INLOGPROCEDURE... 3 2.1 WEDSTRIJDVERSLAG MAKEN...4 2.2 TEAMPAGINA AANPASSEN...7 3
HANDLEIDING CMS WEBSITE HV & CV QUICK ROL: TEAMLEIDER/TEAMOUDER Editie 2013 Versie 1.1 INHOUDSOPGAVE 1 INLEIDING... 3 2 INLOGPROCEDURE... 3 2.1 WEDSTRIJDVERSLAG MAKEN...4 2.2 TEAMPAGINA AANPASSEN...7 3
Handleiding CMS Joomla 3.2 v1.2
 Handleiding CMS Joomla 3.2 v1.2 Inhoudsopgave 1. Inloggen op het CMS-systeem 2. Artikelen en Categorieën beheren 2.1 Aanmaken en beheren van een artikel 2.2 Verwijderen van een artikel 2.3 Aanmaken van
Handleiding CMS Joomla 3.2 v1.2 Inhoudsopgave 1. Inloggen op het CMS-systeem 2. Artikelen en Categorieën beheren 2.1 Aanmaken en beheren van een artikel 2.2 Verwijderen van een artikel 2.3 Aanmaken van
Wordpress website beheren
 Wordpress website beheren gemaakt door: Noppert Websites www.noppertwebsites.nl Wordpress website beheren bladzijde 1 Inhoudsopgave Onderwerp: Inloggen en eerste indruk Pagina aanmaken/bewerken Foto/afbeelding
Wordpress website beheren gemaakt door: Noppert Websites www.noppertwebsites.nl Wordpress website beheren bladzijde 1 Inhoudsopgave Onderwerp: Inloggen en eerste indruk Pagina aanmaken/bewerken Foto/afbeelding
PICASA PICASA. FOTOBEWERKING Een handleiding. 2013 Computertraining voor 50-plussers
 PICASA FOTOBEWERKING Een handleiding 2013 Computertraining voor 50-plussers PC50plus computertrainingen Eikbosserweg 52 1214AK Hilversum tel: 035 6213701 info@pc50plus.nl www.pc50plus.nl PICASA C O M P
PICASA FOTOBEWERKING Een handleiding 2013 Computertraining voor 50-plussers PC50plus computertrainingen Eikbosserweg 52 1214AK Hilversum tel: 035 6213701 info@pc50plus.nl www.pc50plus.nl PICASA C O M P
Handleiding 2designers Content Management Systeem
 Handleiding 2designers Content Management Systeem pagina 1 van 7 Inloggen: Om de welkom-kind website te kunnen beheren, moet u eerst inloggen. Dit kan via de URL: http://www.welkom-kind.nl/nieuw/admin
Handleiding 2designers Content Management Systeem pagina 1 van 7 Inloggen: Om de welkom-kind website te kunnen beheren, moet u eerst inloggen. Dit kan via de URL: http://www.welkom-kind.nl/nieuw/admin
Starten Login. Simply SEO WEB APP Linie 552-1 7325 DZ Apeldoorn NEDERLAND. T: 055 843 79 48 E: info@simply-web.nl
 Starten Login Om uw website te beheren moet u eerst inloggen op WordPress. Ga naar uw website en typ achter www.simply-web.nl de link /beheer http://www.praktijkvoorkindensport.nl/beheer U krijgt in het
Starten Login Om uw website te beheren moet u eerst inloggen op WordPress. Ga naar uw website en typ achter www.simply-web.nl de link /beheer http://www.praktijkvoorkindensport.nl/beheer U krijgt in het
Handleiding CrisisConnect app beheersysteem
 Handleiding CrisisConnect app beheersysteem Inhoudsopgave 1. Start 1.1. Vereisten gebruik 1.2. Inloggen 1.3. Wachtwoord wijzigen 2. Vullen 2.1. Dossiers 2.2. Processen 2.2.1. Tekst toevoegen 2.2.2. Bijlagen
Handleiding CrisisConnect app beheersysteem Inhoudsopgave 1. Start 1.1. Vereisten gebruik 1.2. Inloggen 1.3. Wachtwoord wijzigen 2. Vullen 2.1. Dossiers 2.2. Processen 2.2.1. Tekst toevoegen 2.2.2. Bijlagen
