les 6 draaitabellen en draaigrafieken Herhaling Oefening 6.1
|
|
|
- Jasper de Vos
- 8 jaren geleden
- Aantal bezoeken:
Transcriptie
1 draaitabellen en draaigrafieken Herhaling Oefening 6.1 a. Open de werkmap Draaitabel. b. Sorteer de gegevens Van A naar Z op de kolom Verkoper. c. Maak een Tabel bij alle gegevens van de verkoper De Koning. Selecteer ook de kolomkopjes. d. Laat een totaalrij weergeven e. Plaats in de kolom Orderbedrag het totale orderbedrag van De Koning. f. Plaats in de kolom Orderdatum het aantal orders van De Koning. g. Bekijk alleen de orders van het jaar h. Laat alle gegevens weer tonen. i. Haal de totaalrij van het scherm. j. Kies voor de tabel een stijl zonder opmaak. k. Verwijder de tabel (converteren naar bereik). Oefening 6.2 a. Zet in de cel G1 de naam van de verkoper Peters. b. Zet in de cel G2 een formule die het totale orderbedrag berekent van de verkoper waarvan de naam in de cel G1 staat. Gebruik dus SOM.ALS. c. Zet in de cel G3 een formule die het aantal orders berekent van de verkoper waarvan de naam in de cel G1 staat. Gebruik dus AANTAL.ALS. d. Vul in de cel G1 een paar andere namen van verkopers in om te controleren of alles goed werkt. e. Sla de werkmap op onder de naam Draaitabel les 6. f. Sluit de werkmap. Draaitabellen Als u een grote hoeveelheid gegevens echt helemaal naar uw hand wilt zetten, kunt u een draaitabel maken. Hiermee bepaalt u zelf wat u per kolom of rij wilt zien, welke berekeningen er moeten worden uitgevoerd en hoe er gefilterd moet worden. Zo maakt u een samenvatting van gegevens zoals u dat wilt. DataDidact Computeropleidingen pagina 75
2 Excel 2010 Specialist Denk voordat u een draaitabel gaat maken goed na over welke informatie u precies uit de gegevens wilt halen. Daarna controleert u de brongegevens: De eerste rij moet kolomkoppen bevatten. Dit worden de velden van de draaitabel. Er mogen geen lege rijen of kolommen in het gegevensbereik voorkomen. Dan gaat u een draaitabel maken: Plaats de celwijzer ergens in de gegevens waarvan een draaitabel moet worden gemaakt, of selecteer deze gegevens. Kies voor Invoegen > Tabellen > Draaitabel. Als u klikt op de keuzepijl onder de knop Draaitabel kunt u ook kiezen voor Draaigrafiek. Omdat een draaigrafiek ook later gemaakt kan worden op basis van een draaitabel, is dit minder belangrijk. Over draaigrafieken straks meer. U krijgt het volgende venster te zien: Controleer of alles goed is ingevuld (controleer eventueel het bereik; standaard is opgegeven dat de draaitabel in een nieuw werkblad gemaakt wordt en dat is ook wel handig). Klik dan op OK. Oefening 6.3 a. Open de werkmap Draaitabel. b. Controleer vlotjes of de gegevens aaneengesloten zijn. c. Klik met de muis ergens in het werkblad, tussen de gegevens en maak zoals hierboven is beschreven een draaitabel. pagina 76 DataDidact Computeropleidingen
3 Excel 2010 Specialist les 6 Nadat u op OK hebt geklikt, krijgt u een nieuw werkblad te zien, met een draaitabel in wording en een venster Lijst met draaitabelvelden. Het lint is uitgebreid met twee tabbladen onder de noemer Hulpmiddelen voor draaitabellen. De Lijst met draaitabelvelden bevat de kolomkoppen van de tabel. Deze velden kunnen naar vier verschillende gebieden gesleept worden om zo een draaitabel samen te stellen. U heeft de keuze uit de volgende gebieden (waarover straks meer): - Rapportfilter - Kolomlabels - Rijlabels - Waarden Als een veld naar één van deze gebieden gesleept is, wordt dat item in de Lijst met draaitabelvelden vet weergegeven. Door een veld uit een gebied weg te slepen, is het weer verwijderd. Let op: Als u met de muis buiten het draaitabelgebied in het werkblad klikt, ziet u geen lijst met draaitabelvelden meer op het scherm. Oefening 6.4 a. Zet het veld Orderbedrag in de draaitabel door het te slepen naar het gebied Waarden. b. Sleep het veld uit het gebied Waarden. Let ook op de draaitabel! c. Klik eens met de muis buiten het draaitabelgebied. De Lijst met draaitabelvelden verdwijnt van het scherm. d. Klik weer in het draaitabelgebied. Het belangrijkste (en moeilijkste) is om het juiste veld naar het juiste gebied te slepen. Want waar het item wordt neergezet, maakt nogal veel uit! Zoals hierboven is beschreven, heeft u vier mogelijkheden: Rapportfilter: Kolomlabels: Rijlabels: Waarden: Hier zet u één of meer hoofditems neer, waarop u kunt filteren. Hier zet u de items neer die u per kolom wilt bekijken. Hier zet u de items neer die u per rij wilt zien. Hier zet u de items neer waarop een berekening moet worden losgelaten. DataDidact Computeropleidingen pagina 77
4 Excel 2010 Specialist Het gebied Waarden is dus de plek waar u velden neerzet met een waarde als inhoud (getallen, datums, bedragen). Als u zich dat realiseert, wordt het indelen al een stuk makkelijker! Let op: U hoeft niet alle gebieden van een draaitabel te gebruiken. U kunt eventueel de gebieden Kolomlabels, Rijlabels of Rapportfilter leeg laten. Stel dat u per verkoper het totale orderbedrag wilt zien. Werkwijze: Oefening 6.5 a. Zet het veld Orderbedrag in het gebied Waarden. b. Zet het veld Verkoper in het gebied Rijlabels. c. Sleep het veld Verkoper naar het gebied Kolomlabels. Naast het veld Verkoper ziet u een keuzepijl. Hiermee kunt u snel aangeven welke items (lees: verkopers) u wilt zien en welke niet. Als u het veld Verkoper naar het gebied Rapportfilter sleept, werkt de keuzepijl iets anders. Dan kunt u in principe maar één item selecteren, tenzij u het vakje Meerdere items selecteren hebt aangevinkt. Handig om snel totalen of gegevens van één (of enkele) verkoper(s) te zien, maar niet handig als u bedragen wilt vergelijken. Stel dat u de totale verkoopbedragen per verkoper wilt zien, waarbij ook op land geselecteerd kan worden. U heeft veel mogelijkheden, we geven enkele opties: Waarden: Rijlabels: Rapportfilter: Orderbedrag Verkoper Land Waarden: Kolomlabels: Rapportfilter: Orderbedrag Verkoper Land Waarden: Rijlabels: Kolomlabels: Orderbedrag Verkoper Land Waarden: Rijlabels: Kolomlabels: Orderbedrag Land Verkoper Oefening 6.6 a. Het veld Orderbedrag staat nog steeds in het gebied Waarden. Zet het veld Verkoper in het gebied Rijlabels en het veld Land in het gebied Rapportfilter. Nu kunt u per land de verkopen zien en per verkoper. b. Zet het veld Verkoper in het gebied Kolomlabels. U heeft hetzelfde resultaat, maar minder overzichtelijk. c. Zet het veld Verkoper in het gebied Rijlabels en het veld Land in het gebied Kolomlabels. Nu krijgt u weer een iets andere blik op de cijfers! pagina 78 DataDidact Computeropleidingen
5 Excel 2010 Specialist les 6 U kunt ook meerdere velden op één gebied zetten. De volgorde van de velden is dan heel belangrijk. Als u het veld Land en Verkoper in het gebied Rijlabels zet, is dit het resultaat: Tip: Door op het min-teken voor in dit geval België of Nederland te klikken, kunt u de gegevens samen- of uitvouwen. Meer hierover in de extra stof. Oefening 6.7 a. Zet het veld Land als eerste veld in het gebied Rijlabels. b. Zet het veld Verkoper daarna in hetzelfde gebied. Nu krijgt u een beeld van de verkopers per land zoals hierboven is weergegeven. c. Zorg ervoor dat alleen de gegevens van Nederland worden weergegeven. d. Zet België er ook weer bij. e. Zet het veld Land eens voorbij het veld Verkoper. f. Dit is geen gezicht. Zet dus maar weer gauw terug. g. Vouw de gegevens van België eens samen en weer uit. Sub- en eindtotalen in draaitabellen Als u twee velden in één gebied geplaatst hebt, krijgt u automatisch te maken met subtotalen. In ons voorbeeld: een subtotaal per land. Als u geen totalen wilt hebben, kunt u deze uitschakelen met Ontwerpen > Indeling > Subtotalen. U kunt dan kiezen voor Subtotalen niet weergeven. Als u de subtotalen weer wilt zien, kiest u voor Alle subtotalen onder de groep weergeven of Alle subtotalen boven de groep weergeven. DataDidact Computeropleidingen pagina 79
6 Excel 2010 Specialist Per rij of kolom zijn er ook eindtotalen zichtbaar. Dit is afhankelijk van hoe u de draaitabel ingedeeld heeft. In ons voorbeeld ziet u een eindtotaal per kolom van de verkopers. Met de knop Eindtotalen (naast de knop Subtotalen op het lint) kunt u de weergave van deze eindtotalen snel aanpassen. Tip: U kunt ook met de rechter muisknop in de draaitabel klikken en kiezen voor Opties voor draaitabel. Op het tabblad Totalen & filters kunt u de eindtotalen per rij of kolom aan- of uitvinken. Via het lint krijgt u dit venster op het scherm met Opties > Draaitabel > Opties. Oefening 6.8 a. Verwijder uit de draaitabel alle subtotalen. b. Verwijder ook alle eindtotalen. c. Zorg er weer voor dat zowel de eindtotalen als de subtotalen zichtbaar zijn. Kies voor de eindtotalen Aan voor rijen en kolommen en voorde subtotalen voor Alle subtotalen onder de groep weergeven. Veldinstellingen wijzigen Hierboven hebben we gezien hoe u de subtotalen kunt weergeven of verbergen. Maar wat als u een andere berekening voor de subtotalen wilt? Dat kunt u opgeven via de veldinstellingen. De veldinstellingen kunt u per veld wijzigen door op het veld in de draaitabel te klikken en vervolgens te kiezen voor Opties > Actief veld > Veldinst. op het lint. U kunt ook met de rechter muisknop op het veld klikken en kiezen voor Veldinstellingen. Tip: Op het lint kunt u in het kader Actief veld goed zien welk veld geselecteerd is. U krijgt het venster Veldinstellingen te zien (volgende bladzijde). Op het tabblad Subtotalen & filters kunt u kiezen voor Aangepast om een andere berekening te selecteren. U kunt dan zelfs meerdere subtotalen per veld aangeven! Overigens kunt u in dit venster ook ervoor kiezen om de subtotalen te verbergen (kies voor Geen). Als u kiest voor Automatisch, de standaardinstelling, bepaalt Excel zelf de berekening voor het subtotaal. pagina 80 DataDidact Computeropleidingen
7 Excel 2010 Specialist les 6 Oefening 6.9 a. Stel de volgende subtotalen per land in: Som en Gemiddelde. b. Bekijk het resultaat. c. Zorg ervoor dat het veld Land geen subtotalen meer heeft. Met de veldinstellingen van een veld kunt u ook andere kenmerken wijzigen, zoals de naam van het veld. De mogelijkheden variëren wel per veldtype. Een veld uit het gebied Waarden heeft andere opties. We pakken ons voorbeeld er weer bij. U ziet het veld Orderbedrag in het gebied Waarde in de draaitabel terug als Som van Orderbedrag. Dat is vanzelf gegaan. U kunt de berekening of de naam achteraf wijzigen met veldinstellingen. Als u dit venster op het scherm heeft (met dubbelklikken, rechter muisknop of de knop op het lint) heeft u verschillende mogelijkheden. Overigens heet het venster nu Waardeveldinstellingen. Het venster ziet er als volgt uit: DataDidact Computeropleidingen pagina 81
8 Excel 2010 Specialist In het kader Aangepaste naam kunt u de naam van het veld wijzigen. Op het tabblad Samenvatten als kunt u bij Waardevelden samenvatten op het type berekening wijzigen (Som, Aantal, Gemiddelde enz.). Als u de getalopmaak (bijvoorbeeld het aantal cijfers achter de komma) wilt wijzigen, dan klikt u op de knop Getalnotatie. Op het tabblad Waarden weergeven als kunt u hele specifieke berekeningen uit laten voeren, zoals een percentage t.o.v. een ander veld. Tip: U kunt bovenstaande instellingen ook sneller opgeven via het lint. Selecteer eerst het veld en kies dan voor Opties > Berek. > Waarden samenvatten per of Waarden weergeven als. De wijzigingen worden overal in de draaitabel doorgevoerd waar dit veld voorkomt. Tip: U kunt snel een naam wijzigen door op het betreffende veld te klikken en vervolgens in de Formulebalk een andere naam te typen. Om de getalopmaak te wijzigen kunt u ook gewoon de knoppen op het lint gebruiken. Oefening 6.10 a. Wijzig de naam van het veld Som van Orderbedrag in Gemiddeld orderbedrag. b. Zorg ervoor dat het gemiddelde orderbedrag uitgerekend wordt. c. Geef het gemiddelde cijfer een getalopmaak van 2 cijfers achter de komma en een scheidingsteken bij duizendtallen (getalopmaak categorie Getal). pagina 82 DataDidact Computeropleidingen
9 Excel 2010 Specialist les 6 Als u meer dan één berekening op basis van een veld in de draaitabel terug wilt zien, kunt u dat veld gewoon nog een keer naar het gebied Waarden slepen. Dat kan er dan als volgt uitzien: In de kolom Gegevens ziet u alle verschillende berekeningen. U kunt met de rechter muisknop op een berekening klikken om deze te verwijderen. Het is ook eenvoudig om een berekening uit het gebied Waarden te slepen. Dan is de berekening ook verwijderd. Let op: In bovenstaand voorbeeld zijn de gegevens geordend per rij. Sleept u de knop Waarden van Rijlabels naar Kolomlabels, krijgt u de gegevens per kolom! Met de rechter muisknop kunt u kiezen voor Waardeveldinstellingen om de berekening, de naam of getalopmaak te wijzigen. Dubbelklikken lukt nu niet! Tip: U kunt ook in het venster Lijst met draaitabelvelden klikken op het keuzepijltje rechts van een veld om de (waarde)veldinstellingen te wijzigen. DataDidact Computeropleidingen pagina 83
10 Excel 2010 Specialist Oefening 6.11 a. Voeg nogmaals het veld Orderbedrag toe aan het gebied Waarden. b. Geef dit veld de naam Totaal orderbedrag, zorg ervoor dat het totaalbedrag uitgerekend wordt en stel dezelfde getalopmaak in als bij het gemiddelde. c. Voeg nogmaals het veld Orderbedrag toe aan het gebied Waarden. d. Geef dit veld de naam Aantal orders en stel de berekening aantal in. e. Verwijder sub- en eindtotalen uit de draaitabel. f. Verwijder de berekening Gemiddeld orderbedrag uit de draaitabel. Draaitabel vernieuwen en opmaken Als de brongegevens van de draaitabel wijzigen, wijzigen de gegevens in de draaitabel niet automatisch mee! U zult dan de gegevens moeten vernieuwen. U kunt dat via het lint doen met Opties > Gegevens > Vern., of door met de rechter muisknop op de draaitabel te klikken en te kiezen voor Gegevens vernieuwen. Oefening 6.12 a. Wijzig in de brongegevens (dus de gegevens op Blad1) bij één item het land in Duitsland. b. Bekijk het resultaat in de draaitabel. Als het goed is, is er niets gewijzigd. c. Vernieuw de draaitabel en nu ziet u de wijziging wel terug. Het uiterlijk van een draaitabel is snel aan te passen. Natuurlijk kunt u op de gewone manier de opmaak van cellen wijzigen. Zo kunt u de uitlijning, tekstkleur en achtergrondkleur eenvoudig aanpassen. Op het lint vindt u op het tabblad Ontwerpen echter een aantal mogelijkheden die specifiek bedoeld zijn voor draaitabellen. Zo ziet u een groep met de naam Draaitabelstijlen. Hier kunt u een snel de opmaak van de hele tabel wijzigen. Stijl Geen Klik hier om alle beschikbare stijlen te zien. De allereerste stijl, met de naam Geen is de standaardstijl. Dan wordt er qua opmaak niets gedaan. Naast het toepassen van stijlen, kunt u het uiterlijk van een draaitabel wijzigen met aankruisvakjes uit de groep Opties voor draaitabelstijlen. U ziet het effect vanzelf als u ze gebruikt. pagina 84 DataDidact Computeropleidingen
11 Excel 2010 Specialist les 6 Let op: Deze opties kunt u alleen toepassen als u ook een bepaalde stijl gekozen heeft (anders dan Geen). Met de knoppen Rapportindeling en Lege rijen in de groep Indeling kunt u snel een compactere of ruimere indeling van de draaitabel kiezen. Ook deze knoppen wijzen zich zelf. Let op: De mogelijkheden in de groep Indeling kunt u alleen toepassen als u een draaitabel hebt met meerdere velden naast elkaar. Oefening 6.13 a. Wijzig de opmaak van de draaitabel door een draaitabelstijl naar keuze te selecteren. b. Geef de draaitabel gestreepte rijen (groep Opties voor draaitabelstijlen). c. Bekijk nog een paar stijlen en kies uiteindelijk voor de standaard opmaak van draaitabellen. d. Bekijk het verschil tussen de drie mogelijke rapportindelingen (kijk in de groep Indeling) en bekijk ook het effect van het toevoegen of weglaten van lege rijen. e. Kies de standaardindeling: Tabelweergave zonder lege rijen na elk item. Gegevens groeperen Heel handig, en voor het overzicht vaak noodzakelijk, is de mogelijkheid om gegevens te groeperen. We gaan hieronder een voorbeeld geven. Stel dat u de orderbedragen op datum wilt bekijken. Oefening 6.14 a. Verwijder alle velden uit de draaitabel. b. Zet het veld Orderbedrag in het gebied Waarden. c. Zet het veld Orderdatum in het gebied Rijlabels. d. Zet het veld Verkoper in het gebied Rijlabels, voorbij het veld Orderdatum. Het levert geen overzichtelijke draaitabel op! Beter is om de orderbedragen per jaar te bekijken. U kunt groeperen op het veld Orderdatum door het veld te selecteren en dan te kiezen voor Opties > Groeperen > Veld groeperen. DataDidact Computeropleidingen pagina 85
12 Excel 2010 Specialist U ziet het venster Groeperen: Tip: U kunt ook snel groeperen door met de rechter muisknop te klikken op het veld en vervolgens te kiezen voor Groeperen. Hier kunt u aangeven dat u wilt groeperen op jaren, maanden, enz. U kunt meerdere items selecteren! Oefening 6.15 a. Groepeer het veld Orderdatum per jaar en bekijk het resultaat. b. Groepeer hetzelfde veld eens op jaar en maand. c. Zorg er uiteindelijk weer voor dat er alleen per jaar gegroepeerd wordt. De draaitabel ziet er uit zoals hieronder is weergegeven. Een groepering is natuurlijk ook weer op te heffen. Via het lint klikt u op de knop Degroeperen, met de rechter muisknop kan dat ook. pagina 86 DataDidact Computeropleidingen
13 Excel 2010 Specialist les 6 Oefening 6.16 a. Hef de groepering van het veld Orderdatum weer op. Het resultaat is een onoverzichtelijke geheel! b. Verwijder het veld Orderdatum uit de draaitabel. Draaigrafiek Van een draaitabel is in een handomdraai een draaigrafiek te maken met Opties > Extra > Draaigrafiek op het lint. De draaitabel die nu op het scherm staat, levert de volgende draaigrafiek op: Op het lint zijn er de bekende tabbladen onder de noemer Hulpmiddelen bij grafieken bijgekomen, waarmee u de grafiek kunt opmaken en wijzigen. Deze zijn in een eerdere cursus besproken. We gaan er daarom nu niet verder op in. Ook ziet u een Deelvenster voor filter van grafiek. Hiermee kunt u filteren op een veld in de grafiek. Dit is echter niet perse nodig, want als u de gegevens in de draaitabel filtert, of u wijzigt de indeling van de draaitabel, dan heeft dat direct gevolgen voor de grafiek. Oefening 6.17 a. Klik ergens in de gegevens van de draaitabel en maak een draaigrafiek. U krijgt in het huidige werkblad de grafiek te zien. b. Geef de draaitabel de volgende indeling: DataDidact Computeropleidingen pagina 87
14 Excel 2010 Specialist c. Bekijk het effect op de draaigrafiek. Deze is nu ook gewijzigd! d. Zet het veld Verkoper in het gebied Kolomlabels. e. Zet het veld Verkoper weer terug en zet nu het veld Land in het gebied Kolomlabels. f. Bekijk alleen de gegevens van België. g. Wijzig de opmaak van de grafiek naar keuze. h. Zet Nederland er ook weer bij. Tip: Als u het grafiekgebied van een draaigrafiek geselecteerd hebt (dus eigenlijk de hele grafiek) kunt u de grafiek kopiëren en vervolgens plakken in een willekeurig werkblad. Wijzigt de draaitabel, dan wijzigt deze grafiek ook! Oefening 6.18 a. Geef de draaitabel de volgende indeling (het veld land in het gebied Kolomlabels en het veld Orderdatum in het gebied Rijlabels. Het veld Orderdatum is gegroepeerd per jaar): b. Bekijk alleen de gegevens van Nederland. c. Geef de grafiek de volgende titel: Omzet per jaar d. Sluit de werkmap (wijzigingen opslaan) als u geen tijd meer heeft voor de extra stof. Anders kunt u de werkmap geopend laten. pagina 88 DataDidact Computeropleidingen
15 Excel 2010 Specialist les 6 extra stof/opdrachten Gegevens uit- en samenvouwen Het is mogelijk om in een draaitabel per onderdeel snel de details te bekijken of juist te verbergen (uitvouwen of samenvouwen). Natuurlijk kan dit alleen bij een onderdeel waarbij het logisch is om iets te verbergen! We gaan uit van het volgende voorbeeld: De gegevens kunnen per jaar worden samengevouwen door op het minteken te klikken. We hebben dat in de basisstof al besproken. Het teken verandert in een plusteken, waarmee u weer kunt uitvouwen. Dat kan ook met de rechter muisknop: klik op het betreffende veld en kies voor Uit- en samenvouwen en vervolgens voor Samenvouwen of Uitvouwen. U kunt met de rechter muisknop ook kiezen voor Gehele veld uitbreiden of Gehele veld samenvouwen. Dan worden alle onderdelen van het geselecteerde veld uit- of samengevouwen. Via het lint doet u hetzelfde met Opties > Actief veld > Gehele veld uitvouwen of Gehele veld samenvouwen. Gehele veld uitvouwen Gehele veld samenvouwen DataDidact Computeropleidingen pagina 89
16 Excel 2010 Specialist Klikt u in het gegevensgebied op een item en kiest u met de rechter muisknop voor Details weergeven, dan kopieert Excel de bijbehorende gedetailleerde gegevens naar een nieuw werkblad. U kunt er vervolgens weer mee doen wat u wilt. Tip: U kunt snel de details laten weergeven of uit- en samenvouwen door op het item dubbel te klikken. Opdracht 6.1 a. Geef de draaitabel de bovenstaande indeling. b. Vouw de gegevens van het jaar 2007 samen. c. Vouw de gegevens van 2007 weer uit. d. Vouw opnieuw de details van 2007 samen en weer uit door dubbel te klikken. e. Vouw alle gegevens van het veld Orderdatum samen en weer uit via het lint of door de rechter muisknop te gebruiken. f. Laat de details weergeven van de verkoper De Vries (dubbelklikken op het bedrag!). Als het goed is, verschijnen de details in een nieuw werkblad. g. Schakel weer over naar het blad met de draaitabel. Volgorde wijzigen binnen de draaitabel U kunt eenvoudig een onderdeel binnen de draaitabel op een andere plaats zetten. Zo kunt u een bepaalde verkoper verplaatsen, of Nederland boven België, enz. Dat kan op verschillende manieren: 1. Slepen. Als u op een item in de draaitabel met de muis klikt, ziet u bij de rand een vierpijl. Dan kunt u het onderdeel naar een andere plek slepen. 2. Rechter muisknop. Als u met de rechter muisknop op een item in de draaitabel klikt, kunt u kiezen voor Verplaatsen. Daarna kunt u kiezen voor verschillende mogelijkheden. Tip: Gegevens in een draaitabel kunt u gewoon sorteren met de knoppen Sorteren van A tot Z en Sorteren van Z tot A of gebruik de knop Sorteren. U vindt deze knoppen op het lint in de groep Sorteren op het tabblad Opties. Klik eerst wel in het juiste gebied dat u wilt sorteren! Opdracht 6.2 a. Zet de verkoper De Koning onderaan de lijst van verkopers door te slepen. b. Zet het 2009 bovenaan, gevolgd door Gebruik de rechter muisknop. c. Sorteer de verkopers oplopend. Let op de tip! pagina 90 DataDidact Computeropleidingen
17 Excel 2010 Specialist les 6 Berekend veld Eventueel kunt u een extra veld maken waarin u een bepaalde berekening laat uitvoeren. Stel dat de orderbedragen bedragen zijn exclusief BTW. Nu wilt u een veld erbij hebben met bedragen inclusief BTW. De werkwijze: Kies op het lint voor Opties > Berek. > Velden, items en sets en klik dan op Berekend veld. U ziet het volgende venster: Geef in het kader Naam het veld een naam. Zet in het kader Formule de volgende formule: =Orderbedrag*1,19 Het veld Orderbedrag kunt u selecteren in het lijstje velden en vervolgens kiezen voor Veld invoegen. Klik op OK om af te sluiten. Opdracht 6.3 a. Maak zoals hierboven beschreven een berekend veld waarin de orderbedragen inclusief BTW worden uitgerekend. Noem dit veld Inclusief BTW. b. Als het goed is, ziet u het veld terug in de Lijst met draaitabelvelden. c. Het is duidelijker om de twee velden uit het gebied Waarden per kolom te bekijken (en niet per rij). Zet daarom het veld Gegevens in het gebied Kolomlabels. Als het goed is, ziet de draaitabel er nu zo uit: DataDidact Computeropleidingen pagina 91
18 Excel 2010 Specialist Berekening uitvoeren met gegevens uit een draaitabel Als u gegevens van een draaitabel wilt gebruiken, kan dat op de gewone manier. Zo kunt u gegevens optellen, berekenen enz. Maar, vraagt u zich af, de gegevens van een draaitabel kunnen heel gemakkelijk wijzigen. Als u filtert zullen de gegevens in andere cellen komen te staan of zelfs helemaal verdwijnen! Dit laatste lijkt natuurlijk wel een probleem als u een verwijzing naar een bepaalde cel uit een draaitabel maakt. Gelukkig is Excel een slim programma. Als u op de gewone manier een verwijzing maakt naar een cel in een draaitabel, zal Excel de functie DRAAITABEL.OPHALEN gaan toepassen. Bijvoorbeeld: =DRAAITABEL.OPHALEN("januari ";$A$3;"Meting";"maximum temperatuur") In het gedeelte tussenhaakjes wordt nauwkeurig aangegeven welke gegeven bedoeld wordt. Als de draaitabel verandert, is dat geen probleem! Opdracht 6.4 a. Plaats de celwijzer in een cel rechts van de draaitabel. b. Tel hier de gegevens van de verkopers Fluitsma en Leverling op. c. Bekijk de inhoud van de cel in de Formulebalk. Als het goed is, ziet u een uitgebreide formule! d. Sleep het veld Gegevens terug naar het gebied Rijlabels. Als alles volgens het boekje is gegaan, zal de wijziging geen effect hebben op uw berekening. e. Dit is de laatste oefening over draaitabellen. Sluit daarom de werkmap en sla de wijzigingen op. pagina 92 DataDidact Computeropleidingen
Deze les heeft veel oefeningen. Om tijd te besparen kunt u eventueel de herhaling
 draaitabellen en draaigrafieken Herhaling Deze les heeft veel oefeningen. Om tijd te besparen kunt u eventueel de herhaling overslaan. Oefening 6.1 a. Open de werkmap Draaitabel. b. Sorteer de gegevens
draaitabellen en draaigrafieken Herhaling Deze les heeft veel oefeningen. Om tijd te besparen kunt u eventueel de herhaling overslaan. Oefening 6.1 a. Open de werkmap Draaitabel. b. Sorteer de gegevens
1 EEN DRAAITABEL SAMENSTELLEN
 1 EEN DRAAITABEL SAMENSTELLEN Wat is een draaitabel? De functie Draaitabel is het krachtigste instrument van Excel om grote verzamelingen data te analyseren. De data worden razendsnel samengevat in een
1 EEN DRAAITABEL SAMENSTELLEN Wat is een draaitabel? De functie Draaitabel is het krachtigste instrument van Excel om grote verzamelingen data te analyseren. De data worden razendsnel samengevat in een
INHOUD EXCEL GEVORDERDEN DEEL 1: ENKELE OEFENINGEN
 INHOUD EXCEL GEVORDERDEN DEEL 1: ENKELE OEFENINGEN 1 AUTOMATISCH BEREKENEN IN DE STATUSBALK 2 FUNCTIES 3 RELATIEVE ADRESSERING 4 ABSOLUTE ADRESSERING 5 GEMENGDE ADRESSERING 6 KOLOMMEN GROEPEREN 7 OPTIES
INHOUD EXCEL GEVORDERDEN DEEL 1: ENKELE OEFENINGEN 1 AUTOMATISCH BEREKENEN IN DE STATUSBALK 2 FUNCTIES 3 RELATIEVE ADRESSERING 4 ABSOLUTE ADRESSERING 5 GEMENGDE ADRESSERING 6 KOLOMMEN GROEPEREN 7 OPTIES
Grote hoeveelheid gegevens analyseren: draaitabellen
 Excellerend Heemraadweg 21 2741 NC Waddinxveen 06 5115 97 46 richard@excellerend.nl BTW: NL0021459225 BANK: NL72ABNA0536825491 KVK: 24389967 Grote hoeveelheid gegevens analyseren: draaitabellen Het kan
Excellerend Heemraadweg 21 2741 NC Waddinxveen 06 5115 97 46 richard@excellerend.nl BTW: NL0021459225 BANK: NL72ABNA0536825491 KVK: 24389967 Grote hoeveelheid gegevens analyseren: draaitabellen Het kan
Een toekomst voor ieder kind. www.altra.nl
 Een toekomst voor ieder kind www.altra.nl Excel Tips en trucs Knippen/kopiëren Kolommen verplaatsen Het is handig om de kolommen met de module en locatie als eerste twee in het overzicht te hebben. Selecteer
Een toekomst voor ieder kind www.altra.nl Excel Tips en trucs Knippen/kopiëren Kolommen verplaatsen Het is handig om de kolommen met de module en locatie als eerste twee in het overzicht te hebben. Selecteer
Door van Excel 97 (intern versienr 8) over te stappen
 Draaitabellen in Excel 2010 een wereld van verschil John Spronk Door van Excel 97 (intern versienr 8) over te stappen op Excel 2010 (intern versienr 14) maak je niet alleen een grote sprong in de tijd
Draaitabellen in Excel 2010 een wereld van verschil John Spronk Door van Excel 97 (intern versienr 8) over te stappen op Excel 2010 (intern versienr 14) maak je niet alleen een grote sprong in de tijd
SNEL WERKEN MET EXCEL
 SNEL WERKEN MET EXCEL 2013 Computertraining voor 50-plussers PC50plus computertrainingen Eikbosserweg 52 1214AK Hilversum tel: 035 6213701 info@pc50plus.nl www.pc50plus.nl Snel werken met Excel C O M P
SNEL WERKEN MET EXCEL 2013 Computertraining voor 50-plussers PC50plus computertrainingen Eikbosserweg 52 1214AK Hilversum tel: 035 6213701 info@pc50plus.nl www.pc50plus.nl Snel werken met Excel C O M P
Dit is een onderdeel waarin veel functionaliteit is toegevoegd aan de 2010 versie (zie paragraaf 22.6).
 Hoofdstuk 22: Draaitabellen * 2010 22.0 Inleiding Dit hoofdstuk had ook snel gegevens samenvatten genoemd kunnen worden. Excel biedt een heel degelijk hulpmiddel om met tabellen gegevens samen te vatten
Hoofdstuk 22: Draaitabellen * 2010 22.0 Inleiding Dit hoofdstuk had ook snel gegevens samenvatten genoemd kunnen worden. Excel biedt een heel degelijk hulpmiddel om met tabellen gegevens samen te vatten
Uitleg met tekst Onderwerpen lezen kennen
 Uitleg met tekst Onderwerpen lezen kennen Les 1 Kennismaken met Ecel 2013 (1) - Wat is Ecel? - Het Startscherm - Het Startscherm uitschakelen - De gebruikersinterface - Backstage weergave (1) Les 2 Kennismaken
Uitleg met tekst Onderwerpen lezen kennen Les 1 Kennismaken met Ecel 2013 (1) - Wat is Ecel? - Het Startscherm - Het Startscherm uitschakelen - De gebruikersinterface - Backstage weergave (1) Les 2 Kennismaken
Spreadsheets (Excel 2003)
 Spreadsheets (Excel 2003) 14 Toevoegen paragraaf 14.5 14.5 Subtotalen, draaitabellen en ALS In deze paragraaf bespreken we een aantal aanvullende functies in Excel. We beginnen met de subtotalen. Een subtotaal
Spreadsheets (Excel 2003) 14 Toevoegen paragraaf 14.5 14.5 Subtotalen, draaitabellen en ALS In deze paragraaf bespreken we een aantal aanvullende functies in Excel. We beginnen met de subtotalen. Een subtotaal
1 De werkmap beschermen
 1 De werkmap beschermen Er zijn veel redenen om een werkmap, of delen ervan, te willen afschermen of beschermen. Het kan zijn dat delen van een werkblad gegevens bevatten die nodig zijn bij een berekening,
1 De werkmap beschermen Er zijn veel redenen om een werkmap, of delen ervan, te willen afschermen of beschermen. Het kan zijn dat delen van een werkblad gegevens bevatten die nodig zijn bij een berekening,
Excellerend Kwartaaltip 2015-3
 Draaitabellen III Draaitabel over meerdere tabbladen In de voorgaande twee kwartaaltips heb ik wat mogelijkheden laten zien van een draaitabel die gegevens samenvat vanuit één tabel. Maar wat moet je nu
Draaitabellen III Draaitabel over meerdere tabbladen In de voorgaande twee kwartaaltips heb ik wat mogelijkheden laten zien van een draaitabel die gegevens samenvat vanuit één tabel. Maar wat moet je nu
Excellerend Kwartaaltip 2015-4
 Draaitabellen IV Excellerend Heemraadweg 21 2741 NC Waddinxveen 06 5115 97 46 richard@excellerend.nl BTW: NL0021459225 BANK: NL72ABNA0536825491 KVK: 24389967 Draaitabel over meerdere tabbladen In de vorige
Draaitabellen IV Excellerend Heemraadweg 21 2741 NC Waddinxveen 06 5115 97 46 richard@excellerend.nl BTW: NL0021459225 BANK: NL72ABNA0536825491 KVK: 24389967 Draaitabel over meerdere tabbladen In de vorige
EXCEL Draaitabellen Mod Va
 EXCEL Draaitabellen Mod Va Inhoudsopgave INHOUDSOPGAVE... 1 1 EEN DRAAITABEL MAKEN... 3 1.1 Inleiding 3 1.2 Het model 3 1.2.1 Een tabel maken van de lijst... 4 1.2.2 Een draaitabel maken die past bij uw
EXCEL Draaitabellen Mod Va Inhoudsopgave INHOUDSOPGAVE... 1 1 EEN DRAAITABEL MAKEN... 3 1.1 Inleiding 3 1.2 Het model 3 1.2.1 Een tabel maken van de lijst... 4 1.2.2 Een draaitabel maken die past bij uw
Draaitabellen. Nodige bestanden: BESTELLINGEN BELGIE.WDB DRAAITABELLEN SAMENVOEGEN.XLS DRAAITABELLEN SAMENVOEGEN RESULTAAT.XLS BESTELLINGEN BELGIE.
 Oefening Excel HERWWWIG@WEB.DE Draaitabellen Trefwoorden: Draaitabellen, draaitabelrapport, berekende velden, MS Query, SQL, Nodige bestanden: BESTELLINGEN BELGIE.WDB DRAAITABELLEN SAMENVOEGEN.XLS DRAAITABELLEN
Oefening Excel HERWWWIG@WEB.DE Draaitabellen Trefwoorden: Draaitabellen, draaitabelrapport, berekende velden, MS Query, SQL, Nodige bestanden: BESTELLINGEN BELGIE.WDB DRAAITABELLEN SAMENVOEGEN.XLS DRAAITABELLEN
Aan de slag met AdminView
 Aan de slag met AdminView uitgebreide handleiding S for Software B.V. Gildeweg 6 3771 NB Barneveld tel 0342 820 996 fax 0342 820 997 e-mail info@sforsoftware.nl web www.sforsoftware.nl Inhoudsopgave 1.
Aan de slag met AdminView uitgebreide handleiding S for Software B.V. Gildeweg 6 3771 NB Barneveld tel 0342 820 996 fax 0342 820 997 e-mail info@sforsoftware.nl web www.sforsoftware.nl Inhoudsopgave 1.
Hoofdstuk 10: Groeperen* 2010
 Hoofdstuk 10: Groeperen* 2010 10.0 Inleiding Soms is het handig om het aantal rijen en kolommen op het scherm te verminderen. Het wordt aangeraden om dit te doen door rijen en kolommen te groeperen. Een
Hoofdstuk 10: Groeperen* 2010 10.0 Inleiding Soms is het handig om het aantal rijen en kolommen op het scherm te verminderen. Het wordt aangeraden om dit te doen door rijen en kolommen te groeperen. Een
www.digitalecomputercursus.nl 10. Voorbeeld berekeningen maken met Excel
 10. Voorbeeld berekeningen maken met Excel In de komende hoofdstukken worden een aantal voorbeelden van berekeningen die gemaakt kunnen worden in Excel uitgelicht. U kunt deze berekeningen ook zodanig
10. Voorbeeld berekeningen maken met Excel In de komende hoofdstukken worden een aantal voorbeelden van berekeningen die gemaakt kunnen worden in Excel uitgelicht. U kunt deze berekeningen ook zodanig
Draaitabel maken voor oudere Excel-versies
 Draaitabel maken voor oudere Excel-versies Als u werkt met Excel 2007 of nieuwer, kunt u een werkmap opslaan voor het geval die met een oudere versie van Excel moet worden geopend (van Excel 97 tot en
Draaitabel maken voor oudere Excel-versies Als u werkt met Excel 2007 of nieuwer, kunt u een werkmap opslaan voor het geval die met een oudere versie van Excel moet worden geopend (van Excel 97 tot en
Basistechnieken Microsoft Excel in 15 minuten
 Basistechnieken Microsoft Excel in 15 minuten Microsoft Excel is een rekenprogramma. Je kan het echter ook heel goed gebruiken voor het maken van overzichten, grafieken, planningen, lijsten en scenario's.
Basistechnieken Microsoft Excel in 15 minuten Microsoft Excel is een rekenprogramma. Je kan het echter ook heel goed gebruiken voor het maken van overzichten, grafieken, planningen, lijsten en scenario's.
INHOUD. Ten geleide 13. 1 Excel 2007-2010 Basis 15
 INHOUD Ten geleide 13 1 Excel 2007-2010 Basis 15 1.1 Inleiding 15 1.2 Excel 2007-2010 samengevat 15 1.2.1 Configuratie instellen en de werkomgeving aanpassen 15 1.2.1.1 Een knop toevoegen aan de werkbalk
INHOUD Ten geleide 13 1 Excel 2007-2010 Basis 15 1.1 Inleiding 15 1.2 Excel 2007-2010 samengevat 15 1.2.1 Configuratie instellen en de werkomgeving aanpassen 15 1.2.1.1 Een knop toevoegen aan de werkbalk
www.digitalecomputercursus.nl 6. Reeksen
 6. Reeksen Excel kan datums automatisch uitbreiden tot een reeks. Dit betekent dat u na het typen van een maand Excel de opdracht kan geven om de volgende maanden aan te vullen. Deze voorziening bespaart
6. Reeksen Excel kan datums automatisch uitbreiden tot een reeks. Dit betekent dat u na het typen van een maand Excel de opdracht kan geven om de volgende maanden aan te vullen. Deze voorziening bespaart
Basisvaardigheden Microsoft Excel
 Basisvaardigheden Microsoft Excel Met behulp van deze handleiding kun je de basisvaardigheden leren die nodig zijn om meetresultaten van een practicum te verwerken. Je kunt dan het verband tussen twee
Basisvaardigheden Microsoft Excel Met behulp van deze handleiding kun je de basisvaardigheden leren die nodig zijn om meetresultaten van een practicum te verwerken. Je kunt dan het verband tussen twee
Tabel Om een draaitabel te kunnen maken, heb je allereerst een tabel nodig met gegevens. Je tabel moet aan de volgende eisen voldoen:
 Wat is een draaitabel? Een draaitabel is een zeer uitgebreid hulpmiddel van Excel om gegevens uit (grote) tabellen die je hebt gemaakt, samen te vatten en te analyseren. Een draaitabel maakt gebruik van
Wat is een draaitabel? Een draaitabel is een zeer uitgebreid hulpmiddel van Excel om gegevens uit (grote) tabellen die je hebt gemaakt, samen te vatten en te analyseren. Een draaitabel maakt gebruik van
Met de knoppen uit de groep Lettertype van het tabblad Start kun je geselecteerde cellen opmaken.
 SAMENVATTING HOOFDSTUK 4 Celopmaak via het Lint, groep Lettertype Met de knoppen uit de groep Lettertype van het tabblad Start kun je geselecteerde cellen opmaken. Knop (Lettertype) (Tekengrootte) (Vet)
SAMENVATTING HOOFDSTUK 4 Celopmaak via het Lint, groep Lettertype Met de knoppen uit de groep Lettertype van het tabblad Start kun je geselecteerde cellen opmaken. Knop (Lettertype) (Tekengrootte) (Vet)
Basis Excel cursus 2013
 Basis Excel cursus 2013 Learnit Training Gratis cursus Excel 2013 Deze Learnit cursus is ontwikkeld om u een indruk te geven van het rekenprogramma Excel 2013 en haar mogelijkheden. In zes lessen leert
Basis Excel cursus 2013 Learnit Training Gratis cursus Excel 2013 Deze Learnit cursus is ontwikkeld om u een indruk te geven van het rekenprogramma Excel 2013 en haar mogelijkheden. In zes lessen leert
Excel 2010 NL. Stap voor Stap formulier maken. Een formulier maken in Excel 2010 NL aan stap voor stap beschreven. Blad kopiëren en Afdrukken.
 Excel 2010 NL Stap voor Stap formulier maken Een formulier maken in Excel 2010 NL aan stap voor stap beschreven. Blad kopiëren en Afdrukken. Peter 17-11-2016 Excel 2010 NL: FORMULIER A4 LIGGEND UITLEG
Excel 2010 NL Stap voor Stap formulier maken Een formulier maken in Excel 2010 NL aan stap voor stap beschreven. Blad kopiëren en Afdrukken. Peter 17-11-2016 Excel 2010 NL: FORMULIER A4 LIGGEND UITLEG
Coderen en analyseren van kwantitatieve data via Excel
 Coderen en analyseren van kwantitatieve data via Excel 3de jaar Bedrijfsmanagement 3de jaar Office Management INHOUD 1. VRAGENLIJST (ONLINE INGEGEVEN IN GOOGLE DRIVE)... 3 2. ANALYSE ANTWOORDEN... 7 2.1
Coderen en analyseren van kwantitatieve data via Excel 3de jaar Bedrijfsmanagement 3de jaar Office Management INHOUD 1. VRAGENLIJST (ONLINE INGEGEVEN IN GOOGLE DRIVE)... 3 2. ANALYSE ANTWOORDEN... 7 2.1
1. Cellen en formules
 13 1. Cellen en formules Microsoft Excel is een rekenprogramma, ook wel spreadsheetprogramma genoemd. Met het woord spread wordt in het Engels tekst over meer kolommen bedoeld en de term sheet betekent
13 1. Cellen en formules Microsoft Excel is een rekenprogramma, ook wel spreadsheetprogramma genoemd. Met het woord spread wordt in het Engels tekst over meer kolommen bedoeld en de term sheet betekent
6.8 Lijsten: oefeningen
 6.8 Lijsten: oefeningen Opgaven 44.: Records zoeken Open het document "Autokosten". Klik in de lijst. Kies de opdracht 'Data - Formulier' [Data - Form]. Klik de knop 'Criteria' [Criteria]. Vul als zoekcriterium
6.8 Lijsten: oefeningen Opgaven 44.: Records zoeken Open het document "Autokosten". Klik in de lijst. Kies de opdracht 'Data - Formulier' [Data - Form]. Klik de knop 'Criteria' [Criteria]. Vul als zoekcriterium
8.9 Draaitabellen [Pivot tables]
![8.9 Draaitabellen [Pivot tables] 8.9 Draaitabellen [Pivot tables]](/thumbs/59/44073905.jpg) 8.9 Draaitabellen [Pivot tables] U kunt de gegevens uit een lijst in een tabel laten weergeven uitgezet tegen tegen één of meer andere veldwaarden. U kunt bijvoorbeeld de bedragen uit onze voorbeeldlijst
8.9 Draaitabellen [Pivot tables] U kunt de gegevens uit een lijst in een tabel laten weergeven uitgezet tegen tegen één of meer andere veldwaarden. U kunt bijvoorbeeld de bedragen uit onze voorbeeldlijst
Excel 2010 in 17 stappen
 Omschrijving Volledige progressieve training Excel 2010 in 17 stappen (17 modules, 153 rubrieken) Duur 12:45 Inhoud 1. Ontdek Excel, vul een tabel in De basisfuncties van Excel: voer uw eerste handelingen
Omschrijving Volledige progressieve training Excel 2010 in 17 stappen (17 modules, 153 rubrieken) Duur 12:45 Inhoud 1. Ontdek Excel, vul een tabel in De basisfuncties van Excel: voer uw eerste handelingen
Hoofdstuk 13: Sorteren & Filteren* 2010
 Hoofdstuk 13: Sorteren & Filteren* 2010 13.0 Inleiding Spreadsheets bieden meer grip op gegevens. De twee beste manieren om meer grip te krijgen, is door de gegevens te sorteren of door bepaalde waarden
Hoofdstuk 13: Sorteren & Filteren* 2010 13.0 Inleiding Spreadsheets bieden meer grip op gegevens. De twee beste manieren om meer grip te krijgen, is door de gegevens te sorteren of door bepaalde waarden
Afspraken vet voorbeeldenmap oefe- ningenmap
 Inleiding Excel 2013 2/3 is het tweede deel van een reeks van drie over Microsoft Excel. We veronderstellen in dit deel dat je de basistechnieken, die aan bod zijn gekomen in het eerste deel, onder de
Inleiding Excel 2013 2/3 is het tweede deel van een reeks van drie over Microsoft Excel. We veronderstellen in dit deel dat je de basistechnieken, die aan bod zijn gekomen in het eerste deel, onder de
6. Absolute en relatieve celadressering
 6. Absolute en relatieve celadressering In deze module leert u: - Wat absolute en relatieve celadressering is; - De relatieve celadressering toepassen; - De absolute celadressering toepassen; - De absolute
6. Absolute en relatieve celadressering In deze module leert u: - Wat absolute en relatieve celadressering is; - De relatieve celadressering toepassen; - De absolute celadressering toepassen; - De absolute
Grafieken in Word. Soort 1 2 5 10 12 15 20 30 Leven 4,8 4,9 5,1 5,5 5,6 5,8 6,0 6,2 Annuïteiten 4,9 5,1 5,3 5,7 5,8 6,0 6,2 6,5
 Les 16 Grafieken in Word In deze les leert u hoe u gegevens weergeeft in de vorm van een grafiek. Ook past u het uiterlijk, de schaal en het type grafiek aan. Een grafiek maken Eén plaatje zegt meer dan
Les 16 Grafieken in Word In deze les leert u hoe u gegevens weergeeft in de vorm van een grafiek. Ook past u het uiterlijk, de schaal en het type grafiek aan. Een grafiek maken Eén plaatje zegt meer dan
Beknopte handleiding LE/KB en draaitabellen 3 november 2015
 Deel 1: gegevens uit de ledenadministratie naar Excel halen. Open in Navision de ledenadministratie. Kies segmenten. Maak vervolgens een segment aan. Klik rechtsonder op functies, segment, contactpersonen
Deel 1: gegevens uit de ledenadministratie naar Excel halen. Open in Navision de ledenadministratie. Kies segmenten. Maak vervolgens een segment aan. Klik rechtsonder op functies, segment, contactpersonen
Makkelijk Publiceren
 Met Makkelijk Publiceren is het mogelijk overzichten te maken van bijvoorbeeld de actuele uitgeleende materialen of het aantal uitleningen per leerling. Deze overzichten worden getoond in Microsoft Office
Met Makkelijk Publiceren is het mogelijk overzichten te maken van bijvoorbeeld de actuele uitgeleende materialen of het aantal uitleningen per leerling. Deze overzichten worden getoond in Microsoft Office
Inhoudsopgave Voorwoord 7 Nieuwsbrief 7 De website bij het boek 7 Introductie Visual Steps 8 Wat heeft u nodig? 8 Uw voorkennis 9 Bonushoofdstukken
 Inhoudsopgave Voorwoord... 7 Nieuwsbrief... 7 De website bij het boek... 7 Introductie Visual Steps... 8 Wat heeft u nodig?... 8 Uw voorkennis... 9 Bonushoofdstukken... 9 Hoe werkt u met dit boek?... 10
Inhoudsopgave Voorwoord... 7 Nieuwsbrief... 7 De website bij het boek... 7 Introductie Visual Steps... 8 Wat heeft u nodig?... 8 Uw voorkennis... 9 Bonushoofdstukken... 9 Hoe werkt u met dit boek?... 10
Excel over transponeren en een tabel. Handleiding van Helpmij.nl. Auteur: CorVerm
 Excel over transponeren en een tabel Handleiding van Helpmij.nl Auteur: CorVerm juli 2016 Excel: over transponeren en een tabel Transponeren Stel dat je een model hebt gemaakt om ziekmeldingen in te noteren.
Excel over transponeren en een tabel Handleiding van Helpmij.nl Auteur: CorVerm juli 2016 Excel: over transponeren en een tabel Transponeren Stel dat je een model hebt gemaakt om ziekmeldingen in te noteren.
ICT en grote datasets havo wiskunde A en vwo wiskunde A/C
 ICT en grote datasets havo wiskunde A en vwo wiskunde A/C Workshop Noordhoff wiskundecongres 19 november 2015 Matthijs van Maarseveen, Stijn Voets en Mark Haneveld Opbouw workshop 1. Demonstratie Exceltabellen
ICT en grote datasets havo wiskunde A en vwo wiskunde A/C Workshop Noordhoff wiskundecongres 19 november 2015 Matthijs van Maarseveen, Stijn Voets en Mark Haneveld Opbouw workshop 1. Demonstratie Exceltabellen
Basisvaardigheden Microsoft Excel
 Basisvaardigheden Microsoft Excel Met behulp van deze handleiding kun je de basisvaardigheden leren die nodig zijn om meetresultaten van een practicum te verwerken. Je kunt dan het verband tussen twee
Basisvaardigheden Microsoft Excel Met behulp van deze handleiding kun je de basisvaardigheden leren die nodig zijn om meetresultaten van een practicum te verwerken. Je kunt dan het verband tussen twee
Excel. Inleiding. Het meest gebruikte spreadsheet programma is Excel.
 Excel Inleiding Het woord computer betekent zoiets als rekenmachine. Daarmee is is eigenlijk aangegeven wat een computer doet. Het is een ingewikkelde rekenmachine. Zelf voor tekstverwerken moet hij rekenen.
Excel Inleiding Het woord computer betekent zoiets als rekenmachine. Daarmee is is eigenlijk aangegeven wat een computer doet. Het is een ingewikkelde rekenmachine. Zelf voor tekstverwerken moet hij rekenen.
Een functie is een kant en klare formule. Via de knop Som in de groep Bewerken van het tabblad Start kun je een aantal veelgebruikte functies kiezen:
 SAMENVATTING HOOFDSTUK 6 De functies Gemiddelde en Afronding Een functie is een kant en klare formule. Via de knop Som in de groep Bewerken van het tabblad Start kun je een aantal veelgebruikte functies
SAMENVATTING HOOFDSTUK 6 De functies Gemiddelde en Afronding Een functie is een kant en klare formule. Via de knop Som in de groep Bewerken van het tabblad Start kun je een aantal veelgebruikte functies
Een tabel is samengesteld uit rijen (horizontaal) en kolommen (verticaal). Elk vakje uit een tabel is een cel.
 Module 14 Tabellen Een tabel invoegen Een tabel tekenen Verplaatsen en selecteren in een tabel Een tabel opmaken Veldnamenrij herhalen Rijen en kolommen toevoegen en verwijderen Tekst converteren naar
Module 14 Tabellen Een tabel invoegen Een tabel tekenen Verplaatsen en selecteren in een tabel Een tabel opmaken Veldnamenrij herhalen Rijen en kolommen toevoegen en verwijderen Tekst converteren naar
Korte inleiding Excel
 Korte Inleiding Excel, het verwerken van meetresultaten 1 Korte inleiding Excel ten behoeve van het verwerken van meetresultaten. In deze korte cursus zullen we leren hoe we het spreadsheet-(rekenvel-)programma
Korte Inleiding Excel, het verwerken van meetresultaten 1 Korte inleiding Excel ten behoeve van het verwerken van meetresultaten. In deze korte cursus zullen we leren hoe we het spreadsheet-(rekenvel-)programma
Excellerend Kwartaaltip
 Excellerend Heemraadweg 21 2741 NC Waddinxveen 06 5115 97 46 richard@excellerend.nl BTW: NL0021459225 BANK: NL72ABNA0536825491 KVK: 24389967 Draaitabellen V Deze kwartaaltip is voorlopig de laatste die
Excellerend Heemraadweg 21 2741 NC Waddinxveen 06 5115 97 46 richard@excellerend.nl BTW: NL0021459225 BANK: NL72ABNA0536825491 KVK: 24389967 Draaitabellen V Deze kwartaaltip is voorlopig de laatste die
Tabellen. Een tabel invoegen
 Tabellen Een tabel invoegen Een tabel tekenen Verplaatsen en selecteren in een tabel Een tabel opmaken Veldnamenrij herhalen Rijen en kolommen toevoegen en verwijderen Tekst converteren naar een tabel
Tabellen Een tabel invoegen Een tabel tekenen Verplaatsen en selecteren in een tabel Een tabel opmaken Veldnamenrij herhalen Rijen en kolommen toevoegen en verwijderen Tekst converteren naar een tabel
Grafiek en dynamisch bereik
 Excellerend Heemraadweg 21 2741 NC Waddinxveen 06 5115 97 46 richard@excellerend.nl BTW: NL0021459225 ABN/AMRO: NL72ABNA0536825491 KVK: 24389967 Grafiek en dynamisch bereik Iedereen die vaak met tabellen
Excellerend Heemraadweg 21 2741 NC Waddinxveen 06 5115 97 46 richard@excellerend.nl BTW: NL0021459225 ABN/AMRO: NL72ABNA0536825491 KVK: 24389967 Grafiek en dynamisch bereik Iedereen die vaak met tabellen
Sorteren, groeperen en totaliseren
 6 Sorteren, groeperen en totaliseren 6.1 Inleiding Een rapport maken begint met het selecteren van de tabellen en het plaatsen van de velden die u in uw rapport wilt afdrukken. Vervolgens sorteert, groepeert
6 Sorteren, groeperen en totaliseren 6.1 Inleiding Een rapport maken begint met het selecteren van de tabellen en het plaatsen van de velden die u in uw rapport wilt afdrukken. Vervolgens sorteert, groepeert
Excel Van rookie tot wizard. Willem De Meyer Hans Vanlanduyt. Acco Leuven / Den Haag
 Excel 2016 Van rookie tot wizard Willem De Meyer Hans Vanlanduyt Acco Leuven / Den Haag Inhoud Inleiding 11 1 Structuur van een Excelmap 13 2 Navigeren en selecteren in een werkmap 19 2.1 De schuifbalken
Excel 2016 Van rookie tot wizard Willem De Meyer Hans Vanlanduyt Acco Leuven / Den Haag Inhoud Inleiding 11 1 Structuur van een Excelmap 13 2 Navigeren en selecteren in een werkmap 19 2.1 De schuifbalken
Afdrukken in Calc Module 7
 7. Afdrukken in Calc In deze module leert u een aantal opties die u kunt toepassen bij het afdrukken van Calc-bestanden. Achtereenvolgens worden behandeld: Afdrukken van werkbladen Marges Gedeeltelijk
7. Afdrukken in Calc In deze module leert u een aantal opties die u kunt toepassen bij het afdrukken van Calc-bestanden. Achtereenvolgens worden behandeld: Afdrukken van werkbladen Marges Gedeeltelijk
Excel Elektronisch rekenblad Dhr. Goeminne
 2 e semster 13 Excel Elektronisch rekenblad Dhr. Goeminne Naam :. Hoofdstuk 1: Inleiding Met een rekenblad kunnen we gegevens berekenen, vergelijken, ordenen en presenteren. Excel start je op via het menu
2 e semster 13 Excel Elektronisch rekenblad Dhr. Goeminne Naam :. Hoofdstuk 1: Inleiding Met een rekenblad kunnen we gegevens berekenen, vergelijken, ordenen en presenteren. Excel start je op via het menu
Handleiding ZorgDomein Draaitabellen maken in Microsoft Excel 2010
 Handleiding ZorgDomein Draaitabellen maken in Microsoft Excel 2010 ZorgDomein 2014 Pagina 1 14 1. Inleiding Waar gaat deze handleiding over? ZorgDomein stelt managementinformatie online ter beschikking
Handleiding ZorgDomein Draaitabellen maken in Microsoft Excel 2010 ZorgDomein 2014 Pagina 1 14 1. Inleiding Waar gaat deze handleiding over? ZorgDomein stelt managementinformatie online ter beschikking
2.4.4 LibreOffice Werkblad Mac
 2.4.4 LibreOffice Werkblad Mac Deze cursus bestaat uit 4 delen. 1. Werkblad gebruiken voor berekeningen 2. Werkblad gebruiken voor het maken van lijsten 3. Werkblad gebruiken voor een (eenvoudige) boekhouding
2.4.4 LibreOffice Werkblad Mac Deze cursus bestaat uit 4 delen. 1. Werkblad gebruiken voor berekeningen 2. Werkblad gebruiken voor het maken van lijsten 3. Werkblad gebruiken voor een (eenvoudige) boekhouding
Draaitabellen (niet alleen) voor dummies
 Draaitabellen (niet alleen) voor dummies Geo van Dijk Excel Experience Day 2014 Opbouw van de sessie Wat zijn draaitabellen (eng:pivot tables)? De brongegevens. Mogelijke fouten in de brongegevens. Brongegevens
Draaitabellen (niet alleen) voor dummies Geo van Dijk Excel Experience Day 2014 Opbouw van de sessie Wat zijn draaitabellen (eng:pivot tables)? De brongegevens. Mogelijke fouten in de brongegevens. Brongegevens
15. Tabellen. 1. wat rijen, kolommen en cellen zijn; 2. rijen en kolommen invoegen; 3. een tabel invoegen en weer verwijderen;
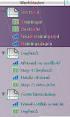 15. Tabellen Misschien heeft u al eens geprobeerd om gegevens in een aantal kolommen te plaatsen door gebruik te maken van spaties, kolommen of tabs. Dat verloopt goed totdat u gegevens wilt wijzigen of
15. Tabellen Misschien heeft u al eens geprobeerd om gegevens in een aantal kolommen te plaatsen door gebruik te maken van spaties, kolommen of tabs. Dat verloopt goed totdat u gegevens wilt wijzigen of
Via het tabblad Pagina-indeling, groep Pagina-instelling kun je de afdrukstand en het papierformaat instellen.
 SAMENVATTING HOOFDSTUK 9 Pagina-indeling, de Pagina-instelling Via het tabblad Pagina-indeling, groep Pagina-instelling kun je de afdrukstand en het papierformaat instellen. Klik op de knop Afdrukstand
SAMENVATTING HOOFDSTUK 9 Pagina-indeling, de Pagina-instelling Via het tabblad Pagina-indeling, groep Pagina-instelling kun je de afdrukstand en het papierformaat instellen. Klik op de knop Afdrukstand
Via de het tabblad Bestand kun je bijvoorbeeld een nieuwe werkmap maken, werkmappen openen, opslaan en afdrukken.
 SAMENVATTING HOOFDSTUK 1 Excel opstarten, verkennen en afsluiten EXCEL kan bijvoorbeeld worden opgestart via de snelkoppeling naar EXCEL op het bureaublad, als deze er is, of via of. Als EXCEL al vaker
SAMENVATTING HOOFDSTUK 1 Excel opstarten, verkennen en afsluiten EXCEL kan bijvoorbeeld worden opgestart via de snelkoppeling naar EXCEL op het bureaublad, als deze er is, of via of. Als EXCEL al vaker
INHOUDSOPGAVE: EXCEL 2010 / 2013 ADVANCED
 INHOUDSOPGAVE: EXCEL 2010 / 2013 ADVANCED 1 Sjablonen 11 1.1 Een sjabloon maken 11 1.2 Een sjabloon gebruiken om een nieuwe werkmap te maken 12 1.3 Een geïnstalleerde sjabloon gebruiken 12 1.4 Een sjabloon
INHOUDSOPGAVE: EXCEL 2010 / 2013 ADVANCED 1 Sjablonen 11 1.1 Een sjabloon maken 11 1.2 Een sjabloon gebruiken om een nieuwe werkmap te maken 12 1.3 Een geïnstalleerde sjabloon gebruiken 12 1.4 Een sjabloon
INSTRUCT Samenvatting Praktijk Access 2010, H2 SAMENVATTING HOOFDSTUK 2
 SAMENVATTING HOOFDSTUK 2 Sorteren en filteren in een tabel Sorteren kun je met de knoppen (Oplopend) en (Aflopend). Hiermee zet je records in alfabetische of numerieke volgorde. Er wordt gesorteerd op
SAMENVATTING HOOFDSTUK 2 Sorteren en filteren in een tabel Sorteren kun je met de knoppen (Oplopend) en (Aflopend). Hiermee zet je records in alfabetische of numerieke volgorde. Er wordt gesorteerd op
Microsoft Excel 2013 Berekeningen
 Microsoft Excel 2013 Berekeningen Inleiding Het rekenprogramma van Microsoft Office heet Excel. Excel is onmisbaar als je met enige regelmaat overzichten moet maken en bijhouden. Excel 2013 is de opvolger
Microsoft Excel 2013 Berekeningen Inleiding Het rekenprogramma van Microsoft Office heet Excel. Excel is onmisbaar als je met enige regelmaat overzichten moet maken en bijhouden. Excel 2013 is de opvolger
2.6 Spreadsheets met Excel
 2.6 Spreadsheets met Excel LEERDOEL Het beheersen van de basisprincipes van werken met spreadsheets. Werken met spreadsheets leer je alleen maar door daadwerkelijk achter een computer te gaan zitten. Deze
2.6 Spreadsheets met Excel LEERDOEL Het beheersen van de basisprincipes van werken met spreadsheets. Werken met spreadsheets leer je alleen maar door daadwerkelijk achter een computer te gaan zitten. Deze
Hoofdstuk 1: Het Excel Dashboard* 2010
 Hoofdstuk 1: Het Excel Dashboard* 2010 1.0 Introductie Excel helpt om data beter te begrijpen door het in cellen (die rijen en kolommen vormen) in te delen en formules te gebruiken om relevante berekeningen
Hoofdstuk 1: Het Excel Dashboard* 2010 1.0 Introductie Excel helpt om data beter te begrijpen door het in cellen (die rijen en kolommen vormen) in te delen en formules te gebruiken om relevante berekeningen
1. Kennismaken met Calc
 1. Kennismaken met Calc In deze module leert u: - het programma Calc starten. - de onderdelen van het programmavenster van Calc herkennen. - over het werkblad verplaatsen. - gegevens invoeren. - het programma
1. Kennismaken met Calc In deze module leert u: - het programma Calc starten. - de onderdelen van het programmavenster van Calc herkennen. - over het werkblad verplaatsen. - gegevens invoeren. - het programma
INSTRUCT Samenvatting Basis PowerPoint, H6 SAMENVATTING HOOFDSTUK 6. Galerie voor diagrammen:
 SAMENVATTING HOOFDSTUK 6 Diagram invoegen Via de menukeuzen Invoegen, Diagram of met Galerie voor diagrammen: open je het venster Er zijn 6 verschillende diagrammen: 1. Organigram 2. Cyclusdiagram 3. Radiaaldiagram
SAMENVATTING HOOFDSTUK 6 Diagram invoegen Via de menukeuzen Invoegen, Diagram of met Galerie voor diagrammen: open je het venster Er zijn 6 verschillende diagrammen: 1. Organigram 2. Cyclusdiagram 3. Radiaaldiagram
Het Gegevensmodel en draaitabellen in Excel 2013 (tip 193)
 Het Gegevensmodel en draaitabellen in Excel 2013 (tip 193) In vorige versies van Excel moest men om data te analyseren van verschillende bronnen deze data eerst ingeven of importeren in Excel, en om deze
Het Gegevensmodel en draaitabellen in Excel 2013 (tip 193) In vorige versies van Excel moest men om data te analyseren van verschillende bronnen deze data eerst ingeven of importeren in Excel, en om deze
Grafieken in Excel2003
 Grafieken in Excel2003 1 Enkelvoudige grafiek Een enkelvoudige grafiek bestaat uit één dataset van xy-koppels op een XYassenstelsel. De gegevens mogen zich in kolommen of in rijen staan. Verder gaan we
Grafieken in Excel2003 1 Enkelvoudige grafiek Een enkelvoudige grafiek bestaat uit één dataset van xy-koppels op een XYassenstelsel. De gegevens mogen zich in kolommen of in rijen staan. Verder gaan we
Excel 2010, H1 HOOFDSTUK 1
 HOOFDSTUK 1 Excel opstarten en afsluiten EXCEL kan worden opgestart via. Als EXCEL al vaker is gestart kun je direct op Microsoft Office EXCEL 2010 klikken. Typ anders in het zoekvak de eerste letters
HOOFDSTUK 1 Excel opstarten en afsluiten EXCEL kan worden opgestart via. Als EXCEL al vaker is gestart kun je direct op Microsoft Office EXCEL 2010 klikken. Typ anders in het zoekvak de eerste letters
Cellen automatisch vullen
 Cellen automatisch vullen Open een nieuw bestand. Typ in cel A1 het woord Zondag. Klik op cel A1. Er staat nu een kader omheen. Rechts onder in het kader zie je een vierkantje, de vulgreep. Sleep de vulgreep
Cellen automatisch vullen Open een nieuw bestand. Typ in cel A1 het woord Zondag. Klik op cel A1. Er staat nu een kader omheen. Rechts onder in het kader zie je een vierkantje, de vulgreep. Sleep de vulgreep
1. Exporteren... 2. 2. Verschil Xls en Csv... 2. 3. Het maken van een Csv bestand... 4. 4. Sorteren in Excel 2003... 9. 5. Sorteren in Excel 2007...
 ESIS en Excel 2003 en 2007 Inhoud 1. Exporteren... 2 2. Verschil Xls en Csv... 2 3. Het maken van een Csv bestand... 4 4. Sorteren in Excel 2003... 9 5. Sorteren in Excel 2007...10 6. Filteren in Excel
ESIS en Excel 2003 en 2007 Inhoud 1. Exporteren... 2 2. Verschil Xls en Csv... 2 3. Het maken van een Csv bestand... 4 4. Sorteren in Excel 2003... 9 5. Sorteren in Excel 2007...10 6. Filteren in Excel
Excel. de gewenste grafiek. Bewerkingen. . Veelal start ik. als een interessante. beschouw het. Excel Men enig. op een wijze
 Een Rolling Forecast maken met Excel Regelmatig ontvang ik verzoeken van opdrachtgevers om hun tee helpen met het maken van aantrekkelijke rapporten waarin ook grafieken voorkomen.. Veelal start ik dan
Een Rolling Forecast maken met Excel Regelmatig ontvang ik verzoeken van opdrachtgevers om hun tee helpen met het maken van aantrekkelijke rapporten waarin ook grafieken voorkomen.. Veelal start ik dan
Maak van je tabel een database. Handleiding van Helpmij.nl
 Maak van je tabel een database. Handleiding van Auteur: CorVerm September 2008 handleiding: Maak van je tabel een database. Database in Excel. Zoals alle vorige afleveringen is ook deze aflevering weer
Maak van je tabel een database. Handleiding van Auteur: CorVerm September 2008 handleiding: Maak van je tabel een database. Database in Excel. Zoals alle vorige afleveringen is ook deze aflevering weer
INKIJKEXEMPLAAR WERKEN MET EXCEL. Werken met excel. Hoe? Zo!
 Werken met excel 1 WERKEN MET EXCEL In dit boek leer je werken met Excel. Met Excel maak je berekeningen. Het is een soort uitgebreide rekenmachine. Het boek bestaat uit 4 hoofdstukken. De eerste hoofdstukken
Werken met excel 1 WERKEN MET EXCEL In dit boek leer je werken met Excel. Met Excel maak je berekeningen. Het is een soort uitgebreide rekenmachine. Het boek bestaat uit 4 hoofdstukken. De eerste hoofdstukken
In het venster SmartArt-afbeelding kiezen, selecteer je links een categorie en in het midden een SmartArt-afbeelding:
 SAMENVATTING HOOFDSTUK 6 SmartArts gebruiken Met een SmartArt kun je tekst op een andere manier presenteren. Een SmartArt voeg je in via het tabblad Invoegen, groep Illustraties, knop SmartArt. Je kunt
SAMENVATTING HOOFDSTUK 6 SmartArts gebruiken Met een SmartArt kun je tekst op een andere manier presenteren. Een SmartArt voeg je in via het tabblad Invoegen, groep Illustraties, knop SmartArt. Je kunt
Handleiding Word de graad
 Handleiding Word 2010 3de graad Inhoudsopgave Regelafstand 3 Knippen 3 Kopiëren 5 Plakken 6 Tabs 7 Pagina-instellingen 9 Opsommingstekens en nummeringen 12 Kopteksten en voetteksten 14 Paginanummering
Handleiding Word 2010 3de graad Inhoudsopgave Regelafstand 3 Knippen 3 Kopiëren 5 Plakken 6 Tabs 7 Pagina-instellingen 9 Opsommingstekens en nummeringen 12 Kopteksten en voetteksten 14 Paginanummering
Microsoft Excel 2016
 Microsoft Excel 2016 Titel Microsoft Excel 2016 Eerste druk December 2017 De module Microsoft Excel 2016 is een onderdeel van de WERKportal.nl. De WERK-portal.nl is een product van SBCM en Cedris. Website:
Microsoft Excel 2016 Titel Microsoft Excel 2016 Eerste druk December 2017 De module Microsoft Excel 2016 is een onderdeel van de WERKportal.nl. De WERK-portal.nl is een product van SBCM en Cedris. Website:
waarin u gegevens in verschillende het wel goed doen Internet Opleidingscentrum
 8 Kruistabellen 8.1 Inleiding Stel dat u een rapport wilt maken dat het aantal verkochte producten per provincie laat zien. u kunt dan een rapport maken waarin u gegevens groepeert per provincie en/of
8 Kruistabellen 8.1 Inleiding Stel dat u een rapport wilt maken dat het aantal verkochte producten per provincie laat zien. u kunt dan een rapport maken waarin u gegevens groepeert per provincie en/of
HOOFDSTUK 1. beginnen met excel
 HOOFDSTUK 1 beginnen met excel Inleiding Voor het betere rekenwerk in de bedrijfseconomie worden spreadsheets (rekenbladen) gebruikt. In dit hoofdstuk leer je omgaan met algemene basisbewerkingen in Excel:
HOOFDSTUK 1 beginnen met excel Inleiding Voor het betere rekenwerk in de bedrijfseconomie worden spreadsheets (rekenbladen) gebruikt. In dit hoofdstuk leer je omgaan met algemene basisbewerkingen in Excel:
Inhoudsopgave Voorwoord 9 Nieuwsbrief 9 De website bij het boek 9 Introductie Visual Steps 10 Wat heeft u nodig? 11 Hoe werkt u met dit boek?
 Inhoudsopgave Voorwoord... 9 Nieuwsbrief... 9 De website bij het boek... 9 Introductie Visual Steps... 10 Wat heeft u nodig?... 11 Hoe werkt u met dit boek?... 11 Uw voorkennis... 12 Bonushoofdstukken...
Inhoudsopgave Voorwoord... 9 Nieuwsbrief... 9 De website bij het boek... 9 Introductie Visual Steps... 10 Wat heeft u nodig?... 11 Hoe werkt u met dit boek?... 11 Uw voorkennis... 12 Bonushoofdstukken...
EXCEL. Een paar handigheden Vertikaal / horizontaal zoeken Een draaitabel
 EXCEL Een paar handigheden Vertikaal / horizontaal zoeken Een draaitabel Een paar handigheden wellicht handig om te gebruiken Nummeren van rijen Breedte van kolommen aanpassen Cellen absoluut maken Opmaak
EXCEL Een paar handigheden Vertikaal / horizontaal zoeken Een draaitabel Een paar handigheden wellicht handig om te gebruiken Nummeren van rijen Breedte van kolommen aanpassen Cellen absoluut maken Opmaak
Handleiding voor bloemenboek (open boek)- PP 2007
 Handleiding voor bloemenboek (open boek)- PP 2007 1. Raster en hulplijnen Klik met rechter muisknop in een lege dia Klik in het afrolmenu op Raster en hulplijnen en stel onderstaande eigenschappen in 2.
Handleiding voor bloemenboek (open boek)- PP 2007 1. Raster en hulplijnen Klik met rechter muisknop in een lege dia Klik in het afrolmenu op Raster en hulplijnen en stel onderstaande eigenschappen in 2.
SNELLE INVOER MET EXCEL
 SNELLE INVOER MET EXCEL Naam Nr Klas Datum Het is de bedoeling dat je de gegevens van een tabel op efficiënte wijze invoert, dat betekent: correct en snel! Microsoft Excel biedt verscheidene mogelijkheden
SNELLE INVOER MET EXCEL Naam Nr Klas Datum Het is de bedoeling dat je de gegevens van een tabel op efficiënte wijze invoert, dat betekent: correct en snel! Microsoft Excel biedt verscheidene mogelijkheden
De celwijzer is een rechthoekig kader dat om de actieve cel zit. celwijzer
 Inhoudsopgave: De werkmap p. 1 Navigeren p. 1 Selecteren p. 2 Het hele werkblad selecteren p. 2 Gegevens invoeren p. 3 De kolombreedte aanpassen p. 3 Bladtabs p. 4 Naam tabblad wijzigingen p. 4 Invoegen
Inhoudsopgave: De werkmap p. 1 Navigeren p. 1 Selecteren p. 2 Het hele werkblad selecteren p. 2 Gegevens invoeren p. 3 De kolombreedte aanpassen p. 3 Bladtabs p. 4 Naam tabblad wijzigingen p. 4 Invoegen
Snel aan de slag met BasisOnline en InstapInternet
 Snel aan de slag met BasisOnline en InstapInternet Inloggen Surf naar www.instapinternet.nl of www.basisonline.nl. Vervolgens klikt u op de button Login links bovenin en vervolgens op Member Login. (Figuur
Snel aan de slag met BasisOnline en InstapInternet Inloggen Surf naar www.instapinternet.nl of www.basisonline.nl. Vervolgens klikt u op de button Login links bovenin en vervolgens op Member Login. (Figuur
3. Informatie overzichtelijk maken
 43 3. Informatie overzichtelijk maken In het vorige hoofdstuk heeft u externe gegevens in Excel geïmporteerd. Bij het halen van zoveel gegevens, raakt het overzicht soms kwijt. Als u namelijk 20 of 30
43 3. Informatie overzichtelijk maken In het vorige hoofdstuk heeft u externe gegevens in Excel geïmporteerd. Bij het halen van zoveel gegevens, raakt het overzicht soms kwijt. Als u namelijk 20 of 30
DATABASEBEHEER IN EXCEL
 DATABASEBEHEER IN EXCEL 1. LIJSTEN Een lijst is een reeks van rijen met gelijksoortige gegevens waarvan de eerste rij de labels (veldnamen) bevat. Een voorbeeld: Je kunt een lijst beschouwen als een eenvoudige
DATABASEBEHEER IN EXCEL 1. LIJSTEN Een lijst is een reeks van rijen met gelijksoortige gegevens waarvan de eerste rij de labels (veldnamen) bevat. Een voorbeeld: Je kunt een lijst beschouwen als een eenvoudige
Meerdere draaitabellen maken van dezelfde gegevensbron. (tip 107)
 Meerdere draaitabellen maken van dezelfde gegevensbron. (tip 107) In Cursus Excel Les 47 wordt uitgelegd hoe je van een gegevensbron een draaitabel kunt maken, echter wanneer je meerdere draaitabellen
Meerdere draaitabellen maken van dezelfde gegevensbron. (tip 107) In Cursus Excel Les 47 wordt uitgelegd hoe je van een gegevensbron een draaitabel kunt maken, echter wanneer je meerdere draaitabellen
Excel Controller. Handleiding Excel Controller Wizard
 Excel Controller Handleiding Excel Controller Wizard 1 Inhoud Inleiding... 3 Eigen SQL... 3 Stap 1 Eigen SQL... 3 Stap 2 Testen SQL... 8 Stap 3 Wizard... 11 Stap 4 Parameters... 13 Voorbeeld Eigen Parameter...
Excel Controller Handleiding Excel Controller Wizard 1 Inhoud Inleiding... 3 Eigen SQL... 3 Stap 1 Eigen SQL... 3 Stap 2 Testen SQL... 8 Stap 3 Wizard... 11 Stap 4 Parameters... 13 Voorbeeld Eigen Parameter...
Hoe moet je een prachtige presentatie maken?
 Hoe moet je een prachtige presentatie maken? www.meestermichael.nl Geef de presentatie een titel. Klik dit vak aan om jouw presentatie een ondertitel te geven. Hier kun je je presentatie een titel geven
Hoe moet je een prachtige presentatie maken? www.meestermichael.nl Geef de presentatie een titel. Klik dit vak aan om jouw presentatie een ondertitel te geven. Hier kun je je presentatie een titel geven
Cursus MS Excel 2007 (N), Introductie (1) Mei 2009
 Cursus MS Excel 2007 (N), Introductie (1) Mei 2009 Opdracht 1 De werking van Excel starten... 1 Opdracht 2 Weergave op het scherm (statusbalk)... 2 Opdracht 3 Weergave op het scherm (statusbalk wijzigen)...
Cursus MS Excel 2007 (N), Introductie (1) Mei 2009 Opdracht 1 De werking van Excel starten... 1 Opdracht 2 Weergave op het scherm (statusbalk)... 2 Opdracht 3 Weergave op het scherm (statusbalk wijzigen)...
Maken van een draaitabel met informatie uit StatLine.
 Maken van een draaitabel met informatie uit StatLine. Wat is een draaitabel? Een draaitabel (Engels: pivot table) is een soort tabel die datalijsten in spreadsheets zoals Microsoft Excel, OpenOffice.org
Maken van een draaitabel met informatie uit StatLine. Wat is een draaitabel? Een draaitabel (Engels: pivot table) is een soort tabel die datalijsten in spreadsheets zoals Microsoft Excel, OpenOffice.org
10: Statistieken en rapportages met Excel
 10: Statistieken en rapportages met Excel 1. Omschrijving van deze functie Met PlanningPME heeft u de mogelijkheid om verschillende typen rapporten te maken: Statistieken die geproduceerd worden door de
10: Statistieken en rapportages met Excel 1. Omschrijving van deze functie Met PlanningPME heeft u de mogelijkheid om verschillende typen rapporten te maken: Statistieken die geproduceerd worden door de
Grafieken in Excel2007
 Grafieken in Excel2007 1 Enkelvoudige grafiek Met een enkelvoudige grafiek wordt het uitzetten van één dataset op een assenkruis bedoeld. Meestal zullen de gegevens in kolommen staan maar in rijen is ook
Grafieken in Excel2007 1 Enkelvoudige grafiek Met een enkelvoudige grafiek wordt het uitzetten van één dataset op een assenkruis bedoeld. Meestal zullen de gegevens in kolommen staan maar in rijen is ook
Hoofdstuk 21: Gegevens samenvatten
 Hoofdstuk 21: Gegevens samenvatten 21.0 Inleiding In Excel kunnen grote (en zelfs ook niet zo grote) tabellen met getallen en tekst er nogal intimiderend uitzien. Echter, Excel komt helemaal tot haar recht
Hoofdstuk 21: Gegevens samenvatten 21.0 Inleiding In Excel kunnen grote (en zelfs ook niet zo grote) tabellen met getallen en tekst er nogal intimiderend uitzien. Echter, Excel komt helemaal tot haar recht
Excel 2013: Snelle analyse
 Excel 2013: Snelle analyse Handleiding van Auteur: CorVerm Juli 2015 Sinds Microsoft Office 2003 (en voorgaande versies) is er veel veranderd. Met weemoed denkt menig Office-gebruiker terug aan de menubalk
Excel 2013: Snelle analyse Handleiding van Auteur: CorVerm Juli 2015 Sinds Microsoft Office 2003 (en voorgaande versies) is er veel veranderd. Met weemoed denkt menig Office-gebruiker terug aan de menubalk
Een formule is een berekening die jij zelf maakt in Excel. Een formule begint met het isgelijkteken en bevat celverwijzingen.
 Formules Een formule is een berekening die jij zelf maakt in Excel. Een formule begint met het isgelijkteken en bevat celverwijzingen. Figuur 1. Elke formule begint met = Stappen bij het maken van een
Formules Een formule is een berekening die jij zelf maakt in Excel. Een formule begint met het isgelijkteken en bevat celverwijzingen. Figuur 1. Elke formule begint met = Stappen bij het maken van een
Wij hopen dat deze gratis introductie uw interesse wekt voor één van onze andere trainingen.
 Welkom bij de introductie cursus van www.x-cel.nl. X-CEL is opgericht omdat het huidige cursusaanbod voor personen werkzaam op het gebied van Finance, Control, Accounting of Reporting tekort schiet. Er
Welkom bij de introductie cursus van www.x-cel.nl. X-CEL is opgericht omdat het huidige cursusaanbod voor personen werkzaam op het gebied van Finance, Control, Accounting of Reporting tekort schiet. Er
Het uiterlijk lijkt erg op Word, een paar belangrijke verschillen geven we aan in de schermafdruk hieronder.
 Inleiding Rekenen is een onderdeel van iedere opleiding. Het programma waar je mee kunt rekenen op de computer is het programma Excel, onderdeel van Microsoft Office. Excel is een krachtig rekenprogramma.
Inleiding Rekenen is een onderdeel van iedere opleiding. Het programma waar je mee kunt rekenen op de computer is het programma Excel, onderdeel van Microsoft Office. Excel is een krachtig rekenprogramma.
Een planning maken in Excel (handmatige opmaak)
 Een planning maken in Excel (handmatige opmaak) Deze handleiding is gebaseerd op Excel 2007 en Excel 2010. Bij nieuwere versies van Excel werkt het op dezelfde manier, maar ziet het beeld er soms net even
Een planning maken in Excel (handmatige opmaak) Deze handleiding is gebaseerd op Excel 2007 en Excel 2010. Bij nieuwere versies van Excel werkt het op dezelfde manier, maar ziet het beeld er soms net even
