Microsoft Office Tekstdocument alle systemen
|
|
|
- Anke Bosmans
- 8 jaren geleden
- Aantal bezoeken:
Transcriptie
1 Microsoft Office Tekstdocument alle systemen Inleiding In deze les wordt het maken van een tekst document met gebruikmaking van Microsoft Office Word behandeld. (Het gaat hier om één van de oudere versies). U vindt op de website ook een les voor een nieuwere versies van MO Word. Met onderstaand stappenplan kunt u zich het basis gebruik van dit programma eigen maken. Elke stap is ook een Oefening. Doe de verschillende oefeningen één of meer keren en maak tot slot enkele documenten en sla die op. Hoe weet u welk Word programma u heeft? Start > Deze Computer > Locaal station (C:) > Program Files > Microsoft Office > Office10 (Is voor deze les gebruikt) Stap 1 Word openen en een tekst typen De icoon van Word op het bureaublad of Start en op Alle programma' s en op Microsoft Word U ziet nu een groot wit vlak. Dit is het gebied waarin tekst kan worden getypt. Er knippert links in dit vlak een zwart rechtopstaand streepje, dit is de Cursor. Als een letter wordt getypt zal die op de plaats van dc cursor verschijnen en schuift de cursor een plaats op naar rechts. Probeer dit uit door een tekst te typen. Na elk getypt woord dient op de brede toets te worden gedrukt, dit is de Spatiebalk. De cursor schuift dan 1 plaats op. Voor het beginnen van een nieuwe regel dient eenmaal op de toets Enter te worden gedrukt. Door tweemaal op de toets Enter te drukken begint er een nieuwe alinea. Stap 2 Gebruik van hoofdletters De toets Shift en op de gewenste letter. Zolang de toets Shift ingedrukt wordt gehouden zullen er hoofdletters worden getypt Stap 3 Gebruik van grotere letters Het pijltje rechts naast het vakje 12 (Voor B I U) Er verschijnt nu een menu met een rijtje getallen. Deze staan voor de grootte van de letters 16 en type nu een nieuw woord. De letters zullen nu een stuk groter zijn. Stap 4 Gebruik van een vette letters B naast het vakje van de letter grootte Weer een woord. De letters worden nu vet mo tekstdocument 1/6
2 Stap 5 Gebruik van cursieve letters I Weer een woord. De letters worden nu cursief Stap 6 Gebruik van onderstreepte letters U Weer een woord. De letters worden nu onderstreept Combinaties van vet, cursief en onderstreept zijn ook mogelijk. Probeer dit zelf. Stap 7 Speciale tekens*) Op een aantal toetsen staan 2 tekens. Om zo'n teken te gebruiken, dient de hoofdletter toets Shift te worden ingedrukt. Shift en, met de shift toets ingedrukt, op 2, nu wordt het bekende apenstaartje weergegeven, zoals dit teken in ieder adres voorkomt. Opdracht Zoek en type de volgende tekens:! # $ % ^& * ( ) _ + =: ;,. < > /? Opdracht Bij sommige letters worden accenten gebruikt. Deze accenten worden gemaakt door eerst op het accent teken te drukken en daarna op de letter. ' en direct daarna op e. U krijg dan é Maak de volgende accenten: è, ê ñ ë ç Op sommige toetsen staan 3 tekens. Om dit teken te gebruiken moet worden gedrukt op Ctrl en Alt en, met deze toetsen ingedrukt op de toets met de 3 tekens. Ctrl en Alt en op 5. U krijgt dan het teken, voor de euro. Opdracht Onderzoek andere mogelijkheden met toetsen combinaties en oefen de hiervoor aangegeven speciale tekens regelmatig. *) Het kan gebeuren dat er niet het juiste teken verschijnt. Druk dan even, gelijktijdig, op de toetsen Ctrl en Shift. Hierna worden weer de juiste tekens weergegeven. Probeer dit even uit. Stap 8 Selecteren van woorden, zinnen of alinea's (met de toetsen)*) Als regel zal eerst een document worden getypt, waarna het wenselijk kan zijn een (stuk) tekst aan te passen. Deze tekst kan dan worden geselecteerd Plaats Het streepje van de muis vlak voor de eerste letter van de tekst, die dient te worden aangepast mo tekstdocument 2/6
3 Druk nu op Ga nu De shift toets en houdt die ingedrukt Ga nu, met de pijltjes toets rechts, naar rechts tot aan het einde van de tekst die dient te worden geselecteerd. Over de geselecteerde tekst ligt nu blauwe of zwarte gloed Van het geselecteerde tekstgedeelte kunnen nu de letters worden gewijzigd, zo als in de vorige stappen besproken. *) Selecteren 2, 3,4. Ga met de muisaanwijzer naar een woord en dubbel klik, het woord wordt geselecteerd. Idem driemaal klik, de zin wordt geselecteerd. Idem viermaal klik en de alinea wordt geselecteerd. Probeer dit uit. Stap 9 Kopiëren en Plakken van geselecteerde tekst Selecteer De gewenste tekst als beschreven onder stap 8 Bewerken. Dit staat naast Bestand, links op de tweede balk Kopiëren De plaats waar de geselecteerde tekst nog een keer dient te worden geplaatst Bewerken en op Plakken De geselecteerde tekst staat nu op de gekozen plaats Stap 10 Knippen en Plakken (geselecteerde tekst ergens anders plaatsen) Selecteer De gewenste tekst zoals is beschreven onder stap 8 Bewerken. Dit staat naast Bestand, links op de tweede balk Knippen De geselecteerde tekst verdwijnt nu De plaats waar de geselecteerde tekst nog een keer dient te worden geplaatst Bewerken en op Plakken De geselecteerde tekst staat nu op de gekozen plaats Stap 11 Tekst centreren Selecteer De tekst die u wilt centreren De 3e balk van boven en ga met de muis naar rechts, langs B, I, U,U komt dan bij een rijtje streepjes. het streepje waar de tekst : Centreren verschijnt. De knop Centreren De geselecteerde tekst wordt nu gecentreerd op de pagina getoond mo tekstdocument 3/6
4 Stap 12 Tekst uitvullen (Waarschijnlijk bij deze versie niet aanwezig) Selecteer De tekst die u wilt uitvullen Uitvullen is de wijze waarop tekst in bijvoorbeeld kranten wordt gepubliceerd. Als regel zal een document in zijn geheel als uitgevulde tekst worden gemaakt. De knop uitgevuld De geselecteerde tekst wordt nu uitgevuld, zodat alle regels rechts gelijk zijn uitgevuld Rechts uitlijnen van de tekst is ook mogelijk, maar zal niet zo vaak worden gebruikt. De normale presentatie is links uitlijnen Stap 13 Tekst verwijderen Het kan zijn dat u een letter, woord of tekstdeel wilt verwijderen. Ga dan als volgt te werk Selecteer De letter, het woord of het tekstdeel dat u wilt verwijderen De toets Delete en het geselecteerde deel is verwijderd. Stap 14 Verwijderde tekst terughalen Het kan zijn dat u per abuis een tekst hebt verwijderd. Deze kunt u desgewenst weer terug halen De blauwe naar links gedraaide pijl op derde balk van boven, naast 100% De zojuist verwijderde tekst is weer terug. U kunt dit zo vaak doen als de pijl blauw blijft. Is er ook een pijl naar rechts gedraaide pijl zichtbaar dan kunt u ook de herstelling weer terugdraaien. (Waarschijnlijk niet aanwezig bij deze versie) Stap 15 Andere tekst kleuren gebruiken Om uw teksten op te kleuren, kun je letters van verschillende kleuren gebruiken. U kunt een tekst in zijn geheel in één kleur maken of alleen bepaalde delen van de tekst. Selecteer Het tekst gedeelte die u in een andere kleur wenst De letter A helemaal rechts op de 3e balk van boven. U leest hier Tekstkleur Het pijltje rechts van het teken voor tekstkleur De gewenste kleur De geselecteerde tekst zal in de gewenste kleur verschijnen mo tekstdocument 4/6
5 Stap 16 Andere lettertypes gebruiken Op de 3e balk van boven zal staan Times New Roman. Dat is het lettertype dat u nu gebruikt Het pijltje rechts van deze tekst U ziet nu een zogenaamde scrollijst. Op deze lijst staan een groot aantal lettertypes. Kies er één uit door er op te klikken Vanaf nu zullen de letters die u typt in het betreffende lettertype worden uitgevoerd. U kunt ook een stuk tekst selecteren en daarvoor een ander lettertype gebruiken dan de standaard tekst Stap 17 Andere achtergrond kleur gebruiken (Waarschijnlijk niet aanwezig in deze versie) Helemaal rechts op de 4e balk ziet u een symboolteken, waarbij de tekst achtergrondkleur verschijnt, als u er met de muis overheen gaat Druk nu op De bovenste regel van uw document, met de toets pijltje omhoog, totdat het cursor streepje voor de eerste letter staat De toets Shift, houdt die vast en druk op de toets pijltje naar beneden, tot u weer helemaal onder aan de tekst bent Alle tekst heeft nu een blauw waas gekregen Het symbool achtergrondkleur en klik op de door u gewenste kleur. Nu zal de achtergrond van uw document de door u gewenste kleur aannemen. Stap 18 Spellingcontrole Als uw document klaar is, dient u het nog een keer door te lezen op schrijffouten. Als u dit gedaan heeft kunt u het nog een keer met spellingcontrole nalopen. Dit gaat als volgt Extra en op Spellingcontrole en Grammatica U krijgt nu een nieuw scherm. Hierin zal een woord rood zijn aangegeven. Ga na of dat woord inderdaad foutief is. Indien er een correct alternatief woord is gegeven klik hierop en dan op wijzigen. Indien geen goed alternatief woord is aangegeven, selecteer dan het foute woord, verbeter het en klik daarna op wijzigen. Ga zo door tot het gehele document is gecontroleerd. Sla het pas daarna op mo tekstdocument 5/6
6 Stap 19 Een document opslaan om te bewaren Als een document gereed is, kan het worden opgeslagen, om het later opnieuw te kunnen bekijken of bewerken. Kijk even wat er op de bovenste balk staat. Document1 Microsoft Word Bestand en op Opslaan als Achter bestandsnaam de door u gewenste naam van het document Opslaan Als regel zal het document nu worden opgeslagen in de map Mijn Documenten. (U ziet dat staan bovenaan het menu, achter Opslaan in:) Stap 20 Een opgeslagen document (her)openen Er zijn verschillende manieren om een opgeslagen document te (her)openen. Hier wordt er één van besproken Mijn Documenten Het document dat geopend moet worden Het te openen document LibreOffice wordt opgestart en het document wordt geopend Stap 21 Een eerder opgeslagen document opslaan Een reeds eerder opgeslagen document, na bewerking weer opslaan gaat als volgt Bestand. Dit staat links boven op de 2e balk Opslaan Het document is nu, in gewijzigde vorm en onder dezelfde naam,weer opgeslagen in de map Mijn Documenten mo tekstdocument 6/6
Office LibreOffice Tekstdocument gebruiken
 offfice_libreoffice_tekstdocument_gebruiken/05-03-15/pag 1/6 Office LibreOffice Tekstdocument gebruiken vooral Als een tekstdocument ook zal worden gebruikt op een computer zonder LibreOffice dan kan dit
offfice_libreoffice_tekstdocument_gebruiken/05-03-15/pag 1/6 Office LibreOffice Tekstdocument gebruiken vooral Als een tekstdocument ook zal worden gebruikt op een computer zonder LibreOffice dan kan dit
Windows Windows voor beginners
 Windows/beginners/23-02-15/pag 1/8 Windows Windows voor beginners Deze cursus is voor de echte beginner, dus voor iemand die nog net eerder met een computer werkte. Na het volgen van deze cursus zult u
Windows/beginners/23-02-15/pag 1/8 Windows Windows voor beginners Deze cursus is voor de echte beginner, dus voor iemand die nog net eerder met een computer werkte. Na het volgen van deze cursus zult u
apple_gebruiken/ /pag 1/9 Apple gebruiken
 apple_gebruiken/28-02-15/pag 1/9 Apple gebruiken Deze les is voor de echte beginner, dus voor iedereen, die nog niet eerder met een Apple computer of Macbook werkte. Na het volgen van deze les zult u in
apple_gebruiken/28-02-15/pag 1/9 Apple gebruiken Deze les is voor de echte beginner, dus voor iedereen, die nog niet eerder met een Apple computer of Macbook werkte. Na het volgen van deze les zult u in
6. Tekst verwijderen en verplaatsen
 6. Tekst verwijderen en verplaatsen In deze module leert u: een stuk tekst selecteren een stuk tekst verwijderen; acties ongedaan maken en opnieuw doen; een stuk tekst vervangen; een stuk tekst verplaatsen;
6. Tekst verwijderen en verplaatsen In deze module leert u: een stuk tekst selecteren een stuk tekst verwijderen; acties ongedaan maken en opnieuw doen; een stuk tekst vervangen; een stuk tekst verplaatsen;
Hoofdstuk 8 - Snelfiches Word
 Hoofdstuk 8 - Snelfiches Word 8.1. Word starten 93 8.2. Een nieuwe tekst maken 94 8.3. Tekst meteen bewaren 95 8.4. Tekst schrijven 96 8.5. Tekst veranderen en verplaatsen 97 8.6. Een tabel maken 99 8.7.
Hoofdstuk 8 - Snelfiches Word 8.1. Word starten 93 8.2. Een nieuwe tekst maken 94 8.3. Tekst meteen bewaren 95 8.4. Tekst schrijven 96 8.5. Tekst veranderen en verplaatsen 97 8.6. Een tabel maken 99 8.7.
Hoofdstuk 1. Microsoft Word
 Handleiding Hoofdstuk 1. Microsoft Word... 2 Vet, cursief en onderstreept... 2 Opslaan van een bestand... 2 Afsluiten van een bestand... 2 Definitief Verwijderen van een bestand... 2 Beginnen met nieuw
Handleiding Hoofdstuk 1. Microsoft Word... 2 Vet, cursief en onderstreept... 2 Opslaan van een bestand... 2 Afsluiten van een bestand... 2 Definitief Verwijderen van een bestand... 2 Beginnen met nieuw
Microsoft Word Selecteren
 Microsoft Word 2013 Selecteren Inhoudsopgave 3. Selecteren 3.1 Tekst selecteren 3.2 Tekst verwijderen 3.3 Kopiëren, knippen, plakken en ongedaan maken 3.4 Werken met twee documenten 3.1 Tekst selecteren
Microsoft Word 2013 Selecteren Inhoudsopgave 3. Selecteren 3.1 Tekst selecteren 3.2 Tekst verwijderen 3.3 Kopiëren, knippen, plakken en ongedaan maken 3.4 Werken met twee documenten 3.1 Tekst selecteren
P O W E R P O I N T - onderdeel van Microsoft Office 2000 pakket (nl) De Windows versies van Powerpoint kunnen onderling afwijken
 P O W E R P O I N T - onderdeel van Microsoft Office 000 pakket (nl) De Windows versies van Powerpoint kunnen onderling afwijken DEEL I De zes basisstappen Met het programma Powerpoint kun je zelf een
P O W E R P O I N T - onderdeel van Microsoft Office 000 pakket (nl) De Windows versies van Powerpoint kunnen onderling afwijken DEEL I De zes basisstappen Met het programma Powerpoint kun je zelf een
ICT ICT 01. Voordat je begint met het maken van een tekst. moet je weten wat het toetsenbord kan. J.P.Siebelink. Office 2003
 ICT J.P.Siebelink Office 2003 ICT 01 Voordat je begint met het maken van een tekst moet je weten wat het toetsenbord kan Wat ga je doen? Door deze kaarten allemaal te maken weet je zeker dat je goed genoeg
ICT J.P.Siebelink Office 2003 ICT 01 Voordat je begint met het maken van een tekst moet je weten wat het toetsenbord kan Wat ga je doen? Door deze kaarten allemaal te maken weet je zeker dat je goed genoeg
Intypen Tussenvoegen Selecteren
 Tekst akties Intypen - de afbeelding linksboven op de toets kan je met de hooflettertoets(shift) ingedrukt typen (bvb. hoofdletters, cijfers en tekens) - de afbeelding linksonder op de toets kan je gewoon
Tekst akties Intypen - de afbeelding linksboven op de toets kan je met de hooflettertoets(shift) ingedrukt typen (bvb. hoofdletters, cijfers en tekens) - de afbeelding linksonder op de toets kan je gewoon
INSTRUCT Samenvatting Basis Word 2007, H1 SAMENVATTING HOOFDSTUK 1
 SAMENVATTING HOOFDSTUK 1 Word opstarten WORD kan worden opgestart via menu Start, Alle Programma s, Microsoft Office, Microsoft Office WORD 2007. Soms staat er op het bureaublad een snelkoppeling naar
SAMENVATTING HOOFDSTUK 1 Word opstarten WORD kan worden opgestart via menu Start, Alle Programma s, Microsoft Office, Microsoft Office WORD 2007. Soms staat er op het bureaublad een snelkoppeling naar
www.sencomp.nl 194 Aldi Windows Laatst gewijzigd 15 oktober 2012 Uw keuze voor het maken van een fotoboek is Aldi. Deze cursus bestaat uit 5 delen.
 www.sencomp.nl 194 Aldi Windows Laatst gewijzigd 15 oktober 2012 Uw keuze voor het maken van een fotoboek is Aldi. Deze cursus bestaat uit 5 delen. Deel 1 Aldi printsoftware downloaden en installeren Deel
www.sencomp.nl 194 Aldi Windows Laatst gewijzigd 15 oktober 2012 Uw keuze voor het maken van een fotoboek is Aldi. Deze cursus bestaat uit 5 delen. Deel 1 Aldi printsoftware downloaden en installeren Deel
INSTRUCT Samenvatting Basis Word 2010, H1 SAMENVATTING HOOFDSTUK 1
 SAMENVATTING HOOFDSTUK 1 Word opstarten en afsluiten WORD kan opgestart worden via de startknop en de snelkoppeling in de lijst die boven de startknop staat: WORD kan ook worden opgestart via menu Start,
SAMENVATTING HOOFDSTUK 1 Word opstarten en afsluiten WORD kan opgestart worden via de startknop en de snelkoppeling in de lijst die boven de startknop staat: WORD kan ook worden opgestart via menu Start,
Sneltoetsen. Inhoud. Inleiding
 Sneltoetsen Inhoud 1. Inleiding 2. Sneltoetsen in Windows 3. Sneltoetsen die in de meeste programma s kunnen worden gebruikt 4. Sneltoetsen bij het typen van tekst 5. Sneltoetsen Internet Explorer 6. Sneltoetsen
Sneltoetsen Inhoud 1. Inleiding 2. Sneltoetsen in Windows 3. Sneltoetsen die in de meeste programma s kunnen worden gebruikt 4. Sneltoetsen bij het typen van tekst 5. Sneltoetsen Internet Explorer 6. Sneltoetsen
Microsoft Word 365. Weergave AAN DE SLAG MET DIGITALE VAARDIGHEDEN TRAINING: MICROSOFT WORD 365
 Microsoft Word 365 Weergave Inhoudsopgave 2. Weergave 2.1 Document openen en de cursor verplaatsen 2.2 Scrollbalk, weergaveknoppen en mini-werkbalk 2.3 Verborgen opmaakmarkeringen 2.4 Speciale lettertekens
Microsoft Word 365 Weergave Inhoudsopgave 2. Weergave 2.1 Document openen en de cursor verplaatsen 2.2 Scrollbalk, weergaveknoppen en mini-werkbalk 2.3 Verborgen opmaakmarkeringen 2.4 Speciale lettertekens
Aan de slag met Word 2016? Ontdek de basisfuncties. Maak een nieuw document aan, typ teksten en maak het geheel vervolgens netjes op.
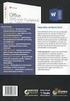 Word 2016 - basis Aan de slag met Word 2016? Ontdek de basisfuncties. Maak een nieuw document aan, typ teksten en maak het geheel vervolgens netjes op. Welke Word? Word 2016 is te koop als onderdeel van
Word 2016 - basis Aan de slag met Word 2016? Ontdek de basisfuncties. Maak een nieuw document aan, typ teksten en maak het geheel vervolgens netjes op. Welke Word? Word 2016 is te koop als onderdeel van
www.seniorencomputerlessen.nl 199 Kruidvat
 www.seniorencomputerlessen.nl 199 Kruidvat laatst gewijzigd 27 oktober 2012 Uw keuze voor het maken van een fotoboek met software van Kruidvat. Deze cursus bestaat uit 5 delen. Deel 1 Foto's voor uw fotoboek
www.seniorencomputerlessen.nl 199 Kruidvat laatst gewijzigd 27 oktober 2012 Uw keuze voor het maken van een fotoboek met software van Kruidvat. Deze cursus bestaat uit 5 delen. Deel 1 Foto's voor uw fotoboek
INSTRUCT Samenvatting Basis PowerPoint 2013/2016, H1 SAMENVATTING HOOFDSTUK 1. PowerPoint opstarten, verkennen en afsluiten
 SAMENVATTING HOOFDSTUK 1 PowerPoint opstarten, verkennen en afsluiten PowerPoint opstarten POWERPOINT kan bijvoorbeeld worden opgestart via een snelkoppeling op het bureaublad. Presentaties openen en het
SAMENVATTING HOOFDSTUK 1 PowerPoint opstarten, verkennen en afsluiten PowerPoint opstarten POWERPOINT kan bijvoorbeeld worden opgestart via een snelkoppeling op het bureaublad. Presentaties openen en het
Dit bundeltje is van. Werken in. Hoe doe ik dat? Dit bundeltje is van. Leen Van Damme. Pagina 1
 Dit bundeltje is van Werken in Word Hoe doe ik dat? Dit bundeltje is van Leen Van Damme Pagina Inhoudsopgave Word openen... 3 Scherm in Word... 4 Lint in Word... 5 Document opslaan... 6 Afdrukvoorbeeld
Dit bundeltje is van Werken in Word Hoe doe ik dat? Dit bundeltje is van Leen Van Damme Pagina Inhoudsopgave Word openen... 3 Scherm in Word... 4 Lint in Word... 5 Document opslaan... 6 Afdrukvoorbeeld
Microsoft Word Weergave
 Microsoft Word 2013 Weergave Inhoudsopgave 2. Weergave 2.1 Document openen en de cursor verplaatsen 2.2 Scrollbalk, weergaveknoppen en mini-werkbalk 2.3 Verborgen opmaakmarkeringen 2.4 Opslaan onder een
Microsoft Word 2013 Weergave Inhoudsopgave 2. Weergave 2.1 Document openen en de cursor verplaatsen 2.2 Scrollbalk, weergaveknoppen en mini-werkbalk 2.3 Verborgen opmaakmarkeringen 2.4 Opslaan onder een
Sneltoetsen. 1. Inleiding
 Sneltoetsen Inhoud 1. Inleiding 2. Sneltoetsen in Windows 3. Sneltoetsen die in de meeste programma s kunnen worden gebruikt 4. Sneltoetsen bij het typen van tekst 5. Sneltoetsen Internet Explorer 6. Sneltoetsen
Sneltoetsen Inhoud 1. Inleiding 2. Sneltoetsen in Windows 3. Sneltoetsen die in de meeste programma s kunnen worden gebruikt 4. Sneltoetsen bij het typen van tekst 5. Sneltoetsen Internet Explorer 6. Sneltoetsen
Microsoft Word 365. Letteropmaak AAN DE SLAG MET DIGITALE VAARDIGHEDEN TRAINING: MICROSOFT WORD 365
 Microsoft Word 365 Letteropmaak Inhoudsopgave 4. Letteropmaak 4.1 Vet, cursief en onderstreept 4.2 Lettertype en lettergrootte 4.3 Tekstkleur 4.4 Super- en subscript 4.1 Vet, cursief en onderstreept Een
Microsoft Word 365 Letteropmaak Inhoudsopgave 4. Letteropmaak 4.1 Vet, cursief en onderstreept 4.2 Lettertype en lettergrootte 4.3 Tekstkleur 4.4 Super- en subscript 4.1 Vet, cursief en onderstreept Een
Sneltoetsen in PowerPoint 2016 voor Windows
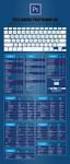 Sneltoetsen in PowerPoint 2016 voor Windows Hieronder een overzicht van veelgebruikte sneltoetsen in Microsoft PowerPoint. Deze sneltoetsen zijn van toepassing in vrijwel alle versies, waaronder PowerPoint
Sneltoetsen in PowerPoint 2016 voor Windows Hieronder een overzicht van veelgebruikte sneltoetsen in Microsoft PowerPoint. Deze sneltoetsen zijn van toepassing in vrijwel alle versies, waaronder PowerPoint
Opstarten Word 2013 bij Windows 7 Opstarten Word 2016 bij Windows 10
 SAMENVATTING HOOFDSTUK 1 Word opstarten, verkennen en afsluiten WORD kan opgestart worden via de startknop en de snelkoppeling in de lijst die boven de startknop staat: Opstarten Word 2013 bij Windows
SAMENVATTING HOOFDSTUK 1 Word opstarten, verkennen en afsluiten WORD kan opgestart worden via de startknop en de snelkoppeling in de lijst die boven de startknop staat: Opstarten Word 2013 bij Windows
196 CEWE *)zie einde les
 www.sencomp.nl 196 CEWE *)zie einde les laatst gewijzigd 29 oktober 2012 Uw keuze voor het maken van een fotoboek met CEWE. Deze cursus bestaat uit 5 delen.indien u gekozen heeft voor Hema lees Hemafotoboek
www.sencomp.nl 196 CEWE *)zie einde les laatst gewijzigd 29 oktober 2012 Uw keuze voor het maken van een fotoboek met CEWE. Deze cursus bestaat uit 5 delen.indien u gekozen heeft voor Hema lees Hemafotoboek
Knippen en Plakken. Het verschil tussen knippen en kopiëren.
 Knippen en Plakken. Knippen en plakken kunt u doen met zo ongeveer alles in de computer; van woorden, letters en zinnen binnen een tekstdocument tot foto s, bestanden en mappen op de harde schijf. Bij
Knippen en Plakken. Knippen en plakken kunt u doen met zo ongeveer alles in de computer; van woorden, letters en zinnen binnen een tekstdocument tot foto s, bestanden en mappen op de harde schijf. Bij
Handleiding XML Leesprogramma versie 2.1, juli 2006
 Handleiding XML Leesprogramma versie 2.1, juli 2006 Een uitgave van Dedicon Postbus 24 5360 AA GRAVE Tel.: (0486) 486 486 Fax: (0486) 476 535 E-mail: abonnee@dedicon.nl 1 Inhoudsopgave 1.1 De-installatie...
Handleiding XML Leesprogramma versie 2.1, juli 2006 Een uitgave van Dedicon Postbus 24 5360 AA GRAVE Tel.: (0486) 486 486 Fax: (0486) 476 535 E-mail: abonnee@dedicon.nl 1 Inhoudsopgave 1.1 De-installatie...
Wat kan je allemaal met het programma Word 2010?
 Wat kan je allemaal met het programma Word 2010? Door: Meester Michael www.meestermichael.nl 1. Hoofdletters 3 2. Opslaan 4 3. Openen 6 4. Foutje? 7 5. Een tekst selecteren 7 6. Vet, schuin of onderstreept.
Wat kan je allemaal met het programma Word 2010? Door: Meester Michael www.meestermichael.nl 1. Hoofdletters 3 2. Opslaan 4 3. Openen 6 4. Foutje? 7 5. Een tekst selecteren 7 6. Vet, schuin of onderstreept.
I) Wat? II) Google documenten. Deel 2 documenten
 Google Drive Deel 2 documenten I) Wat? 1) De meeste mensen bewerken teksten in de tekstverwerker Word van Microsoft Office. Het is echter ook mogelijk teksten op internet te bewerken en te bewaren. Het
Google Drive Deel 2 documenten I) Wat? 1) De meeste mensen bewerken teksten in de tekstverwerker Word van Microsoft Office. Het is echter ook mogelijk teksten op internet te bewerken en te bewaren. Het
2.4.4 LibreOffice Werkblad Mac
 2.4.4 LibreOffice Werkblad Mac Deze cursus bestaat uit 4 delen. 1. Werkblad gebruiken voor berekeningen 2. Werkblad gebruiken voor het maken van lijsten 3. Werkblad gebruiken voor een (eenvoudige) boekhouding
2.4.4 LibreOffice Werkblad Mac Deze cursus bestaat uit 4 delen. 1. Werkblad gebruiken voor berekeningen 2. Werkblad gebruiken voor het maken van lijsten 3. Werkblad gebruiken voor een (eenvoudige) boekhouding
Tekst toevoegen in Layout & Editing. Klik op de knop Tekst. De naai eigenschappen balk verschijnt en stel dit in zoals u de letters wenst
 Tekst toevoegen in Layout & Editing Klik op de knop Tekst De naai eigenschappen balk verschijnt en stel dit in zoals u de letters wenst Klik op de plek waar u de tekst wilt borduren Het scherm Tekst bewerken
Tekst toevoegen in Layout & Editing Klik op de knop Tekst De naai eigenschappen balk verschijnt en stel dit in zoals u de letters wenst Klik op de plek waar u de tekst wilt borduren Het scherm Tekst bewerken
10. Pagina-instellingen
 10. Pagina-instellingen Voordat u begint met het schrijven van een document in het programma Writer, is het raadzaam eerst te bepalen hoe het er uiteindelijk uit moet komen te zien. In deze module leert
10. Pagina-instellingen Voordat u begint met het schrijven van een document in het programma Writer, is het raadzaam eerst te bepalen hoe het er uiteindelijk uit moet komen te zien. In deze module leert
Microsoft Word 365. Kennismaken AAN DE SLAG MET DIGITALE VAARDIGHEDEN TRAINING: MICROSOFT WORD 365
 Microsoft Word 365 Kennismaken Inleiding Microsoft Word is het meest gebruikte tekstverwerkingsprogramma ter wereld. De mogelijkheden die Word biedt zijn talrijk, maar als je nog nooit met Word gewerkt
Microsoft Word 365 Kennismaken Inleiding Microsoft Word is het meest gebruikte tekstverwerkingsprogramma ter wereld. De mogelijkheden die Word biedt zijn talrijk, maar als je nog nooit met Word gewerkt
HOOFDSTUK 1. beginnen met excel
 HOOFDSTUK 1 beginnen met excel Inleiding Voor het betere rekenwerk in de bedrijfseconomie worden spreadsheets (rekenbladen) gebruikt. In dit hoofdstuk leer je omgaan met algemene basisbewerkingen in Excel:
HOOFDSTUK 1 beginnen met excel Inleiding Voor het betere rekenwerk in de bedrijfseconomie worden spreadsheets (rekenbladen) gebruikt. In dit hoofdstuk leer je omgaan met algemene basisbewerkingen in Excel:
Een korte handleiding door Frederic Rayen
 Een korte handleiding door Frederic Rayen Van installeren tot het gebruik P a g i n a 2 Inhoudsopgave Inleiding... 3 Hoe AbiWord version 2.8.6 installeren?... 4 Schermonderdelen... 5 Uitleg bij elke werkbalk...
Een korte handleiding door Frederic Rayen Van installeren tot het gebruik P a g i n a 2 Inhoudsopgave Inleiding... 3 Hoe AbiWord version 2.8.6 installeren?... 4 Schermonderdelen... 5 Uitleg bij elke werkbalk...
HET TOETSENBORD AAN DE SLAG MET DIGITALE VAARDIGHEDEN TRAINING: BASISVAARDIGHEDEN
 HET TOETSENBORD Het toetsenbord In deze opdracht leer je hoe je meer over de verschillende knoppen op je toetsenbord. Het rechtse deel van het toetsenbord bevat alle nummers. Daarnaast zit wat we noemen
HET TOETSENBORD Het toetsenbord In deze opdracht leer je hoe je meer over de verschillende knoppen op je toetsenbord. Het rechtse deel van het toetsenbord bevat alle nummers. Daarnaast zit wat we noemen
A. Voor het lettertype te kiezen ga je naar het tabblad Start. B. Daarna ga je naar lettertype, als volgt klik je op het pijltje ernaast.
 Door: Emily Andries, Kelly Van den Bergh en Laura Nys Klas: 1BakoB Vak: ICT Datum: 5 November 2012 INHOUDSTAFEL INHOUD 1 Lettertype... 2 Voor het lettertype van je tekst te kiezen heb je drie manieren:...
Door: Emily Andries, Kelly Van den Bergh en Laura Nys Klas: 1BakoB Vak: ICT Datum: 5 November 2012 INHOUDSTAFEL INHOUD 1 Lettertype... 2 Voor het lettertype van je tekst te kiezen heb je drie manieren:...
GIGA Informatica WORD &POWERPOINT. GIGAIWW 1-4.indd :27:58
 GIGA Informatica WORD &POWERPOINT GIGAIWW 1-4.indd 1 23-07-2007 16:27:58 Hoofdstuk 2 Basishandelingen Overzicht van de vereiste voorkennis Kennismaking met Windows Basishandelingen in Windows Hoofdstuk
GIGA Informatica WORD &POWERPOINT GIGAIWW 1-4.indd 1 23-07-2007 16:27:58 Hoofdstuk 2 Basishandelingen Overzicht van de vereiste voorkennis Kennismaking met Windows Basishandelingen in Windows Hoofdstuk
LINC vzw Maria-Theresiastraat 20 3000 Leuven Tel: 016/31.66.09 e-mail: info@linc-vzw.be www.linc-vzw.be. Ontwerp LINC logo: Colofon
 STARTEN MET WORD Colofon De Leren is Leuk -pakketten zijn een product van LINC om de nieuwe geletterdheid te promoten. Een pakket bestaat uit een minibrochure en cd-rom waarbij het horen, zien en doen
STARTEN MET WORD Colofon De Leren is Leuk -pakketten zijn een product van LINC om de nieuwe geletterdheid te promoten. Een pakket bestaat uit een minibrochure en cd-rom waarbij het horen, zien en doen
Inhoud. Onbegrensd - Initiatiecursus computergebruik WINDOWS VISTA 1
 Inhoud Hoofdstuk 1 - Microsoft Word Office 2007 2 1.1 Inleiding 2 1.2 Word openen 2 1.3 De werkbalken instellen 4 1.4 Een tekstblad tonen 4 1.5 Een tekst intypen 5 1.6 Een tekst of tekstdeel selecteren
Inhoud Hoofdstuk 1 - Microsoft Word Office 2007 2 1.1 Inleiding 2 1.2 Word openen 2 1.3 De werkbalken instellen 4 1.4 Een tekstblad tonen 4 1.5 Een tekst intypen 5 1.6 Een tekst of tekstdeel selecteren
Mappen en bestanden. In dit hoofdstuk leert u het volgende:
 Mappen en bestanden 1 Mappen en bestanden Een bestand is een verzamelnaam voor teksten, tekeningen of programma s. Alles wat op de vaste schijf van uw computer staat, is een bestand. Op een vaste schijf
Mappen en bestanden 1 Mappen en bestanden Een bestand is een verzamelnaam voor teksten, tekeningen of programma s. Alles wat op de vaste schijf van uw computer staat, is een bestand. Op een vaste schijf
TEKSTVERWERKEN, DE BASIS
 TEKSTVERWERKEN, DE BASIS TEKSTVERWERKEN Deze opdrachten helpen je bij het tekstverwerken waardoor je een brief of bericht kan typen in Word. Er zijn veel verschillende Word-versies. De symbolen blijven
TEKSTVERWERKEN, DE BASIS TEKSTVERWERKEN Deze opdrachten helpen je bij het tekstverwerken waardoor je een brief of bericht kan typen in Word. Er zijn veel verschillende Word-versies. De symbolen blijven
Handleiding XML Leesprogramma versie 2.0
 Handleiding XML Leesprogramma versie 2.0 Een uitgave van Dedicon Postbus 24 5360 AA GRAVE Tel.: (0486) 486 486 Fax: (0486) 476 535 1 Inhoudsopgave 1. Installatie... 3 2. De-installatie... 3 3. Starten
Handleiding XML Leesprogramma versie 2.0 Een uitgave van Dedicon Postbus 24 5360 AA GRAVE Tel.: (0486) 486 486 Fax: (0486) 476 535 1 Inhoudsopgave 1. Installatie... 3 2. De-installatie... 3 3. Starten
Microsoft Word Kennismaken
 Microsoft Word 2013 Kennismaken Inleiding Microsoft Word is het meest gebruikte tekstverwerkingsprogramma ter wereld. De mogelijkheden die Word biedt zijn talrijk, maar als je nog nooit met Word gewerkt
Microsoft Word 2013 Kennismaken Inleiding Microsoft Word is het meest gebruikte tekstverwerkingsprogramma ter wereld. De mogelijkheden die Word biedt zijn talrijk, maar als je nog nooit met Word gewerkt
15. Tabellen. 1. wat rijen, kolommen en cellen zijn; 2. rijen en kolommen invoegen; 3. een tabel invoegen en weer verwijderen;
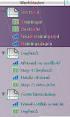 15. Tabellen Misschien heeft u al eens geprobeerd om gegevens in een aantal kolommen te plaatsen door gebruik te maken van spaties, kolommen of tabs. Dat verloopt goed totdat u gegevens wilt wijzigen of
15. Tabellen Misschien heeft u al eens geprobeerd om gegevens in een aantal kolommen te plaatsen door gebruik te maken van spaties, kolommen of tabs. Dat verloopt goed totdat u gegevens wilt wijzigen of
Kennismaking. Versies. Text. Graph: Word Logo voorbeelden verschillende versies. Werkomgeving
 Kennismaking Word is een tekstverwerkingsprogramma. U kunt er teksten mee maken, zoals brieven, artikelen en verslagen. U kunt ook grafieken, lijsten en afbeeldingen toevoegen en tabellen maken. Zodra
Kennismaking Word is een tekstverwerkingsprogramma. U kunt er teksten mee maken, zoals brieven, artikelen en verslagen. U kunt ook grafieken, lijsten en afbeeldingen toevoegen en tabellen maken. Zodra
HTML-EDITOR GEBRUIKEN
 HTML-EDITOR GEBRUIKEN Over TinyMCE TinyMCE is een kleine What-You-See-Is-What-You-Get (WYSIWYG) editor voor teksten. De bediening vindt plaats in de web browsers, zoals MSIE of Mozilla. Het werken met
HTML-EDITOR GEBRUIKEN Over TinyMCE TinyMCE is een kleine What-You-See-Is-What-You-Get (WYSIWYG) editor voor teksten. De bediening vindt plaats in de web browsers, zoals MSIE of Mozilla. Het werken met
PowerPoint Basis. PowerPoint openen. 1. Klik op Starten 2. Klik op Alle programma s 3. Klik op de map Microsoft Office
 PowerPoint Basis PowerPoint openen 1. Klik op Starten 2. Klik op Alle programma s 3. Klik op de map Microsoft Office Klik op Microsoft PowerPoint 2010 Wacht nu tot het programma volledig is opgestart.
PowerPoint Basis PowerPoint openen 1. Klik op Starten 2. Klik op Alle programma s 3. Klik op de map Microsoft Office Klik op Microsoft PowerPoint 2010 Wacht nu tot het programma volledig is opgestart.
1. Open het programma WORD, dit doe je door te dubbelklikken (2 keer snel achter elkaar) op dit icoontje.
 1. Open het programma WORD, dit doe je door te dubbelklikken (2 keer snel achter elkaar) op dit icoontje. 2. Wanneer je het programma opent, krijg je dit venster te zien. 3. Je minimaliseert dit venster
1. Open het programma WORD, dit doe je door te dubbelklikken (2 keer snel achter elkaar) op dit icoontje. 2. Wanneer je het programma opent, krijg je dit venster te zien. 3. Je minimaliseert dit venster
Excel 2010, H1 HOOFDSTUK 1
 HOOFDSTUK 1 Excel opstarten en afsluiten EXCEL kan worden opgestart via. Als EXCEL al vaker is gestart kun je direct op Microsoft Office EXCEL 2010 klikken. Typ anders in het zoekvak de eerste letters
HOOFDSTUK 1 Excel opstarten en afsluiten EXCEL kan worden opgestart via. Als EXCEL al vaker is gestart kun je direct op Microsoft Office EXCEL 2010 klikken. Typ anders in het zoekvak de eerste letters
Gebruikershandleiding online vacaturebanken vrijwilligerswerk
 Gebruikershandleiding online vacaturebanken vrijwilligerswerk Inloggen Ga via uw internetbrowser (bij voorkeur Google Chrome of firefox) naar www.servicepuntvrijwilligerswerkhengelo.nl/typo3 U ziet vervolgens
Gebruikershandleiding online vacaturebanken vrijwilligerswerk Inloggen Ga via uw internetbrowser (bij voorkeur Google Chrome of firefox) naar www.servicepuntvrijwilligerswerkhengelo.nl/typo3 U ziet vervolgens
EBUILDER HANDLEIDING. De Ebuilder is een product van EXED internet www.exed.nl. info@exed.nl EXED CMS UITLEG
 EBUILDER HANDLEIDING De Ebuilder is een product van EXED internet www.exed.nl info@exed.nl 1 INHOUDSOPGAVE Inleiding Een korte introductie over het Ebuilder» Navigatie» Snelnavigatie Pagina s Hier vind
EBUILDER HANDLEIDING De Ebuilder is een product van EXED internet www.exed.nl info@exed.nl 1 INHOUDSOPGAVE Inleiding Een korte introductie over het Ebuilder» Navigatie» Snelnavigatie Pagina s Hier vind
HET TOETSENBORD AAN DE SLAG MET DIGITALE VAARDIGHEDEN TRAINING: BASISVAARDIGHEDEN
 HET TOETSENBORD HET TOETSENBORD In deze opdracht leer je hoe je meer over de verschillende knoppen op je toetsenbord. Het rechterdeel van het toetsenbord bevat alle nummers. Dit wordt numpad of numeriek
HET TOETSENBORD HET TOETSENBORD In deze opdracht leer je hoe je meer over de verschillende knoppen op je toetsenbord. Het rechterdeel van het toetsenbord bevat alle nummers. Dit wordt numpad of numeriek
Opslaan en openen Module 2
 2. Opslaan en openen In deze module leert u een bestand: 1. voor de eerste keer op te slaan; 2. te openen; 3. opnieuw op te slaan onder dezelfde naam, nadat er iets is gewijzigd; 4. op te slaan als een
2. Opslaan en openen In deze module leert u een bestand: 1. voor de eerste keer op te slaan; 2. te openen; 3. opnieuw op te slaan onder dezelfde naam, nadat er iets is gewijzigd; 4. op te slaan als een
Bestanden ordenen in Windows 10
 Bestanden ordenen in Windows 10 Waar heb ik dat bestand ook al weer opgeslagen? Vraagt je jezelf dat ook regelmatig af, dan is het tijd om je bestanden te ordenen. Sla bestanden op in een map met een logische
Bestanden ordenen in Windows 10 Waar heb ik dat bestand ook al weer opgeslagen? Vraagt je jezelf dat ook regelmatig af, dan is het tijd om je bestanden te ordenen. Sla bestanden op in een map met een logische
Deel 1: PowerPoint Basis
 Deel 1: PowerPoint Basis De mogelijkheden van PowerPoint als ondersteunend middel voor een gedifferentieerde begeleiding van leerlingen met beperkingen. CNO Universiteit Antwerpen 1 Deel 1 PowerPoint Basis
Deel 1: PowerPoint Basis De mogelijkheden van PowerPoint als ondersteunend middel voor een gedifferentieerde begeleiding van leerlingen met beperkingen. CNO Universiteit Antwerpen 1 Deel 1 PowerPoint Basis
14. Opsomming & Nummering (lijsten)
 14. Opsomming & Nummering (lijsten) Het is mogelijk om een alinea op te maken als een opsomming. De regels springen dan een beetje in en ze worden voorafgegaan door een streepje, bolletje of nummer. Hieronder
14. Opsomming & Nummering (lijsten) Het is mogelijk om een alinea op te maken als een opsomming. De regels springen dan een beetje in en ze worden voorafgegaan door een streepje, bolletje of nummer. Hieronder
Vragen opmaken in de editor
 Vragen opmaken in de editor De tekstvakken van WTMaak zijn in versie 5.0 opgebouwd volgens de HTML5-methode. Hiermee kunt u direct zien wat u invoegt of opmaakt, de zogenaamde WYSIWYG methode (What You
Vragen opmaken in de editor De tekstvakken van WTMaak zijn in versie 5.0 opgebouwd volgens de HTML5-methode. Hiermee kunt u direct zien wat u invoegt of opmaakt, de zogenaamde WYSIWYG methode (What You
Office LibreOffice Werkblad gebruiken
 office_lo_werkblad_gebruiken/05-03-15/pag 1/6 Office LibreOffice Werkblad gebruiken Deze les bestaat uit 4 delen. 1. Werkblad gebruiken voor berekeningen 2. Werkblad gebruiken voor het maken van lijsten
office_lo_werkblad_gebruiken/05-03-15/pag 1/6 Office LibreOffice Werkblad gebruiken Deze les bestaat uit 4 delen. 1. Werkblad gebruiken voor berekeningen 2. Werkblad gebruiken voor het maken van lijsten
Een nieuwe presentatie maak je met de sneltoets <Ctrl+N> of via het tabblad,. Vervolgens kies je Lege presentatie en klik je op de knop Maken.
 SAMENVATTING HOOFDSTUK 1 PowerPoint opstarten en afsluiten POWERPOINT kan worden opgestart via. Als POWERPOINT al vaker is gestart kun je direct op Microsoft PowerPoint 2010 klikken. Typ anders in het
SAMENVATTING HOOFDSTUK 1 PowerPoint opstarten en afsluiten POWERPOINT kan worden opgestart via. Als POWERPOINT al vaker is gestart kun je direct op Microsoft PowerPoint 2010 klikken. Typ anders in het
Installatie en gebruik muziekprogramma NoteWorthy Composer
 Installatie en gebruik muziekprogramma NoteWorthy Composer Installatie Onder de link NWC downloaden staat een programma nwcsetup.exe. Dit programma moet geinstalleerd worden op de eigen computer. Ga hiervoor
Installatie en gebruik muziekprogramma NoteWorthy Composer Installatie Onder de link NWC downloaden staat een programma nwcsetup.exe. Dit programma moet geinstalleerd worden op de eigen computer. Ga hiervoor
Via de het tabblad Bestand kun je bijvoorbeeld een nieuwe werkmap maken, werkmappen openen, opslaan en afdrukken.
 SAMENVATTING HOOFDSTUK 1 Excel opstarten, verkennen en afsluiten EXCEL kan bijvoorbeeld worden opgestart via de snelkoppeling naar EXCEL op het bureaublad, als deze er is, of via of. Als EXCEL al vaker
SAMENVATTING HOOFDSTUK 1 Excel opstarten, verkennen en afsluiten EXCEL kan bijvoorbeeld worden opgestart via de snelkoppeling naar EXCEL op het bureaublad, als deze er is, of via of. Als EXCEL al vaker
6. Absolute en relatieve celadressering
 6. Absolute en relatieve celadressering In deze module leert u: - Wat absolute en relatieve celadressering is; - De relatieve celadressering toepassen; - De absolute celadressering toepassen; - De absolute
6. Absolute en relatieve celadressering In deze module leert u: - Wat absolute en relatieve celadressering is; - De relatieve celadressering toepassen; - De absolute celadressering toepassen; - De absolute
Kubus in CS5. Voor iedere zijde wensen we een andere afbeelding te gebruiken.
 http://photoshopper27.blogspot.nl/2012/02/3d-cube-in-photoshop-cs5.html Kubus in CS5 Voor iedere zijde wensen we een andere afbeelding te gebruiken. Verzamel dus een zestal afbeeldingen; hieronder de gebruikte
http://photoshopper27.blogspot.nl/2012/02/3d-cube-in-photoshop-cs5.html Kubus in CS5 Voor iedere zijde wensen we een andere afbeelding te gebruiken. Verzamel dus een zestal afbeeldingen; hieronder de gebruikte
Inleiding. - Teksten aanpassen - Afbeeldingen toevoegen en verwijderen - Pagina s toevoegen en verwijderen - Pagina s publiceren
 Inleiding Voor u ziet u de handleiding van TYPO3 van Wijngaarden AutomatiseringsGroep. De handleiding geeft u antwoord geeft op de meest voorkomende vragen. U krijgt inzicht in het toevoegen van pagina
Inleiding Voor u ziet u de handleiding van TYPO3 van Wijngaarden AutomatiseringsGroep. De handleiding geeft u antwoord geeft op de meest voorkomende vragen. U krijgt inzicht in het toevoegen van pagina
ICT: EEN VERJAARDAGSKAART
 ICT: EEN VERJAARDAGSKAART Huwelijk Geboorte 30 jaar getrouwd Vrijgezel 21 jaar Vak: Techniek Leraar: J. Gielen Naam:... 1 1. Wat is het probleem? Arno is binnenkort jarig en we willen hem feliciteren met
ICT: EEN VERJAARDAGSKAART Huwelijk Geboorte 30 jaar getrouwd Vrijgezel 21 jaar Vak: Techniek Leraar: J. Gielen Naam:... 1 1. Wat is het probleem? Arno is binnenkort jarig en we willen hem feliciteren met
PLAKKEN Nadat u een gedeelte heeft geknipt of gekopieerd kunt u met dit icoon de selectie weer in het veld plakken.
 KNIPPEN Als u na de selectie van een gedeelte van een tekst of een afbeelding op dit icoon klikt, knipt u de selectie uit het veld. Op deze manier kunt u het geselecteerde verwijderen, maar het ook juist
KNIPPEN Als u na de selectie van een gedeelte van een tekst of een afbeelding op dit icoon klikt, knipt u de selectie uit het veld. Op deze manier kunt u het geselecteerde verwijderen, maar het ook juist
PROS1E1 Handleiding ( ) Kf/Dd/Bd
 1 Inleiding De eerste oefening In deze eerste oefening wordt het voorbeeld 2-1 van bladzijde 11 uit het boek De taal C van PSD tot C-programma (enigszins aangepast) ingevoerd in de computer. Tevens wordt
1 Inleiding De eerste oefening In deze eerste oefening wordt het voorbeeld 2-1 van bladzijde 11 uit het boek De taal C van PSD tot C-programma (enigszins aangepast) ingevoerd in de computer. Tevens wordt
Kopiëren, Knippen en Plakken
 Titel: Kopiëren, Knippen en Plakken Datum: Tijdloos. 2016 Toepassing: WindowsXP/Office 2000/2003/Word2000/Word2003 en Win 10, noem maar op.. Verklaring Cursor = zie http://nl.wikipedia.org/wiki/cursor
Titel: Kopiëren, Knippen en Plakken Datum: Tijdloos. 2016 Toepassing: WindowsXP/Office 2000/2003/Word2000/Word2003 en Win 10, noem maar op.. Verklaring Cursor = zie http://nl.wikipedia.org/wiki/cursor
HOOFDSTUK 15. Speciale tekens en symbolen. 15.1 Speciale tekens en AutoCorrectie
 HOOFDSTUK Speciale tekens en symbolen In hoofdstuk 3 hebt u al veel geleerd over het typen van tekst, tekens met accenten, een apostrof en aanhalingstekens. Maar er zijn nog veel meer speciale tekens en
HOOFDSTUK Speciale tekens en symbolen In hoofdstuk 3 hebt u al veel geleerd over het typen van tekst, tekens met accenten, een apostrof en aanhalingstekens. Maar er zijn nog veel meer speciale tekens en
HANDLEIDING POWERPOINT 2010
 HANDLEIDING POWERPOINT 2010 Ella Wynants & Caroline Nijsmans THOMAS MORE KEMPEN Turnhout Inleiding Dit zijn allerlei handelingen die je vaker zult moeten gebruiken. Je weet al een manier om dit te doen
HANDLEIDING POWERPOINT 2010 Ella Wynants & Caroline Nijsmans THOMAS MORE KEMPEN Turnhout Inleiding Dit zijn allerlei handelingen die je vaker zult moeten gebruiken. Je weet al een manier om dit te doen
COMPUTER... 3 MUIS... 5 TOETSENBORD... 6 TYPEN: LETTER... 7 TYPEN: CIJFER... 8 TYPEN: LEESTEKENS... 10 TYPEN: NIEUWE LIJN... 11 TYPEN: SPATIE...
 Algemeen 2 COMPUTER... 3 MUIS... 5 TOETSENBORD... 6 TYPEN: LETTER... 7 TYPEN: CIJFER... 8 TYPEN: LEESTEKENS... 10 TYPEN: NIEUWE LIJN... 11 TYPEN: SPATIE... 11 TYPEN: WISSEN... 11 COMPUTER AAN ZETTEN...
Algemeen 2 COMPUTER... 3 MUIS... 5 TOETSENBORD... 6 TYPEN: LETTER... 7 TYPEN: CIJFER... 8 TYPEN: LEESTEKENS... 10 TYPEN: NIEUWE LIJN... 11 TYPEN: SPATIE... 11 TYPEN: WISSEN... 11 COMPUTER AAN ZETTEN...
www.seniorencomputerlessen.nl 198 Fotogoed
 www.seniorencomputerlessen.nl 198 Fotogoed Laatst gewijzigd 22 september 2012 Uw keuze voor het maken van een fotoboek is Fotogoed. Deze cursus bestaat uit 5 delen. Deel 1 Fotogoed Designer downloaden
www.seniorencomputerlessen.nl 198 Fotogoed Laatst gewijzigd 22 september 2012 Uw keuze voor het maken van een fotoboek is Fotogoed. Deze cursus bestaat uit 5 delen. Deel 1 Fotogoed Designer downloaden
WISKUNDE EN ICT. 1 Wiskundige symbolen N, R, 2 Symbolen
 Vergelijkingseditor 2003 Module 1a en ICT 1 WISKUNDE EN ICT Tijdens de lessen wiskunde op deze hogeschool met de laptop moet je ook voor wiskunde de laptop zinvol gebruiken. Dat dit niet zo evident is,
Vergelijkingseditor 2003 Module 1a en ICT 1 WISKUNDE EN ICT Tijdens de lessen wiskunde op deze hogeschool met de laptop moet je ook voor wiskunde de laptop zinvol gebruiken. Dat dit niet zo evident is,
11. Na een aantal keren selecteren en op de delete knop drukken ziet mijn egel er nu zo uit:
 Open Paint.Net 1. Klik op "Bestand" 2. Klik op "Openen " 3. Zoek de afbeelding "eend" op en open hem. 4. Herhaal de stappen 1 tot en met 3 maar open nu de afbeelding "egel". 5. Je hebt nu beide afbeeldingen
Open Paint.Net 1. Klik op "Bestand" 2. Klik op "Openen " 3. Zoek de afbeelding "eend" op en open hem. 4. Herhaal de stappen 1 tot en met 3 maar open nu de afbeelding "egel". 5. Je hebt nu beide afbeeldingen
Office Aantekeningen workshop Office 2010 tijdens de afdelingsvergadering vwo op dinsdag 8 november 2011.
 Office 2010 Aantekeningen workshop Office 2010 tijdens de afdelingsvergadering vwo op dinsdag 8 november 2011. Werkbalk snelle toegang...1 Het lint...1 Bestand Opties Lint aanpassen...2 Altijd opslaan
Office 2010 Aantekeningen workshop Office 2010 tijdens de afdelingsvergadering vwo op dinsdag 8 november 2011. Werkbalk snelle toegang...1 Het lint...1 Bestand Opties Lint aanpassen...2 Altijd opslaan
1. Gebruik van de online tekstverwerker op de schoolwebsite.
 1. Gebruik van de online tekstverwerker op de schoolwebsite. Stap 1: aanmelden op de schoolwebsite Gebruik je gebruikersnaam zoals in SchoolOnline. Stap 2: ga naar jouw leerjaar in het menu bovenaan. Klik
1. Gebruik van de online tekstverwerker op de schoolwebsite. Stap 1: aanmelden op de schoolwebsite Gebruik je gebruikersnaam zoals in SchoolOnline. Stap 2: ga naar jouw leerjaar in het menu bovenaan. Klik
Computer Club Bodegraven. 10-4-2012
 1 8 Alvorens we etiketten kunnen afdrukken moet u beschikken over: 1. Programma Works 2. Vellen met etiketten; noteer merk en nummer, dat heeft u straks nodig. b.v. Rank Xerox, nr. 3R96298 (21 stuks/vel
1 8 Alvorens we etiketten kunnen afdrukken moet u beschikken over: 1. Programma Works 2. Vellen met etiketten; noteer merk en nummer, dat heeft u straks nodig. b.v. Rank Xerox, nr. 3R96298 (21 stuks/vel
Sneltoetsen bij Microsoft
 Sneltoetsen bij Microsoft Inhoud: 1. Sneltoets-combinaties bij MS Windows...1 2. Sneltoets-combinaties bij MS Word...1 3. Sneltoets-combinaties bij MS Excel...3 4. Sneltoets-combinaties bij MS Outlook...4
Sneltoetsen bij Microsoft Inhoud: 1. Sneltoets-combinaties bij MS Windows...1 2. Sneltoets-combinaties bij MS Word...1 3. Sneltoets-combinaties bij MS Excel...3 4. Sneltoets-combinaties bij MS Outlook...4
2. Stijlen, automatische correcties en afdrukken
 55 2. Stijlen, automatische correcties en afdrukken Alle teksten in een document worden opgemaakt volgens een stijl. Met standaard stijlen bepaalt u de opmaak en indeling van een alinea. Dat kan een kop
55 2. Stijlen, automatische correcties en afdrukken Alle teksten in een document worden opgemaakt volgens een stijl. Met standaard stijlen bepaalt u de opmaak en indeling van een alinea. Dat kan een kop
Dictaat Beginners bloesemtocht in PowerPoint 2007
 1. Inleiding Dictaat Beginners bloesemtocht in PowerPoint 2007 In dit dictaat wordt besproken hoe in PowerPoint 2007 een dia van teksten, van een foto en een illustratie wordt voorzien, inclusief het toepassen
1. Inleiding Dictaat Beginners bloesemtocht in PowerPoint 2007 In dit dictaat wordt besproken hoe in PowerPoint 2007 een dia van teksten, van een foto en een illustratie wordt voorzien, inclusief het toepassen
Tekst Opmaken Module 3
 3. Tekst Opmaken Standaard staat alle tekst die u in een dia invoegt in het lettertype Arial, met een puntgrootte van 44 voor titels en 32 voor opsommingen. Uiteraard kunt u de opmaak van een specifiek
3. Tekst Opmaken Standaard staat alle tekst die u in een dia invoegt in het lettertype Arial, met een puntgrootte van 44 voor titels en 32 voor opsommingen. Uiteraard kunt u de opmaak van een specifiek
Veelgestelde vragen over de nieuwe fototool
 Veelgestelde vragen over de nieuwe fototool 1. Hoe voeg ik foto s toe aan mijn profiel? 3 2. Hoe voeg ik klassenfoto s toe? 7 3. Hoe voeg ik fotoalbums toe? 11 4. Hoe zoek en bekijk ik klassenfoto s? 13
Veelgestelde vragen over de nieuwe fototool 1. Hoe voeg ik foto s toe aan mijn profiel? 3 2. Hoe voeg ik klassenfoto s toe? 7 3. Hoe voeg ik fotoalbums toe? 11 4. Hoe zoek en bekijk ik klassenfoto s? 13
Gebruikershandleiding Edit
 Gebruikershandleiding Edit Maak gebruik van de inloggegevens die je terugvindt in jouw mailbox. Noteer ze eventueel ook hier: url: www.. nl/edit Navigeer naar dit adres, door de url in te typen in de adresbalk
Gebruikershandleiding Edit Maak gebruik van de inloggegevens die je terugvindt in jouw mailbox. Noteer ze eventueel ook hier: url: www.. nl/edit Navigeer naar dit adres, door de url in te typen in de adresbalk
WebQuest / WebKwestie. met Word 2003. www.webkwestie.nl
 WebQuest / WebKwestie met Word 2003 www.webkwestie.nl Een WebQuest / WebKwestie maken in Word 2003 Belangrijk is dat alle pagina s en afbeeldingen die u gebruikt in één map worden opgeslagen. Download
WebQuest / WebKwestie met Word 2003 www.webkwestie.nl Een WebQuest / WebKwestie maken in Word 2003 Belangrijk is dat alle pagina s en afbeeldingen die u gebruikt in één map worden opgeslagen. Download
Microsoft PowerPoint Basics Hoe maak je een presentatie in Microsoft PowerPoint 2010? Handleiding voor kinderen
 Als je weet wat er komt, wat inhoud betreft, kijken bij maken van een spreekbeurt, kunnen we praten over jouw PowerPoint presentatie. Je hebt in de klas de basis handelingen op de computer al geleerd zoals:
Als je weet wat er komt, wat inhoud betreft, kijken bij maken van een spreekbeurt, kunnen we praten over jouw PowerPoint presentatie. Je hebt in de klas de basis handelingen op de computer al geleerd zoals:
2013 Visual Steps - www.visualsteps.nl Dit is de inhoudsopgave van de Visual Steps-titel Windows 7 voor senioren deel 1 ISBN 978 90 5905 166 9
 Inhoudsopgave Voorwoord... 13 Introductie Visual Steps... 14 Wat heeft u nodig?... 15 Hoe werkt u met dit boek?... 17 De volgorde van lezen... 18 Website... 18 De schermafbeeldingen... 19 Toets uw kennis...
Inhoudsopgave Voorwoord... 13 Introductie Visual Steps... 14 Wat heeft u nodig?... 15 Hoe werkt u met dit boek?... 17 De volgorde van lezen... 18 Website... 18 De schermafbeeldingen... 19 Toets uw kennis...
Op het bureaublad staan pictogrammen. Via de pictogrammen kunnen programma s worden gestart en mappen en bestanden worden geopend.
 SAMENVATTING HOOFDSTUK 1 Aanmelden Als je de computer aanzet, wordt Windows opgestart. Windows is een besturingssysteem. Tijdens het opstarten kun je zien met welke versie van Windows 7 je werkt. Voordat
SAMENVATTING HOOFDSTUK 1 Aanmelden Als je de computer aanzet, wordt Windows opgestart. Windows is een besturingssysteem. Tijdens het opstarten kun je zien met welke versie van Windows 7 je werkt. Voordat
ERGONOMISCH ADVIES : SNELTOETSEN
 Gemeenschappelijke Dienst voor Preventie en Bescherming (GDPB) Boudewijnlaan 30 bus 44 1000 BRUSSEL T 02 553 01 22 F 02 553 49 55 gdpb@kb.vlaanderen.be overheid.vlaanderen.be/welzijn-op-het-werk ERGONOMISCH
Gemeenschappelijke Dienst voor Preventie en Bescherming (GDPB) Boudewijnlaan 30 bus 44 1000 BRUSSEL T 02 553 01 22 F 02 553 49 55 gdpb@kb.vlaanderen.be overheid.vlaanderen.be/welzijn-op-het-werk ERGONOMISCH
Inhoud. Handleiding Dododent. Beste tandarts of praktijkmanager,
 Handleiding Dododent Beste tandarts of praktijkmanager, Hartelijk dank voor de aanschaf van een website bij Dodoworks. Hieronder volgt een uitgebreide handleiding van het Dododent systeem waarmee de website
Handleiding Dododent Beste tandarts of praktijkmanager, Hartelijk dank voor de aanschaf van een website bij Dodoworks. Hieronder volgt een uitgebreide handleiding van het Dododent systeem waarmee de website
Basiscursus Laptop. De Brug Hasselt vzw
 Basiscursus Laptop De Brug Hasselt vzw De basiscursus laptop is opgesteld door De Brug Hasselt vzw. De Brug Hasselt vzw Pieter Corbeelsstraat 16 bus 1 3500 Hasselt Telefoon: 0477.52.21.70 of 011.74.07.59
Basiscursus Laptop De Brug Hasselt vzw De basiscursus laptop is opgesteld door De Brug Hasselt vzw. De Brug Hasselt vzw Pieter Corbeelsstraat 16 bus 1 3500 Hasselt Telefoon: 0477.52.21.70 of 011.74.07.59
Vragen opmaken in de editor
 Vragen opmaken in de editor De tekstvakken van WTMaak zijn in versie 5.0 opgebouwd volgens de HTML5-methode. Hiermee kunt u direct zien wat u invoegt of opmaakt, de zogenaamde WYSIWYG methode (What You
Vragen opmaken in de editor De tekstvakken van WTMaak zijn in versie 5.0 opgebouwd volgens de HTML5-methode. Hiermee kunt u direct zien wat u invoegt of opmaakt, de zogenaamde WYSIWYG methode (What You
Inleiding... 3. Het e-mailadres... 3. Hoe werkt e-mail?... 3. Je emailadres registreren... 4. Aanmelden bij Outlook... 7. Schermonderdelen...
 E-MAIL INHOUD Inleiding... 3 Het e-mailadres... 3 Hoe werkt e-mail?... 3 Je emailadres registreren... 4 Aanmelden bij Outlook... 7 Schermonderdelen... 8 Mailen... 10 Een mail lezen... 10 Een mail versturen...
E-MAIL INHOUD Inleiding... 3 Het e-mailadres... 3 Hoe werkt e-mail?... 3 Je emailadres registreren... 4 Aanmelden bij Outlook... 7 Schermonderdelen... 8 Mailen... 10 Een mail lezen... 10 Een mail versturen...
Gebruikershandleiding online vacaturebanken vrijwilligerswerk
 Gebruikershandleiding online vacaturebanken vrijwilligerswerk Inloggen Ga via uw internetbrowser (bij voorkeur Google Chrome of firefox) naar www.servicepuntvrijwilligerswerkhengelo.nl/typo3 U ziet vervolgens
Gebruikershandleiding online vacaturebanken vrijwilligerswerk Inloggen Ga via uw internetbrowser (bij voorkeur Google Chrome of firefox) naar www.servicepuntvrijwilligerswerkhengelo.nl/typo3 U ziet vervolgens
Handleiding Word de graad
 Handleiding Word 2010 3de graad Inhoudsopgave Regelafstand 3 Knippen 3 Kopiëren 5 Plakken 6 Tabs 7 Pagina-instellingen 9 Opsommingstekens en nummeringen 12 Kopteksten en voetteksten 14 Paginanummering
Handleiding Word 2010 3de graad Inhoudsopgave Regelafstand 3 Knippen 3 Kopiëren 5 Plakken 6 Tabs 7 Pagina-instellingen 9 Opsommingstekens en nummeringen 12 Kopteksten en voetteksten 14 Paginanummering
1. Kennismaken met Impress
 1. Kennismaken met Impress In deze module leert u: 1 Wat Impress is; 2 Impress starten; 3 Een nieuwe presentatie maken; 4 Instellingen van Impress wijzigen; 5 Opslaan en openen. 1 Wat is Impress? OpenOffice.org
1. Kennismaken met Impress In deze module leert u: 1 Wat Impress is; 2 Impress starten; 3 Een nieuwe presentatie maken; 4 Instellingen van Impress wijzigen; 5 Opslaan en openen. 1 Wat is Impress? OpenOffice.org
Handleiding voor bloemenboek (open boek)- PP 2010
 Handleiding voor bloemenboek (open boek)- PP 2010 Belangrijk!!! De 2 animaties "Samenvouwen" en "Uittrekken", die nodig zijn om het boek te maken, ontbreken in de versie PP 2010. Daarom is het nodig dat
Handleiding voor bloemenboek (open boek)- PP 2010 Belangrijk!!! De 2 animaties "Samenvouwen" en "Uittrekken", die nodig zijn om het boek te maken, ontbreken in de versie PP 2010. Daarom is het nodig dat
Praktijk Grafische media 2de graad Notitieboekje
 Notitieboekje 1 Van den Bogaert Ronny M12-09 Grafische media www.vtst.be Kattebelletjes Van den Bogaert Ronny M12-09 Grafische media www.vtst.be - 2 voorbeelden van een scheurblokje dewelke jullie zullen
Notitieboekje 1 Van den Bogaert Ronny M12-09 Grafische media www.vtst.be Kattebelletjes Van den Bogaert Ronny M12-09 Grafische media www.vtst.be - 2 voorbeelden van een scheurblokje dewelke jullie zullen
Microsoft Word Tekstindeling
 Microsoft Word 2016 Tekstindeling Inhoudsopgave 6. Tekstindeling 6.1 Alinea s maken en samenvoegen 6.2 Uitlijnen 6.3 Regelafstand en witruimte 6.4 Inspringen 6.5 Opsommingen 6.1 Alinea s maken en samenvoegen
Microsoft Word 2016 Tekstindeling Inhoudsopgave 6. Tekstindeling 6.1 Alinea s maken en samenvoegen 6.2 Uitlijnen 6.3 Regelafstand en witruimte 6.4 Inspringen 6.5 Opsommingen 6.1 Alinea s maken en samenvoegen
