Handleiding XML Leesprogramma versie 2.1, juli 2006
|
|
|
- Lotte Koster
- 7 jaren geleden
- Aantal bezoeken:
Transcriptie
1 Handleiding XML Leesprogramma versie 2.1, juli 2006 Een uitgave van Dedicon Postbus AA GRAVE Tel.: (0486) Fax: (0486)
2 Inhoudsopgave 1.1 De-installatie Starten van het programma 4 3 Openen van een document Verwijderen van een document van uw leestafel Wissen van een document uit uw bibliotheek..5 6 Navigeren door een document Inhoudsopgave Volgend/vorig niveau Bladwijzers Notities Zoeken Kopiëren Tekst naar een notitie kopiëren Weergave Instellingen Algemeen Bibliotheek Opmaak Zoeken Overzicht sneltoetsen
3 1 Installatie Bij de installatie van het XML leesprogramma gaat u als volgt te werk: Dubbelklik op XML_Reader_Setup.exe. Venster: Welkom bij de InstallShield Wizard voor XML Leesprogramma. Tekst: "Hiermee installeert u het? XML Leesprogramma op uw computer. Kies Volgende om door te gaan". Venster: InstallShield Wizard Tekst: "Informatie. Lees de onderstaande tekst door". Klik op de knop Volgende. Venster: InstallShield Wizard Doellocatie selecteren. Klik op de knop Volgende. Venster: InstallShield Wizard Status van de installatie. Venster: InstallShield Wizard voltooid. Klik op de knop Voltooien. 1.1 De-installatie Om het XML Leesprogramma te de-installeren klikt u op: Start, Programma's, XML Leesprogramma, XML Leesprogramma Deinstalleren. Nu verschijnt het venster: "InstallShield Wizard. Welkom. Met de onderstaande opties kunt u het programma wijzigen, herstellen of verwijderen." Kies het keuzerondje Verwijderen en bevestig met de knop Volgende. Nu verschijnt de vraag "Wilt U de geselecteerde toepassing met al zijn componenten volledig verwijderen?". Bevestig met OK. Nu verschijnt het venster: "Gedeeld bestand gevonden". Klik op Ja. Nu verschijnt het venster: InstallShield Wizard Onderhoud voltooid. 3
4 Klik op de knop Voltooien. 2 Starten van het programma Voor het starten van het programma kiest u de route: Start, Programma's, XML Leesprogramma, XML Leesprogramma. Of u activeert op het Bureaublad het pictogram XML Leesprogramma. 3 Openen van een document 1. Kies Bestand, Openen 2. Kies in het dialoogvenster 'Document openen' de knop Nieuw. 3. Selecteer het document dat u wilt openen. XML documenten eindigen normaal op *.exd (Encrypted XML Document). U kunt ook een *.xml of *.zip bestand openen (voorwaarde bij het zip-bestand is wel dat er een geldig *.xml bestand in zit). Let op: Het openen van een document kan -afhankelijk van de grootte van het bestand- even duren omdat documenten versleuteld zijn. Voordat het document geopend wordt krijgt u de keuze of u het document naar uw persoonlijke 'bibliotheek' wilt kopiëren. Wanneer u hiervoor kiest wordt het document naar de map C:\Mijn documenten\mijn bibliotheek gekopieerd. Als u voor de eerste keer een document opent bestaat deze 'bibliotheek' nog niet. Dan verschijnt eenmalig de vraag of u de bibliotheek wilt aanmaken. Bevestig dit met de knop Ja. Documenten die u nog niet lang geleden geopend hebt, kunt u vinden in de lijst van recent geopende documenten onder in het menu Bestand. Wanneer u een reeds eerder geopend document opent, verschijnt de vraag of u vanaf de laatst gelezen positie wilt verder lezen. Bovendien 4
5 krijgt u eenmalig de mogelijkheid om aan te geven dat het verder lezen vanaf de laatst gelezen positie de standaardinstelling wordt. 4 Verwijderen van een document van uw leestafel Het verwijderen van een document van uw leestafel gaat als volgt: 1. Kies Bestand, Openen. 2. Ga met de Tab-toets naar de lijst met documenten en selecteer met de pijltjes-toets het document dat u van uw leestafel wilt verwijderen. 3. Druk op de Delete-toets. Nu verschijnt de vraag of u het document van uw leestafel wilt verwijderen. 4. Ga met de Tab-toets naar de knop Ja en bevestig met Enter. Nu verschijnt de vraag of u zeker weet of u dit document van uw leestafel wilt verwijderen. 5. Bevestig de knop Ja met Enter. Nu wordt het document van uw leestafel verwijderd. 5 Wissen van een document uit uw bibliotheek Het verwijderen van een document uit uw bibliotheek gaat als volgt: 1. Kies Bestand, Openen. 2. Ga met de Tab-toets naar de lijst met documenten en selecteer met de pijltjes-toets het document dat u uit uw bibliotheek wilt verwijderen. 3. Druk op de Delete-toets. Nu verschijnt de vraag of u het document uit uw bibliotheek wilt verwijderen. 4. Ga met de Tab-toets naar het selectievakje Wis bestand en druk op de spatiebalk om dit selectievakje te selecteren. 5. Ga met de Tab-toets naar de knop Ja en bevestig met Enter. Nu verschijnt de vraag of u zeker weet of u dit document uit de bibliotheek wilt verwijderen. 6. Bevestig de knop Ja met Enter. Nu wordt het document uit de bibliotheek verwijderd 5
6 6 Navigeren door een document 6.1 Inhoudsopgave Na het openen van een document krijgt u meteen de inhoudsopgave te zien. In de inhoudsopgave worden de rubrieken van het document getoond. U loopt door de inhoudsopgave met pijltje-beneden of met Alt + l (volgend artikel), en met pijltje-boven of met Alt + r (vorig artikel). De letter l is ontleend aan het woord volgend, de letter r aan vorig. Met Enter of met pijltje-rechts kiest u een bepaalde rubriek. Met Control + Backspace, met Alt + pijltje-omhoog of via het menu Navigatie met de optie Inhoudsopgave keert u altijd terug naar de inhoudsopgave. 6.2 Volgend/vorig niveau Vanuit de Inhoudsopgave kiest u met Enter of met pijltje-rechts een rubriek. Met pijltje-beneden of met Alt + l (volgend artikel), en met pijltjeboven of met Alt + r (vorig artikel) loopt u door de lijst met artikelen. Het getal tussen vierkante haken achter de naam van het artikel geeft het aantal woorden weer waaruit het artikel bestaat. Met Enter of met pijltje-rechts kiest u een bepaald artikel. Met de numerieke 9, met Alt + l of met de optie Volgend Artikel in het menu Navigatie gaat u naar een volgend artikel. Met de numerieke 7, met Alt + r of met de optie Vorig Artikel in het menu Navigatie gaat u naar een vorig artikel. Met Backspace, Alt + t (Niveau Terug) of met de optie Niveau Terug in het menu Navigatie gaat u een niveau terug. 6.3 Bladwijzers Principe van bladwijzers. 6
7 Zoals in een papieren boek kunt u ook in een document bladwijzers toekennen op punten in het document die voor u belangrijk zijn of een bepaalde betekenis hebben. Bij het maken van een nieuwe bladwijzer geeft u een naam in, waarmee u achteraf heel snel naar die bepaalde sectie van het document kunt springen. U kunt zoveel bladwijzers per document ingeven als u wilt, op voorwaarde dat elke bladwijzer een unieke naam heeft. Als u een document sluit worden alle bladwijzers, die u heeft gemaakt, bewaard. U kunt bladwijzers een andere naam geven en u kunt ze ook weer verwijderen. Nieuwe bladwijzer maken Bij ieder artikel kunt u meerdere bladwijzers maken. Zet de cursor op de plek waar u een bladwijzer wilt maken en toets Ctrl + b of kies Bladwijzers, Nieuwe Bladwijzer. De eerste letter na de cursor wordt blauw gemarkeerd. Naar een bladwijzer springen Met F6 of via Bladwijzers, Volgende Bladwijzer springt u naar een volgende bladwijzer. Met Shift + F6 of via Bladwijzers, Vorige Bladwijzer springt u naar een vorige bladwijzer. Met Ctrl + F6 of via Bladwijzers,Toon Bladwijzers verschijnt een venster met een lijst van bestaande bladwijzers. Kies met de pijltjestoets in de lijst een bepaalde bladwijzer en ga via de knop Naar Tekst naar de gekozen bladwijzer. Een bladwijzer verwijderen Zo verwijdert u een bladwijzer: 1. Toets Ctrl + F6. 2. Kies in de lijst de bladwijzer die u wilt verwijderen. 3. Druk op de Delete-toets. 4. Bevestig de melding die verschijnt met Enter. 5. U keert automatisch terug naar de tekst van het artikel en de cursor staat bij de eerste bladwijzer. 7
8 U kunt ook in het venster met de lijst van bladwijzers de knop Verwijderen gebruiken om een bladwijzer te verwijderen. Ga na bevestiging van de melding met de Escape-toets terug naar de tekst van het artikel. Automatische bladwijzer Bij het afsluiten van een document wordt automatisch een bladwijzer gezet. Als u dit document de volgende keer opent, kunt u via deze bladwijzer automatisch naar de plaats springen waar u de laatste keer aan het lezen was. Na het openen van het document wordt u de vraag gesteld of u vanaf de laatst gelezen positie wilt verder lezen. Altijd naar laatst gelezen positie Wanneer u bij het openen van een reeds gelezen document altijd op de laatst gelezen positie wilt verder lezen, dan kunt u dit bij de Instellingen opgeven. 1. Kies Extra, Instellingen. 2. Selecteer op het tabblad Algemeen het keuzerondje 'Begin op laatst gelezen positie'. 6.4 Notities Principe van notities. In een XML document kunt u bij elk artikel of elke alinea een notitie maken. Deze notitie wordt niet bij of in de tekst getoond en kunt u bekijken via Notities, Toon Notities (of Ctrl + F5). Als u een document sluit worden alle notities die u heeft gemaakt, bewaard. Nieuwe notitie maken Zo maakt u een nieuwe notitie: 1. Ga naar het stuk tekst waar u een notitie wilt maken en kies Notities, Nieuwe Notitie of druk de toetscombinatie Ctrl + i. 2. Typ in het veld Titel een titel voor de notitie; en typ in het veld Inhoud de notitie. 3. Ga met de Tab-toets naar de knop Bewaren en bevestig de nieuwe notitie met Enter. 8
9 U kunt ook tekst selecteren en dan de toetscombinatie Ctrl + i kiezen. De geselecteerde tekst verschijnt automatisch in het veld Titel. In het document wordt de geselecteerde tekst met de kleur rood gemarkeerd. Een notitie bekijken Zo bekijkt u een bepaalde notitie: 1. Ga naar het betreffende artikel. 2. Kies Notities, Toon Notities (of druk kortweg op Ctrl + F5). In de lijst staan de notities; achter elke notitie staat de datum en het tijdstip waarop de notitie is gemaakt. 3. Selecteer in de lijst de notitie die u wilt bekijken en bevestig met Enter of met de knop Open. Een notitie aanpassen Een notitie die u bij een bepaald artikel heeft gemaakt, kunt u achteraf aanpassen: 1. Ga naar het stuk tekst waarvan u de notitie wilt aanpassen en kies Notities, Toon Notities (of druk kortweg op Ctrl + F5). 2. Selecteer in de lijst de notitie die u wilt aanpassen en bevestig met Enter of met de knop Open. 3. Ga met de Tab-toets naar het veld Inhoud en pas de notitie aan. 4. Ga met de Tab-toets naar de knop Bijwerken en bevestig met Enter. Een notitie verwijderen Zo verwijdert u een notitie: 1. Ga naar het artikel waar u een notitie wilt verwijderen en kies Notities, Toon Notities (of druk kortweg op Ctrl + F5). 2. Selecteer in de lijst de notitie die u wilt verwijderen en bevestig met de knop Verwijderen. 3. Bevestig de vraag of u het zeker weet dat u de notitie wilt verwijderen met OK. 4. De notitie wordt verwijderd en u keert terug naar de tekst van het artikel. 7 Zoeken U kunt zoeken naar een tekst of een stuk van een tekst via Navigatie, Zoek (of Ctrl + f). Als zoekterm kunt u een woord of een stuk van een woord intypen. 9
10 Als u meerdere woorden ingeeft (bijvoorbeeld "uit de Nederlandse wijnwereld'), wordt er exact op deze woorden gezocht. In het zoekscherm kunt u in het vak Zoekbereik aangeven of u wilt zoeken in het hele document of in de tekst van het huidige artikel; ook kunt u hier de zoekrichting bepalen (Alles, Verder of Terug). In het vak Zoekopties kunt u aangeven of u op hele woorden wilt zoeken en of de zoekterm hoofdlettergevoelig moet zijn. Bovendien kunt u hier aangeven of een overzicht van de zoekresultaten wilt, of dat u naar de eerst gevonden positie wilt gaan. U kunt met F3 naar de volgende gevonden zoekterm springen. Met Shift + F3 springt u naar de vorige gevonden zoekterm. Met Ctrl + F3 springt u naar het overzicht met de zoekresultaten. Met Escape of via Navigatie, Beëindig zoekmode verlaat u het overzicht met de zoekresultaten. 8 Kopiëren Het kopiëren van tekst naar uw favoriete tekstverwerker gaat als volgt. 1. Ga naar het betreffende artikel. 2. Zet de cursor aan het begin van de tekst, die u wilt kopiëren. Houdt de Shift-toets ingedrukt en bepaal met de pijltjestoets de tekst, die u wilt kopiëren. 3. Kies Bewerken, Kopiëren (of druk kortweg Ctrl + c). De door u geselecteerde tekst staat nu op het Klembord. Het Klembord is een gedeelte van het interne geheugen van de computer. Dit wordt gebruikt om tijdelijk tekst te parkeren, zodat u deze in een ander programma kunt plakken. 4. Ga naar uw favoriete tekstverwerker en geef de opdracht Plakken. De geselecteerde tekst wordt nu in het document geplakt. 8.1 Tekst naar een notitie kopiëren Zo kopieert u tekst naar een notitie: 1. Selecteer de tekst die u naar een notitie wilt kopiëren. 10
11 2. Kies Bewerken, Kopiëren (of druk kortweg Ctrl + c). De door u geselecteerde tekst staat nu op het Klembord (zie uitleg over het Klembord in de vorige paragraaf 3. Kies Ctrl + i. 4. Vul in het veld Titel de titel van de notitie in. 5. Ga met de Tab-toets naar het veld Tekst en druk de toetscombinatie Ctrl + v. De geselecteerde tekst wordt in de notitie geplakt. 6. Ga met de Tab-toets naar de knop Bewaren en bevestig met Enter. U keert automatisch terug naar de tekst van het artikel waarin tekst, die u naar de notitie hebt gekopieerd, met de kleur rood is gemarkeerd. 9 Weergave U kunt de weergave van het document op het scherm wijzigen. Met Weergave, Groter (of kortweg Shift in combinatie met +) wordt de weergave groter Met Weergave, Kleiner (of kortweg Shift in combinatie met -) wordt de weergave kleiner. Met Weergave, Normaal (of kortweg Shift in combinatie met \) keert u terug naar de weergave Normaal. 10 Instellingen U kunt een aantal programma-opties instellen via Extra, Instellingen. De instellingen zijn in vier groepen in te delen: Algemeen, Bibliotheek, Opmaak en Zoeken Algemeen Op het tabblad Algemeen kunt u aangeven of bij het openen van een document de vraag moet verschijnen waar de cursor te plaatsen; of u altijd aan het begin van een document wilt starten, en of u op de laatst gelezen positie wilt beginnen. 11
12 U kunt hier aangeven of u de woordtelling wilt laten tonen. U kunt hier de standaard taal kiezen: Nederlands of Engels. U kunt hier de plek van de bibliotheek bepalen (bijvoorbeeld C:\Mijn documenten\mijn bibliotheek) Bibliotheek Op het tabblad Bibliotheek kunt u aangeven: - of de Bibliotheek geopend moet worden bij het starten van het leesprogramma. - of nieuwe bestanden naar de Bibliotheek gekopieerd moeten worden. - of u wilt sorteren op Titel, Locatie, Categorie, Datum toegevoegd, Laatst gelezen of Keer gelezen; ook kunt u Oplopend of Aflopend sorteren. - of u gebruik wilt maken van de archieffunctie, of u de automatische archivering wilt gebruiken en of u het persoonlijk archief wilt gebruiken Opmaak Hier kunt u de kleur bepalen waarmee tekst gemarkeerd wordt die u voor een notitie gebruikt hebt. U kunt de kleur bepalen van de eerste letter na een bladwijzer. U kunt de kleur bepalen van een gevonden zoekterm. Ook kunt u hier een vaste opmaak voor alle documenten kiezen. Hier bepaalt u het lettertype, de lettergrootte, de tekstkleur en de achtergrondkleur Zoeken Hier geeft u aan of u na het intypen van een zoekopdracht een overzicht van de zoekresultaten of het eerst gevonden zoekresultaat getoond wilt zien. Overigens kunt u deze twee keuzes ook maken in het venster Zoeken (Ctrl + f). 12
13 11 Overzicht sneltoetsen Opmerking: Mogelijk gebruikt u sommige sneltoetsen voor uw computeraanpassing. In dat geval kunt u gebruik maken van alternatieve sneltoetsen voor dezelfde functie. Toetsen Functie Ctrl + o Document openen Ctrl + F4 Document sluiten Ctrl + c Kopiëren Ctrl + a Selecteer alles Ctrl + i Nieuwe notitie Ctrl + b Nieuwe bladwijzer Numerieke 9 Volgend artikel Alt + l (van: volgend) Volgend artikel Alt + Pijltje rechts Volgend artikel Numerieke 7 Vorig artikel Alt + r (van: vorig) Vorig artikel Alt + Pijltje links Vorig artikel Backspace Niveau terug Ctrl + Backspace Naar inhoudsopgave Ctrl + PageDown Volgende pagina Ctrl + PageUp Vorige pagina Ctrl + g Ga naar pagina Ctrl + f Zoeken F3 Zoek volgend Shift + F3 Zoek vorig Ctrl + F3 Overzicht zoekresultaten Escape Verlaat overzicht zoekresultaten Ctrl + i Nieuwe notitie F5 Volgende notitie Shift + F5 Vorige notitie Ctrl + F5 Toon notities Ctrl + B Nieuwe bladwijzer F6 Volgende bladwijzer Shift + F6 Vorige bladwijzer Ctrl + F6 Toon bladwijzers Shift in combinatie met + Weergave groter Shift in combinatie met \ Weergave normaal Shift in combinatie met - Weergave kleiner 13
Handleiding XML Leesprogramma versie 2.0
 Handleiding XML Leesprogramma versie 2.0 Een uitgave van Dedicon Postbus 24 5360 AA GRAVE Tel.: (0486) 486 486 Fax: (0486) 476 535 1 Inhoudsopgave 1. Installatie... 3 2. De-installatie... 3 3. Starten
Handleiding XML Leesprogramma versie 2.0 Een uitgave van Dedicon Postbus 24 5360 AA GRAVE Tel.: (0486) 486 486 Fax: (0486) 476 535 1 Inhoudsopgave 1. Installatie... 3 2. De-installatie... 3 3. Starten
Microsoft Word Selecteren
 Microsoft Word 2013 Selecteren Inhoudsopgave 3. Selecteren 3.1 Tekst selecteren 3.2 Tekst verwijderen 3.3 Kopiëren, knippen, plakken en ongedaan maken 3.4 Werken met twee documenten 3.1 Tekst selecteren
Microsoft Word 2013 Selecteren Inhoudsopgave 3. Selecteren 3.1 Tekst selecteren 3.2 Tekst verwijderen 3.3 Kopiëren, knippen, plakken en ongedaan maken 3.4 Werken met twee documenten 3.1 Tekst selecteren
Enkele tips voor de bediening van deze DVD Belangrijk!
 Enkele tips voor de bediening van deze DVD Belangrijk! De afbeeldingen en enkele punten van de programma-beschrijving hebben betrekking op versie 7.0.7 van Adobe Reader. Andere versies van dit programma
Enkele tips voor de bediening van deze DVD Belangrijk! De afbeeldingen en enkele punten van de programma-beschrijving hebben betrekking op versie 7.0.7 van Adobe Reader. Andere versies van dit programma
6. Tekst verwijderen en verplaatsen
 6. Tekst verwijderen en verplaatsen In deze module leert u: een stuk tekst selecteren een stuk tekst verwijderen; acties ongedaan maken en opnieuw doen; een stuk tekst vervangen; een stuk tekst verplaatsen;
6. Tekst verwijderen en verplaatsen In deze module leert u: een stuk tekst selecteren een stuk tekst verwijderen; acties ongedaan maken en opnieuw doen; een stuk tekst vervangen; een stuk tekst verplaatsen;
Handleiding. CROW Kennisbank. Contentmangement
 Handleiding CROW Kennisbank Contentmangement 4-7-2013 Inhoudsopgave Inleiding... 2 Hoofdstuk 1 - Navigeren door de inhoudsopgaven... 3 1.1 Indeling inhoudsopgave wijzigen... 3 1.2 Selecteren van titels
Handleiding CROW Kennisbank Contentmangement 4-7-2013 Inhoudsopgave Inleiding... 2 Hoofdstuk 1 - Navigeren door de inhoudsopgaven... 3 1.1 Indeling inhoudsopgave wijzigen... 3 1.2 Selecteren van titels
Microsoft Office Tekstdocument alle systemen
 Microsoft Office Tekstdocument alle systemen Inleiding In deze les wordt het maken van een tekst document met gebruikmaking van Microsoft Office Word behandeld. (Het gaat hier om één van de oudere versies).
Microsoft Office Tekstdocument alle systemen Inleiding In deze les wordt het maken van een tekst document met gebruikmaking van Microsoft Office Word behandeld. (Het gaat hier om één van de oudere versies).
Sneltoets Combinaties. Hoofdstuk 6 Sneltoetsen
 Hoofdstuk 6 Sneltoetsen Sneltoetsen zijn combinaties van toetsen die ZoomText bevelen uitvoeren zonder dat de ZoomText gebruikersinterface geactiveerd dient te worden. Er zijn sneltoetsen voor bijna alle
Hoofdstuk 6 Sneltoetsen Sneltoetsen zijn combinaties van toetsen die ZoomText bevelen uitvoeren zonder dat de ZoomText gebruikersinterface geactiveerd dient te worden. Er zijn sneltoetsen voor bijna alle
Les 8 Organisatie van Bestanden
 Les 8 Organisatie van Bestanden 8.1 Bestanden of mappen zoeken Wanneer we niet meer weten waar we een Bestand of map hebben opgeslagen, of wat de juiste naam is, kunnen we een zoekfunctie uitvoeren op
Les 8 Organisatie van Bestanden 8.1 Bestanden of mappen zoeken Wanneer we niet meer weten waar we een Bestand of map hebben opgeslagen, of wat de juiste naam is, kunnen we een zoekfunctie uitvoeren op
Je kunt de breedte van een kolom veranderen door de kolomrand te verslepen. Je kunt ook dubbelklikken op een kolomrand.
 SAMENVATTING HOOFDSTUK 2 Navigeren door records Je kunt bladeren door de velden en records van een tabel: Knop Omschrijving Naar volgend record Naar vorig record Naar laatste record Naar eerste record
SAMENVATTING HOOFDSTUK 2 Navigeren door records Je kunt bladeren door de velden en records van een tabel: Knop Omschrijving Naar volgend record Naar vorig record Naar laatste record Naar eerste record
Gebruikershandleiding Oefenboek voor groepen. Bohn Stafleu van Loghum
 Gebruikershandleiding Oefenboek voor groepen Bohn Stafleu van Loghum Inhoudsopgave 1. Opstarten cd rom na installatie 3 2. Zoeken in de cd rom Oefenboek voor groepen 5 1. Zoekopdracht 5 2. Geavanceerde
Gebruikershandleiding Oefenboek voor groepen Bohn Stafleu van Loghum Inhoudsopgave 1. Opstarten cd rom na installatie 3 2. Zoeken in de cd rom Oefenboek voor groepen 5 1. Zoekopdracht 5 2. Geavanceerde
Landelijk Indicatie Protocol (LIP)
 Handleiding Landelijk Indicatie Protocol programma pagina 1 of 18 Landelijk Indicatie Protocol (LIP) Welkom bij LIP Lip is ontstaan uit een toegevoegde module aan het kraamzorg administratie pakket van
Handleiding Landelijk Indicatie Protocol programma pagina 1 of 18 Landelijk Indicatie Protocol (LIP) Welkom bij LIP Lip is ontstaan uit een toegevoegde module aan het kraamzorg administratie pakket van
Tekst kun je snel opmaken door stijlen te gebruiken. Als je de cursor in een alinea zet zie je de gebruikte stijl hier:
 SAMENVATTING HOOFDSTUK 7 Stijlen gebruiken en wijzigen Tekst kun je snel opmaken door stijlen te gebruiken. Als je de cursor in een alinea zet zie je de gebruikte stijl hier: Als je de muisaanwijzer boven
SAMENVATTING HOOFDSTUK 7 Stijlen gebruiken en wijzigen Tekst kun je snel opmaken door stijlen te gebruiken. Als je de cursor in een alinea zet zie je de gebruikte stijl hier: Als je de muisaanwijzer boven
Office LibreOffice Tekstdocument gebruiken
 offfice_libreoffice_tekstdocument_gebruiken/05-03-15/pag 1/6 Office LibreOffice Tekstdocument gebruiken vooral Als een tekstdocument ook zal worden gebruikt op een computer zonder LibreOffice dan kan dit
offfice_libreoffice_tekstdocument_gebruiken/05-03-15/pag 1/6 Office LibreOffice Tekstdocument gebruiken vooral Als een tekstdocument ook zal worden gebruikt op een computer zonder LibreOffice dan kan dit
Sneltoetsen in PowerPoint 2016 voor Windows
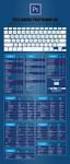 Sneltoetsen in PowerPoint 2016 voor Windows Hieronder een overzicht van veelgebruikte sneltoetsen in Microsoft PowerPoint. Deze sneltoetsen zijn van toepassing in vrijwel alle versies, waaronder PowerPoint
Sneltoetsen in PowerPoint 2016 voor Windows Hieronder een overzicht van veelgebruikte sneltoetsen in Microsoft PowerPoint. Deze sneltoetsen zijn van toepassing in vrijwel alle versies, waaronder PowerPoint
Handleiding. Voedingsversie Evry Hanzehogeschool Groningen november 2011
 Voedingsversie Evry Hanzehogeschool Groningen november 2011 Inhoudsopgave 1 Inleiding... 3 2 Installatie van Evry... 4 3 Algemene weetjes... 5 4 Voedingsberekening (Nevo2006)... 6 4.1 Voedingsberekening
Voedingsversie Evry Hanzehogeschool Groningen november 2011 Inhoudsopgave 1 Inleiding... 3 2 Installatie van Evry... 4 3 Algemene weetjes... 5 4 Voedingsberekening (Nevo2006)... 6 4.1 Voedingsberekening
Handleiding. CROW Kennisbank. Contentmanagement
 Handleiding CROW Kennisbank Contentmanagement Inhoudsopgave Inleiding... 2 Hoofdstuk 1 - Navigeren door de inhoudsopgaven... 3 1.1 Indeling inhoudsopgave wijzigen... 3 1.2 Selecteren van titels in de navigatie...
Handleiding CROW Kennisbank Contentmanagement Inhoudsopgave Inleiding... 2 Hoofdstuk 1 - Navigeren door de inhoudsopgaven... 3 1.1 Indeling inhoudsopgave wijzigen... 3 1.2 Selecteren van titels in de navigatie...
15. Tabellen. 1. wat rijen, kolommen en cellen zijn; 2. rijen en kolommen invoegen; 3. een tabel invoegen en weer verwijderen;
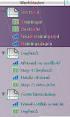 15. Tabellen Misschien heeft u al eens geprobeerd om gegevens in een aantal kolommen te plaatsen door gebruik te maken van spaties, kolommen of tabs. Dat verloopt goed totdat u gegevens wilt wijzigen of
15. Tabellen Misschien heeft u al eens geprobeerd om gegevens in een aantal kolommen te plaatsen door gebruik te maken van spaties, kolommen of tabs. Dat verloopt goed totdat u gegevens wilt wijzigen of
Installatie en gebruik muziekprogramma NoteWorthy Composer
 Installatie en gebruik muziekprogramma NoteWorthy Composer Installatie Onder de link NWC downloaden staat een programma nwcsetup.exe. Dit programma moet geinstalleerd worden op de eigen computer. Ga hiervoor
Installatie en gebruik muziekprogramma NoteWorthy Composer Installatie Onder de link NWC downloaden staat een programma nwcsetup.exe. Dit programma moet geinstalleerd worden op de eigen computer. Ga hiervoor
1 Een presentatie bekijken
 1 Een presentatie bekijken PowerPoint is een programma om presentaties te maken. In dit hoofdstuk leer je om een bestaande presentatie te bekijken. Ook maak je enkele wijzigingen in een bestaande presentatie.
1 Een presentatie bekijken PowerPoint is een programma om presentaties te maken. In dit hoofdstuk leer je om een bestaande presentatie te bekijken. Ook maak je enkele wijzigingen in een bestaande presentatie.
Sneltoetsen Excel 2010
 1 Waarom Sneltoetsen Gebruiken? Om het werken met Excel te versnellen en gemakkelijker te maken zijn er honderden sneltoetsen die je kunt gebruiken om de meest uitlopende opdrachten uit te voeren. Je kunt
1 Waarom Sneltoetsen Gebruiken? Om het werken met Excel te versnellen en gemakkelijker te maken zijn er honderden sneltoetsen die je kunt gebruiken om de meest uitlopende opdrachten uit te voeren. Je kunt
Bestanden ordenen in Windows 10
 Bestanden ordenen in Windows 10 Waar heb ik dat bestand ook al weer opgeslagen? Vraagt je jezelf dat ook regelmatig af, dan is het tijd om je bestanden te ordenen. Sla bestanden op in een map met een logische
Bestanden ordenen in Windows 10 Waar heb ik dat bestand ook al weer opgeslagen? Vraagt je jezelf dat ook regelmatig af, dan is het tijd om je bestanden te ordenen. Sla bestanden op in een map met een logische
Inhoudsopgave. Orbak Automatisering B.V. pagina: 1
 Inhoudsopgave...2 Werken met vensters...2 Handmatig aanpassen van de venstergrootte...2 Vergroten / verkleinen van vensters...2 Werken met meerdere vensters tegelijk...3 Werken met balken...3 Sneltoetsen...4
Inhoudsopgave...2 Werken met vensters...2 Handmatig aanpassen van de venstergrootte...2 Vergroten / verkleinen van vensters...2 Werken met meerdere vensters tegelijk...3 Werken met balken...3 Sneltoetsen...4
INSTRUCT Samenvatting Basis PowerPoint 2013/2016, H1 SAMENVATTING HOOFDSTUK 1. PowerPoint opstarten, verkennen en afsluiten
 SAMENVATTING HOOFDSTUK 1 PowerPoint opstarten, verkennen en afsluiten PowerPoint opstarten POWERPOINT kan bijvoorbeeld worden opgestart via een snelkoppeling op het bureaublad. Presentaties openen en het
SAMENVATTING HOOFDSTUK 1 PowerPoint opstarten, verkennen en afsluiten PowerPoint opstarten POWERPOINT kan bijvoorbeeld worden opgestart via een snelkoppeling op het bureaublad. Presentaties openen en het
Aan de slag met internet
 Aan de slag met internet Titel Aan de slag met internet Eerste druk December 2017 De module Aan de slag met Internet is een onderdeel van de WERK-portal.nl. De WERKportal.nl is een product van SBCM en
Aan de slag met internet Titel Aan de slag met internet Eerste druk December 2017 De module Aan de slag met Internet is een onderdeel van de WERK-portal.nl. De WERKportal.nl is een product van SBCM en
Op het bureaublad staan pictogrammen. Via de pictogrammen kunnen programma s worden gestart en mappen en bestanden worden geopend.
 SAMENVATTING HOOFDSTUK 1 Aanmelden Als je de computer aanzet, wordt Windows opgestart. Windows is een besturingssysteem. Tijdens het opstarten kun je zien met welke versie van Windows 7 je werkt. Voordat
SAMENVATTING HOOFDSTUK 1 Aanmelden Als je de computer aanzet, wordt Windows opgestart. Windows is een besturingssysteem. Tijdens het opstarten kun je zien met welke versie van Windows 7 je werkt. Voordat
edis gebruikershandleiding
 edis gebruikershandleiding Inhoudsopgave Toegang tot de edis applicatie Toegang tot aangekochte publicaties BASICS Bibliotheek edis icoontjes Publicaties downloaden Een publicatie lezen open met functionaliteit
edis gebruikershandleiding Inhoudsopgave Toegang tot de edis applicatie Toegang tot aangekochte publicaties BASICS Bibliotheek edis icoontjes Publicaties downloaden Een publicatie lezen open met functionaliteit
I) Wat? II) Google documenten. Deel 2 documenten
 Google Drive Deel 2 documenten I) Wat? 1) De meeste mensen bewerken teksten in de tekstverwerker Word van Microsoft Office. Het is echter ook mogelijk teksten op internet te bewerken en te bewaren. Het
Google Drive Deel 2 documenten I) Wat? 1) De meeste mensen bewerken teksten in de tekstverwerker Word van Microsoft Office. Het is echter ook mogelijk teksten op internet te bewerken en te bewaren. Het
ERGONOMISCH ADVIES : SNELTOETSEN
 Gemeenschappelijke Dienst voor Preventie en Bescherming (GDPB) Boudewijnlaan 30 bus 44 1000 BRUSSEL T 02 553 01 22 F 02 553 49 55 gdpb@kb.vlaanderen.be overheid.vlaanderen.be/welzijn-op-het-werk ERGONOMISCH
Gemeenschappelijke Dienst voor Preventie en Bescherming (GDPB) Boudewijnlaan 30 bus 44 1000 BRUSSEL T 02 553 01 22 F 02 553 49 55 gdpb@kb.vlaanderen.be overheid.vlaanderen.be/welzijn-op-het-werk ERGONOMISCH
Met deze module heeft u de mogelijkheid om gemakkelijk, snel en efficiënt uw documenten als naslag in Unit 4 Multivers te koppelen.
 Handleiding Scan+ Introductie Met Scan+ gaat een lang gekoesterde wens voor vele gebruikers van Unit 4 Multivers in vervulling: eenvoudig koppelen van documenten in relatiebeheer of documentmanagement
Handleiding Scan+ Introductie Met Scan+ gaat een lang gekoesterde wens voor vele gebruikers van Unit 4 Multivers in vervulling: eenvoudig koppelen van documenten in relatiebeheer of documentmanagement
PDF XCHANGE EDITOR Waarom PDF XHCANGE Editor?
 PDF XCHANGE EDITOR PDF XHCANGE editor is een programma om PDF bestanden te lezen en te bewerken. Deze handleiding is geschreven voor versie 5.5 van PDF XCHANGE editor. Als je een andere versie gebruikt
PDF XCHANGE EDITOR PDF XHCANGE editor is een programma om PDF bestanden te lezen en te bewerken. Deze handleiding is geschreven voor versie 5.5 van PDF XCHANGE editor. Als je een andere versie gebruikt
Gebruikershandleiding
 Gebruikershandleiding Training MANUAL DE USUARIO NAC SPORT ELITE Version 1.3.400 Nacsport Training wwww.nacsport.com 1 Index 1- AFBEELDINGEN 2- OEFENINGEN 3- TRAINING 4- KALENDER Nacsport Training wwww.nacsport.com
Gebruikershandleiding Training MANUAL DE USUARIO NAC SPORT ELITE Version 1.3.400 Nacsport Training wwww.nacsport.com 1 Index 1- AFBEELDINGEN 2- OEFENINGEN 3- TRAINING 4- KALENDER Nacsport Training wwww.nacsport.com
Gebruikershandleiding Psychorom. Bohn Stafleu van Loghum
 Gebruikershandleiding Psychorom Bohn Stafleu van Loghum Inhoudsopgave 1. Opstarten cd rom na installatie 3 2. Werking programma 4 2.1 Zoeken 4 2.2 Zoektermen combineren 5 3. Menu Bestand 8 3.1 Afdrukken
Gebruikershandleiding Psychorom Bohn Stafleu van Loghum Inhoudsopgave 1. Opstarten cd rom na installatie 3 2. Werking programma 4 2.1 Zoeken 4 2.2 Zoektermen combineren 5 3. Menu Bestand 8 3.1 Afdrukken
Etiketten maken en printen (word 2010).
 Etiketten maken en printen (word 2010). Klik op het tabblad Verzendlijsten. (Zie pijl). Het onderstaande venster komt nu: Klikt u nu op Afdruk samenvoegen starten Er komt weer een venster: Zie hier naast.
Etiketten maken en printen (word 2010). Klik op het tabblad Verzendlijsten. (Zie pijl). Het onderstaande venster komt nu: Klikt u nu op Afdruk samenvoegen starten Er komt weer een venster: Zie hier naast.
Aan de slag met L2S. versie 8
 Aan de slag met L2S versie 8 1 Aan de slag met L2S Deze handleiding geeft u de basisinformatie over L2S. Een uitgebreide handleiding vindt u in de werkbalk van het programma onder Help. Hieronder staat
Aan de slag met L2S versie 8 1 Aan de slag met L2S Deze handleiding geeft u de basisinformatie over L2S. Een uitgebreide handleiding vindt u in de werkbalk van het programma onder Help. Hieronder staat
Inhoudsopgave. Mail 36 Agenda 38 Rekenmachine 39 Gamebalk 42 Groove 42 Kaarten 43 Films en tv 45 Paint 45 Foto s 47 WordPad 49
 INHOUDSOPGAVE Inhoudsopgave Inleiding 9 Het toetsenbord van je pc 9 Groot en klein 9 Snel programma s oproepen met een toetscombinatie 11 Windows 10 13 Algemeen 14 Combinaties met de Windows-toets 17 Opdrachtprompt
INHOUDSOPGAVE Inhoudsopgave Inleiding 9 Het toetsenbord van je pc 9 Groot en klein 9 Snel programma s oproepen met een toetscombinatie 11 Windows 10 13 Algemeen 14 Combinaties met de Windows-toets 17 Opdrachtprompt
HET TOETSENBORD AAN DE SLAG MET DIGITALE VAARDIGHEDEN TRAINING: BASISVAARDIGHEDEN
 HET TOETSENBORD HET TOETSENBORD In deze opdracht leer je hoe je meer over de verschillende knoppen op je toetsenbord. Het rechterdeel van het toetsenbord bevat alle nummers. Dit wordt numpad of numeriek
HET TOETSENBORD HET TOETSENBORD In deze opdracht leer je hoe je meer over de verschillende knoppen op je toetsenbord. Het rechterdeel van het toetsenbord bevat alle nummers. Dit wordt numpad of numeriek
Google Drive: uw bestanden openen en ordenen
 Google Drive: uw bestanden openen en ordenen Gebruik Google Drive om vanaf elke gewenste locatie uw bestanden, mappen, Google-documenten, Google-spreadsheets en Google-presentaties op te slaan en te openen.
Google Drive: uw bestanden openen en ordenen Gebruik Google Drive om vanaf elke gewenste locatie uw bestanden, mappen, Google-documenten, Google-spreadsheets en Google-presentaties op te slaan en te openen.
Handleiding imuis Online. Snel aan de slag
 Snel aan de slag Wat leuk dat je hebt besloten om te werken met imuis Online, het online boekhoudprogramma van MUIS Software. MUIS Software ontwikkelt administratieve software voor accountants en ondernemers.
Snel aan de slag Wat leuk dat je hebt besloten om te werken met imuis Online, het online boekhoudprogramma van MUIS Software. MUIS Software ontwikkelt administratieve software voor accountants en ondernemers.
Aan de slag met Word 2016? Ontdek de basisfuncties. Maak een nieuw document aan, typ teksten en maak het geheel vervolgens netjes op.
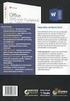 Word 2016 - basis Aan de slag met Word 2016? Ontdek de basisfuncties. Maak een nieuw document aan, typ teksten en maak het geheel vervolgens netjes op. Welke Word? Word 2016 is te koop als onderdeel van
Word 2016 - basis Aan de slag met Word 2016? Ontdek de basisfuncties. Maak een nieuw document aan, typ teksten en maak het geheel vervolgens netjes op. Welke Word? Word 2016 is te koop als onderdeel van
De tekstverwerker. Afb. 1 de tekstverwerker
 De tekstverwerker De tekstverwerker is een module die u bij het vullen van uw website veel zult gebruiken. Naast de module tekst maken onder andere de modules Aankondigingen en Events ook gebruik van de
De tekstverwerker De tekstverwerker is een module die u bij het vullen van uw website veel zult gebruiken. Naast de module tekst maken onder andere de modules Aankondigingen en Events ook gebruik van de
Zoekblokje. Om snel een beetje leesbaar beeld te krijgen is het vergrootblokje met de ezelsoren een handig hulpmiddel.
 Pagina 1 van 7 VOORAF BIJ READER 5 Reader 5 en 7 kunnen zonder bezwaar naast elkaar worden gebruikt. Voor het bekijken en doorzoeken van de cd/dvd hebt u in Reader 5 eigenlijk alleen het zoekblokje nodig.
Pagina 1 van 7 VOORAF BIJ READER 5 Reader 5 en 7 kunnen zonder bezwaar naast elkaar worden gebruikt. Voor het bekijken en doorzoeken van de cd/dvd hebt u in Reader 5 eigenlijk alleen het zoekblokje nodig.
Cellen automatisch vullen
 Cellen automatisch vullen Open een nieuw bestand. Typ in cel A1 het woord Zondag. Klik op cel A1. Er staat nu een kader omheen. Rechts onder in het kader zie je een vierkantje, de vulgreep. Sleep de vulgreep
Cellen automatisch vullen Open een nieuw bestand. Typ in cel A1 het woord Zondag. Klik op cel A1. Er staat nu een kader omheen. Rechts onder in het kader zie je een vierkantje, de vulgreep. Sleep de vulgreep
Ook op internet wordt gebruik gemaakt van databases, zoals bij Marktplaats en Hyves.
 SAMENVATTING HOOFDSTUK 1 Databases Databases worden veel gebruikt. Er worden miljoenen gegevens in opgeslagen, bijvoorbeeld door de overheid, banken, verzekeringsmaatschappijen, boekingssystemen van vliegtuigmaatschappijen,
SAMENVATTING HOOFDSTUK 1 Databases Databases worden veel gebruikt. Er worden miljoenen gegevens in opgeslagen, bijvoorbeeld door de overheid, banken, verzekeringsmaatschappijen, boekingssystemen van vliegtuigmaatschappijen,
www.digitalecomputercursus.nl 6. Reeksen
 6. Reeksen Excel kan datums automatisch uitbreiden tot een reeks. Dit betekent dat u na het typen van een maand Excel de opdracht kan geven om de volgende maanden aan te vullen. Deze voorziening bespaart
6. Reeksen Excel kan datums automatisch uitbreiden tot een reeks. Dit betekent dat u na het typen van een maand Excel de opdracht kan geven om de volgende maanden aan te vullen. Deze voorziening bespaart
HET TOETSENBORD AAN DE SLAG MET DIGITALE VAARDIGHEDEN TRAINING: BASISVAARDIGHEDEN
 HET TOETSENBORD Het toetsenbord In deze opdracht leer je hoe je meer over de verschillende knoppen op je toetsenbord. Het rechtse deel van het toetsenbord bevat alle nummers. Daarnaast zit wat we noemen
HET TOETSENBORD Het toetsenbord In deze opdracht leer je hoe je meer over de verschillende knoppen op je toetsenbord. Het rechtse deel van het toetsenbord bevat alle nummers. Daarnaast zit wat we noemen
Praktijkoefening - Een map delen, een thuisgroep aanmaken en een Netwerkstation toewijzen in Windows 7
 IT Essentials 5.0 6.8.4.7 Praktijkoefening - Een map delen, een thuisgroep aanmaken en een Netwerkstation toewijzen in Windows 7 Inleiding Druk deze praktijkoefening af en vervolledig Bij deze praktijkoefening
IT Essentials 5.0 6.8.4.7 Praktijkoefening - Een map delen, een thuisgroep aanmaken en een Netwerkstation toewijzen in Windows 7 Inleiding Druk deze praktijkoefening af en vervolledig Bij deze praktijkoefening
INSTRUCT Samenvatting Basis Word 2010, H1 SAMENVATTING HOOFDSTUK 1
 SAMENVATTING HOOFDSTUK 1 Word opstarten en afsluiten WORD kan opgestart worden via de startknop en de snelkoppeling in de lijst die boven de startknop staat: WORD kan ook worden opgestart via menu Start,
SAMENVATTING HOOFDSTUK 1 Word opstarten en afsluiten WORD kan opgestart worden via de startknop en de snelkoppeling in de lijst die boven de startknop staat: WORD kan ook worden opgestart via menu Start,
Ergonomisch Advies: Sneltoetsen
 Ergonomisch Advies: Sneltoetsen Departement Bestuurszaken Gemeenschappelijke Dienst voor Preventie en Bescherming (GDPB) Boudewijnlaan 30 bus 44 1000 Brussel Tel. 02 553 01 22 - Fax 02 553 49 55 gdpb@bz.vlaanderen.be
Ergonomisch Advies: Sneltoetsen Departement Bestuurszaken Gemeenschappelijke Dienst voor Preventie en Bescherming (GDPB) Boudewijnlaan 30 bus 44 1000 Brussel Tel. 02 553 01 22 - Fax 02 553 49 55 gdpb@bz.vlaanderen.be
Snel aan de slag met BasisOnline en InstapInternet
 Snel aan de slag met BasisOnline en InstapInternet Inloggen Surf naar www.instapinternet.nl of www.basisonline.nl. Vervolgens klikt u op de button Login links bovenin en vervolgens op Member Login. (Figuur
Snel aan de slag met BasisOnline en InstapInternet Inloggen Surf naar www.instapinternet.nl of www.basisonline.nl. Vervolgens klikt u op de button Login links bovenin en vervolgens op Member Login. (Figuur
Een nieuwe presentatie maak je met de sneltoets <Ctrl+N> of via het tabblad,. Vervolgens kies je Lege presentatie en klik je op de knop Maken.
 SAMENVATTING HOOFDSTUK 1 PowerPoint opstarten en afsluiten POWERPOINT kan worden opgestart via. Als POWERPOINT al vaker is gestart kun je direct op Microsoft PowerPoint 2010 klikken. Typ anders in het
SAMENVATTING HOOFDSTUK 1 PowerPoint opstarten en afsluiten POWERPOINT kan worden opgestart via. Als POWERPOINT al vaker is gestart kun je direct op Microsoft PowerPoint 2010 klikken. Typ anders in het
ACDSee 9 leerprogramma s > Foto s downloaden met Foto s Ophalen Wizard
 Dit leerprogramma leidt u door het proces van foto s downloaden van uw camera met gebruik van ACDSee s Foto s Ophalen Wizard. Foto s ophalen is een stuk makkelijker gemaakt door de Apparaat Detector, welke
Dit leerprogramma leidt u door het proces van foto s downloaden van uw camera met gebruik van ACDSee s Foto s Ophalen Wizard. Foto s ophalen is een stuk makkelijker gemaakt door de Apparaat Detector, welke
Sneltoetsen. Inhoud. Inleiding
 Sneltoetsen Inhoud 1. Inleiding 2. Sneltoetsen in Windows 3. Sneltoetsen die in de meeste programma s kunnen worden gebruikt 4. Sneltoetsen bij het typen van tekst 5. Sneltoetsen Internet Explorer 6. Sneltoetsen
Sneltoetsen Inhoud 1. Inleiding 2. Sneltoetsen in Windows 3. Sneltoetsen die in de meeste programma s kunnen worden gebruikt 4. Sneltoetsen bij het typen van tekst 5. Sneltoetsen Internet Explorer 6. Sneltoetsen
- Registeren - Inloggen - Profiel aanmaken - Artikel plaatsen
 - Registeren - Inloggen - Profiel aanmaken - Artikel plaatsen Registreren (1) Ga naar het inlogscherm aan de linkerkant Klik op Registreer Registreren (2) Vul de velden in zoals aangegeven. Druk op de
- Registeren - Inloggen - Profiel aanmaken - Artikel plaatsen Registreren (1) Ga naar het inlogscherm aan de linkerkant Klik op Registreer Registreren (2) Vul de velden in zoals aangegeven. Druk op de
Inloggen. Open Internet Explorer en vul het adres: http://webmail.kpoa.nl in de adresbalk in.
 Inhoudsopgave Inhoudsopgave... 1 Inloggen... 2 Inloggen... 2 Wachtwoord wijzigen... 3 Postvak IN... 4 Controleren op nieuwe E-mail... 4 Bericht schrijven... 5 Ontvangers toevoegen... 5 Antwoorden... 10
Inhoudsopgave Inhoudsopgave... 1 Inloggen... 2 Inloggen... 2 Wachtwoord wijzigen... 3 Postvak IN... 4 Controleren op nieuwe E-mail... 4 Bericht schrijven... 5 Ontvangers toevoegen... 5 Antwoorden... 10
Algemene basis instructies
 Inhoud: Algemene basis instructies... 2 Pictogrammen en knoppen... 2 Overzicht... 3 Navigeren (bladeren)... 3 Gegevens filteren... 4 Getoonde gegevens... 5 Archief... 5 Album... 5 Tabbladen en velden...
Inhoud: Algemene basis instructies... 2 Pictogrammen en knoppen... 2 Overzicht... 3 Navigeren (bladeren)... 3 Gegevens filteren... 4 Getoonde gegevens... 5 Archief... 5 Album... 5 Tabbladen en velden...
Handleiding ABZ Digitaal Paspoort
 Handleiding ABZ Digitaal Paspoort ABZ 2012 Op alle door ABZ Nederland bv verleende diensten en door ABZ Nederland bv geleverde producten zijn de algemene voorwaarden van ABZ van toepassing. U kunt deze
Handleiding ABZ Digitaal Paspoort ABZ 2012 Op alle door ABZ Nederland bv verleende diensten en door ABZ Nederland bv geleverde producten zijn de algemene voorwaarden van ABZ van toepassing. U kunt deze
Aan de slag met. IntoWords voor Windows (L2S) versie 9
 Aan de slag met IntoWords voor Windows (L2S) versie 9 Aan de slag met IntoWords voor Windows / L2S Deze handleiding geeft u de basisinformatie over IntoWords voor Windows / L2S. Een uitgebreide handleiding
Aan de slag met IntoWords voor Windows (L2S) versie 9 Aan de slag met IntoWords voor Windows / L2S Deze handleiding geeft u de basisinformatie over IntoWords voor Windows / L2S. Een uitgebreide handleiding
HRM-Reviews in the Cloud Handleiding voor PZ
 HRM-Reviews in the Cloud Handleiding voor PZ In deze uitgebreide handleiding vindt u instructies om met Reviews in the Cloud aan de slag te gaan. U kunt deze handleiding ook downloaden (PDF). TIP: De navigatie
HRM-Reviews in the Cloud Handleiding voor PZ In deze uitgebreide handleiding vindt u instructies om met Reviews in the Cloud aan de slag te gaan. U kunt deze handleiding ook downloaden (PDF). TIP: De navigatie
Meer doen met uw ipad ios 9
 1 Meer doen met uw ipad ios 9 Overzicht van de verschillen tussen het boek Meer doen met uw ipad (tweede druk) en het besturingssysteem ios 9 Hebt u een ipad met ios 8, dan kunt u een e-mail sturen naar
1 Meer doen met uw ipad ios 9 Overzicht van de verschillen tussen het boek Meer doen met uw ipad (tweede druk) en het besturingssysteem ios 9 Hebt u een ipad met ios 8, dan kunt u een e-mail sturen naar
Lijnen/randen en passe-partouts maken met Photoshop.
 Lijnen/randen en passe-partouts maken met Photoshop. Les 1: Witte rand om de foto m.b.v. canvasgrootte. 1. Open de foto in Photoshop. 2. Klik in menu AFBEELDING op CANVASGROOTTE 3. Zorg dat in het vakje
Lijnen/randen en passe-partouts maken met Photoshop. Les 1: Witte rand om de foto m.b.v. canvasgrootte. 1. Open de foto in Photoshop. 2. Klik in menu AFBEELDING op CANVASGROOTTE 3. Zorg dat in het vakje
Inhoud. Onbegrensd - Initiatiecursus computergebruik WINDOWS VISTA 1
 Inhoud Hoofdstuk 1 - Microsoft Word Office 2007 2 1.1 Inleiding 2 1.2 Word openen 2 1.3 De werkbalken instellen 4 1.4 Een tekstblad tonen 4 1.5 Een tekst intypen 5 1.6 Een tekst of tekstdeel selecteren
Inhoud Hoofdstuk 1 - Microsoft Word Office 2007 2 1.1 Inleiding 2 1.2 Word openen 2 1.3 De werkbalken instellen 4 1.4 Een tekstblad tonen 4 1.5 Een tekst intypen 5 1.6 Een tekst of tekstdeel selecteren
Aan de slag met: eenvoudig zoeken en filteren van zoekresultaten
 Aan de slag met: eenvoudig zoeken en filteren van zoekresultaten versie januari 0 Wilt u zoeken zoals u in Google zoekt, dan is de homepage uw startpunt. Tik uw zoekvraag in in het zoekveld. Rechts verschijnen
Aan de slag met: eenvoudig zoeken en filteren van zoekresultaten versie januari 0 Wilt u zoeken zoals u in Google zoekt, dan is de homepage uw startpunt. Tik uw zoekvraag in in het zoekveld. Rechts verschijnen
Inhoud. MySite Handleiding 1
 Inhoud Een module bewerken: Een module toevoegen...2 Een module kopiëren...4 Een module verplaatsen...5 Een module verbergen...6 Een module verwijderen...6 Openingsuren wijzigen...7 Een pagina bewerken:
Inhoud Een module bewerken: Een module toevoegen...2 Een module kopiëren...4 Een module verplaatsen...5 Een module verbergen...6 Een module verwijderen...6 Openingsuren wijzigen...7 Een pagina bewerken:
Handleiding NZa-portaal. voor zorgaanbieders
 Handleiding NZa-portaal voor zorgaanbieders Versie 1, 30 maart 2011 Inhoud 1. Starten 3 2. Algemene zorgaanbiederspagina 5 3. Download NZa-bestanden 6 4. Individuele zorgaanbiederspagina 7 5. Downloaden
Handleiding NZa-portaal voor zorgaanbieders Versie 1, 30 maart 2011 Inhoud 1. Starten 3 2. Algemene zorgaanbiederspagina 5 3. Download NZa-bestanden 6 4. Individuele zorgaanbiederspagina 7 5. Downloaden
SCHOOL (OWA) handleiding
 SCHOOL (OWA) handleiding Kibro België Kibro Nederland Handleiding voor Online Web Admin (v:1.0.0.1) DOWNLOAD ALS PDF BEKIJK DE VIDEO HANDLEIDING De OWA kort uitgelegd... De KinderBrowser Online Web Admin
SCHOOL (OWA) handleiding Kibro België Kibro Nederland Handleiding voor Online Web Admin (v:1.0.0.1) DOWNLOAD ALS PDF BEKIJK DE VIDEO HANDLEIDING De OWA kort uitgelegd... De KinderBrowser Online Web Admin
Outlook 2016 tips & tricks
 Outlook 2016 tips & tricks Enkele handige weetjes in het kader van de GO werkmethode Inhoudsopgave Inhoudsopgave... 1 Inleiding... 2 Afhandelen inkomende e-mails... 2 Maak gebruik van de functionaliteit
Outlook 2016 tips & tricks Enkele handige weetjes in het kader van de GO werkmethode Inhoudsopgave Inhoudsopgave... 1 Inleiding... 2 Afhandelen inkomende e-mails... 2 Maak gebruik van de functionaliteit
Gebruikershandleiding Geneeskundig Adresboek. Bohn Stafleu van Loghum
 Gebruikershandleiding Geneeskundig Adresboek Bohn Stafleu van Loghum Inhoudsopgave 1. Opstarten cd rom na installatie 3 2. Werking programma 4 2.1 Zoeken 4 2.2 Zoektermen combineren 5 3. Menu Bestand 6
Gebruikershandleiding Geneeskundig Adresboek Bohn Stafleu van Loghum Inhoudsopgave 1. Opstarten cd rom na installatie 3 2. Werking programma 4 2.1 Zoeken 4 2.2 Zoektermen combineren 5 3. Menu Bestand 6
Met deze module heeft u de mogelijkheid om gemakkelijk, snel en efficiënt uw documenten als naslag in Unit 4 Multivers te koppelen.
 Handleiding Office+ Introductie Met de module Office+ gaat een lang gekoesterde wens voor vele gebruikers van Unit 4 Multivers in vervulling: eenvoudig koppelen van documenten in relatiebeheer of documentmanagement
Handleiding Office+ Introductie Met de module Office+ gaat een lang gekoesterde wens voor vele gebruikers van Unit 4 Multivers in vervulling: eenvoudig koppelen van documenten in relatiebeheer of documentmanagement
Windows Windows voor beginners
 Windows/beginners/23-02-15/pag 1/8 Windows Windows voor beginners Deze cursus is voor de echte beginner, dus voor iemand die nog net eerder met een computer werkte. Na het volgen van deze cursus zult u
Windows/beginners/23-02-15/pag 1/8 Windows Windows voor beginners Deze cursus is voor de echte beginner, dus voor iemand die nog net eerder met een computer werkte. Na het volgen van deze cursus zult u
Als je het uiterlijk van deze elementen snel wilt wijzigen, kun je een ander thema instellen.
 Een thema gebruiken Wanneer je een thema toepast op een document, worden o.a. de volgende elementen in een Word-document aangepast: de achtergrondkleur van de pagina of het achtergrondobject, de opmaak
Een thema gebruiken Wanneer je een thema toepast op een document, worden o.a. de volgende elementen in een Word-document aangepast: de achtergrondkleur van de pagina of het achtergrondobject, de opmaak
Sdu Jurisprudentie Handleiding
 Sdu Jurisprudentie Handleiding Inloggen Om in te loggen, klikt u op de knop Log in in de rechterbovenhoek van het scherm. Vul vervolgens uw gebruikersnaam in en klik op Log in. Er wordt nu gevraagd om
Sdu Jurisprudentie Handleiding Inloggen Om in te loggen, klikt u op de knop Log in in de rechterbovenhoek van het scherm. Vul vervolgens uw gebruikersnaam in en klik op Log in. Er wordt nu gevraagd om
Kennismaking. Versies. Text. Graph: Word Logo voorbeelden verschillende versies. Werkomgeving
 Kennismaking Word is een tekstverwerkingsprogramma. U kunt er teksten mee maken, zoals brieven, artikelen en verslagen. U kunt ook grafieken, lijsten en afbeeldingen toevoegen en tabellen maken. Zodra
Kennismaking Word is een tekstverwerkingsprogramma. U kunt er teksten mee maken, zoals brieven, artikelen en verslagen. U kunt ook grafieken, lijsten en afbeeldingen toevoegen en tabellen maken. Zodra
ARCHIEF. Handleiding CareView Archief
 ARCHIEF Handleiding CareView Archief Inhoudsopgave (Klik op een hoofdstuk om meteen naar dat deel van de handleiding te gaan.) 1 Inleiding 3 1.1 Openen van het archief 3 2 Document/webpagina toevoegen
ARCHIEF Handleiding CareView Archief Inhoudsopgave (Klik op een hoofdstuk om meteen naar dat deel van de handleiding te gaan.) 1 Inleiding 3 1.1 Openen van het archief 3 2 Document/webpagina toevoegen
Handleiding CROW Kennisbank. Handleiding. CROW Kennisbank. Contentmanagement
 Handleiding CROW Kennisbank Contentmanagement 0 Inhoudsopgave Inleiding... 2 Hoofdstuk 1 - Navigeren door de inhoudsopgaven... 4 1.1 Indeling inhoudsopgave wijzigen... 4 1.2 Selecteren van titels in de
Handleiding CROW Kennisbank Contentmanagement 0 Inhoudsopgave Inleiding... 2 Hoofdstuk 1 - Navigeren door de inhoudsopgaven... 4 1.1 Indeling inhoudsopgave wijzigen... 4 1.2 Selecteren van titels in de
Gebruikershandleiding GO app 1.8
 Gebruikershandleiding GO app 1.8 Voor raad, staten en bestuur GemeenteOplossingen 2012 1 GO app 1.8 Nieuw in deze versie Vanaf versie 1.8 beschikt de GO app over de mogelijkheid om notities te delen met
Gebruikershandleiding GO app 1.8 Voor raad, staten en bestuur GemeenteOplossingen 2012 1 GO app 1.8 Nieuw in deze versie Vanaf versie 1.8 beschikt de GO app over de mogelijkheid om notities te delen met
Handicom. Symbol for Windows Gold. Pl@nner. Handicom, 2010, Nederland
 Handicom Symbol for Windows Gold Pl@nner Handicom, 2010, Nederland Inhoud 1 Weergaven... 4 1.1 Wisselen tussen RealTime en Plan-modus... 4 1.2 Dag-, Week- en eenvoudige weergave... 4 2 RealTime modus (de
Handicom Symbol for Windows Gold Pl@nner Handicom, 2010, Nederland Inhoud 1 Weergaven... 4 1.1 Wisselen tussen RealTime en Plan-modus... 4 1.2 Dag-, Week- en eenvoudige weergave... 4 2 RealTime modus (de
Gebruikershandleiding GO app 1.8
 Gebruikershandleiding GO app 1.8 Voor raad, staten en bestuur GemeenteOplossingen 2012 1 GO app 1.8 Nieuw in deze versie Vanaf versie 1.8 beschikt de GO app over de mogelijkheid om notities te delen met
Gebruikershandleiding GO app 1.8 Voor raad, staten en bestuur GemeenteOplossingen 2012 1 GO app 1.8 Nieuw in deze versie Vanaf versie 1.8 beschikt de GO app over de mogelijkheid om notities te delen met
Hoofdstuk 2 Basishandelingen
 Hoofdstuk 2 Basishandelingen Overzicht van de vereiste voorkennis Kennismaking met Windows Basishandelingen in Windows Hoofdstuk 1: Inleiding Je leert in dit hoofdstuk Studietaak 1: De celaanwijzer verplaatsen......................................................207
Hoofdstuk 2 Basishandelingen Overzicht van de vereiste voorkennis Kennismaking met Windows Basishandelingen in Windows Hoofdstuk 1: Inleiding Je leert in dit hoofdstuk Studietaak 1: De celaanwijzer verplaatsen......................................................207
Handleiding Solera Digitaal Paspoort
 Handleiding Solera Digitaal Paspoort Solera 2018 Op alle door Solera verleende diensten en door Solera geleverde producten zijn de algemene voorwaarden van Solera Nederland B.V. van toepassing. U kunt
Handleiding Solera Digitaal Paspoort Solera 2018 Op alle door Solera verleende diensten en door Solera geleverde producten zijn de algemene voorwaarden van Solera Nederland B.V. van toepassing. U kunt
Leerpaden maken. 1. Account en wachtwoord. 2. Maak een nieuw leerpad aan. 3. Inhoud aan een leerpad toe voegen. 4. Structuur aanbrengen op een pagina.
 Leerpaden maken 1. Account en wachtwoord 2. Maak een nieuw leerpad aan. 3. Inhoud aan een leerpad toe voegen. 4. Structuur aanbrengen op een pagina. 5. Structuur aanbrengen met stappen 6. Structuur aanbrengen
Leerpaden maken 1. Account en wachtwoord 2. Maak een nieuw leerpad aan. 3. Inhoud aan een leerpad toe voegen. 4. Structuur aanbrengen op een pagina. 5. Structuur aanbrengen met stappen 6. Structuur aanbrengen
Word. Sneltoetsen Word - Algemeen. Venster. Navigeren & selecteren. Vooscholen.wordpress.com. Opslaan als. Spellingscontrole
 Word Sneltoetsen Word - Algemeen Nieuw bestand Openen Opslaan (Save) Opslaan als Printen Afdrukvoorbeeld Spellingscontrole In-/uitzoomen Help CTRL + N CTRL + O CTRL + S F12 CTRL + P CTRL + F2 F7 CTRL +
Word Sneltoetsen Word - Algemeen Nieuw bestand Openen Opslaan (Save) Opslaan als Printen Afdrukvoorbeeld Spellingscontrole In-/uitzoomen Help CTRL + N CTRL + O CTRL + S F12 CTRL + P CTRL + F2 F7 CTRL +
Handleiding Online Kennisbank CROW. Contentmanagement
 Handleiding Online Kennisbank CROW Contentmanagement Inhoud De Kennisbank van CROW is het online naslagwerk bestaande uit vele relevante CROW kennisproducten op het gebied van infrastructuur, verkeer en
Handleiding Online Kennisbank CROW Contentmanagement Inhoud De Kennisbank van CROW is het online naslagwerk bestaande uit vele relevante CROW kennisproducten op het gebied van infrastructuur, verkeer en
3.4 De Wizard voor het samenvoegen
 3.4 De Wizard voor het samenvoegen Het hoofddocument kan een brief, maar kan ook een etiket of enveloppe zijn. Bij het samenvoegen van het hoofddocument met het gegevensbestand worden telkens de gegevens
3.4 De Wizard voor het samenvoegen Het hoofddocument kan een brief, maar kan ook een etiket of enveloppe zijn. Bij het samenvoegen van het hoofddocument met het gegevensbestand worden telkens de gegevens
HRM-Reviews Reviews Handleiding voor PZ
 HRM-Reviews Reviews Handleiding voor PZ In deze uitgebreide handleiding vindt u instructies om met Reviews in the Cloud aan de slag te gaan. U kunt deze handleiding ook downloaden (PDF). TIP: De navigatie
HRM-Reviews Reviews Handleiding voor PZ In deze uitgebreide handleiding vindt u instructies om met Reviews in the Cloud aan de slag te gaan. U kunt deze handleiding ook downloaden (PDF). TIP: De navigatie
IBS 1.0. internetbestelsysteem. Handleiding
 IBS 1.0 internetbestelsysteem Handleiding december 2008 Inhoudsopgave Algemeen...3 Internetadres...3 Inloggen...3 Mijn inloggegevens...3 Home...4 Navigeren...4 Aanbiedingen...4 Nieuwsberichten...4 Instellingen...5
IBS 1.0 internetbestelsysteem Handleiding december 2008 Inhoudsopgave Algemeen...3 Internetadres...3 Inloggen...3 Mijn inloggegevens...3 Home...4 Navigeren...4 Aanbiedingen...4 Nieuwsberichten...4 Instellingen...5
PROS1E1 Handleiding ( ) Kf/Dd/Bd
 1 Inleiding De eerste oefening In deze eerste oefening wordt het voorbeeld 2-1 van bladzijde 11 uit het boek De taal C van PSD tot C-programma (enigszins aangepast) ingevoerd in de computer. Tevens wordt
1 Inleiding De eerste oefening In deze eerste oefening wordt het voorbeeld 2-1 van bladzijde 11 uit het boek De taal C van PSD tot C-programma (enigszins aangepast) ingevoerd in de computer. Tevens wordt
ISIS. Gebruikershandleiding
 ISIS Gebruikershandleiding 7-8-2012 Inleiding Inhoud Inhoud... 1 Inleiding... 2 Aanvragen... 3 Het creëren van een nieuwe aanvraag... 3 Uw meldingen inzien... 5 Het afdrukken van de melding... 5 Het toevoegen
ISIS Gebruikershandleiding 7-8-2012 Inleiding Inhoud Inhoud... 1 Inleiding... 2 Aanvragen... 3 Het creëren van een nieuwe aanvraag... 3 Uw meldingen inzien... 5 Het afdrukken van de melding... 5 Het toevoegen
Standaard Windows-functies & sneltoetsen
 Standaard Windows-functies & sneltoetsen Sommige Windows-functies blijven hetzelfde als in Windows 7 en Windows 8(.1). Om je geheugen op te frissen zijn hier alsnog een paar handige commando's die je misschien
Standaard Windows-functies & sneltoetsen Sommige Windows-functies blijven hetzelfde als in Windows 7 en Windows 8(.1). Om je geheugen op te frissen zijn hier alsnog een paar handige commando's die je misschien
Opmaak in Word. Cursus Word. Tekenopmaak
 Opmaak in Word Als je in Word een document gaat opmaken kun je gebruikmaken van 3 opmaakniveaus: - Tekenopmaak voorbeelden: lettertype, puntgrootte, stijl en kleur - Alinea opmaak voorbeelden: inspringen,
Opmaak in Word Als je in Word een document gaat opmaken kun je gebruikmaken van 3 opmaakniveaus: - Tekenopmaak voorbeelden: lettertype, puntgrootte, stijl en kleur - Alinea opmaak voorbeelden: inspringen,
Sleutelhangertoegang
 Apple Club Knokke & SeniorenNet Sleutelhangertoegang Je wachtwoordbewaarder - 1 - Belangrijke informatie opslaan in OS X In de Mac OS X Sleutelhangertoegang (Engelse versie: Keychain) kun je veilig gebruikersnamen
Apple Club Knokke & SeniorenNet Sleutelhangertoegang Je wachtwoordbewaarder - 1 - Belangrijke informatie opslaan in OS X In de Mac OS X Sleutelhangertoegang (Engelse versie: Keychain) kun je veilig gebruikersnamen
Bosstraat 50 bus 3 3560 Lummen Tel.: 011 76 66 62 Fax 011 76 16 12 info@bestburo.be www.bestburo.be 1 van 42
 Inhoud 1 Outlook: Aan de slag met Outlook... 3 1.1 Voor u begint... 3 1.1.1 Het Postvak IN... 3 1.1.2 De keyboard shortcuts... 3 2 Mappen... 4 2.1 Mappenstructuur... 4 2.1.1 Map Voltooid... 4 2.1.2 Snelle
Inhoud 1 Outlook: Aan de slag met Outlook... 3 1.1 Voor u begint... 3 1.1.1 Het Postvak IN... 3 1.1.2 De keyboard shortcuts... 3 2 Mappen... 4 2.1 Mappenstructuur... 4 2.1.1 Map Voltooid... 4 2.1.2 Snelle
Samenvoegen. 3.2 Definities
 3.2 Definities De gegevens die op één regel in een adressenlijst staan, noemen wij een record. Eén enkel gegeven op die regel, noemen wij een veld. Meer algemeen gezegd: de gegevens die allemaal betrekking
3.2 Definities De gegevens die op één regel in een adressenlijst staan, noemen wij een record. Eén enkel gegeven op die regel, noemen wij een veld. Meer algemeen gezegd: de gegevens die allemaal betrekking
Microsoft Word Kennismaken
 Microsoft Word 2013 Kennismaken Inleiding Microsoft Word is het meest gebruikte tekstverwerkingsprogramma ter wereld. De mogelijkheden die Word biedt zijn talrijk, maar als je nog nooit met Word gewerkt
Microsoft Word 2013 Kennismaken Inleiding Microsoft Word is het meest gebruikte tekstverwerkingsprogramma ter wereld. De mogelijkheden die Word biedt zijn talrijk, maar als je nog nooit met Word gewerkt
Sneltoetsen. 1. Inleiding
 Sneltoetsen Inhoud 1. Inleiding 2. Sneltoetsen in Windows 3. Sneltoetsen die in de meeste programma s kunnen worden gebruikt 4. Sneltoetsen bij het typen van tekst 5. Sneltoetsen Internet Explorer 6. Sneltoetsen
Sneltoetsen Inhoud 1. Inleiding 2. Sneltoetsen in Windows 3. Sneltoetsen die in de meeste programma s kunnen worden gebruikt 4. Sneltoetsen bij het typen van tekst 5. Sneltoetsen Internet Explorer 6. Sneltoetsen
De Verkenner heeft bij de meeste mensen een vast plekje op de Taakbalk, rechts van de
 De Verkenner (Windows 10) Via de Verkenner zoekt en opent u de bestanden op de computer. Weet hoe het programma werkt en u houdt gemakkelijk orde in uw bestanden. De Verkenner In de Windows Verkenner ziet
De Verkenner (Windows 10) Via de Verkenner zoekt en opent u de bestanden op de computer. Weet hoe het programma werkt en u houdt gemakkelijk orde in uw bestanden. De Verkenner In de Windows Verkenner ziet
Handleiding. Berichtenbox
 Handleiding Berichtenbox 1. INLEIDING 1.1 Doel van deze handleiding Deze handleiding geeft gebruikers van het ZorgAanbiedersPortaal (ZAP) inzicht in de werking van het systeem. 1.2 Voor wie is deze handleiding
Handleiding Berichtenbox 1. INLEIDING 1.1 Doel van deze handleiding Deze handleiding geeft gebruikers van het ZorgAanbiedersPortaal (ZAP) inzicht in de werking van het systeem. 1.2 Voor wie is deze handleiding
Google Drive: uw bestanden openen en organiseren
 Google Drive: uw bestanden openen en organiseren Met Google Drive kunt u bestanden, mappen en Google documenten opslaan en openen, waar u ook bent. Wanneer u een bestand op internet, uw computer of een
Google Drive: uw bestanden openen en organiseren Met Google Drive kunt u bestanden, mappen en Google documenten opslaan en openen, waar u ook bent. Wanneer u een bestand op internet, uw computer of een
Gebruikershandleiding Edit
 Gebruikershandleiding Edit Maak gebruik van de inloggegevens die je terugvindt in jouw mailbox. Noteer ze eventueel ook hier: url: www.. nl/edit Navigeer naar dit adres, door de url in te typen in de adresbalk
Gebruikershandleiding Edit Maak gebruik van de inloggegevens die je terugvindt in jouw mailbox. Noteer ze eventueel ook hier: url: www.. nl/edit Navigeer naar dit adres, door de url in te typen in de adresbalk
HOOFDSTUK 1. beginnen met excel
 HOOFDSTUK 1 beginnen met excel Inleiding Voor het betere rekenwerk in de bedrijfseconomie worden spreadsheets (rekenbladen) gebruikt. In dit hoofdstuk leer je omgaan met algemene basisbewerkingen in Excel:
HOOFDSTUK 1 beginnen met excel Inleiding Voor het betere rekenwerk in de bedrijfseconomie worden spreadsheets (rekenbladen) gebruikt. In dit hoofdstuk leer je omgaan met algemene basisbewerkingen in Excel:
Voordat u gebruik kunt maken van ZorgMail in KraamZorgCompleet, zijn een aantal instellingen nodig:
 Hoofdstuk 1 ZorgMail instellen en gebruiken Vanuit KraamZorgCompleet is het voortaan mogelijk om via ZorgMail beveiligd te communiceren met andere partijen in de zorg, mits zij ook zijn aangesloten bij
Hoofdstuk 1 ZorgMail instellen en gebruiken Vanuit KraamZorgCompleet is het voortaan mogelijk om via ZorgMail beveiligd te communiceren met andere partijen in de zorg, mits zij ook zijn aangesloten bij
