Tekst Opmaken Module 3
|
|
|
- Hendrik Herman Bogaert
- 7 jaren geleden
- Aantal bezoeken:
Transcriptie
1 3. Tekst Opmaken Standaard staat alle tekst die u in een dia invoegt in het lettertype Arial, met een puntgrootte van 44 voor titels en 32 voor opsommingen. Uiteraard kunt u de opmaak van een specifiek stuk tekst achteraf veranderen. In de volgende opdrachten gaat u het lettertype, de puntgrootte en de kleur van de tekst veranderen. U leert ook hoe u tekst vet, cursief of onderstreept maakt en hoe u speciale effecten aan een tekst kunt toevoegen. 3.1 Tekst opmaken Tekstopmaak in Impress werkt op precies dezelfde manier als in Writer en de andere programma s van het OpenOffice.org pakket. We beperken ons hier dan ook tot een beknopte beschrijving van de verschillende mogelijkheden. Een uitgebreidere beschrijving van de manieren om tekst op te maken vindt u in ons boek Basiscursus I Writer Lettertypen In de volgende opdracht leert u hoe u het lettertype van een stuk tekst verandert. Opdracht 3.1 Het lettertype wijzigen 1. Open het bestand Lettertype in de map Impress van de oefenbestanden. 2. Zorg dat dia 1, de titeldia, in het bewerkingsvenster wordt weergegeven. 3. Selecteer de titel van de dia, De geschiedenis van het Internet. 4. Klik op Opmaak, Teken. Het venster Teken verschijnt op het scherm. 1
2 Opdracht 3.1 Het lettertype wijzigen (vervolg) 5. Kies in het lijstje Lettertype, links in het venster, het lettertype Bookman Old Style door er op te klikken. 6. Klik op OK. 7. Sluit het bestand of laat het geopend voor de volgende opdracht Lettergrootte In het venster Teken kunt u naast het lettertype ook de lettergrootte van een stuk tekst instellen. Opdracht 3.2 De lettergrootte wijzigen 1. Open het bestand Lettergrootte in de map Impress van de oefenbestanden. 2. Zorg dat dia 1, de titeldia, in het bewerkingsvenster wordt weergegeven. 3. Selecteer de tekst Een korte rondleiding door de ontstaangeschiedenis van het wereldwijde netwerk. 4. Klik op Opmaak, Teken. Het venster Teken verschijnt op het scherm. 5. Kies in het lijstje Lettergrootte, rechts in het venster, voor een puntgrootte van 40 door er op te klikken. 6. Klik op OK. 7. Sluit het bestand zonder de wijzigingen op te slaan. 2
3 3.1.3 Tekstkleur Ook de kleur van de tekst is aan te passen aan uw smaak. U kunt kiezen uit een grote verzameling kleuren. Een waarschuwing bij het gebruik van verschillende kleuren in uw presentatie is hier wel op zijn plaats: gebruik nooit teveel verschillende kleuren, dit maakt een dia al snel onrustig en moeilijk leesbaar. Opdracht 3.3 De tekstkleur wijzigen 1. Open het bestand Teksteffect in de map Impress van de oefenbestanden. 2. Selecteer de titel van de eerste dia, De geschiedenis van het Internet. 3. Klik op Opmaak, Teken. Het venster Teken verschijnt op het scherm. 4. Klik op het tabblad Teksteffecten. 5. Klik onder het kopje Tekstkleur op het driehoekje rechts van Automatisch. Er verschijnt een lijst met alle beschikbare kleuren. 6. Kies de kleur Blauw door er op te klikken. 7. Klik op OK. 8. Klik ergens buiten de geselecteerde tekst om de selectie op te heffen. 9. Sluit het bestand of laat het geopend voor de volgende opdracht Teksteffecten In Impress kunt u allerlei speciale effecten aan uw tekst geven. U kunt letters bijvoorbeeld een schaduwrand geven, of alleen de contour van de letters zichtbaar maken. 3
4 Opdracht 3.4 Teksteffecten toevoegen 1. Open het bestand Teksteffect in de map Impress van de oefenbestanden. 2. Selecteer de titel van de eerste dia, De geschiedenis van het Internet. 3. Klik op Opmaak, Teken. 4. Klik op het tabblad Teksteffecten. 5. Vink het vakje Omtrek aan. 6. Klik op OK. De titel van de dia krijgt nu het effect Omtrek. 7. Selecteer de titel van de eerste dia, De geschiedenis van Internet. 8. Klik op Opmaak, Teken. 9. Klik op het tabblad Teksteffecten. 10. Vink het vakje Schaduw aan. 11. Klik op OK. 12. Sluit het bestand zonder de wijzigingen op te slaan. 3.2 Uitlijning van tekst U gaat nu kijken naar de uitlijning en uitvulling van tekst. Met uitlijnen bedoelen we de wijze waarop de regels tussen de kantlijnen staan. Er zijn vier mogelijke varianten: links uitlijnen; rechts uitlijnen; centreren; uitvullen. De knoppen die bij de verschillende vormen van uitlijning horen kunt u vinden in de werkbalk Opmaak. 4
5 3.2.1 Links uitlijnen Wanneer u in een nieuw document typt, ziet u dat de tekst links is uitgelijnd. Met andere woorden: u kunt links een denkbeeldige rechte lijn langs de tekst trekken. Uit onderzoek is gebleken dat tekst in deze vorm het rustigst leest Rechts uitlijnen Bij rechts uitlijnen eindigen de regels tegen de rechterkantlijn. Aan de linkerkant zijn de regels ongelijk. Deze tekstvorm wordt niet zo vaak toegepast Centreren Bij centreren komt de tekst vanuit het midden. De regels zijn om een denkbeeldige middenas gegroepeerd. Links en rechts van die middenas zijn de regels even lang. Deze tekstvorm wordt vaak bij titels, citaten of gedichten toegepast. 5
6 3.2.4 Uitvullen Een stuk tekst is uitgevuld als alle regels dezelfde lengte hebben. Een nadeel van uitvullen is dat spaties zich vaak extra breed maken om de regel op te vullen. Dit kan een onrustig leesbeeld veroorzaken. Opdracht 3.5 Uitlijnen 1. Open het bestand Uitgelijnd in de map Impress van de oefenbestanden. 2. Selecteer de titel van de dia, De geschiedenis van het Internet. 3. Klik op de knop Rechts uitlijnen De titel wordt nu rechts uitgelijnd. De rest van de tekst gaat u links uitlijnen. 4. Selecteer de rest van de tekst ( Een korte rondleiding tot het wereldwijde netwerk ). 5. Klik op de knop Links uitlijnen De tekst staat nu links uitgelijnd. 6. Sluit het bestand of laat het geopend voor de volgende opdracht. 3.3 Opsommingen en nummering Zoals u heeft gezien, plaats Impress automatisch een zwart bolletje ( ) als opsommingsteken. De nummers in een opsomming worden altijd gevolgd door een punt. Het is mogelijk om de stijl van opsommingstekens en nummers te veranderen. Dit doet u via het dialoogvenster Opsommingstekens en nummering, dat u oproept via het menu Opmaak. Opdracht 3.6 Alternatieve opsommingstekens 1. Open het bestand Opsomming in de map Impress van de oefenbestanden. 2. Klik op dia 2, Wat is Internet? 3. Selecteer beide delen van de opsomming. 4. Kies Opmaak, Nummering/opsommingstekens. 6
7 Opdracht 3.6 Alternatieve opsommingstekens (vervolg) Het dialoogvenster Nummering/opsommingstekens verschijnt. 5. Kies het vinkje ( ) als nieuw opsommingsteken door er op te klikken. 6. Klik op OK. In plaats van het bolletje verschijnt nu het nieuw gekozen opsommingsteken voor de opsomming. 7. Sluit het bestand zonder de wijzigingen op te slaan.. In de volgende opdracht gaat u een genummerde lijst maken. Opdracht 3.7 Nummeringstekens 1. Open het bestand Nummering in de map Impress van de oefenbestanden. 2. Klik op dia 2, Wat is Internet? 3. Selecteer opnieuw beide delen van de opsomming. 4. Kies Opmaak, Nummering/opsommingstekens. 5. Kies het tabblad Nummeringsstijl. 7
8 Opdracht 3.7 Nummertekens (vervolg) 6. Kies voor een nummer gevolgd door een haakje 1), 2), 3) door er op te klikken. 7. Klik op OK. 8. Sluit het bestand zonder de wijzigingen op te slaan Afstand tussen regels en alinea s De regelafstand is de afstand tussen twee opeenvolgende regels en bepaalt de witruimte onder een regel. De standaard ingestelde regelafstand in Impress is de zogenaamde enkele regelafstand. Dit houdt in, dat Impress de regelafstand automatisch aanpast aan de puntgrootte van de letters. Zo heeft een regel met een puntgrootte van 12 een regelafstand van 14 punten, terwijl een regel met een grootte van 10 punten een regelafstand van 12 punten heeft. Soms is het handig om te werken met anderhalve of dubbele regel-afstand. Het kan de leesbaarheid aanzienlijk vergroten, vooral wanneer uw publiek ver van het projectiescherm zit Afstand tussen regels en alinea s wijzigen De afstand tussen regels en alinea s kunt u wijzigen via het dialoogvenster Alinea. U kunt dit venster oproepen via de menubalk: Opmaak, Alinea. Afstand 8
9 Boven alinea: de lege ruimte vóór (boven) de eerste regel van de alinea. Onder alinea: de lege ruimte na de laatste regel van een alinea. Regelafstand: de regelafstand tussen regels in een alinea. Via het pijltje ( een afstand kiezen. ) kunt u In de volgende oefeningen gaat u de verschillende mogelijkheden voor regelafstand bekijken. Opdracht 3.8 Afstand tussen regels 1. Open het bestand Regelafstand in de map Impress van de oefenbestanden. 2. Klik op dia 1, De geschiedenis van het Internet. 3. Selecteer wederom de tekst Een korte rondleiding door de ontstaansgeschiedenis van het wereldwijde netwerk. 4. Klik op Opmaak, Alinea. 5. Klik op het pijltje rechts van Enkel. 6. Kies een regelafstand van Anderhalf. 7. Klik op OK. 9
10 Opdracht 3.8 Afstand tussen regels (vervolg) 8. Sla het bestand op in Mijn Documenten als De Geschiedenis van het internet klaar. 9. Kies in het menu Presentatie voor de optie Presentatie, of druk op de F5-toets op uw toetsenbord om het resultaat te bekijken. 10. Sluit het bestand. 10
11 Herhalingsopdrachten Module 3 Herhalingsopdracht 1 Dia s maken I 1. Open het bestand Herhaling1 in de map Impress van de oefenbestanden. 2. Klik op dia 2, Wat is Internet. 3. Voeg een nieuwe dia toe aan de presentatie. 4. Geef de dia een indeling met een titel, tekst aan de linkerkant en een plaatje aan de rechterkant. 5. Typ de titel van de dia: ARPANet. 6. Geef de titel het lettertype Impact, puntgrootte 54 en maak hem groen. (zie voor de werkwijze Opdracht 3.3 op pagina 3) 7. Geef de letters ook een schaduwrand. 8. Maak aan de linkerkant de volgende opsomming (let ook op de opsommingstekens!): 9. Voeg aan de rechterkant een plaatje toe. U kunt hier kiezen tussen het plaatje arpanet_kaart1 of arpanet_kaart2. Beide afbeeldingen zijn te vinden in de map Impress van de oefenbestanden. 10. Kies in het menu Presentatie voor de optie Presentatie, of druk op de F5-toets op uw toetsenbord, om het resultaat te bekijken. 11. Sluit het bestand of laat het open staan voor de volgende opdracht. 11
12 Herhalingsopdracht 2 Dia s maken II 1. Open het bestand Herhaling2 in de map Impress van de oefenbestanden. 2. Klik op dia 3, ARPANet. 3. Voeg een nieuwe dia toe aan de presentatie. 4. Geef de dia een indeling met een titel, een plaatje aan de linkerkant en tekst aan de rechterkant. 5. Typ de titel van de dia: Packet switching. 6. Geef de titel het lettertype Impact, puntgrootte 54 en maak hem blauw. 7. Geef de letters ook een schaduwrand. 8. Maak de volgende opsomming (let ook op de opsommingstekens!): 9. Geef de tekst van de opsomming een regelafstand van anderhalf. 10. Maak van de opsomming een genummerde lijst. 11. Voeg aan de linkerkant een plaatje toe. U kunt hier kiezen tussen het plaatje Baran of packet switching. Beide afbeeldingen zijn te vinden in de map Impress van de oefenbestanden. 12. Kies in het menu Presentatie voor de optie Presentatie, of druk op de F5-toets op uw toetsenbord, om het resultaat te bekijken. 13. Sluit het bestand zonder de wijzigingen op te slaan. 12
Lettertypen Module 7. variaties binnen een lettertype aanbrengen.
 7. Lettertypen In deze module gaat u: het lettertype van een tekst veranderen; variaties binnen een lettertype aanbrengen. Door goed gebruik te maken van vet, cursief, onderstreept of verschillende lettertypen
7. Lettertypen In deze module gaat u: het lettertype van een tekst veranderen; variaties binnen een lettertype aanbrengen. Door goed gebruik te maken van vet, cursief, onderstreept of verschillende lettertypen
14. Opsomming & Nummering (lijsten)
 14. Opsomming & Nummering (lijsten) Het is mogelijk om een alinea op te maken als een opsomming. De regels springen dan een beetje in en ze worden voorafgegaan door een streepje, bolletje of nummer. Hieronder
14. Opsomming & Nummering (lijsten) Het is mogelijk om een alinea op te maken als een opsomming. De regels springen dan een beetje in en ze worden voorafgegaan door een streepje, bolletje of nummer. Hieronder
CURSUS IMPRESS. RedNose ICT Training & Advies Schipholweg 66E 2316 XE Leiden Tel: 071 5236333 Tel: 071 5236332 E-mail: info@rednose.nl www.rednose.
 Versie 4.1 Cursushandleiding CURSUS IMPRESS RedNose ICT Training & Advies Schipholweg 66E 2316 XE Leiden Tel: 071 5236333 Tel: 071 5236332 E-mail: info@rednose.nl www.rednose.nl Versie 4.1 Inleiding Voor
Versie 4.1 Cursushandleiding CURSUS IMPRESS RedNose ICT Training & Advies Schipholweg 66E 2316 XE Leiden Tel: 071 5236333 Tel: 071 5236332 E-mail: info@rednose.nl www.rednose.nl Versie 4.1 Inleiding Voor
5. Diavoorstellingseffecten
 5. Diavoorstellingseffecten Zoals u in de voorgaande modules heeft kunnen zien, is de overgang tussen opeenvolgende dia s in een presentatie steeds hetzelfde: de oude dia verdwijnt en de nieuwe dia komt
5. Diavoorstellingseffecten Zoals u in de voorgaande modules heeft kunnen zien, is de overgang tussen opeenvolgende dia s in een presentatie steeds hetzelfde: de oude dia verdwijnt en de nieuwe dia komt
2. Dia's Maken. 2.1 Een nieuwe dia invoegen. Allereerst gaan we kijken hoe u een nieuwe dia aan uw presentatie toevoegt. Dia's Maken Module 2
 2. Dia's Maken In de vorige module heeft u geleerd hoe u een titeldia aan uw presentatie toevoegt. Natuurlijk bestaat een presentatie niet uit één enkele dia. In deze module gaan we verder in op het maken
2. Dia's Maken In de vorige module heeft u geleerd hoe u een titeldia aan uw presentatie toevoegt. Natuurlijk bestaat een presentatie niet uit één enkele dia. In deze module gaan we verder in op het maken
3. Voorwaardelijke Opmaak
 3. Voorwaardelijke Opmaak In deze module leert u: - Wat de voorwaardelijke opmaak is. - Hoe u de voorwaardelijke opmaak toe kunt passen. Met voorwaardelijke opmaak kunt u opmaakkenmerken toekennen aan
3. Voorwaardelijke Opmaak In deze module leert u: - Wat de voorwaardelijke opmaak is. - Hoe u de voorwaardelijke opmaak toe kunt passen. Met voorwaardelijke opmaak kunt u opmaakkenmerken toekennen aan
15. Tabellen. 1. wat rijen, kolommen en cellen zijn; 2. rijen en kolommen invoegen; 3. een tabel invoegen en weer verwijderen;
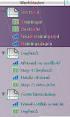 15. Tabellen Misschien heeft u al eens geprobeerd om gegevens in een aantal kolommen te plaatsen door gebruik te maken van spaties, kolommen of tabs. Dat verloopt goed totdat u gegevens wilt wijzigen of
15. Tabellen Misschien heeft u al eens geprobeerd om gegevens in een aantal kolommen te plaatsen door gebruik te maken van spaties, kolommen of tabs. Dat verloopt goed totdat u gegevens wilt wijzigen of
4. Grafieken. 4.1 Een dia met grafiek invoegen
 4. Grafieken Het kan zeer verhelderend zijn om één of meerdere grafieken in uw presentatie op te nemen. Aangezien het bij een presentatie belangrijk is dat het publiek in één oogopslag kan zien waar een
4. Grafieken Het kan zeer verhelderend zijn om één of meerdere grafieken in uw presentatie op te nemen. Aangezien het bij een presentatie belangrijk is dat het publiek in één oogopslag kan zien waar een
6. Uitvoer. 6.1 Een presentatie afdrukken
 6. Uitvoer In de meeste gevallen zult u een presentatie af willen spelen op een computerscherm of, met behulp van een beamer, op een groot projectiescherm. In sommige gevallen is het echter handig om de
6. Uitvoer In de meeste gevallen zult u een presentatie af willen spelen op een computerscherm of, met behulp van een beamer, op een groot projectiescherm. In sommige gevallen is het echter handig om de
Microsoft Word Tekstindeling
 Microsoft Word 2016 Tekstindeling Inhoudsopgave 6. Tekstindeling 6.1 Alinea s maken en samenvoegen 6.2 Uitlijnen 6.3 Regelafstand en witruimte 6.4 Inspringen 6.5 Opsommingen 6.1 Alinea s maken en samenvoegen
Microsoft Word 2016 Tekstindeling Inhoudsopgave 6. Tekstindeling 6.1 Alinea s maken en samenvoegen 6.2 Uitlijnen 6.3 Regelafstand en witruimte 6.4 Inspringen 6.5 Opsommingen 6.1 Alinea s maken en samenvoegen
17. Automatische Nummering
 17. Automatische Nummering In de vorige module heeft u kennis gemaakt met opmaakprofielen. U heeft gezien, dat het gebruik van opmaakprofielen een belangrijk hulpmiddel is om de opmaak van uw tekst consistent
17. Automatische Nummering In de vorige module heeft u kennis gemaakt met opmaakprofielen. U heeft gezien, dat het gebruik van opmaakprofielen een belangrijk hulpmiddel is om de opmaak van uw tekst consistent
Aan de slag met Word 2016? Ontdek de basisfuncties. Maak een nieuw document aan, typ teksten en maak het geheel vervolgens netjes op.
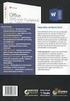 Word 2016 - basis Aan de slag met Word 2016? Ontdek de basisfuncties. Maak een nieuw document aan, typ teksten en maak het geheel vervolgens netjes op. Welke Word? Word 2016 is te koop als onderdeel van
Word 2016 - basis Aan de slag met Word 2016? Ontdek de basisfuncties. Maak een nieuw document aan, typ teksten en maak het geheel vervolgens netjes op. Welke Word? Word 2016 is te koop als onderdeel van
6. Tekst verwijderen en verplaatsen
 6. Tekst verwijderen en verplaatsen In deze module leert u: een stuk tekst selecteren een stuk tekst verwijderen; acties ongedaan maken en opnieuw doen; een stuk tekst vervangen; een stuk tekst verplaatsen;
6. Tekst verwijderen en verplaatsen In deze module leert u: een stuk tekst selecteren een stuk tekst verwijderen; acties ongedaan maken en opnieuw doen; een stuk tekst vervangen; een stuk tekst verplaatsen;
10. Pagina-instellingen
 10. Pagina-instellingen Voordat u begint met het schrijven van een document in het programma Writer, is het raadzaam eerst te bepalen hoe het er uiteindelijk uit moet komen te zien. In deze module leert
10. Pagina-instellingen Voordat u begint met het schrijven van een document in het programma Writer, is het raadzaam eerst te bepalen hoe het er uiteindelijk uit moet komen te zien. In deze module leert
Publisher Handleiding
 Publisher 2010 Handleiding Inhoud 1. Wat is Publisher?... 1 2. Openen 2.1 Publisher starten... 2 2.2 Een nieuw document openen... 2 2.3 Een bestaand document openen... 3 3. Opslaan 3.1 Een document opslaan...
Publisher 2010 Handleiding Inhoud 1. Wat is Publisher?... 1 2. Openen 2.1 Publisher starten... 2 2.2 Een nieuw document openen... 2 2.3 Een bestaand document openen... 3 3. Opslaan 3.1 Een document opslaan...
1. Kennismaken met Impress
 1. Kennismaken met Impress In deze module leert u: 1 Wat Impress is; 2 Impress starten; 3 Een nieuwe presentatie maken; 4 Instellingen van Impress wijzigen; 5 Opslaan en openen. 1 Wat is Impress? OpenOffice.org
1. Kennismaken met Impress In deze module leert u: 1 Wat Impress is; 2 Impress starten; 3 Een nieuwe presentatie maken; 4 Instellingen van Impress wijzigen; 5 Opslaan en openen. 1 Wat is Impress? OpenOffice.org
2. Opmaken van documenten
 55 2. Opmaken van documenten Word bevat allerlei mogelijkheden om professioneel drukwerk samen te stellen. Nieuwsbrieven, brochures met foto s en andere creatieve uitgaven zijn op een eenvoudige manier
55 2. Opmaken van documenten Word bevat allerlei mogelijkheden om professioneel drukwerk samen te stellen. Nieuwsbrieven, brochures met foto s en andere creatieve uitgaven zijn op een eenvoudige manier
Handleiding Word de graad
 Handleiding Word 2010 3de graad Inhoudsopgave Regelafstand 3 Knippen 3 Kopiëren 5 Plakken 6 Tabs 7 Pagina-instellingen 9 Opsommingstekens en nummeringen 12 Kopteksten en voetteksten 14 Paginanummering
Handleiding Word 2010 3de graad Inhoudsopgave Regelafstand 3 Knippen 3 Kopiëren 5 Plakken 6 Tabs 7 Pagina-instellingen 9 Opsommingstekens en nummeringen 12 Kopteksten en voetteksten 14 Paginanummering
Tekenobjecten Module 12
 12. Tekenobjecten In dit hoofdstuk leert u werken met de Tekenobjecten van Writer. Met behulp van deze functie kunt u uw creatie (in dit geval de kalender) er nog beter uit laten zien. 12.1 Tekenobjecten
12. Tekenobjecten In dit hoofdstuk leert u werken met de Tekenobjecten van Writer. Met behulp van deze functie kunt u uw creatie (in dit geval de kalender) er nog beter uit laten zien. 12.1 Tekenobjecten
16. Opmaakprofielen en stijlen
 16. Opmaakprofielen en stijlen In deze module leert u: 1 Wat een opmaakprofiel is. 2 Welke verschillende soorten opmaakprofielen er zijn. 3 Hoe u opmaakprofielen kunt gebruiken. 16.1 Wat zijn opmaakprofielen?
16. Opmaakprofielen en stijlen In deze module leert u: 1 Wat een opmaakprofiel is. 2 Welke verschillende soorten opmaakprofielen er zijn. 3 Hoe u opmaakprofielen kunt gebruiken. 16.1 Wat zijn opmaakprofielen?
Opmaak in Word. Cursus Word. Tekenopmaak
 Opmaak in Word Als je in Word een document gaat opmaken kun je gebruikmaken van 3 opmaakniveaus: - Tekenopmaak voorbeelden: lettertype, puntgrootte, stijl en kleur - Alinea opmaak voorbeelden: inspringen,
Opmaak in Word Als je in Word een document gaat opmaken kun je gebruikmaken van 3 opmaakniveaus: - Tekenopmaak voorbeelden: lettertype, puntgrootte, stijl en kleur - Alinea opmaak voorbeelden: inspringen,
File: M.Peters / Powerpoint 1
 PowerPoint 2003. File: M.Peters / Powerpoint 1 Een PowerPoint presentatie maken. Met behulp van een diapresentatie kun je een groep mensen informatie geven over een bepaald onderwerp of product. Een voorbeeld:
PowerPoint 2003. File: M.Peters / Powerpoint 1 Een PowerPoint presentatie maken. Met behulp van een diapresentatie kun je een groep mensen informatie geven over een bepaald onderwerp of product. Een voorbeeld:
WERKEN MET POWERPOINT. In dit boek leer je werken met PowerPoint. Met PowerPoint maak je presentaties. INKIJKEXEMPLAAR
 Werken met PowerPoint WERKEN MET POWERPOINT In dit boek leer je werken met PowerPoint. Met PowerPoint maak je presentaties. Het boek bestaat uit 4 hoofdstukken. Elk hoofdstuk begint met je te vertellen
Werken met PowerPoint WERKEN MET POWERPOINT In dit boek leer je werken met PowerPoint. Met PowerPoint maak je presentaties. Het boek bestaat uit 4 hoofdstukken. Elk hoofdstuk begint met je te vertellen
INSTRUCT Samenvatting Basis PowerPoint 2013/2016, H1 SAMENVATTING HOOFDSTUK 1. PowerPoint opstarten, verkennen en afsluiten
 SAMENVATTING HOOFDSTUK 1 PowerPoint opstarten, verkennen en afsluiten PowerPoint opstarten POWERPOINT kan bijvoorbeeld worden opgestart via een snelkoppeling op het bureaublad. Presentaties openen en het
SAMENVATTING HOOFDSTUK 1 PowerPoint opstarten, verkennen en afsluiten PowerPoint opstarten POWERPOINT kan bijvoorbeeld worden opgestart via een snelkoppeling op het bureaublad. Presentaties openen en het
Een nieuwe presentatie maak je met de sneltoets <Ctrl+N> of via het tabblad,. Vervolgens kies je Lege presentatie en klik je op de knop Maken.
 SAMENVATTING HOOFDSTUK 1 PowerPoint opstarten en afsluiten POWERPOINT kan worden opgestart via. Als POWERPOINT al vaker is gestart kun je direct op Microsoft PowerPoint 2010 klikken. Typ anders in het
SAMENVATTING HOOFDSTUK 1 PowerPoint opstarten en afsluiten POWERPOINT kan worden opgestart via. Als POWERPOINT al vaker is gestart kun je direct op Microsoft PowerPoint 2010 klikken. Typ anders in het
Microsoft Word 365. Letteropmaak AAN DE SLAG MET DIGITALE VAARDIGHEDEN TRAINING: MICROSOFT WORD 365
 Microsoft Word 365 Letteropmaak Inhoudsopgave 4. Letteropmaak 4.1 Vet, cursief en onderstreept 4.2 Lettertype en lettergrootte 4.3 Tekstkleur 4.4 Super- en subscript 4.1 Vet, cursief en onderstreept Een
Microsoft Word 365 Letteropmaak Inhoudsopgave 4. Letteropmaak 4.1 Vet, cursief en onderstreept 4.2 Lettertype en lettergrootte 4.3 Tekstkleur 4.4 Super- en subscript 4.1 Vet, cursief en onderstreept Een
I) Wat? II) Google documenten. Deel 2 documenten
 Google Drive Deel 2 documenten I) Wat? 1) De meeste mensen bewerken teksten in de tekstverwerker Word van Microsoft Office. Het is echter ook mogelijk teksten op internet te bewerken en te bewaren. Het
Google Drive Deel 2 documenten I) Wat? 1) De meeste mensen bewerken teksten in de tekstverwerker Word van Microsoft Office. Het is echter ook mogelijk teksten op internet te bewerken en te bewaren. Het
Een korte handleiding door Frederic Rayen
 Een korte handleiding door Frederic Rayen Van installeren tot het gebruik P a g i n a 2 Inhoudsopgave Inleiding... 3 Hoe AbiWord version 2.8.6 installeren?... 4 Schermonderdelen... 5 Uitleg bij elke werkbalk...
Een korte handleiding door Frederic Rayen Van installeren tot het gebruik P a g i n a 2 Inhoudsopgave Inleiding... 3 Hoe AbiWord version 2.8.6 installeren?... 4 Schermonderdelen... 5 Uitleg bij elke werkbalk...
Opslaan en openen Module 2
 2. Opslaan en openen In deze module leert u een bestand: 1. voor de eerste keer op te slaan; 2. te openen; 3. opnieuw op te slaan onder dezelfde naam, nadat er iets is gewijzigd; 4. op te slaan als een
2. Opslaan en openen In deze module leert u een bestand: 1. voor de eerste keer op te slaan; 2. te openen; 3. opnieuw op te slaan onder dezelfde naam, nadat er iets is gewijzigd; 4. op te slaan als een
Opmaak aanpassen Module 2
 2. Opmaak aanpassen In deze module leert u: 1. een rand rond een cel plaatsen; 2. de achtergrondkleur van een cel veranderen; 3. een automatische opmaak toepassen. 2.1 Het uiterlijk van cellen veranderen
2. Opmaak aanpassen In deze module leert u: 1. een rand rond een cel plaatsen; 2. de achtergrondkleur van een cel veranderen; 3. een automatische opmaak toepassen. 2.1 Het uiterlijk van cellen veranderen
3. Opmaak van documenten
 57 3. Opmaak van documenten In sommige teksten is het overzichtelijker om schema s en opsommingen te gebruiken. In Word kunt u deze opmaak gemakkelijk toepassen met behulp van tabstops en opsommingstekens.
57 3. Opmaak van documenten In sommige teksten is het overzichtelijker om schema s en opsommingen te gebruiken. In Word kunt u deze opmaak gemakkelijk toepassen met behulp van tabstops en opsommingstekens.
Vragen opmaken in de editor
 Vragen opmaken in de editor De tekstvakken van WTMaak zijn in versie 5.0 opgebouwd volgens de HTML5-methode. Hiermee kunt u direct zien wat u invoegt of opmaakt, de zogenaamde WYSIWYG methode (What You
Vragen opmaken in de editor De tekstvakken van WTMaak zijn in versie 5.0 opgebouwd volgens de HTML5-methode. Hiermee kunt u direct zien wat u invoegt of opmaakt, de zogenaamde WYSIWYG methode (What You
Uw TEKSTEDITOR - alle iconen op een rij
 Uw TEKSTEDITOR - alle iconen op een rij Hieronder ziet u alle functionaliteiten van uw teksteditor onder elkaar ( op alfabetische volgorde). Afbeelding (zie foto) Bestanden (zie link) Broncode Citaat Documenten
Uw TEKSTEDITOR - alle iconen op een rij Hieronder ziet u alle functionaliteiten van uw teksteditor onder elkaar ( op alfabetische volgorde). Afbeelding (zie foto) Bestanden (zie link) Broncode Citaat Documenten
Hieronder ziet u alle functionaliteiten van uw teksteditor onder elkaar ( op alfabetische volgorde).
 Uw TEKSTEDITOR - alle iconen op een rij Hieronder ziet u alle functionaliteiten van uw teksteditor onder elkaar ( op alfabetische volgorde). Afbeelding (zie foto) Bestanden (zie link) Broncode Citaat Documenten
Uw TEKSTEDITOR - alle iconen op een rij Hieronder ziet u alle functionaliteiten van uw teksteditor onder elkaar ( op alfabetische volgorde). Afbeelding (zie foto) Bestanden (zie link) Broncode Citaat Documenten
Office LibreOffice Tekstdocument gebruiken
 offfice_libreoffice_tekstdocument_gebruiken/05-03-15/pag 1/6 Office LibreOffice Tekstdocument gebruiken vooral Als een tekstdocument ook zal worden gebruikt op een computer zonder LibreOffice dan kan dit
offfice_libreoffice_tekstdocument_gebruiken/05-03-15/pag 1/6 Office LibreOffice Tekstdocument gebruiken vooral Als een tekstdocument ook zal worden gebruikt op een computer zonder LibreOffice dan kan dit
A. Voor het lettertype te kiezen ga je naar het tabblad Start. B. Daarna ga je naar lettertype, als volgt klik je op het pijltje ernaast.
 Door: Emily Andries, Kelly Van den Bergh en Laura Nys Klas: 1BakoB Vak: ICT Datum: 5 November 2012 INHOUDSTAFEL INHOUD 1 Lettertype... 2 Voor het lettertype van je tekst te kiezen heb je drie manieren:...
Door: Emily Andries, Kelly Van den Bergh en Laura Nys Klas: 1BakoB Vak: ICT Datum: 5 November 2012 INHOUDSTAFEL INHOUD 1 Lettertype... 2 Voor het lettertype van je tekst te kiezen heb je drie manieren:...
Mini Word-cursus. Paginanummers. Opmaakprofielen. Inhoudsopgave
 Mini Word-cursus Paginanummers Opmaakprofielen Inhoudsopgave Inhoudsopgave Inhoudsopgave 2 Inleiding 3 Paginanummering 4 Kopteksten en voetteksten 5 Opmaakprofielen 6 Opmaakprofielen toepassen 6 Opmaakprofielen
Mini Word-cursus Paginanummers Opmaakprofielen Inhoudsopgave Inhoudsopgave Inhoudsopgave 2 Inleiding 3 Paginanummering 4 Kopteksten en voetteksten 5 Opmaakprofielen 6 Opmaakprofielen toepassen 6 Opmaakprofielen
6. Absolute en relatieve celadressering
 6. Absolute en relatieve celadressering In deze module leert u: - Wat absolute en relatieve celadressering is; - De relatieve celadressering toepassen; - De absolute celadressering toepassen; - De absolute
6. Absolute en relatieve celadressering In deze module leert u: - Wat absolute en relatieve celadressering is; - De relatieve celadressering toepassen; - De absolute celadressering toepassen; - De absolute
Deel 1: PowerPoint Basis
 Deel 1: PowerPoint Basis De mogelijkheden van PowerPoint als ondersteunend middel voor een gedifferentieerde begeleiding van leerlingen met beperkingen. CNO Universiteit Antwerpen 1 Deel 1 PowerPoint Basis
Deel 1: PowerPoint Basis De mogelijkheden van PowerPoint als ondersteunend middel voor een gedifferentieerde begeleiding van leerlingen met beperkingen. CNO Universiteit Antwerpen 1 Deel 1 PowerPoint Basis
Microsoft Office Tekstdocument alle systemen
 Microsoft Office Tekstdocument alle systemen Inleiding In deze les wordt het maken van een tekst document met gebruikmaking van Microsoft Office Word behandeld. (Het gaat hier om één van de oudere versies).
Microsoft Office Tekstdocument alle systemen Inleiding In deze les wordt het maken van een tekst document met gebruikmaking van Microsoft Office Word behandeld. (Het gaat hier om één van de oudere versies).
Microsoft word 2003. http://www.gratiscursus.be/
 Inleiding Dit document is bedoelt voor leerlingen die snel een aantal basishandelingen met word willen leren zonder veel tekst door te lezen. Dit document is gebaseerd op materiaal van de website: http://www.gratiscursus.be/
Inleiding Dit document is bedoelt voor leerlingen die snel een aantal basishandelingen met word willen leren zonder veel tekst door te lezen. Dit document is gebaseerd op materiaal van de website: http://www.gratiscursus.be/
Microsoft Word Kennismaken
 Microsoft Word 2013 Kennismaken Inleiding Microsoft Word is het meest gebruikte tekstverwerkingsprogramma ter wereld. De mogelijkheden die Word biedt zijn talrijk, maar als je nog nooit met Word gewerkt
Microsoft Word 2013 Kennismaken Inleiding Microsoft Word is het meest gebruikte tekstverwerkingsprogramma ter wereld. De mogelijkheden die Word biedt zijn talrijk, maar als je nog nooit met Word gewerkt
Tekstverwerking. Wat gaan we leren? Opdracht: Geavanceerde opmaak. Jen Kegels, Eveline De Wilde, Inge Platteaux, Tamara Van Marcke
 Wat gaan we leren? Tekstverwerking In deze cursus gaan we meer leren over de opmaak van een Word-document. We hebben al met verschillende soorten opmaak leren werken: Tekenopmaak Alineaopmaak Paginaopmaak
Wat gaan we leren? Tekstverwerking In deze cursus gaan we meer leren over de opmaak van een Word-document. We hebben al met verschillende soorten opmaak leren werken: Tekenopmaak Alineaopmaak Paginaopmaak
Gebruikershandleiding Edit
 Gebruikershandleiding Edit Maak gebruik van de inloggegevens die je terugvindt in jouw mailbox. Noteer ze eventueel ook hier: url: www.. nl/edit Navigeer naar dit adres, door de url in te typen in de adresbalk
Gebruikershandleiding Edit Maak gebruik van de inloggegevens die je terugvindt in jouw mailbox. Noteer ze eventueel ook hier: url: www.. nl/edit Navigeer naar dit adres, door de url in te typen in de adresbalk
Titel: Workshop creatief met MS Word Auteur: Miriam Harreman / Jaar: 2009 Versie: Creative Commons Naamsvermelding & Gelijk
 Versie: 1.0-1- Creative Commons Index INDEX... 2 INLEIDING... 3 INSTELLEN VAN DE PAGINA... 4 LIGGENDE KAART... 4 STAANDE KAART... 4 WERKRUIMTE... 4 WERKEN MET WORDART... 5 WORDART: WERKBALK... 5 WORDART:
Versie: 1.0-1- Creative Commons Index INDEX... 2 INLEIDING... 3 INSTELLEN VAN DE PAGINA... 4 LIGGENDE KAART... 4 STAANDE KAART... 4 WERKRUIMTE... 4 WERKEN MET WORDART... 5 WORDART: WERKBALK... 5 WORDART:
Afdrukken in Calc Module 7
 7. Afdrukken in Calc In deze module leert u een aantal opties die u kunt toepassen bij het afdrukken van Calc-bestanden. Achtereenvolgens worden behandeld: Afdrukken van werkbladen Marges Gedeeltelijk
7. Afdrukken in Calc In deze module leert u een aantal opties die u kunt toepassen bij het afdrukken van Calc-bestanden. Achtereenvolgens worden behandeld: Afdrukken van werkbladen Marges Gedeeltelijk
Microsoft Powerpoint 2010 STAPPENPLANNEN
 Microsoft Powerpoint 2010 STAPPENPLANNEN STAP 1: MICROSOFT POWERPOINT 2010 STARTEN... 2 STAP 2: EEN BEGINDIA MAKEN... 2 STAP 3: EEN AFBEELDING TOEVOEGEN (LOCATIE VRIJ TE BEPALEN)... 3 STAP 4: ACHTERGRONDKLEUR
Microsoft Powerpoint 2010 STAPPENPLANNEN STAP 1: MICROSOFT POWERPOINT 2010 STARTEN... 2 STAP 2: EEN BEGINDIA MAKEN... 2 STAP 3: EEN AFBEELDING TOEVOEGEN (LOCATIE VRIJ TE BEPALEN)... 3 STAP 4: ACHTERGRONDKLEUR
1. Open het programma KompoZer Het grote witte vlak is een nog lege webpagina. Deze gaan we nu van inhoud voorzien.
 Minicursus KompoZer In deze cursus ga je leren werken met het computerprogramma KompoZer. Stapsgewijs maak je een voorbeeldsite. Daarna kun je alles wat je geleerd hebt gebruiken om je eigen website te
Minicursus KompoZer In deze cursus ga je leren werken met het computerprogramma KompoZer. Stapsgewijs maak je een voorbeeldsite. Daarna kun je alles wat je geleerd hebt gebruiken om je eigen website te
4. De homepagina maken
 95 4. De homepagina maken Als u een thema heeft geïnstalleerd, is al een aantal onderdelen ingevuld als voorbeeld. Naast de header staan er ook voorbeeldteksten, afbeeldingen, hyperlinks en soms nog andere
95 4. De homepagina maken Als u een thema heeft geïnstalleerd, is al een aantal onderdelen ingevuld als voorbeeld. Naast de header staan er ook voorbeeldteksten, afbeeldingen, hyperlinks en soms nog andere
Kennismaking. Versies. Text. Graph: Word Logo voorbeelden verschillende versies. Werkomgeving
 Kennismaking Word is een tekstverwerkingsprogramma. U kunt er teksten mee maken, zoals brieven, artikelen en verslagen. U kunt ook grafieken, lijsten en afbeeldingen toevoegen en tabellen maken. Zodra
Kennismaking Word is een tekstverwerkingsprogramma. U kunt er teksten mee maken, zoals brieven, artikelen en verslagen. U kunt ook grafieken, lijsten en afbeeldingen toevoegen en tabellen maken. Zodra
Afbeeldingen Module 11
 11. Afbeeldingen Er zijn veel manieren waarop u een afbeelding in kunt voegen in een tekst. U kunt bijvoorbeeld plaatjes die met een ander programma zijn gemaakt in uw documenten opnemen. Zo kunt u met
11. Afbeeldingen Er zijn veel manieren waarop u een afbeelding in kunt voegen in een tekst. U kunt bijvoorbeeld plaatjes die met een ander programma zijn gemaakt in uw documenten opnemen. Zo kunt u met
DOCUMENT SAMENSTELLEN
 Pagina 168 7 In dit hoofdstuk gaat u een nieuwsbrief maken met behulp van een sjabloon. De artikelen die in de nieuwsbrief worden opgenomen zijn al geschreven. U hoeft de tekst alleen nog naar de juiste
Pagina 168 7 In dit hoofdstuk gaat u een nieuwsbrief maken met behulp van een sjabloon. De artikelen die in de nieuwsbrief worden opgenomen zijn al geschreven. U hoeft de tekst alleen nog naar de juiste
Hoe doe je dat in Word
 Hoe doe je dat in Word Linda le Grand OVC Mondriaan College Oss 29-9-2009 Inhoud 1 Lettertype wijzigen... 3 2 Tekst groter en kleiner maken... 3 3 Tekst kleuren... 4 4 Tekst markeren... 5 5 Achtergrond
Hoe doe je dat in Word Linda le Grand OVC Mondriaan College Oss 29-9-2009 Inhoud 1 Lettertype wijzigen... 3 2 Tekst groter en kleiner maken... 3 3 Tekst kleuren... 4 4 Tekst markeren... 5 5 Achtergrond
3. Opmaak van documenten
 57 3. Opmaak van documenten In sommige teksten is het overzichtelijker om schema s en opsommingen te gebruiken. In Word 2010 kunt u deze opmaak gemakkelijk toepassen met behulp van tabstops en opsommingstekens.
57 3. Opmaak van documenten In sommige teksten is het overzichtelijker om schema s en opsommingen te gebruiken. In Word 2010 kunt u deze opmaak gemakkelijk toepassen met behulp van tabstops en opsommingstekens.
Vragen opmaken in de editor
 Vragen opmaken in de editor De tekstvakken van WTMaak zijn in versie 5.0 opgebouwd volgens de HTML5-methode. Hiermee kunt u direct zien wat u invoegt of opmaakt, de zogenaamde WYSIWYG methode (What You
Vragen opmaken in de editor De tekstvakken van WTMaak zijn in versie 5.0 opgebouwd volgens de HTML5-methode. Hiermee kunt u direct zien wat u invoegt of opmaakt, de zogenaamde WYSIWYG methode (What You
De tekst staat nu aan de linkerkant. De tekst staat nu aan de rechterkant. De tekst staat nu in het midden.
 1. Uitlijnen Uitlijnen: De manier waarop een regel wordt getoond. Dit kan op vier verschillende manieren. We geven hieronder vier voorbeelden. A. Links uitlijnen De tekst staat nu aan de linkerkant. B.
1. Uitlijnen Uitlijnen: De manier waarop een regel wordt getoond. Dit kan op vier verschillende manieren. We geven hieronder vier voorbeelden. A. Links uitlijnen De tekst staat nu aan de linkerkant. B.
Aanmaken en gebruiken van een PowerPoint-model (Gedeeltelijk overgenomen van de website van Microsoft)
 1. Welke stappen moeten er precies worden uitgevoerd om een sjabloon te maken? U opent een nieuwe, lege presentatie (knop Nieuw, werkbalk Standaard). Ga eerst naar de modelweergave via het menu Beeld.
1. Welke stappen moeten er precies worden uitgevoerd om een sjabloon te maken? U opent een nieuwe, lege presentatie (knop Nieuw, werkbalk Standaard). Ga eerst naar de modelweergave via het menu Beeld.
Afdrukken Module 5. In de volgende opdracht gaat u een afdrukvoorbeeld van de tekst Dolfijnen bekijken.
 5. Afdrukken Met de knop (Afdrukvoorbeeld) op de standaard werkbalk of met de optie (Bestand, Afdrukvoorbeeld) op de menubalk kunt u op het beeldscherm bekijken hoe de tekst er op papier uit komt te zien.
5. Afdrukken Met de knop (Afdrukvoorbeeld) op de standaard werkbalk of met de optie (Bestand, Afdrukvoorbeeld) op de menubalk kunt u op het beeldscherm bekijken hoe de tekst er op papier uit komt te zien.
PowerPoint Basis. PowerPoint openen. 1. Klik op Starten 2. Klik op Alle programma s 3. Klik op de map Microsoft Office
 PowerPoint Basis PowerPoint openen 1. Klik op Starten 2. Klik op Alle programma s 3. Klik op de map Microsoft Office Klik op Microsoft PowerPoint 2010 Wacht nu tot het programma volledig is opgestart.
PowerPoint Basis PowerPoint openen 1. Klik op Starten 2. Klik op Alle programma s 3. Klik op de map Microsoft Office Klik op Microsoft PowerPoint 2010 Wacht nu tot het programma volledig is opgestart.
Symbolen en diakritische tekens
 Symbolen en diakritische tekens Als het toetsenbord van je computer goed is ingesteld: invoertaal Nederlands, toetsenbordindeling VS Internationaal, kun je heel eenvoudig diakritische tekens op klinkers
Symbolen en diakritische tekens Als het toetsenbord van je computer goed is ingesteld: invoertaal Nederlands, toetsenbordindeling VS Internationaal, kun je heel eenvoudig diakritische tekens op klinkers
1. Dia s met tekst en afbeeldingen
 17 1. Dia s met tekst en afbeeldingen In Hoofdstuk 1 van het cursusboek heb je kunnen lezen hoe je een presentatie opent en nieuwe dia s met tekst toevoegt. Ook werd het toevoegen en aanpassen van afbeeldingen
17 1. Dia s met tekst en afbeeldingen In Hoofdstuk 1 van het cursusboek heb je kunnen lezen hoe je een presentatie opent en nieuwe dia s met tekst toevoegt. Ook werd het toevoegen en aanpassen van afbeeldingen
Handleiding Grote schriftelijke presentatie groep 6/7/8
 Handleiding Grote schriftelijke presentatie groep 6/7/8 Inhoud: De eerste bladzijde: het titelblad.... 2 De tweede bladzijde: kop- en voettekst aanpassen... 2 De derde bladzijde: bronnen... 3 De derde
Handleiding Grote schriftelijke presentatie groep 6/7/8 Inhoud: De eerste bladzijde: het titelblad.... 2 De tweede bladzijde: kop- en voettekst aanpassen... 2 De derde bladzijde: bronnen... 3 De derde
Afbeelding of illustratie bewerken
 Afbeelding of illustratie bewerken Ø Open het bestand Octrooi. Je ziet een bestand over Edison. Ø Rechtsklik op de foto en kies Je krijgt allerlei mogelijkheden hoe de tekst om de foto
Afbeelding of illustratie bewerken Ø Open het bestand Octrooi. Je ziet een bestand over Edison. Ø Rechtsklik op de foto en kies Je krijgt allerlei mogelijkheden hoe de tekst om de foto
Word cursus tekstverwerken - Hoofdstuk 3
 Word cursus tekstverwerken - Hoofdstuk 3 Handleiding van Auteur: OctaFish December 2014 Werken met stijlen In de vorige hoofdstukken heb ik de principes van tekstverwerken uitgelegd, en de manier waarop
Word cursus tekstverwerken - Hoofdstuk 3 Handleiding van Auteur: OctaFish December 2014 Werken met stijlen In de vorige hoofdstukken heb ik de principes van tekstverwerken uitgelegd, en de manier waarop
4. Documentweergave kiezen 5. Afbeeldingen 6. Tabellen 113 Computergids Word 2019, 2016 en Office 365
 Inhoudsopgave Voorwoord... 7 Nieuwsbrief... 7 De website bij het boek... 7 Introductie Visual Steps... 8 Wat heeft u nodig?... 8 Uw voorkennis... 9 Bonushoofdstukken... 9 Hoe werkt u met dit boek?... 10
Inhoudsopgave Voorwoord... 7 Nieuwsbrief... 7 De website bij het boek... 7 Introductie Visual Steps... 8 Wat heeft u nodig?... 8 Uw voorkennis... 9 Bonushoofdstukken... 9 Hoe werkt u met dit boek?... 10
Les 6 Kalender maken. Gerkje Gouweouwe
 2014 Les 6 Kalender maken Gerkje Gouweouwe 25-5-2014 LES 6 KALENDER MAKEN IN WORD. Open Word, klik Tabblad Invoegen klik onder Tabel op het Vinkje en kies Tabel invoegen onderstaand scherm verschijnt.
2014 Les 6 Kalender maken Gerkje Gouweouwe 25-5-2014 LES 6 KALENDER MAKEN IN WORD. Open Word, klik Tabblad Invoegen klik onder Tabel op het Vinkje en kies Tabel invoegen onderstaand scherm verschijnt.
22. Sjablonen. In deze module leert u: 1. Wat een sjabloon is. 2. Hoe u sjablonen gebruikt. 3. Hoe u zelf sjablonen kunt maken.
 22. Sjablonen In deze module leert u: 1. Wat een sjabloon is. 2. Hoe u sjablonen gebruikt. 3. Hoe u zelf sjablonen kunt maken. Een sjabloon is een speciaal bestand dat u kunt gebruiken als model voor een
22. Sjablonen In deze module leert u: 1. Wat een sjabloon is. 2. Hoe u sjablonen gebruikt. 3. Hoe u zelf sjablonen kunt maken. Een sjabloon is een speciaal bestand dat u kunt gebruiken als model voor een
Microsoft Word 365. Kennismaken AAN DE SLAG MET DIGITALE VAARDIGHEDEN TRAINING: MICROSOFT WORD 365
 Microsoft Word 365 Kennismaken Inleiding Microsoft Word is het meest gebruikte tekstverwerkingsprogramma ter wereld. De mogelijkheden die Word biedt zijn talrijk, maar als je nog nooit met Word gewerkt
Microsoft Word 365 Kennismaken Inleiding Microsoft Word is het meest gebruikte tekstverwerkingsprogramma ter wereld. De mogelijkheden die Word biedt zijn talrijk, maar als je nog nooit met Word gewerkt
20. Koptekst en voettekst
 20. Koptekst en voettekst In deze module leert u wat kopteksten en voetteksten zijn. Bij een verslag of een scriptie ziet u vaak een kop- of voettekst. Dat is een steeds terugkerende regel bovenaan of
20. Koptekst en voettekst In deze module leert u wat kopteksten en voetteksten zijn. Bij een verslag of een scriptie ziet u vaak een kop- of voettekst. Dat is een steeds terugkerende regel bovenaan of
Excel 2010, H1 HOOFDSTUK 1
 HOOFDSTUK 1 Excel opstarten en afsluiten EXCEL kan worden opgestart via. Als EXCEL al vaker is gestart kun je direct op Microsoft Office EXCEL 2010 klikken. Typ anders in het zoekvak de eerste letters
HOOFDSTUK 1 Excel opstarten en afsluiten EXCEL kan worden opgestart via. Als EXCEL al vaker is gestart kun je direct op Microsoft Office EXCEL 2010 klikken. Typ anders in het zoekvak de eerste letters
Les 1. Digitale Media - DTP 1
 Intro InDesign werkt met objecten, dit zijn alle elementen die je op een pagina kunt plaatsen. Bijvoorbeeld hulplijnen, om aan te geven waar de marges van de pagina s komen, maar ook tekstkaders, illustratiekaders,
Intro InDesign werkt met objecten, dit zijn alle elementen die je op een pagina kunt plaatsen. Bijvoorbeeld hulplijnen, om aan te geven waar de marges van de pagina s komen, maar ook tekstkaders, illustratiekaders,
Je ziet het ontwerpscherm voor je. Ontwerpen is actief en dat zie je aan de linkeronderkant van je scherm net boven de taakbalk.
 Inhoudsopgave frontpage 2003... 2 een thema gebruiken... 4 afbeeldingen op de pagina zetten... 5 knoppen maken... 8 knoppen maken in linkerframe... 10 een tabel maken... 12 opdrachten... 14 een fotopagina
Inhoudsopgave frontpage 2003... 2 een thema gebruiken... 4 afbeeldingen op de pagina zetten... 5 knoppen maken... 8 knoppen maken in linkerframe... 10 een tabel maken... 12 opdrachten... 14 een fotopagina
Hoofdstuk 18 Tips en sneltoetsen
 Hoofdstuk 18 Tips en sneltoetsen 18.0 Inleiding In deze cursus proberen we steeds op veel manieren tips en suggesties te geven die je tijd kunnen besparen. In dit hoofdstuk gaan we specifiek kijken naar
Hoofdstuk 18 Tips en sneltoetsen 18.0 Inleiding In deze cursus proberen we steeds op veel manieren tips en suggesties te geven die je tijd kunnen besparen. In dit hoofdstuk gaan we specifiek kijken naar
2. E-mail en tekstopmaak
 43 2. E-mail en tekstopmaak E-mail wordt steeds belangrijker in de communicatie tussen mensen. Bij het schrijven van een e-mail bent u bezig met tekstverwerken. In het e-mailprogramma Outlook Express kunt
43 2. E-mail en tekstopmaak E-mail wordt steeds belangrijker in de communicatie tussen mensen. Bij het schrijven van een e-mail bent u bezig met tekstverwerken. In het e-mailprogramma Outlook Express kunt
Inhoudsopgave. 3. Werken met thema s 89 3.1 Het standaard thema bekijken... 90 3.2 Een thema zoeken... 91 3.3 Een thema installeren...
 Inhoudsopgave Voorwoord... 5 Nieuwsbrief... 5 Introductie Visual Steps... 6 Wat heeft u nodig?... 6 De website bij het boek... 7 Hoe werkt u met dit boek?... 7 Uw voorkennis... 8 Toets uw kennis... 8 Voor
Inhoudsopgave Voorwoord... 5 Nieuwsbrief... 5 Introductie Visual Steps... 6 Wat heeft u nodig?... 6 De website bij het boek... 7 Hoe werkt u met dit boek?... 7 Uw voorkennis... 8 Toets uw kennis... 8 Voor
Tekstverwerken in Word
 Tekstverwerken in Word In deze opdracht gaan we een stuk tekst netjes opmaken in Word. Je hebt ongetwijfeld eerder met Word gewerkt. Maar in deze opdracht bekijken we hoe je een verslag netjes vormgeeft
Tekstverwerken in Word In deze opdracht gaan we een stuk tekst netjes opmaken in Word. Je hebt ongetwijfeld eerder met Word gewerkt. Maar in deze opdracht bekijken we hoe je een verslag netjes vormgeeft
2. Stijlen, automatische correcties en afdrukken
 55 2. Stijlen, automatische correcties en afdrukken Alle teksten in een document worden opgemaakt volgens een stijl. Met standaard stijlen bepaalt u de opmaak en indeling van een alinea. Dat kan een kop
55 2. Stijlen, automatische correcties en afdrukken Alle teksten in een document worden opgemaakt volgens een stijl. Met standaard stijlen bepaalt u de opmaak en indeling van een alinea. Dat kan een kop
Word. Sneltoetsen Word - Algemeen. Venster. Navigeren & selecteren. Vooscholen.wordpress.com. Opslaan als. Spellingscontrole
 Word Sneltoetsen Word - Algemeen Nieuw bestand Openen Opslaan (Save) Opslaan als Printen Afdrukvoorbeeld Spellingscontrole In-/uitzoomen Help CTRL + N CTRL + O CTRL + S F12 CTRL + P CTRL + F2 F7 CTRL +
Word Sneltoetsen Word - Algemeen Nieuw bestand Openen Opslaan (Save) Opslaan als Printen Afdrukvoorbeeld Spellingscontrole In-/uitzoomen Help CTRL + N CTRL + O CTRL + S F12 CTRL + P CTRL + F2 F7 CTRL +
Dit bundeltje is van. Werken in. Hoe doe ik dat? Dit bundeltje is van. Leen Van Damme. Pagina 1
 Dit bundeltje is van Werken in Word Hoe doe ik dat? Dit bundeltje is van Leen Van Damme Pagina Inhoudsopgave Word openen... 3 Scherm in Word... 4 Lint in Word... 5 Document opslaan... 6 Afdrukvoorbeeld
Dit bundeltje is van Werken in Word Hoe doe ik dat? Dit bundeltje is van Leen Van Damme Pagina Inhoudsopgave Word openen... 3 Scherm in Word... 4 Lint in Word... 5 Document opslaan... 6 Afdrukvoorbeeld
Figuren in Word. Vul de Wat weet ik al?-kaart in van les 7. Als je nog niet alles weet en kan, zoek het dan op in les 7.
 Figuren in Word Wat heb je de vorige les geleerd? Hoe je een rand om een alinea kunt maken Tekst te arceren in verschillende kleuren Hoe je een rand om een pagina kunt zetten Op welke manier je tekst kunt
Figuren in Word Wat heb je de vorige les geleerd? Hoe je een rand om een alinea kunt maken Tekst te arceren in verschillende kleuren Hoe je een rand om een pagina kunt zetten Op welke manier je tekst kunt
Hoe moet je een prachtige presentatie maken?
 Hoe moet je een prachtige presentatie maken? www.meestermichael.nl Geef de presentatie een titel. Klik dit vak aan om jouw presentatie een ondertitel te geven. Hier kun je je presentatie een titel geven
Hoe moet je een prachtige presentatie maken? www.meestermichael.nl Geef de presentatie een titel. Klik dit vak aan om jouw presentatie een ondertitel te geven. Hier kun je je presentatie een titel geven
Deel 1: Impress Basis
 Deel 1: Impress Basis De mogelijkheden van Impress als ondersteunend middel voor een gedifferentieerde begeleiding van leerlingen met beperkingen CNO Universiteit Antwerpen 1 Deel 1 Impress Basis In dit
Deel 1: Impress Basis De mogelijkheden van Impress als ondersteunend middel voor een gedifferentieerde begeleiding van leerlingen met beperkingen CNO Universiteit Antwerpen 1 Deel 1 Impress Basis In dit
Zorg er voor, dat u met een nieuw leeg document werkt in de Afdrukweergave.
 Opdracht 1 Basisdocument (instellingen) Zorg er voor, dat u met een nieuw leeg document werkt in de Afdrukweergave. N.B.: In de afdrukweergave zullen alle plaatjes weergegeven worden; in de conceptweergave
Opdracht 1 Basisdocument (instellingen) Zorg er voor, dat u met een nieuw leeg document werkt in de Afdrukweergave. N.B.: In de afdrukweergave zullen alle plaatjes weergegeven worden; in de conceptweergave
Snel een begin maken met Front-Page voor een eigen website. blad 1
 Snel een begin maken met Front-Page voor een eigen website. blad 1 Je gaat zelf een eenvoudige web site maken en zult deze eerst op papier moeten ontwerpen. Je maak een met daaronder sub-pagina s en eventueel
Snel een begin maken met Front-Page voor een eigen website. blad 1 Je gaat zelf een eenvoudige web site maken en zult deze eerst op papier moeten ontwerpen. Je maak een met daaronder sub-pagina s en eventueel
23. Standaardbrieven (MailMerge)
 23. Standaardbrieven (MailMerge) In deze module leert u: 1. Wat een standaardbrief is. 2. Hoe u een standaardbrief maakt. 3. Hoe u een adressenbestand kunt koppelen aan een standaardbrief. 4. Hoe u een
23. Standaardbrieven (MailMerge) In deze module leert u: 1. Wat een standaardbrief is. 2. Hoe u een standaardbrief maakt. 3. Hoe u een adressenbestand kunt koppelen aan een standaardbrief. 4. Hoe u een
WebQuest / WebKwestie. met Word 2003. www.webkwestie.nl
 WebQuest / WebKwestie met Word 2003 www.webkwestie.nl Een WebQuest / WebKwestie maken in Word 2003 Belangrijk is dat alle pagina s en afbeeldingen die u gebruikt in één map worden opgeslagen. Download
WebQuest / WebKwestie met Word 2003 www.webkwestie.nl Een WebQuest / WebKwestie maken in Word 2003 Belangrijk is dat alle pagina s en afbeeldingen die u gebruikt in één map worden opgeslagen. Download
Stappenplan Blog maken
 WAT IS BLOGGER? Een blog is een website waar je regelmatig nieuwe inhoud in de vorm van berichten plaatst. Een nieuwe blogpost kun je plaatsen wanneer jij wilt, dagelijks, wekelijks of maandelijks. Lezers
WAT IS BLOGGER? Een blog is een website waar je regelmatig nieuwe inhoud in de vorm van berichten plaatst. Een nieuwe blogpost kun je plaatsen wanneer jij wilt, dagelijks, wekelijks of maandelijks. Lezers
Bijlage I Sneltoetsen Word
 Bijlage I Sneltoetsen Word Algemeen Nieuw bestand Openen Opslaan (Save) Opslaan als Printen Afdrukvoorbeeld Spellingscontrole In-/uitzoomen Help CTRL + N CTRL + O CTRL + S F12 CTRL + P CTRL + F2 F7 CTRL
Bijlage I Sneltoetsen Word Algemeen Nieuw bestand Openen Opslaan (Save) Opslaan als Printen Afdrukvoorbeeld Spellingscontrole In-/uitzoomen Help CTRL + N CTRL + O CTRL + S F12 CTRL + P CTRL + F2 F7 CTRL
Openoffice 3.2 Impress
 Openoffice 3.2 Impress Assistent Presentatie - Wanneer je het programma Impress opent, krijg je eerst de assistent presentatie voorgeschoteld. - In het eerste venster kies je voor: Lege presentatie (Zwart
Openoffice 3.2 Impress Assistent Presentatie - Wanneer je het programma Impress opent, krijg je eerst de assistent presentatie voorgeschoteld. - In het eerste venster kies je voor: Lege presentatie (Zwart
Cellen automatisch vullen
 Cellen automatisch vullen Open een nieuw bestand. Typ in cel A1 het woord Zondag. Klik op cel A1. Er staat nu een kader omheen. Rechts onder in het kader zie je een vierkantje, de vulgreep. Sleep de vulgreep
Cellen automatisch vullen Open een nieuw bestand. Typ in cel A1 het woord Zondag. Klik op cel A1. Er staat nu een kader omheen. Rechts onder in het kader zie je een vierkantje, de vulgreep. Sleep de vulgreep
ICT ICT 01. Voordat je begint met het maken van een tekst. moet je weten wat het toetsenbord kan. J.P.Siebelink. Office 2003
 ICT J.P.Siebelink Office 2003 ICT 01 Voordat je begint met het maken van een tekst moet je weten wat het toetsenbord kan Wat ga je doen? Door deze kaarten allemaal te maken weet je zeker dat je goed genoeg
ICT J.P.Siebelink Office 2003 ICT 01 Voordat je begint met het maken van een tekst moet je weten wat het toetsenbord kan Wat ga je doen? Door deze kaarten allemaal te maken weet je zeker dat je goed genoeg
Via de het tabblad Bestand kun je bijvoorbeeld een nieuwe werkmap maken, werkmappen openen, opslaan en afdrukken.
 SAMENVATTING HOOFDSTUK 1 Excel opstarten, verkennen en afsluiten EXCEL kan bijvoorbeeld worden opgestart via de snelkoppeling naar EXCEL op het bureaublad, als deze er is, of via of. Als EXCEL al vaker
SAMENVATTING HOOFDSTUK 1 Excel opstarten, verkennen en afsluiten EXCEL kan bijvoorbeeld worden opgestart via de snelkoppeling naar EXCEL op het bureaublad, als deze er is, of via of. Als EXCEL al vaker
Handleiding in stappen. Hoe bewerk ik een groepspagina?
 Handleiding in stappen Hoe bewerk ik een groepspagina? versie 1.1 - februari 2015 Stap A - Naar alle pagina s Stap B - Uw groepspagina zoeken Stap C - Titel en werkbalk Stap D - Schrijven Stap E - Woorden
Handleiding in stappen Hoe bewerk ik een groepspagina? versie 1.1 - februari 2015 Stap A - Naar alle pagina s Stap B - Uw groepspagina zoeken Stap C - Titel en werkbalk Stap D - Schrijven Stap E - Woorden
Instructie. SimPC Webmail. Algemene versie 1.1. Ga verder naar bladzijde 2
 Instructie SimPC Webmail Algemene versie 1.1 Ga verder naar bladzijde 2 Stap 1 Algemeen overzicht van de webmail Eenmaal ingelogd, is het scherm van SimPC webmail verdeeld in verschillende onderdelen die
Instructie SimPC Webmail Algemene versie 1.1 Ga verder naar bladzijde 2 Stap 1 Algemeen overzicht van de webmail Eenmaal ingelogd, is het scherm van SimPC webmail verdeeld in verschillende onderdelen die
Powerpoint. Inleiding
 Powerpoint Inleiding PowerPoint is een programma waarmee je op een handige manier presentaties kunt maken. Je kunt bijvoorbeeld tekst combineren met beeld en geluid en dit in de vorm van een serie dia
Powerpoint Inleiding PowerPoint is een programma waarmee je op een handige manier presentaties kunt maken. Je kunt bijvoorbeeld tekst combineren met beeld en geluid en dit in de vorm van een serie dia
Sneltoetsen Word - Algemeen. Venster. Invoer. Opslaan als. Spellingscontrole CTRL + F6. Wisselen tussen. Word bestanden CTRL + W
 Sneltoetsen Word - Algemeen Nieuw bestand Openen Opslaan (Save) Opslaan als Printen Afdrukvoorbeeld Spellingscontrole In-/uitzoomen Help CTRL + N CTRL + O CTRL + S F12 CTRL + P CTRL + F2 F7 CTRL + Muiswiel
Sneltoetsen Word - Algemeen Nieuw bestand Openen Opslaan (Save) Opslaan als Printen Afdrukvoorbeeld Spellingscontrole In-/uitzoomen Help CTRL + N CTRL + O CTRL + S F12 CTRL + P CTRL + F2 F7 CTRL + Muiswiel
Een tabel is samengesteld uit rijen (horizontaal) en kolommen (verticaal). Elk vakje uit een tabel is een cel.
 Module 14 Tabellen Een tabel invoegen Een tabel tekenen Verplaatsen en selecteren in een tabel Een tabel opmaken Veldnamenrij herhalen Rijen en kolommen toevoegen en verwijderen Tekst converteren naar
Module 14 Tabellen Een tabel invoegen Een tabel tekenen Verplaatsen en selecteren in een tabel Een tabel opmaken Veldnamenrij herhalen Rijen en kolommen toevoegen en verwijderen Tekst converteren naar
4. Plak de gekopieerde tekst op de plaats van de cursor als pure tekst. 5. Plak de gekopieerde tekst op de plaats van de cursor vanuit Word
 1. Code. Toon HTML code van de tekst 2. Verwijder de opmaak van de geselecteerde tekst. 3. Plak de gekopieerde tekst op de plaats van de cursor 4. Plak de gekopieerde tekst op de plaats van de cursor als
1. Code. Toon HTML code van de tekst 2. Verwijder de opmaak van de geselecteerde tekst. 3. Plak de gekopieerde tekst op de plaats van de cursor 4. Plak de gekopieerde tekst op de plaats van de cursor als
Presenteren met behulp van Microsoft PowerPoint
 2018-2019 Datum: Leraren: F. Thomas, V. Schelkens, C. Kaivers Informatica Presenteren met behulp van Microsoft PowerPoint Klas: 3 Naam: Nr.: De komende 3 lessen ga je een PowerPointpresentatie maken over
2018-2019 Datum: Leraren: F. Thomas, V. Schelkens, C. Kaivers Informatica Presenteren met behulp van Microsoft PowerPoint Klas: 3 Naam: Nr.: De komende 3 lessen ga je een PowerPointpresentatie maken over
