HTA Software - Klachten Registratie Manager Gebruikershandleiding
|
|
|
- Diana de Jonge
- 8 jaren geleden
- Aantal bezoeken:
Transcriptie
1 HTA Software - Klachten Registratie Manager Gebruikershandleiding
2 Inhoudsopgave Hoofdstuk 1: Opstarten en inloggen, overzicht startscherm, uitleg symbolen Hoofdstuk 2: aanmaken relaties
3 Hoofdstuk 1: Opstarten en inloggen, overzicht startscherm, uitleg symbolen Welkom bij de Klachten Registratie Manager van HTA Software. Wanneer u het programma opstart ziet u op uw scherm figuur 1. Vul bij gebruikersnaam de naam in die u van uw applicatiebeheerder heeft gekregen en vul vervolgens het wachtwoord in die u ontvangen heeft van uw applicatiebeheerder. Indien u wenst om het wachtwoord niet elke keer in te vullen kunt u het vinkje bewaar wachtwoord aanzetten. (let op, dit kan een beveiligingsrisico zijn wanneer meerdere mensen gebruik maken van uw computer.) U kunt zowel met de linkermuisknop op aanmelden klikken of op de Enter toets op uw toetsenbord drukken. * Figuur 1. Aanmeld scherm
4 Wanneer u op de aanmeld knop drukt zal u (afhankelijk van uw rechten in het programma) hetzelfde zien als figuur 2. U bent nu aangemeld en kan gebruik maken van de Klachten Registratie Manager van HTA Software. * Figuur 2. Startscherm Klachten Registratie Manager In uw startscherm ziet u aan de linkerkant meerdere menuknoppen, te noemen: Klachten, Relaties, Activiteiten, Stamgegevens en Instellingen. Indien u op één van deze knoppen drukt met de linkermuisknop komt u in het menu corresponderend aan uw keuze. Wanneer u het programma wilt afsluiten kan dit door op de knop Afmelden te drukken met de linkermuisknop. U kunt ook uw programma sluiten door rechtsboven op uw scherm op het kruisje te drukken.
5 Hieronder volgt een beknopte uitleg van de symbolen die gebruikt worden in de Klachten Registratie Manager van HTA Software. Wanneer er gesproken wordt over een record verstaan wij hier het volgende onder, een klacht, een relatie, een activiteit, een stamgegeven Figuur 3. Van links naar rechts voor figuur 3 geldt het volgende, 1. Het groene plusje betekent een nieuw record aanmaken. 2. Via het symbool met de A4 pagina met potlood kunnen er records gewijzigd worden. 3. Het rode min teken betekent een record verwijderen. 4. Het groene vinkje betekent opslaan/toepassen. 5. Het blauwe symbool met de pijl naar links betekent dat u uw actie wilt annuleren. 6. De envelop betekent verstuur het geselecteerde record per Wanneer u het symbool met de blauwe pijl die naar links wijst met verticale balk indrukt gaat u terug naar het eerste record. 8. Het symbool met de blauwe pijl die naar links wijst betekent dat u terug gaat naar één record eerder. 9. De blauwe pijl naar die naar rechts wijst betekend dat u één record verder gaat. 10. De blauwe pijl naar rechts met de verticale streep betekent dat u naar het laatste record gaat. 11. Het witte knopje met de 2 groene pijlen wijzend naar elkaar betekent dat u de records wilt verversen/vernieuwen. 12. Wanneer u het symbool daarnaast indrukt met de 2 rechthoeken over elkaar heen wordt het huidige venster in een nieuwe tab geopend. 13. Het symbool met de blauwe cirkel met het vraagteken erin is de help knop met meer informatie over het programma.
6 Figuur De 1e linker blauw knop en de vierde blauwe knop hebben dezelfde functie zoals beschreven in figuur 3. De 2 e en 3 e blauwe knop verschuiven het aantal records zoals de getallen ernaast aangeven. Per 10, per 20, per 40 of per 100 records tegelijk 5 8. De getallen 10, 20, 40 en 100 betekend hoeveel records er per pagina worden weergegeven. 9. Het trechter symbool ernaast betekend dat alle ingestelde filters worden verwijderd en dat de standaard instellingen weer actief zijn. 10. Het symbool met de A en Z onder elkaar met een zwarte pijl wijzend naar beneden betekent dat de records worden gesorteerd op alfabet van A naar Z of van Z naar A, afhankelijk of u 1 maal of 2 maal op de knop drukt met de linkermuisknop. 11. Het symbool ernaast met het ruitjes patroon betekend dat u de records kan exporteren naar een *.csv bestand wat inhoudt dat u de records op uw computer kan opslaan en bijvoorbeeld het csv bestand kan openen met Microsoft Excel waardoor u de records weer kan lezen. 12. Het symbool ernaast met de groene pijlen wijzend naar elkaar heeft dezelfde functie zoals beschreven in figuur Met het bliksem symbool kunt u aangeven of u de records automatisch laat bijwerken, als u met meerdere personen op verschillende computers tegelijk aan het werk bent kan het zijn dat uw collega gegevens wijzigt, wanneer het automatisch bijwerken aanstaat, zullen de gewijzigde gegevens direct op uw scherm worden bijgewerkt. 14. Het laatste symbool is de blauwe cirkel met het vraagteken, deze functie is tevens beschreven in figuur 3.
7 1 2 3 Figuur 5. Op diverse plaatsen in het programma zult u de symbolen tegenkomen die worden weergegeven in figuur 5. Deze symbolen hebben de functie om bepaalde schermen groter en kleiner te maken of om te wisselen van plaats. U kunt bijvoorbeeld met de linkermuisknop klikken op het linker symbool in figuur 5, nummer 1, en u zult zien dat het bovenste en onderste venster gewisseld wordt van plaats. Wanneer u op de middelste symbool drukt, nummer 2, met uw linkermuisknop zult u zien dat het bovenste venster schermvullend vergroot wordt, drukt u op het symbool met de 2 pijlen naar boven, nummer 3, met uw linkermuisknop dan wordt het onderste venster schermvullend vergroot. Wanneer u uw scherm weer in de begin stand wilt hebben drukt u met de linkermuisknop op de meest linker symbool in figuur Figuur 6. Op diverse plaatsen in het programma zult u de symbolen tegenkomen die worden weergegeven in figuur 6. Deze symbolen hebben de functie om bepaalde schermen groter en kleiner te maken of om te wisselen van plaats. U kunt bijvoorbeeld met de linkermuisknop klikken op het bovenste symbool in figuur 6, nummer 1, u zult zien dat het linker en rechter venster nu gewisseld wordt van plaats. Wanneer u op de middelste symbool drukt met uw linkermuisknop, nummer 2, zult u zien dat het linker venster schermvullend vergroot wordt, drukt u op het symbool met de 2 pijlen naar links, nummer 3, met uw linkermuisknop dan wordt het rechter venster schermvullend vergroot. Wanneer u uw scherm weer in het begin stand wilt hebben drukt u met de linkermuisknop op het bovenste symbool in figuur 6, nummer Figuur 7. Aangezien het in de Klachten Registratie Manager mogelijk is om meerdere vensters tegelijk open te hebben zijn de knoppen in figuur 7 bij elk venster rechtsboven terug te vinden. het linker symbool, nummer 1, met de pijl wijzend naar rechts boven betekent dat u dat venster actief wilt maken en uw huidige venster naar de zijkant wilt verplaatsen. Dit betekent niet dat u niet meer kan werken met uw niet actieve vensters, deze worden echter standaard in een kleiner formaat weergegeven aan de rechter kant van uw scherm. Wanneer u een venster wilt afsluiten kunt u op het symbool met het kruis drukken zoals in figuur 7, nummer 2. Hiermee sluit u enkel het betreffende venster en zullen de andere vensters nog actief zijn.
8 Figuur 8 In de Klachten Registratie Manager is het mogelijk om rapporten te creëren van diverse data. Hieronder de uitleg van de symbolen bij het rapport menu. 1. Wanneer je hierop drukt met de linkermuisknop wordt de vorige pagina weergegeven 2. Wanneer je hierop drukt met de linkermuisknop wordt de volgende pagina weergegeven 3. Print het rapport uit 4. Exporteer het rapport naar een bestand met Rich Text Format opmaak (*.rtf). 5. Exporteer het rapport naar een bestand met XML Paper Specification opmaak (*.xps). 6. Exporteer het rapport naar een bestand met Portable Document Format opmaak (*.pdf). 7. Exporteer het rapport naar een bestand met Portable Document Format opmaak (*.pdf). 8. Exporteer het rapport naar een bestand met Hypertext Markup Language opmaak (*.html). 9. Geef het document op 100% grote weer. 10. Geef de hele pagina van het rapport weer op het scherm. 11. Geeft de breedte van de pagina van het rapport weer op het scherm 12. Selecteer dit symbool wanneer u het binnen het rapport wilt scrollen, klik op het rapport en houdt de muisknop ingedrukt, beweeg nu naar links, rechts, boven of onder 13. Zoom uit, klik op het symbool en vervolgens op het rapport 14. Zoom in, klik op het symbool en vervolgens op het rapport 15. Zoom in of uit, klik wanneer dit symbool is geselecteerd op het rapport en beweeg de muis naar voren of naar achteren, hierdoor zoomt u in of uit. 16. Wanneer dit symbool is geselecteerd kunt een selectie maken in het rapport door de linkermuisknop ingedrukt te houden en te slepen, wanneer u de muisknop loslaat zal het geselecteerde gebied uitvergroot worden. 17. Hier kunt een zoekopdracht invullen, wanneer u op de enter toets drukt wordt het gevonden woorden ge-highlight. 18. Heeft dezelfde functie als de enter toets bij nr 17. Zoeken. 19. Wanneer de zoekopdrachten meerdere resultaten geeft kunt u met deze knop terug naar het vorige resultaat record. 20. Wanneer de zoekopdrachten meerdere resultaten geeft kunt u met deze knop terug naar het volgende resultaat record.
9 Bij de rapporten kan gekozen worden voor het soort rapport en of u een rapport wilt creëren van alle gegevens of een selectie van de gegevens, hieronder de uitleg welke symbolen wat voor functie hebben. Figuur Wannneer u op deze knop drukt kunt u diverse rapporten selecteren die u wilt genereren. 2. Wanneer u het rapport wilt maken dient u op dit symbool te drukken met de linkermuisknop. 3. Als u dit symbool selecteerd wordt het rapport gegenereerd met alle beschikbare data. 4. Indien u het zwarte bolletje hier aanzet wordt het rapport gegenereerd met enkel de data die u in het datascherm geselecteerd hebt. 5. Het witte knopje met de 2 groene pijlen wijzend naar elkaar betekent dat u de records wilt verversen/vernieuwen. 6. Indien u meer hulp wilt betreffende dit onderdeel kunt u op dit symbool drukken Figuur 10. Wanneer u een rapport heeft gegenereerd zult u zien dat figuur 10 enkele symbolen heeft die actief zijn. Hieronder de beschrijving van de functies van deze symbolen. 1. Wanneer u dit symbool aanklikt wordt de eerste pagina van het rapport weergegeven. 2. Wanneer u dit symbool aanklikt gaat u 1 pagina terug in het rapport. 3. Hier wordt weergegeven op welke pagina van het rapport u zichtbaar hebt op u scherm 4. Indien u hierop klikt en er meerdere pagina s beschikbaar zijn zult u 1 pagina verder gaan 5. Klikt u hierop dan krijgt u de laatste pagina van het rapport te zien op uw scherm/ 6. Indien dit symbool actief is wordt het rapport weergegeven per A4 pagina. 7. Wanneer dit symbool actief is ziet u geen pagina scheiding. 8. Het percentage ten opzichte van de werkelijke grote wanneer u het rapport uitprint 9. Klik om uit te zoomen 10. Wanneer u hierop klikt met de linkermuisknop en deze ingedrukt houdt kunt u slepen en de weergave grote veranderen 11. Klik hier op en u kunt de weergave van het document vergroten.
10 Figuur 11. Figuur 11 is een voorbeeld van het scherm bij de rapporten, waarbij de symbolen uit figuren 4, 5 en 7 tot en met 10 zijn besproken. 1 2 Figuur 12. Wanneer u in het linker hoofdmenu Relatie opent ziet u in het geopende scherm hetzelfde als figuur 12. Wanneer u een rapport wilt genereren kunt u op de tab Rapport drukken, nummer 2 in figuur 12. Indien u terug wilt naar de relatielijst klikt u op Relatie, nummer 1 in figuur 12.
11 Hoofdstuk 2: Aanmaken Relaties Figuur 13. Wanneer er een nieuwe relatie aangemaakt moet worden dient u via het linker menu op Relaties te klikken. Vervolgens ziet u het scherm zoals in figuur 13. Om een nieuwe relatie aan te maken dient u op het groene plus symbool te klikken zoals beschreven in hoofdstuk 1. Nu kunt u de gegevens invullen. Bij type klant kunt u diverse types definiëren, de hoeveelheid keuzes is afhankelijk van de ingevoerde stamgegevens die later worden behandeld. Om een type te selecteren dient u op het vlak te klikken waar in Figuur 12 Klant staat ingevuld, nu ziet u door middel van een dropdown menu de mogelijkheden om de klant type te defineren. Vervolgens kunt u alle gegevens invullen zoals Titel, Naam enz. dit zijn velden die u zelf kunt invullen. Bij Land kunt u wederom klikken zoals bij Type, ook dit werkt met een dropdown menu en de hoeveelheid keuzes is afhankelijk van de ingevoerde stamgegevens. Tevens kunnen er kenmerken toegevoegd worden aan klanten, dit zijn vooraf gedefinieerde kenmerken in de stamgegevens zijn gedefinieerd. Om een kenmerk toe te voegen aan de klant kunt u klikken op de drie punten die naast het invulveld zichtbaar is in figuur 13. Ter verduidelijking zie figuur 14, nummer 1. Wilt u een kenmerk verwijderen is dit mogelijk door het kenmerk te selecteren en op het kruis te drukken. Zie figuur 14, nummer 2.
12 1 2 Figuur 14. Wanneer alle gegevens correct zijn ingevoerd kunt u op het groene vink symbool klikken en wordt de nieuwe relatie direct opgeslagen. Dit kunt u controleren door in het onderste scherm te zoeken op de relatie.
www.digitalecomputercursus.nl 6. Reeksen
 6. Reeksen Excel kan datums automatisch uitbreiden tot een reeks. Dit betekent dat u na het typen van een maand Excel de opdracht kan geven om de volgende maanden aan te vullen. Deze voorziening bespaart
6. Reeksen Excel kan datums automatisch uitbreiden tot een reeks. Dit betekent dat u na het typen van een maand Excel de opdracht kan geven om de volgende maanden aan te vullen. Deze voorziening bespaart
Na het inloggen met de gegevens die je hebt gekregen, verschijnt het overzichtsscherm zoals hieronder:
 Inhoud van de website invoeren met de ContentPublisher De inhoud van websites kan worden ingevoerd en gewijzigd met behulp van een zogenaamd Content Management Systeem (CMS). De websites van Muismedia
Inhoud van de website invoeren met de ContentPublisher De inhoud van websites kan worden ingevoerd en gewijzigd met behulp van een zogenaamd Content Management Systeem (CMS). De websites van Muismedia
3. Mijn Vf Aanpassen schermweergave en downloaden gegevens
 A.1 Vergroten van de scherminhoud A. Klik op de knop De informatie op de pagina wordt over de hele schermbreedte weergegeven, doordat het menu aan de linkerkant op de pagina niet wordt getoond..2 Verkleinen
A.1 Vergroten van de scherminhoud A. Klik op de knop De informatie op de pagina wordt over de hele schermbreedte weergegeven, doordat het menu aan de linkerkant op de pagina niet wordt getoond..2 Verkleinen
Inhoud van de website invoeren met de ContentPublisher
 Inhoud van de website invoeren met de ContentPublisher De inhoud van Muismedia websites wordt ingevoerd en gewijzigd met behulp van een zogenaamd Content Management Systeem (CMS): de ContentPublisher.
Inhoud van de website invoeren met de ContentPublisher De inhoud van Muismedia websites wordt ingevoerd en gewijzigd met behulp van een zogenaamd Content Management Systeem (CMS): de ContentPublisher.
Digitale dossiers. Inhoudsopgave:
 Digitale dossiers Inhoudsopgave: Inleiding Openen van een dossier De werking van de dossiers Toelichting van de knoppen in het hoofdmenu Invoeren van gegevens Selecteren van hulpmiddelen en zorgverleners
Digitale dossiers Inhoudsopgave: Inleiding Openen van een dossier De werking van de dossiers Toelichting van de knoppen in het hoofdmenu Invoeren van gegevens Selecteren van hulpmiddelen en zorgverleners
Instructie. SimPC Webmail. Algemene versie 1.1. Ga verder naar bladzijde 2
 Instructie SimPC Webmail Algemene versie 1.1 Ga verder naar bladzijde 2 Stap 1 Algemeen overzicht van de webmail Eenmaal ingelogd, is het scherm van SimPC webmail verdeeld in verschillende onderdelen die
Instructie SimPC Webmail Algemene versie 1.1 Ga verder naar bladzijde 2 Stap 1 Algemeen overzicht van de webmail Eenmaal ingelogd, is het scherm van SimPC webmail verdeeld in verschillende onderdelen die
7. Het Klussen logboek
 16 7. Het Klussen logboek Deze component is uitsluitend toegankelijk voor leden van het bestuur, en is dan ook te vinden in het menu bestuur op het besloten deel van de website. De component is bedoeld
16 7. Het Klussen logboek Deze component is uitsluitend toegankelijk voor leden van het bestuur, en is dan ook te vinden in het menu bestuur op het besloten deel van de website. De component is bedoeld
Handleiding CrisisConnect app beheersysteem
 Handleiding CrisisConnect app beheersysteem Inhoudsopgave 'Welkom bij de handleiding van de CrisisConnect app' 1. Start 1.1. Vereisten gebruik 1.2. Inloggen 1.3. Wachtwoord wijzigen 2. Vullen 2.1 Dossiers
Handleiding CrisisConnect app beheersysteem Inhoudsopgave 'Welkom bij de handleiding van de CrisisConnect app' 1. Start 1.1. Vereisten gebruik 1.2. Inloggen 1.3. Wachtwoord wijzigen 2. Vullen 2.1 Dossiers
CMS Instructiegids Copyright Endless webdesign v.o.f
 CMS Instructiegids Copyright Endless webdesign v.o.f. 2014 1 2 Notities Inhouds opgave Hoe log ik in? 4 Een pagina toevoegen. 5 Een pagina vullen/aanpassen. 7 Een pagina verwijderen. 8 Een sjabloon kiezen.
CMS Instructiegids Copyright Endless webdesign v.o.f. 2014 1 2 Notities Inhouds opgave Hoe log ik in? 4 Een pagina toevoegen. 5 Een pagina vullen/aanpassen. 7 Een pagina verwijderen. 8 Een sjabloon kiezen.
Rapportages instellen
 Versie 2.0 Introductie In Finchline is het mogelijk om over de ingestelde widgets (grafische weergaven) een rapportage te ontvangen en versturen in PDF of Excel. In deze handleiding komen alle opties,
Versie 2.0 Introductie In Finchline is het mogelijk om over de ingestelde widgets (grafische weergaven) een rapportage te ontvangen en versturen in PDF of Excel. In deze handleiding komen alle opties,
Digitale dossiers: Inhoudsopgave:
 Digitale dossiers: Inhoudsopgave: Inleiding Openen van een dossier De werking van de dossiers Toelichting van de knoppen in het hoofdmenu Invoeren van gegevens Selecteren van hulpmiddelen en zorgverleners
Digitale dossiers: Inhoudsopgave: Inleiding Openen van een dossier De werking van de dossiers Toelichting van de knoppen in het hoofdmenu Invoeren van gegevens Selecteren van hulpmiddelen en zorgverleners
Invoermodule website oudesmidse.com versie 1.0
 Pagina 1 van 27 Inhoud Invoermodule website oudesmidse.com versie 1.0 1. Beheerpagina... 3 2. Invoeren of aanpassen van gegevens op de website... 4 2.1 Inloggen... 4 2.2 Help... 4 3. Hoofdmenu... 5 4.
Pagina 1 van 27 Inhoud Invoermodule website oudesmidse.com versie 1.0 1. Beheerpagina... 3 2. Invoeren of aanpassen van gegevens op de website... 4 2.1 Inloggen... 4 2.2 Help... 4 3. Hoofdmenu... 5 4.
Werkinstructie Docenten Inlog
 Werkinstructie Docenten Inlog Versie: Januari 2011 Coachview.net: 2.1 Auteur(s): Remy Remery Dé nieuwe manier van samenwerken Inhoudsopgave INLEIDING 3 INDELING 4 INLOGGEN 5 COACHVIEW.NET INTERFACE EN
Werkinstructie Docenten Inlog Versie: Januari 2011 Coachview.net: 2.1 Auteur(s): Remy Remery Dé nieuwe manier van samenwerken Inhoudsopgave INLEIDING 3 INDELING 4 INLOGGEN 5 COACHVIEW.NET INTERFACE EN
INRICHTEN VAN DAXIS CLOUD
 INRICHTEN VAN DAXIS CLOUD Dit is een handleiding over het inrichten van de Daxis Cloud, waarin enkele onderdelen voor het personaliseren worden behandeld. Inhoud 1. Inleiding... 2 2. De metro-omgeving...
INRICHTEN VAN DAXIS CLOUD Dit is een handleiding over het inrichten van de Daxis Cloud, waarin enkele onderdelen voor het personaliseren worden behandeld. Inhoud 1. Inleiding... 2 2. De metro-omgeving...
Factuur Beheer. Gebruikers handleiding
 Factuur Beheer Gebruikers handleiding COPYRIGHT 2002 Factuur Beheer Pakket 1 Factuur Beheer door ing. K.H. Welling Factuur Beheer is een boekhoudkundig programma. In dit programma kunnen facturen voor
Factuur Beheer Gebruikers handleiding COPYRIGHT 2002 Factuur Beheer Pakket 1 Factuur Beheer door ing. K.H. Welling Factuur Beheer is een boekhoudkundig programma. In dit programma kunnen facturen voor
1. Doel - Het door de klant via een webapplicatie invoeren van zijn/haar orders in het TMS systeem van van Reenen.
 ID WI1.08.07 Omschrijving Orderintake online order entry Proces P 1.08 Trefwoorden Aslas; Online Order Entry Beschreven door Laurens van Oostenbrugge Datum 22-05-2012 Activiteit Transport Versie TranspasOnline
ID WI1.08.07 Omschrijving Orderintake online order entry Proces P 1.08 Trefwoorden Aslas; Online Order Entry Beschreven door Laurens van Oostenbrugge Datum 22-05-2012 Activiteit Transport Versie TranspasOnline
Technische handleiding database ontslagmanagement
 Technische handleiding database ontslagmanagement 1. Het databasevenster De database opent u door te dubbelklikken 1 op het Access-icoon Ontslagmanagement.lnk Mogelijk krijgt u eerst één of meerdere vensters
Technische handleiding database ontslagmanagement 1. Het databasevenster De database opent u door te dubbelklikken 1 op het Access-icoon Ontslagmanagement.lnk Mogelijk krijgt u eerst één of meerdere vensters
opgericht 1 augustus 1932 Handleiding Artikel plaatsen
 opgericht 1 augustus 1932 Handleiding Artikel plaatsen Gemaakt door : Marcel van Vuuren Bijgewerkt op : vrijdag 24 juli 2015 Versie : 24072015_v3.0 Inhoudsopgave Inleiding... 3 Plaatsen van een artikel...
opgericht 1 augustus 1932 Handleiding Artikel plaatsen Gemaakt door : Marcel van Vuuren Bijgewerkt op : vrijdag 24 juli 2015 Versie : 24072015_v3.0 Inhoudsopgave Inleiding... 3 Plaatsen van een artikel...
1. Voer in de adresregel van uw browser de domeinnaam van uw website in, gevolgd door "/beheer".
 Handleiding Fluitje van een Klik Snel aan de slag Popelt u om met het beheersysteem (CMS) aan de slag te gaan en wilt u vlug resultaat zien, kijkt u dan hieronder. U krijgt een korte uitleg in 12 stappen.
Handleiding Fluitje van een Klik Snel aan de slag Popelt u om met het beheersysteem (CMS) aan de slag te gaan en wilt u vlug resultaat zien, kijkt u dan hieronder. U krijgt een korte uitleg in 12 stappen.
Central Station. CS website
 Central Station CS website Versie 1.0 18-05-2007 Inhoud Inleiding...3 1 De website...4 2 Het content management systeem...5 2.1 Inloggen in het CMS... 5 2.2 Boomstructuur... 5 2.3 Maptypen... 6 2.4 Aanmaken
Central Station CS website Versie 1.0 18-05-2007 Inhoud Inleiding...3 1 De website...4 2 Het content management systeem...5 2.1 Inloggen in het CMS... 5 2.2 Boomstructuur... 5 2.3 Maptypen... 6 2.4 Aanmaken
U vult bij gebruikersnaam de gebruikersnaam in Bij wachtwoord vult u het wachtwoord in, let op dat dit hoofdletter gevoelig is
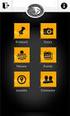 Inloggen U vult bij gebruikersnaam de gebruikersnaam in Bij wachtwoord vult u het wachtwoord in, let op dat dit hoofdletter gevoelig is Dan klikt u op de knop login. Als u bent ingelogd komt u in het start
Inloggen U vult bij gebruikersnaam de gebruikersnaam in Bij wachtwoord vult u het wachtwoord in, let op dat dit hoofdletter gevoelig is Dan klikt u op de knop login. Als u bent ingelogd komt u in het start
Elbo Technology BV Versie 1.1 Juni 2012. Gebruikershandleiding PassanSoft
 Versie 1.1 Juni 2012 Gebruikershandleiding PassanSoft Versie 1.1 Juni 2012 2 Inhoud: Opstart scherm PassanSoft... 1 Het hoofdmenu van PassanSoft wordt geopend... 4 Verklaring extra knoppen weergegeven
Versie 1.1 Juni 2012 Gebruikershandleiding PassanSoft Versie 1.1 Juni 2012 2 Inhoud: Opstart scherm PassanSoft... 1 Het hoofdmenu van PassanSoft wordt geopend... 4 Verklaring extra knoppen weergegeven
Met dit programma kunt u fotoalbums, collages, kalenders, posters en nog veel meer maken. Wij vertellen u graag hoe dat werkt.
 Beste klant, Met dit programma kunt u fotoalbums, collages, kalenders, posters en nog veel meer maken. Wij vertellen u graag hoe dat werkt. Na de installatie ziet u dit icoon op uw bureaublad: staan. Ga
Beste klant, Met dit programma kunt u fotoalbums, collages, kalenders, posters en nog veel meer maken. Wij vertellen u graag hoe dat werkt. Na de installatie ziet u dit icoon op uw bureaublad: staan. Ga
Publiceren basisrooster
 Publiceren basisrooster Inleiding Op deze pagina DESKTOP In dit hoofdstuk laten we u zien hoe u het rooster kunt publiceren zodat het zichtbaar wordt in het portal en in de app. Ook ziet u hoe u eenvoudig
Publiceren basisrooster Inleiding Op deze pagina DESKTOP In dit hoofdstuk laten we u zien hoe u het rooster kunt publiceren zodat het zichtbaar wordt in het portal en in de app. Ook ziet u hoe u eenvoudig
Papieren afnames scoren Gebruikershandleiding voor het Hogrefe Testsystem
 Papieren afnames scoren Gebruikershandleiding voor het Hogrefe Testsystem 1. Inloggen Ga naar het volgende internetadres: www.hogrefe-online.com U kunt hier uw serienummer en wachtwoord invullen. Klik
Papieren afnames scoren Gebruikershandleiding voor het Hogrefe Testsystem 1. Inloggen Ga naar het volgende internetadres: www.hogrefe-online.com U kunt hier uw serienummer en wachtwoord invullen. Klik
Handleiding WordPress Bakkeveen.nl
 Handleiding WordPress Bakkeveen.nl Inleiding: Hartelijk welkom als correspondent van Bakkeveen.nl In deze handleiding vind je de instructie hoe je zelf informatie op de site van Bakkeveen kunt plaatsen.
Handleiding WordPress Bakkeveen.nl Inleiding: Hartelijk welkom als correspondent van Bakkeveen.nl In deze handleiding vind je de instructie hoe je zelf informatie op de site van Bakkeveen kunt plaatsen.
Auteur: Eelke Jager Datum: Versie: 1.0. CSV bestand inladen en bewerken. Stap 1
 Stap 1 Om CSV bestanden in te laden klik je op bovenstaand icoon of kies deze in het menu zoals hieronder te zien is: Als deze knop nog niet zichtbaar is, kan je deze aanzetten door onderstaande stappen
Stap 1 Om CSV bestanden in te laden klik je op bovenstaand icoon of kies deze in het menu zoals hieronder te zien is: Als deze knop nog niet zichtbaar is, kan je deze aanzetten door onderstaande stappen
Digitaal aanvragen Vierjarige regeling in het kader van het Kunstenplan 2017-2020
 Digitaal aanvragen Vierjarige regeling in het kader van het Kunstenplan 2017-2020 Inhoudsopgave Account aanmaken voor het aanvragen van Vierjarige subsidie 2017-2020... 2 Het aanvraagformulier openen...
Digitaal aanvragen Vierjarige regeling in het kader van het Kunstenplan 2017-2020 Inhoudsopgave Account aanmaken voor het aanvragen van Vierjarige subsidie 2017-2020... 2 Het aanvraagformulier openen...
Gebruikershandleiding online vacaturebanken vrijwilligerswerk
 Gebruikershandleiding online vacaturebanken vrijwilligerswerk Inloggen Ga via uw internetbrowser (bij voorkeur Google Chrome of firefox) naar www.servicepuntvrijwilligerswerkhengelo.nl/typo3 U ziet vervolgens
Gebruikershandleiding online vacaturebanken vrijwilligerswerk Inloggen Ga via uw internetbrowser (bij voorkeur Google Chrome of firefox) naar www.servicepuntvrijwilligerswerkhengelo.nl/typo3 U ziet vervolgens
Handleiding Weken met een Chromebook
 Handleiding Weken met een Chromebook Inhoud 1. Inloggen op een Chromebook... 3 2. Muis of Touchpad... 4 3. Opdrachten vanuit de ELO... 5 4. Office 365... 6 4.1 OneDrive... 6 4.2 Email... 8 4.3 Word...
Handleiding Weken met een Chromebook Inhoud 1. Inloggen op een Chromebook... 3 2. Muis of Touchpad... 4 3. Opdrachten vanuit de ELO... 5 4. Office 365... 6 4.1 OneDrive... 6 4.2 Email... 8 4.3 Word...
Elektronisch werkbriefje
 Webservice - werkbriefjes invullen. - rapportages. Persoonlijk. - loonstroken. 1 16-1-2012 12:24:54 - inhoudsopgave 1 Inleiding 3 2 Aanmelden 4 3 Werkbriefje invullen 5 4 Werkbriefje aanbieden 7 5 Rapportage
Webservice - werkbriefjes invullen. - rapportages. Persoonlijk. - loonstroken. 1 16-1-2012 12:24:54 - inhoudsopgave 1 Inleiding 3 2 Aanmelden 4 3 Werkbriefje invullen 5 4 Werkbriefje aanbieden 7 5 Rapportage
PlayMapping Handleiding PC
 Inhoud PlayMapping Handleiding PC 1. Inloggen... 2 1.1. Inlogscherm... 2 1.2. Wachtwoord wijzigen... 2 1.3. Navigatie knoppen... 2 2. Startpagina... 3 2.1. Locaties en objecten... 3 2.2. Navigatievenster...
Inhoud PlayMapping Handleiding PC 1. Inloggen... 2 1.1. Inlogscherm... 2 1.2. Wachtwoord wijzigen... 2 1.3. Navigatie knoppen... 2 2. Startpagina... 3 2.1. Locaties en objecten... 3 2.2. Navigatievenster...
Tips en Tricks basis. Microsoft CRM Revisie: versie 1.0
 Tips en Tricks basis Microsoft CRM 2016 Revisie: versie 1.0 Datum: 23/03/2016 Inhoud 1. Basisinstellingen... 3 1.1 INSTELLEN STARTPAGINA... 3 1.2 INSTELLEN AANTAL REGELS PER PAGINA... 3 2. Algemene bediening...
Tips en Tricks basis Microsoft CRM 2016 Revisie: versie 1.0 Datum: 23/03/2016 Inhoud 1. Basisinstellingen... 3 1.1 INSTELLEN STARTPAGINA... 3 1.2 INSTELLEN AANTAL REGELS PER PAGINA... 3 2. Algemene bediening...
VERZENDLIJSTEN HANDLEIDING. OTYS Recruiting Technology
 VERZENDLIJSTEN HANDLEIDING OTYS Recruiting Technology OTYS RECRUITING TECHNOLOGY WWW.OTYS.NL 29-8-2017 Versie 1.0 2 INHOUD 1 Introductie... 4 1.1 Over verzendlijsten... 4 1.2 Doel van deze instructie...
VERZENDLIJSTEN HANDLEIDING OTYS Recruiting Technology OTYS RECRUITING TECHNOLOGY WWW.OTYS.NL 29-8-2017 Versie 1.0 2 INHOUD 1 Introductie... 4 1.1 Over verzendlijsten... 4 1.2 Doel van deze instructie...
Handleiding IrfanView. IrfanView is een applicatie om grafische bestanden te bekijken, te bewerken en opnieuw op te slaan.
 Handleiding IrfanView IrfanView is een applicatie om grafische bestanden te bekijken, te bewerken en opnieuw op te slaan. Start IrfanView door te klikken op Start -> Programs -> IrfanView Met IrfanView
Handleiding IrfanView IrfanView is een applicatie om grafische bestanden te bekijken, te bewerken en opnieuw op te slaan. Start IrfanView door te klikken op Start -> Programs -> IrfanView Met IrfanView
ZWIP. Het Zorg- en WelzijnsInfoPortaal. Gebruikershandleiding
 ZWIP Het Zorg- en WelzijnsInfoPortaal Gebruikershandleiding Inhoudsopgave 1 Inleiding... 2 2 Uitleg ZWIP... 3 2.1 Opstarten ZWIP... 3 2.2 Aanmeldscherm... 3 2.3 Wijzigen van uw wachtwoord... 4 2.4 Startscherm...
ZWIP Het Zorg- en WelzijnsInfoPortaal Gebruikershandleiding Inhoudsopgave 1 Inleiding... 2 2 Uitleg ZWIP... 3 2.1 Opstarten ZWIP... 3 2.2 Aanmeldscherm... 3 2.3 Wijzigen van uw wachtwoord... 4 2.4 Startscherm...
Aan de slag Uren registreren met WorkTimer (voor medewerkers)
 Aan de slag Uren registreren met WorkTimer (voor medewerkers) Over dit document Binnen uw organisatie is gekozen om WorkTimer te gebruiken voor tijdregistratie. WorkTimer is een programma waarmee u eenvoudig
Aan de slag Uren registreren met WorkTimer (voor medewerkers) Over dit document Binnen uw organisatie is gekozen om WorkTimer te gebruiken voor tijdregistratie. WorkTimer is een programma waarmee u eenvoudig
Nederlandse Culturele Sportbond Afdeling Wedstrijdzwemmen
 Nederlandse Culturele Sportbond Afdeling Wedstrijdzwemmen Nederlandse Culturele Sportbond Afdeling Wedstrijdzwemmen 2005 NCS Commissie Wedstrijdzwemmen Alle rechten voorbehouden. Niets uit deze uitgave
Nederlandse Culturele Sportbond Afdeling Wedstrijdzwemmen Nederlandse Culturele Sportbond Afdeling Wedstrijdzwemmen 2005 NCS Commissie Wedstrijdzwemmen Alle rechten voorbehouden. Niets uit deze uitgave
Handicom. Symbol for Windows. Image Manager. (Versie 4) Handicom, 2011, Nederland
 Handicom Symbol for Windows Image Manager (Versie 4) Handicom, 2011, Nederland Inhoud Inleiding... 2 1. Image Manager hoofdscherm...3 1.1 Onderdelen van het venster...3 1.2 Het scherm veranderen...3 1.2.1
Handicom Symbol for Windows Image Manager (Versie 4) Handicom, 2011, Nederland Inhoud Inleiding... 2 1. Image Manager hoofdscherm...3 1.1 Onderdelen van het venster...3 1.2 Het scherm veranderen...3 1.2.1
Taxis Pitane Link. (gebruikershandleiding) Censys BV - Eindhoven
 Taxis Pitane Link (gebruikershandleiding) Censys BV - Eindhoven Inhoud Wat is Taxis Pitane Link?... 4 Inloggen in Taxis Pitane Link... 5 Wachtwoord vergeten... 6 Startscherm of hoofdmenu... 7 Helpvensters
Taxis Pitane Link (gebruikershandleiding) Censys BV - Eindhoven Inhoud Wat is Taxis Pitane Link?... 4 Inloggen in Taxis Pitane Link... 5 Wachtwoord vergeten... 6 Startscherm of hoofdmenu... 7 Helpvensters
1. Exporteren... 2. 2. Verschil Xls en Csv... 2. 3. Het maken van een Csv bestand... 4. 4. Sorteren in Excel 2003... 9. 5. Sorteren in Excel 2007...
 ESIS en Excel 2003 en 2007 Inhoud 1. Exporteren... 2 2. Verschil Xls en Csv... 2 3. Het maken van een Csv bestand... 4 4. Sorteren in Excel 2003... 9 5. Sorteren in Excel 2007...10 6. Filteren in Excel
ESIS en Excel 2003 en 2007 Inhoud 1. Exporteren... 2 2. Verschil Xls en Csv... 2 3. Het maken van een Csv bestand... 4 4. Sorteren in Excel 2003... 9 5. Sorteren in Excel 2007...10 6. Filteren in Excel
Inleiding. - Teksten aanpassen - Afbeeldingen toevoegen en verwijderen - Pagina s toevoegen en verwijderen - Pagina s publiceren
 Inleiding Voor u ziet u de handleiding van TYPO3 van Wijngaarden AutomatiseringsGroep. De handleiding geeft u antwoord geeft op de meest voorkomende vragen. U krijgt inzicht in het toevoegen van pagina
Inleiding Voor u ziet u de handleiding van TYPO3 van Wijngaarden AutomatiseringsGroep. De handleiding geeft u antwoord geeft op de meest voorkomende vragen. U krijgt inzicht in het toevoegen van pagina
Handleiding HWO V3. Versie:
 Handleiding HWO V3 Versie: April 2016 Inhoudsopgave INLOGGEN... 3 ZOEKFUNCTIES... 4 NIEUW STANDAARD PROTOCOL AANMAKEN... 7 PROGRAMMA AANMAKEN VOOR CLIËNT... 12 BESTAAND PROTOCOL BEWERKEN... 17 MAAK EIGEN
Handleiding HWO V3 Versie: April 2016 Inhoudsopgave INLOGGEN... 3 ZOEKFUNCTIES... 4 NIEUW STANDAARD PROTOCOL AANMAKEN... 7 PROGRAMMA AANMAKEN VOOR CLIËNT... 12 BESTAAND PROTOCOL BEWERKEN... 17 MAAK EIGEN
MEDIABIBLIOTHEEK HANDLEIDING. OTYS Recruiting Technology
 MEDIABIBLIOTHEEK HANDLEIDING OTYS Recruiting Technology OTYS RECRUITING TECHNOLOGY WWW.OTYS.EU 16-8-2017 Versie 2.0 2 INHOUD 1 Introductie... 4 1.1 Over de Mediabibliotheek... 4 1.2 Doel van deze instructie...
MEDIABIBLIOTHEEK HANDLEIDING OTYS Recruiting Technology OTYS RECRUITING TECHNOLOGY WWW.OTYS.EU 16-8-2017 Versie 2.0 2 INHOUD 1 Introductie... 4 1.1 Over de Mediabibliotheek... 4 1.2 Doel van deze instructie...
Eindgebruikershandleiding Jira
 Eindgebruikershandleiding Jira Datum: 19-11-2012 Auteur: ing. N. Jonathans Versie: 2.1 Green Valley heeft als missie software te ontwikkelen waardoor de burger en het bedrijfsleven nog prettiger en makkelijker
Eindgebruikershandleiding Jira Datum: 19-11-2012 Auteur: ing. N. Jonathans Versie: 2.1 Green Valley heeft als missie software te ontwikkelen waardoor de burger en het bedrijfsleven nog prettiger en makkelijker
Handleiding Wlijn Databeheer Internet
 Handleiding Wlijn Databeheer Internet W9000 databeheer internet Leza Horeca & Winkel Management Van Dedemstraat 6 16274 NN Hoorn DATABEHEER INTERNET ( W9000) Voorraad Databeheer Internet Bestaat uit 3
Handleiding Wlijn Databeheer Internet W9000 databeheer internet Leza Horeca & Winkel Management Van Dedemstraat 6 16274 NN Hoorn DATABEHEER INTERNET ( W9000) Voorraad Databeheer Internet Bestaat uit 3
Aan de slag met AdminView
 Aan de slag met AdminView uitgebreide handleiding S for Software B.V. Gildeweg 6 3771 NB Barneveld tel 0342 820 996 fax 0342 820 997 e-mail info@sforsoftware.nl web www.sforsoftware.nl Inhoudsopgave 1.
Aan de slag met AdminView uitgebreide handleiding S for Software B.V. Gildeweg 6 3771 NB Barneveld tel 0342 820 996 fax 0342 820 997 e-mail info@sforsoftware.nl web www.sforsoftware.nl Inhoudsopgave 1.
Elektronisch werkbriefje
 Webservice - werkbriefjes - rapportages. Persoonlijk. - facturen. - layout. 1 16-1-2012 14:30:41 - inhoudsopgave 1 Inleiding 3 2 Aanmelden 4 3 Werkbriefje invullen 5 4 Werkbriefje goed of afkeuren 7 5
Webservice - werkbriefjes - rapportages. Persoonlijk. - facturen. - layout. 1 16-1-2012 14:30:41 - inhoudsopgave 1 Inleiding 3 2 Aanmelden 4 3 Werkbriefje invullen 5 4 Werkbriefje goed of afkeuren 7 5
Telefoon: +31(0)50 3183031 Fax: +31(0)50 3181656 E-mail: Groningen@mennens.nl
 Mennens Amsterdam BV Contactweg 40 1014 AN AMSTERDAM Postbus 8051 1005 AB AMSTERDAM Mennens Dongen BV Metaalstraat 5 5107 ND Dongen Postbus 260 5100 AG Dongen Mennens Groningen BV Duinkerkenstraat 33 9723
Mennens Amsterdam BV Contactweg 40 1014 AN AMSTERDAM Postbus 8051 1005 AB AMSTERDAM Mennens Dongen BV Metaalstraat 5 5107 ND Dongen Postbus 260 5100 AG Dongen Mennens Groningen BV Duinkerkenstraat 33 9723
- Registeren - Inloggen - Profiel aanmaken - Artikel plaatsen
 - Registeren - Inloggen - Profiel aanmaken - Artikel plaatsen Registreren (1) Ga naar het inlogscherm aan de linkerkant Klik op Registreer Registreren (2) Vul de velden in zoals aangegeven. Druk op de
- Registeren - Inloggen - Profiel aanmaken - Artikel plaatsen Registreren (1) Ga naar het inlogscherm aan de linkerkant Klik op Registreer Registreren (2) Vul de velden in zoals aangegeven. Druk op de
Windows is het meest gebruikte besturingssysteem ter wereld.
 2 Windows, inleiding Windows is het meest gebruikte besturingssysteem ter wereld. 2.1 Windows, een eerste verkenning In het vorige hoofdstuk heb je gezien wat een besturingssysteem is. Nu ga je werken
2 Windows, inleiding Windows is het meest gebruikte besturingssysteem ter wereld. 2.1 Windows, een eerste verkenning In het vorige hoofdstuk heb je gezien wat een besturingssysteem is. Nu ga je werken
Handleiding OnLine voor de Opdrachtgever Versie 3.1
 Handleiding OnLine voor de Opdrachtgever Versie 3.1 Handleiding voor de Opdrachtgever EuroSystems B.V. Nieuwegein 2008, EuroSystems B.V., Nieuwegein Alle rechten voorbehouden. Niets uit deze uitgave mag
Handleiding OnLine voor de Opdrachtgever Versie 3.1 Handleiding voor de Opdrachtgever EuroSystems B.V. Nieuwegein 2008, EuroSystems B.V., Nieuwegein Alle rechten voorbehouden. Niets uit deze uitgave mag
Handleiding administrator
 Handleiding administrator september 2016 Handleiding Administrator Als administrator van uw bedrijf, kunt u in de Administrator omgeving de accounts van uw kantoor beheren en rapporten uitdraaien. U vindt
Handleiding administrator september 2016 Handleiding Administrator Als administrator van uw bedrijf, kunt u in de Administrator omgeving de accounts van uw kantoor beheren en rapporten uitdraaien. U vindt
Aan de slag met Windows 10
 Aan de slag met Windows 10 Titel Aan de slag met Windows 10 Eerste druk December 2017 De module Aan de slag met Windows 10 is een onderdeel van de WERK-portal.nl. De WERK-portal.nl is een product van SBCM
Aan de slag met Windows 10 Titel Aan de slag met Windows 10 Eerste druk December 2017 De module Aan de slag met Windows 10 is een onderdeel van de WERK-portal.nl. De WERK-portal.nl is een product van SBCM
* baopass: inlog- en leerlingvolgsysteem van ThiemeMeulenhoff. Alles telt. handleiding. baopass* voor leerkrachten
 Alles telt handleiding * baopass: inlog- en leerlingvolgsysteem van ThiemeMeulenhoff. baopass* voor leerkrachten 1 Alles telt handleiding Inhoud Inleiding 3 Opstarten 3 Groepen 4 Leerling aanpassen 5 Leerling
Alles telt handleiding * baopass: inlog- en leerlingvolgsysteem van ThiemeMeulenhoff. baopass* voor leerkrachten 1 Alles telt handleiding Inhoud Inleiding 3 Opstarten 3 Groepen 4 Leerling aanpassen 5 Leerling
Inloggen in AccountView online voor Mac OS 30 april 2015 versie 9.1 en hoger
 Inloggen in AccountView online Welkom bij eserviceware! Deze handleiding begeleidt u bij de stappen die nodig zijn voor het inloggen in AccountView online. Wanneer u gebruik maakt van een Apple computer,
Inloggen in AccountView online Welkom bij eserviceware! Deze handleiding begeleidt u bij de stappen die nodig zijn voor het inloggen in AccountView online. Wanneer u gebruik maakt van een Apple computer,
Handleiding CrisisConnect app beheersysteem
 Handleiding CrisisConnect app beheersysteem Inhoudsopgave 1. Start 1.1. Vereisten gebruik 1.2. Inloggen 1.3. Wachtwoord wijzigen 2. Vullen 2.1. Dossiers 2.2. Processen 2.2.1. Tekst toevoegen 2.2.2. Bijlagen
Handleiding CrisisConnect app beheersysteem Inhoudsopgave 1. Start 1.1. Vereisten gebruik 1.2. Inloggen 1.3. Wachtwoord wijzigen 2. Vullen 2.1. Dossiers 2.2. Processen 2.2.1. Tekst toevoegen 2.2.2. Bijlagen
Handleiding Cyberlab Labo-aanvragen
 Handleiding Cyberlab Labo-aanvragen Ga met uw internet browser naar de website http://artsen.somedi.be Klik op Inloggen e-lab Er opent zich een nieuw venster met de aanmeldpagina van CyberLab. Vul uw aanmeldingsnaam
Handleiding Cyberlab Labo-aanvragen Ga met uw internet browser naar de website http://artsen.somedi.be Klik op Inloggen e-lab Er opent zich een nieuw venster met de aanmeldpagina van CyberLab. Vul uw aanmeldingsnaam
Mach3Framework 5.0 / Website
 Mach3Framework 5.0 / Website Handleiding Mach3Builders Inhoudsopgave 1 Inloggen...5 1.1 Ingelogd blijven...6 1.2 Wachtwoord vergeten...7 2 Applicatie keuzescherm...8 2.1 De beheeromgeving openen...9 3
Mach3Framework 5.0 / Website Handleiding Mach3Builders Inhoudsopgave 1 Inloggen...5 1.1 Ingelogd blijven...6 1.2 Wachtwoord vergeten...7 2 Applicatie keuzescherm...8 2.1 De beheeromgeving openen...9 3
Handleiding. Online bestelsysteem. Horesca Horecavo Weversbaan 25 2352 BZ Leiderdorp 071 5 41 20 11
 Handleiding Online bestelsysteem Horesca Horecavo Weversbaan 25 2352 BZ Leiderdorp 071 5 41 20 11 Inhoudsopgave 1. Voorwoord... 3 2. Beginnen... 4 2.1. Inloggen... 5 2.2. Meerdere debiteuren onder één
Handleiding Online bestelsysteem Horesca Horecavo Weversbaan 25 2352 BZ Leiderdorp 071 5 41 20 11 Inhoudsopgave 1. Voorwoord... 3 2. Beginnen... 4 2.1. Inloggen... 5 2.2. Meerdere debiteuren onder één
ONLINEADVISEREN.NL ONLINEADVISEREN.NL. Handleiding interactief websysteem ter ondersteuning van online adviseren
 ONLINEADVISEREN.NL Handleiding interactief websysteem ter ondersteuning van online adviseren Handleiding onlineadviseren 120815 Blz. 1 van 17 Inhoud 1 Inleiding... 3 2 Aanmelden... 3 3 Algemene functionaliteit...
ONLINEADVISEREN.NL Handleiding interactief websysteem ter ondersteuning van online adviseren Handleiding onlineadviseren 120815 Blz. 1 van 17 Inhoud 1 Inleiding... 3 2 Aanmelden... 3 3 Algemene functionaliteit...
Handleiding gebruik webmail Roundcube maart 2010
 Handleiding gebruik webmail Roundcube maart 2010 U opent de webmail door te klikken op het pictogram webmail in de webstek www.edugo.be: 1. Inleiding 1.1 Wat is er nieuw? De webmail van edugo draait vanaf
Handleiding gebruik webmail Roundcube maart 2010 U opent de webmail door te klikken op het pictogram webmail in de webstek www.edugo.be: 1. Inleiding 1.1 Wat is er nieuw? De webmail van edugo draait vanaf
Zorgmail handleiding. Inhoud
 Inhoud 1. Beginnen met Zorgmail pag. 2 2. Het instellen van Zorgmail pag. 2 3. Het gebruik van Zorgmail m.b.t. Artsen pag. 3 4. Het aanpassen van de lay-out van Zorgmail pag. 4 5. Werken met Zorgmail pag.
Inhoud 1. Beginnen met Zorgmail pag. 2 2. Het instellen van Zorgmail pag. 2 3. Het gebruik van Zorgmail m.b.t. Artsen pag. 3 4. Het aanpassen van de lay-out van Zorgmail pag. 4 5. Werken met Zorgmail pag.
Wordpress handleiding LOA Lak B.V.
 Wordpress handleiding LOA Lak B.V. Over Wordpress Wordpress is een content management systeem (kortweg CMS). Een CMS is systeem waarmee u de inhoud van uw website kunt beheren. Om Wordpress te kunnen gebruiken
Wordpress handleiding LOA Lak B.V. Over Wordpress Wordpress is een content management systeem (kortweg CMS). Een CMS is systeem waarmee u de inhoud van uw website kunt beheren. Om Wordpress te kunnen gebruiken
196 CEWE *)zie einde les
 www.sencomp.nl 196 CEWE *)zie einde les laatst gewijzigd 29 oktober 2012 Uw keuze voor het maken van een fotoboek met CEWE. Deze cursus bestaat uit 5 delen.indien u gekozen heeft voor Hema lees Hemafotoboek
www.sencomp.nl 196 CEWE *)zie einde les laatst gewijzigd 29 oktober 2012 Uw keuze voor het maken van een fotoboek met CEWE. Deze cursus bestaat uit 5 delen.indien u gekozen heeft voor Hema lees Hemafotoboek
Gebruikershandleiding online vacaturebanken vrijwilligerswerk
 Gebruikershandleiding online vacaturebanken vrijwilligerswerk Inloggen Ga via uw internetbrowser (bij voorkeur Google Chrome of firefox) naar www.servicepuntvrijwilligerswerkhengelo.nl/typo3 U ziet vervolgens
Gebruikershandleiding online vacaturebanken vrijwilligerswerk Inloggen Ga via uw internetbrowser (bij voorkeur Google Chrome of firefox) naar www.servicepuntvrijwilligerswerkhengelo.nl/typo3 U ziet vervolgens
Snel aan de slag met BasisOnline en InstapInternet
 Snel aan de slag met BasisOnline en InstapInternet Inloggen Surf naar www.instapinternet.nl of www.basisonline.nl. Vervolgens klikt u op de button Login links bovenin en vervolgens op Member Login. (Figuur
Snel aan de slag met BasisOnline en InstapInternet Inloggen Surf naar www.instapinternet.nl of www.basisonline.nl. Vervolgens klikt u op de button Login links bovenin en vervolgens op Member Login. (Figuur
Je kunt de breedte van een kolom veranderen door de kolomrand te verslepen. Je kunt ook dubbelklikken op een kolomrand.
 SAMENVATTING HOOFDSTUK 2 Navigeren door records Je kunt bladeren door de velden en records van een tabel: Knop Omschrijving Naar volgend record Naar vorig record Naar laatste record Naar eerste record
SAMENVATTING HOOFDSTUK 2 Navigeren door records Je kunt bladeren door de velden en records van een tabel: Knop Omschrijving Naar volgend record Naar vorig record Naar laatste record Naar eerste record
Gebruikershandleiding. Joost Besseling Coen Boot Michiel Doorn Jorrit Dorrestijn Rens de Heer Joost Houben
 Gebruikershandleiding Joost Besseling Coen Boot Michiel Doorn Jorrit Dorrestijn Rens de Heer Joost Houben Januari 2014 1. Inhoud 1. Inhoud... 2 2. Inleiding... 3 3. Systeemvereisten... 3 4. Werking van
Gebruikershandleiding Joost Besseling Coen Boot Michiel Doorn Jorrit Dorrestijn Rens de Heer Joost Houben Januari 2014 1. Inhoud 1. Inhoud... 2 2. Inleiding... 3 3. Systeemvereisten... 3 4. Werking van
Instructie Instellen Citrix (thuis)werkplek Detron-Online
 Instructie Instellen Citrix (thuis)werkplek Detron-Online Pagina: 1/ 26 Inhoudsopgave Algemeen...3 Microsoft Windows...4 Instellen Internet Explorer...4 Certificaten installeren:...4 Weergave aanpassen:...6
Instructie Instellen Citrix (thuis)werkplek Detron-Online Pagina: 1/ 26 Inhoudsopgave Algemeen...3 Microsoft Windows...4 Instellen Internet Explorer...4 Certificaten installeren:...4 Weergave aanpassen:...6
URENREGISTRATIEMODULE
 URENREGISTRATIEMODULE HANDLEIDING OTYS Recruiting Technology OTYS RECRUITING TECHNOLOGY WWW.OTYS.NL 22-8-2017 Versie 2.1 2 INHOUD 1 Introductie... 4 1.1 Over de Urenregistratiemodule... 4 1.2 Doel van
URENREGISTRATIEMODULE HANDLEIDING OTYS Recruiting Technology OTYS RECRUITING TECHNOLOGY WWW.OTYS.NL 22-8-2017 Versie 2.1 2 INHOUD 1 Introductie... 4 1.1 Over de Urenregistratiemodule... 4 1.2 Doel van
A. Registreren Aan de slag met The Greeneyes.com. Dit kan nadat u zich heeft geregistreerd op de site. Het registreren is gratis, dit gaat als volgt:
 A. Registreren Aan de slag met The Greeneyes.com. Dit kan nadat u zich heeft geregistreerd op de site. Het registreren is gratis, dit gaat als volgt:. Klik op de site www.thegreeneyes.com op de link aanmelden
A. Registreren Aan de slag met The Greeneyes.com. Dit kan nadat u zich heeft geregistreerd op de site. Het registreren is gratis, dit gaat als volgt:. Klik op de site www.thegreeneyes.com op de link aanmelden
Handleiding De Sociale Monitor
 Handleiding De Sociale Monitor Inhoudsopgave Gebruikershandleiding: De Sociale Monitor 2 Bestaande rapportages 7 Een nieuw rapportage aanmaken 9 Het menu 10 Handleiding lokaal beheerders: De Sociale Monitor
Handleiding De Sociale Monitor Inhoudsopgave Gebruikershandleiding: De Sociale Monitor 2 Bestaande rapportages 7 Een nieuw rapportage aanmaken 9 Het menu 10 Handleiding lokaal beheerders: De Sociale Monitor
Web Presence Builder. Inhoud
 Web Presence Builder Inhoud Inhoud... 1 Wat is Web Presence Builder?... 2 Het categoriescherm... 2 De eerste stappen naar een eigen website... 3 Onderwerp selecteren en website naam aanpassen... 3 Vooraf
Web Presence Builder Inhoud Inhoud... 1 Wat is Web Presence Builder?... 2 Het categoriescherm... 2 De eerste stappen naar een eigen website... 3 Onderwerp selecteren en website naam aanpassen... 3 Vooraf
Invoegen... 8 Invulpunt... 9 Nieuwe bouwsteen maken... 9 Bouwsteen opslaan... 10. Wijze van werken in Outlook... 11 Informatie...
 ProDoc Bouwstenen voor Word & Outlook 2007 Inhoud Kopiëren bestanden... 2 Hoofdmap Bouwstenen... 2 Bouwsteen.dotm... 2 Installatie Bouwstenenmodule onder Word 2007... 3 Installatie Bouwstenenmodule onder
ProDoc Bouwstenen voor Word & Outlook 2007 Inhoud Kopiëren bestanden... 2 Hoofdmap Bouwstenen... 2 Bouwsteen.dotm... 2 Installatie Bouwstenenmodule onder Word 2007... 3 Installatie Bouwstenenmodule onder
HRM-Reviews Reviews Handleiding voor PZ
 HRM-Reviews Reviews Handleiding voor PZ In deze uitgebreide handleiding vindt u instructies om met Reviews in the Cloud aan de slag te gaan. U kunt deze handleiding ook downloaden (PDF). TIP: De navigatie
HRM-Reviews Reviews Handleiding voor PZ In deze uitgebreide handleiding vindt u instructies om met Reviews in the Cloud aan de slag te gaan. U kunt deze handleiding ook downloaden (PDF). TIP: De navigatie
Handleiding Agenda. Animana B.V. [Pick the date] Animana B.V.
![Handleiding Agenda. Animana B.V. [Pick the date] Animana B.V. Handleiding Agenda. Animana B.V. [Pick the date] Animana B.V.](/thumbs/56/39441606.jpg) Animana B.V. [Pick the date] Animana B.V. Inhoudsopgave 1 Afspraken maken...3 1.1 Agenda...3 1.1.1 Het begin...3 1.1.2 Opmerkingen...3 1.1.3 Nabellen...3 1.1.4 Condoleances...4 1.1.5 Andere weergave...4
Animana B.V. [Pick the date] Animana B.V. Inhoudsopgave 1 Afspraken maken...3 1.1 Agenda...3 1.1.1 Het begin...3 1.1.2 Opmerkingen...3 1.1.3 Nabellen...3 1.1.4 Condoleances...4 1.1.5 Andere weergave...4
CMS Instructiegids Copyright Endless webdesign v.o.f
 CMS Instructiegids Copyright Endless webdesign v.o.f. 2017 1 Inhouds opgave 1. Hoe log ik in? Inloggen in het CMS systeem is heel simpel! Hoe log ik in? Een pagina toevoegen. Een pagina vullen/aanpassen.
CMS Instructiegids Copyright Endless webdesign v.o.f. 2017 1 Inhouds opgave 1. Hoe log ik in? Inloggen in het CMS systeem is heel simpel! Hoe log ik in? Een pagina toevoegen. Een pagina vullen/aanpassen.
Inhoud. Handleiding Dododent. Beste tandarts of praktijkmanager,
 Handleiding Dododent Beste tandarts of praktijkmanager, Hartelijk dank voor de aanschaf van een website bij Dodoworks. Hieronder volgt een uitgebreide handleiding van het Dododent systeem waarmee de website
Handleiding Dododent Beste tandarts of praktijkmanager, Hartelijk dank voor de aanschaf van een website bij Dodoworks. Hieronder volgt een uitgebreide handleiding van het Dododent systeem waarmee de website
Inloggen in AccountView online voor Mac OS 30 augustus 2018 versie 9.1 en hoger
 Inloggen in AccountView online Welkom bij eserviceware! Deze handleiding begeleidt u bij de stappen die nodig zijn voor het inloggen in AccountView online. Wanneer u gebruik maakt van een Apple computer,
Inloggen in AccountView online Welkom bij eserviceware! Deze handleiding begeleidt u bij de stappen die nodig zijn voor het inloggen in AccountView online. Wanneer u gebruik maakt van een Apple computer,
PlayMapping Handleiding PC
 PlayMapping Handleiding PC Inhoud Inloggen:... 2 Startpagina... 3 Wachtwoord wijzigen... 5 Rapport manager... 5 Objecten... 6 Geavanceerd zoeken... 6 Object gegevens (detail)... 7 Nieuwe objecten (toestellen)...
PlayMapping Handleiding PC Inhoud Inloggen:... 2 Startpagina... 3 Wachtwoord wijzigen... 5 Rapport manager... 5 Objecten... 6 Geavanceerd zoeken... 6 Object gegevens (detail)... 7 Nieuwe objecten (toestellen)...
Handleiding Centix Cloud (WEB)
 Handleiding Centix Cloud (WEB) Om te beginnen dient er ingelogd te worden op de website: https://klantnaam.centix.com Login op de website (KLANTNAAM.centix.com) en klik op een knop om in te loggen: Via
Handleiding Centix Cloud (WEB) Om te beginnen dient er ingelogd te worden op de website: https://klantnaam.centix.com Login op de website (KLANTNAAM.centix.com) en klik op een knop om in te loggen: Via
ADRES 2000 VOOR WINDOWS
 Theun Bollema 2011 Met Adres 2000 voor Windows is het mogelijk om eenvoudige databases te maken of om adressenbestanden (met meer dan 50000 adressen is geen probleem) te beheren. Door zijn opzet kan het
Theun Bollema 2011 Met Adres 2000 voor Windows is het mogelijk om eenvoudige databases te maken of om adressenbestanden (met meer dan 50000 adressen is geen probleem) te beheren. Door zijn opzet kan het
INHOUDSOPGAVE GEBRUIKERS HANDLEIDING
 INHOUDSOPGAVE GEBRUIKERS HANDLEIDING Login...2 Gebruikte symbolen...3 Bardiensten Invullen Bardienst...5 Bardiensten Mijn Bardiensten...6 Bardiensten Mijn Gegevens...7 Bardiensten Mijn Verhinderingen...8
INHOUDSOPGAVE GEBRUIKERS HANDLEIDING Login...2 Gebruikte symbolen...3 Bardiensten Invullen Bardienst...5 Bardiensten Mijn Bardiensten...6 Bardiensten Mijn Gegevens...7 Bardiensten Mijn Verhinderingen...8
Gebruikershandleiding Webagenda voor Begrafenisondernemers. Key2Begraven Versie 1.20. Gebruikersdocumentatie webagenda ondernemers V 1.
 Gebruikershandleiding Webagenda voor Begrafenisondernemers Key2Begraven Versie 1.20 Gebruikersdocumentatie webagenda ondernemers V 1.20 Pagina 1 Inhoudsopgave Inhoudsopgave... 2 Inleiding... 3 Standaardfunctionaliteit...
Gebruikershandleiding Webagenda voor Begrafenisondernemers Key2Begraven Versie 1.20 Gebruikersdocumentatie webagenda ondernemers V 1.20 Pagina 1 Inhoudsopgave Inhoudsopgave... 2 Inleiding... 3 Standaardfunctionaliteit...
Handleiding NarrowCasting
 Handleiding NarrowCasting http://portal.vebe-narrowcasting.nl september 2013 1 Inhoud Inloggen 3 Dia overzicht 4 Nieuwe dia toevoegen 5 Dia bewerken 9 Dia exporteren naar toonbankkaart 11 Presentatie exporteren
Handleiding NarrowCasting http://portal.vebe-narrowcasting.nl september 2013 1 Inhoud Inloggen 3 Dia overzicht 4 Nieuwe dia toevoegen 5 Dia bewerken 9 Dia exporteren naar toonbankkaart 11 Presentatie exporteren
1 Inleiding 1 / 24. DATUM UITGIFTE : 24-1-2014 DATUM HERZIENING : 18-7-2014 Gebruikershandleiding ivms-4200-client 2.0 HIKVISION
 1 / 24 1 Inleiding Deze verkorte handleiding beschrijft de meest gebruikte mogelijkheden voor het live bekijken van beelden, evenals het opvragen van opgenomen beelden. Mochten er vragen, opmerkingen of
1 / 24 1 Inleiding Deze verkorte handleiding beschrijft de meest gebruikte mogelijkheden voor het live bekijken van beelden, evenals het opvragen van opgenomen beelden. Mochten er vragen, opmerkingen of
Introductie WoonTotaal Silver
 Introductie WoonTotaal Silver Wanneer uw registratie is goedgekeurd door Holland Haag, heeft u een email bericht ontvangen met daarin uw gebruikersnaam en wachtwoord. Met deze gegevens kunt u inloggen
Introductie WoonTotaal Silver Wanneer uw registratie is goedgekeurd door Holland Haag, heeft u een email bericht ontvangen met daarin uw gebruikersnaam en wachtwoord. Met deze gegevens kunt u inloggen
Handleiding ledenadministratie NVVH afdelingen
 Handleiding ledenadministratie NVVH afdelingen Inleiding U kunt via internet de gegevens van de leden van uw afdeling bijhouden. Hieronder staan de mogelijkheden beschreven. Inloggen Om te kunnen werken
Handleiding ledenadministratie NVVH afdelingen Inleiding U kunt via internet de gegevens van de leden van uw afdeling bijhouden. Hieronder staan de mogelijkheden beschreven. Inloggen Om te kunnen werken
LET OP! Uw gegevens worden pas zichtbaar in het dashboard nadat u op de App bent ingelogd en verbinding heeft gemaakt met internet.
 Handleiding versie 1.2 LET OP! Uw gegevens worden pas zichtbaar in het dashboard nadat u op de App bent ingelogd en verbinding heeft gemaakt met internet. Handleiding versie 1.2 januari 2018 1 Handleiding
Handleiding versie 1.2 LET OP! Uw gegevens worden pas zichtbaar in het dashboard nadat u op de App bent ingelogd en verbinding heeft gemaakt met internet. Handleiding versie 1.2 januari 2018 1 Handleiding
Dit document bevat een beknopte handleiding voor het gebruik van de Windows versie van V-Base.
 Handleiding V-Base Dit document bevat een beknopte handleiding voor het gebruik van de Windows versie van V-Base. Inhoud 1. starten V-Base... 2 2. zoeken / toevoegen personen... 3 3. inzending (reçu) en
Handleiding V-Base Dit document bevat een beknopte handleiding voor het gebruik van de Windows versie van V-Base. Inhoud 1. starten V-Base... 2 2. zoeken / toevoegen personen... 3 3. inzending (reçu) en
Korte instructie Intern begeleider Passend Onderwijs Dossier: 1. Ga naar de volgende website:
 Korte instructie Intern begeleider Passend Onderwijs Dossier: 1. Ga naar de volgende website: http://lelystad.digidoor.nl 2. U komt in het startscherm, klik op het blauwe vak aan linkerkant van het scherm
Korte instructie Intern begeleider Passend Onderwijs Dossier: 1. Ga naar de volgende website: http://lelystad.digidoor.nl 2. U komt in het startscherm, klik op het blauwe vak aan linkerkant van het scherm
Winkelparade.nl. De krant voor winkelen in Nederland. Handleiding Winkelparade Parade Basis
 Winkelparade.nl De krant voor winkelen in Nederland Handleiding Winkelparade Parade Basis Inhoudsopgave Inloggen...3 Het hoofdmenu...4 Mijn zoekwoorden invoeren of wijzigen... 5 Een nieuw nieuwsbericht
Winkelparade.nl De krant voor winkelen in Nederland Handleiding Winkelparade Parade Basis Inhoudsopgave Inloggen...3 Het hoofdmenu...4 Mijn zoekwoorden invoeren of wijzigen... 5 Een nieuw nieuwsbericht
4.1 4.2 5.1 5.2 6.1 6.2 6.3 6.4
 Handleiding CMS Inhoud 1 Inloggen 2 Algemeen 3 Hoofdmenu 4 Pagina s 4.1 Pagina s algemeen 4.2 Pagina aanpassen 5 Items 5.1 Items algemeen 5.2 Item aanpassen 6 Editor 6.1 Editor algemeen 6.2 Afbeeldingen
Handleiding CMS Inhoud 1 Inloggen 2 Algemeen 3 Hoofdmenu 4 Pagina s 4.1 Pagina s algemeen 4.2 Pagina aanpassen 5 Items 5.1 Items algemeen 5.2 Item aanpassen 6 Editor 6.1 Editor algemeen 6.2 Afbeeldingen
Handleiding. imailingtool. Introductie
 Handleiding imailingtool Handleiding...1 imailingtool...1 Introductie...1 2 Aan de slag!...2 2.1 Inloggen...2 2.2 Dashboard / Homepage...2 2.2.1 Uitleg dashboard...3 3 Adressenlijst...0 3.1 Een nieuwe
Handleiding imailingtool Handleiding...1 imailingtool...1 Introductie...1 2 Aan de slag!...2 2.1 Inloggen...2 2.2 Dashboard / Homepage...2 2.2.1 Uitleg dashboard...3 3 Adressenlijst...0 3.1 Een nieuwe
Inloggen. Open Internet Explorer en vul het adres: http://webmail.kpoa.nl in de adresbalk in.
 Inhoudsopgave Inhoudsopgave... 1 Inloggen... 2 Inloggen... 2 Wachtwoord wijzigen... 3 Postvak IN... 4 Controleren op nieuwe E-mail... 4 Bericht schrijven... 5 Ontvangers toevoegen... 5 Antwoorden... 10
Inhoudsopgave Inhoudsopgave... 1 Inloggen... 2 Inloggen... 2 Wachtwoord wijzigen... 3 Postvak IN... 4 Controleren op nieuwe E-mail... 4 Bericht schrijven... 5 Ontvangers toevoegen... 5 Antwoorden... 10
Een toekomst voor ieder kind. www.altra.nl
 Een toekomst voor ieder kind www.altra.nl Excel Tips en trucs Knippen/kopiëren Kolommen verplaatsen Het is handig om de kolommen met de module en locatie als eerste twee in het overzicht te hebben. Selecteer
Een toekomst voor ieder kind www.altra.nl Excel Tips en trucs Knippen/kopiëren Kolommen verplaatsen Het is handig om de kolommen met de module en locatie als eerste twee in het overzicht te hebben. Selecteer
Acco: Files exchange documentatie 10 januari 2011
 Acco: Files exchange documentatie 10 januari 2011 Door Philippe Dellaert Acco: Files exchange documentatie - 1/9 1. Inleiding ACCO maakt gebruik van een online systeem om documenten uit te wisselen tussen
Acco: Files exchange documentatie 10 januari 2011 Door Philippe Dellaert Acco: Files exchange documentatie - 1/9 1. Inleiding ACCO maakt gebruik van een online systeem om documenten uit te wisselen tussen
