3 Taken. 3.1 Inleiding. 3.2 Taken invoeren
|
|
|
- Linda Peeters
- 8 jaren geleden
- Aantal bezoeken:
Transcriptie
1 3 Taken 3.1 Inleiding In dit hoofdstuk worden de meeste aspecten van taken behandeld, zoals: taken invoeren de links tussen taken gedetailleerde taakinformatie (oa duration en taaktype) kritieke taken Hoe, door wie of wat taken worden uitgevoerd, komt in het hoofdstuk Resources aan bod. 3.2 Taken invoeren Na het starten van Project is de actieve weergave de Gantt Chart. Dit is de weergave waarin taken op een overzichtelijke manier kunnen worden ingevoerd en tevens het Ganttdiagram (stroken plan) zichtbaar is. Invoeren van taken: klik onder kolomkop name in de juiste rij en voer de taak in. Nu afsluiten met: Enter: celpointer op volgende rij Pijltje rechts of tab: celpointer volgende cel op de rij Elke taak krijgt een nummer in de kolom Task ID. Dit nummer is uniek, niet de taaknaam: het is mogelijk dezelfde taaknaam herhaaldelijk te gebruiken in een project. Taak wijzigen Om taken te wijzigen is mogelijk gebruik te maken van de Entry bar onder de werkbalken, met de rode X die de cel wist en de groene V die de invoer bevestigt. Dit kan met de F2-toets ingeleid worden of met een klik in de cel. Taak invoegen Invoegen van een taak tussen andere taken is mogelijk met toets Insert, dan wel via menubalk Insert, New Task. Invoegen van meer taken dan een is mogelijk door enkele taken te selecteren met een sleepbeweging in de kolom Task ID en vervolgens te drukken op de toets insert. Taak wissen Druk op de delete-toets om gehele rij te wissen. De taak vervalt. Indien meer taken zijn geselecteerd vervallen ze alle.
2 Repeterende taken In het geval van regelmatig werkoverleg kan een repeterende taak worden ingevoegd: gedurende een periode een vast ingesteld aantal Kies Insert, Recurring Task. De ingevoegde repeterende taak is in de Gantt Chart voorzien van een +/- vakje om de taak in of uit te klappen. 3.3 Duration Deze kolom geeft na het invoeren van een taak een initiële schatting van de taakduur van 1 dag, genoteerd als 1d?. Voor het invoeren van een juiste taakduur kan gekozen worden voor een getal met daarachter de eenheid: m minuten, bijv. 30m. h uren d dagen w weken mo maanden (1 maand=4 weken) Durations die op deze wijze zijn ingevoerd houden zich aan de kalender met default werktijden. Een duration van 12h zal in de Gantt Chart een strook met lengte van 1,5 dag laten zien, omdat een dag 8 werkuren kent. Hoe Project de invoer van een getal zonder letter opvat hangt af van de instelling in het dialoogkader Tools, Options, Schedule waar in het keuzevak Duration is entered in de eenheid is ingesteld.
3 Naast deze eenheden wordt, bijvoorbeeld voor bepaalde machines, gewerkt met em, eh, ed en ew (elapsed), waarmee is aangegeven dat er wordt gewerkt met middelen die voortdurend, dus 24 uur per dag of 168 uur per week, werkzaam zijn. 3.4 Overzichtstaken Een overzichtstaak of summary task vat een aantal taken samen tot een taak. Denk hierbij aan de opbouw titel, hoofdstukken, paragrafen, subparagrafen etc. in een boek. Project ondersteunt 6500 niveaus. Summary task aanbrengen Voeg -indien nodig- boven het blokje taken dat onder de summary task zal vallen een nieuwe taak in, bv. Fase 1. Klik dan op de knop Indent. De summary task is voorzien van een min/plus vakje zoals in de Windows verkenner. Het taakblok kan in of uitgeklapt worden door op het symbool te klikken. Outline number Project genereert automatisch een nummer dat bij het niveau van de overzichtstaak hoort, zoals of Om deze nummers in de Gantt Table zichtbaar te maken moet er een vinkje geplaatst worden bij Tools, Options, View bij de optie Show Outline Number onderin het dialoogkader. 3.5 Task Notes Opmerkingen bij een taak kunnen korte toelichtingen zijn over de de ingevoerde taakeigenschappen, maar ook links met documenten die betrekking hebben op de taak. Zo is de taak Vergunningen Aanvragen in de casus Bungalow in Nederland niet altijd zo eenvoudig. Opmerkingen bij een taak toevoegen: Selecteer de taak en klik op de knop Task Notes op de standaard werkbalk. (Een andere weg: betreffende taak dubbelklikken en vervolgens kiezen voor het tabblad Task Notes in het venster Task Information.) In het volgende venster zijn de 5 meest linkse knoppen voor het maken van de layout van de aantekeningen snel duidelijk.
4 De meest rechtse knop biedt de mogelijkheid Task Notes te baseren op bestaande documenten door òf: invoegen van een bestand een dynamische link te leggen met een bestand Invoegen object: Kies voor (de meest rechtse) knop Insert Object, kies vervolgens voor Create New om zelf tekst of ander datatype in te voeren of Create from file om de aantekening te baseren op bestaande informatie die reeds eerder als bestand is opgeslagen. Dynamische link: Kies voor Insert Object, Create from file en vink bovendien Link aan om een bestand te koppelen aan het veld Task Notes bij deze taak.. Opmerkingen Het is raadzaam om voorafgaand aan een ingevoegd bestand in het venster van Task Notes een eigen korte toelichting in te tikken. Deze is zichtbaar in de Gantt Table zodra de muis bij de taakregel boven de kolom Indicators wordt gehouden. De koppeling met een bestand laten weergeven als pictogram is in het venster Task Notes overzichtelijker, zodra meerdere bestanden zijn ingevoegd. Kies daartoe voor Display as icon in het venster Insert Object. Het verwijderen van een ingevoegd bestand uit Task notes is mogelijk door het te selecteren en vervolgens op delete te drukken. Hyperlink Een alternatieve wijze om toegang tot documentatie bij een taak te verschaffen is het gebruik van een hyperlink. Selecteer bij de taak de cel in de indicator kolom en klik op de knop hyperlink in de standaard werkbalk. Voer in het venster Edit Hyperlink bij Text to Display de tekst in die in de indicatorkolom getoond moet worden. Links naar gewone bestanden (Browse files) en Web bestanden (Web page) kunnen gelegd worden. Opmerking Invoegen van hyperlinks is ook mogelijk in de speciale kolom Hyperlinks die via Insert Column in de Gantt Table is geplaatst en van een zelf gekozen kolomkop (Title) is voorzien.
5 3.6 Kolommen instellen Links in de Gantt Chart view staan standaard de kolommen ID, Indicator, Task Name, Duration, Start, Finish, Predecessors en Resource Names. Soms is het voor een afdruk of voor het invoeren van informatie nodig in deze weergave deze standaard reeks te wijzigen. Kolommen onzichtbaar maken Klik met rechtermuisknop op de kolomkop Duration. Klik (met linkermuisknop) op Hide Column. Kolommen zichtbaar maken Bij het zichtbaar maken van kolommen is het van belang de volgorde van de kolommen te hebben bepaald. Een kolom die ingevoegd wordt verschijnt links van de kolom die gemarkeerd is voordat de handeling Insert wordt uitgevoerd Klik met rechter muisknop op de kolomkop Start Klik op Insert Column Het volgende dialoogkader verschijnt: Het invoervak Field Name is geselecteerd. Druk op pijltjestoets Πom lijst met in te voegen kolommen te zien. Druk op toets d om in de lijst te scrollen naar kolommen die met letter d zijn aangeduid en gebruik verder de vertikale schuifbalk bij de keuzelijst om het veld Duration te vinden. Selecteer Duration. Klik in vak Title en voer Taakduur in. Klik op OK. (Als het vak Title leeg wordt gelaten komt in de kolomkop de naam van de kolom te staan) Sommige van de in te voegen kolommen worden door Project niet gebruikt. De gebruiker kan deze een bestemming geven. Dit zijn de kolommen Text1 t/m Text30; Cost1 t/m Cost10; de
6 kolommen Number1 t/m Number20 en Outlinecode 1 t/m Outlinecode10. Vormgeven kolommen Een eerste mogelijkheid is die zoals in Excel: Om alle tekst in de tabel een andere opmaak te geven: Klik op het grijze vlak linksboven naast de kolom Indicators om alle tekst te selecteren. Maak op de werkbalk opmaak een keuze uit tekstopmaak dan wel het type tekstuitlijning. Een volgende mogelijkheid is: eerst een multiselectie te maken. Klik op een kolomkop, druk control toets in en klik op andere kolomkop en tenslotte (we oefenen tenslotte ) ook op het grijze vlak voor een rij. Kies de gewenste opmaak. Naast deze mogelijkheden is het mogelijk via een dubbelklik op een kolomkop te kiezen voor uitlijning of Best Fit (aanpassen van breedte van de kolom op de inhoud) Onderzoek de mogelijkheden van dit menu. Nb: Best Fit van kolom is ook mogelijk door een dubbelklik op de kolomgrens in het grijze gebied bovenin. In en uitzoomen in Gantt Chart In het menu kiezen voor View, Zoom. Handiger is het gebruik te maken van werkbalkknoppen op de standaard werkbalk. Onderzoek het effect van de zoomknoppen. Merk op hoe de Timescale wordt aangepast. Strook bij bepaalde taak in beeld brengen Kies in tabel aan linkerzijde op een taak. Klik op knop Go To Selected Task. Vormgeven Gantt Chart Klik met rechtermuisknop op de tijdbalk van de Gantt Chart en kies voor Timescale (of kies menu Format, Timescale).
7 Bij wijzigen van de instellingen is in de Preview meteen te zien wat het effect is. Onderzoek de mogelijkheden. Overigens zullen na het afsluiten van dit venster door het gebruik van de zoom-knoppen deze instellingen weer veranderen. Het tabblad Nonworking Time gaat over de weergave van de vrije dagen. Het is mogelijk deze weergave te beïnvloeden maar het is in Project niet mogelijk de Nonworking Time onzichtbaar te maken.
14 Opmaak Opmaak van taken Opsommingstekens [Outline symbols]
![14 Opmaak Opmaak van taken Opsommingstekens [Outline symbols] 14 Opmaak Opmaak van taken Opsommingstekens [Outline symbols]](/thumbs/88/117445525.jpg) 14 Opmaak 14.1 Opmaak van taken Alvorens tekst van een opmaak te voorzien moet u deze eerst selecteren. Daarvoor bestaan verschillende methoden: Klik een cel. Sleep met ingedrukt muisknop door de sheet
14 Opmaak 14.1 Opmaak van taken Alvorens tekst van een opmaak te voorzien moet u deze eerst selecteren. Daarvoor bestaan verschillende methoden: Klik een cel. Sleep met ingedrukt muisknop door de sheet
2 Invoeren project. 2.1 Procedure. 2.2 Instellingen
 2 Invoeren project In dit hoofdstuk komen de werkwijzen en technieken aan de orde hoe een project ingevoerd kan worden. Mogelijkheden zijn: Vanaf detailniveau, bijvoorbeeld door subprojecten te laten vervaardigen
2 Invoeren project In dit hoofdstuk komen de werkwijzen en technieken aan de orde hoe een project ingevoerd kan worden. Mogelijkheden zijn: Vanaf detailniveau, bijvoorbeeld door subprojecten te laten vervaardigen
6 Resources. 6.1 Inleiding. 6.2 Invoeren van resources
 6 Resources 6.1 Inleiding Resources zijn de middelen die aan taken worden toegewezen om ze uit te voeren. Meestal zijn dit de medewerkers, maar soms ook zijn het machines, bijvoorbeeld heimachines. Ook
6 Resources 6.1 Inleiding Resources zijn de middelen die aan taken worden toegewezen om ze uit te voeren. Meestal zijn dit de medewerkers, maar soms ook zijn het machines, bijvoorbeeld heimachines. Ook
7.3 Toewijzen van Resources
 7.3 Toewijzen van Resources Nadat de Resources benoemd zijn, dienen deze aan de taken te worden toegekend. Neem het Gantt-diagram [Gantt Chart] voor u. Zorg er voor dat de kolom Werk [Work] en de kolom
7.3 Toewijzen van Resources Nadat de Resources benoemd zijn, dienen deze aan de taken te worden toegekend. Neem het Gantt-diagram [Gantt Chart] voor u. Zorg er voor dat de kolom Werk [Work] en de kolom
Wat zijn de verschillen tussen SPSS 9 en SPSS 10?
 Wat zijn de verschillen tussen SPSS 9 en SPSS 10? 1.1 De data-editor / het definiëren van variabelen 1.2 Het openen van bestanden 1.3 Output lezen 1.4 Mogelijke problemen 1.1.1 De data-editor Het grootste
Wat zijn de verschillen tussen SPSS 9 en SPSS 10? 1.1 De data-editor / het definiëren van variabelen 1.2 Het openen van bestanden 1.3 Output lezen 1.4 Mogelijke problemen 1.1.1 De data-editor Het grootste
Excel 2010, H1 HOOFDSTUK 1
 HOOFDSTUK 1 Excel opstarten en afsluiten EXCEL kan worden opgestart via. Als EXCEL al vaker is gestart kun je direct op Microsoft Office EXCEL 2010 klikken. Typ anders in het zoekvak de eerste letters
HOOFDSTUK 1 Excel opstarten en afsluiten EXCEL kan worden opgestart via. Als EXCEL al vaker is gestart kun je direct op Microsoft Office EXCEL 2010 klikken. Typ anders in het zoekvak de eerste letters
Rekenblad (Calc) Invoer van gegevens. Les1: Het programmavenster. De werkmap
 Rekenblad (Calc) Invoer van gegevens Met behulp van een rekenblad of spreadsheet kan je een groot aantal getallen invoeren, de computer hiermee laten rekenen en de bekomen resultaten verder verwerken.
Rekenblad (Calc) Invoer van gegevens Met behulp van een rekenblad of spreadsheet kan je een groot aantal getallen invoeren, de computer hiermee laten rekenen en de bekomen resultaten verder verwerken.
7 Optimaliseren. 7.1 Inleiding. 7.2 Resource Allocation
 7 Optimaliseren 7.1 Inleiding Nu de taken zijn gedefinieerd, de relaties tussen de taken zijn gelegd, beperkingen en resources zijn ingevoerd en toegewezen aan de taken is de planning globaal vastgelegd.
7 Optimaliseren 7.1 Inleiding Nu de taken zijn gedefinieerd, de relaties tussen de taken zijn gelegd, beperkingen en resources zijn ingevoerd en toegewezen aan de taken is de planning globaal vastgelegd.
1. Introductie tot SPSS
 1. Introductie tot SPSS Wat is SPSS? SPSS is een statistisch computerprogramma dat door wetenschappers wordt gebruikt om gegevens te verzamelen, analyseren en te bewerken. Het wordt voornamelijk gebruikt
1. Introductie tot SPSS Wat is SPSS? SPSS is een statistisch computerprogramma dat door wetenschappers wordt gebruikt om gegevens te verzamelen, analyseren en te bewerken. Het wordt voornamelijk gebruikt
www.digitalecomputercursus.nl 6. Reeksen
 6. Reeksen Excel kan datums automatisch uitbreiden tot een reeks. Dit betekent dat u na het typen van een maand Excel de opdracht kan geven om de volgende maanden aan te vullen. Deze voorziening bespaart
6. Reeksen Excel kan datums automatisch uitbreiden tot een reeks. Dit betekent dat u na het typen van een maand Excel de opdracht kan geven om de volgende maanden aan te vullen. Deze voorziening bespaart
7.7 Oefeningen: Resources
 7.7 Oefeningen: Resources Oefening 12.: Resources definiëren Neem uw planning uit voorgaande oefening voor u of vraag de docent, indien u dit niet (meer) heeft, om het document Bugalow- 04-Resources.mpp
7.7 Oefeningen: Resources Oefening 12.: Resources definiëren Neem uw planning uit voorgaande oefening voor u of vraag de docent, indien u dit niet (meer) heeft, om het document Bugalow- 04-Resources.mpp
INSTRUCT Samenvatting Praktijk Access 2010, H2 SAMENVATTING HOOFDSTUK 2
 SAMENVATTING HOOFDSTUK 2 Sorteren en filteren in een tabel Sorteren kun je met de knoppen (Oplopend) en (Aflopend). Hiermee zet je records in alfabetische of numerieke volgorde. Er wordt gesorteerd op
SAMENVATTING HOOFDSTUK 2 Sorteren en filteren in een tabel Sorteren kun je met de knoppen (Oplopend) en (Aflopend). Hiermee zet je records in alfabetische of numerieke volgorde. Er wordt gesorteerd op
8.9 Draaitabellen [Pivot tables]
![8.9 Draaitabellen [Pivot tables] 8.9 Draaitabellen [Pivot tables]](/thumbs/59/44073905.jpg) 8.9 Draaitabellen [Pivot tables] U kunt de gegevens uit een lijst in een tabel laten weergeven uitgezet tegen tegen één of meer andere veldwaarden. U kunt bijvoorbeeld de bedragen uit onze voorbeeldlijst
8.9 Draaitabellen [Pivot tables] U kunt de gegevens uit een lijst in een tabel laten weergeven uitgezet tegen tegen één of meer andere veldwaarden. U kunt bijvoorbeeld de bedragen uit onze voorbeeldlijst
7.7 Oefeningen: Resources
 7.7 Oefeningen: Resources Oefening 13.: Resources definiëren Neem uw planning uit voorgaande oefening voor u of vraag de docent, indien u dit niet meer heeft, om het document Bugalow-04- Resources.mpp
7.7 Oefeningen: Resources Oefening 13.: Resources definiëren Neem uw planning uit voorgaande oefening voor u of vraag de docent, indien u dit niet meer heeft, om het document Bugalow-04- Resources.mpp
Handicom. Symbol for Windows. Image Manager. (Versie 3) Handicom, 2006, Nederland
 Handicom Symbol for Windows Image Manager (Versie 3) Handicom, 2006, Nederland Inhoud 1. Image Manager hoofdscherm... 2 1.1 Onderdelen van het venster... 2 1.2 Het scherm veranderen... 2 1.3 Een andere
Handicom Symbol for Windows Image Manager (Versie 3) Handicom, 2006, Nederland Inhoud 1. Image Manager hoofdscherm... 2 1.1 Onderdelen van het venster... 2 1.2 Het scherm veranderen... 2 1.3 Een andere
Om een presentatie met Prezi te kunnen maken moet je eerst een gratis account aanmaken.
 Lesbrief ICT Prezi Zo maak je een account.. Om een presentatie met Prezi te kunnen maken moet je eerst een gratis account aanmaken. Dat gaat als volgt. 1. Surf naar http:/prezi.com/ 2. Klik rechts bovenin
Lesbrief ICT Prezi Zo maak je een account.. Om een presentatie met Prezi te kunnen maken moet je eerst een gratis account aanmaken. Dat gaat als volgt. 1. Surf naar http:/prezi.com/ 2. Klik rechts bovenin
Microsoft word 2003. http://www.gratiscursus.be/
 Inleiding Dit document is bedoelt voor leerlingen die snel een aantal basishandelingen met word willen leren zonder veel tekst door te lezen. Dit document is gebaseerd op materiaal van de website: http://www.gratiscursus.be/
Inleiding Dit document is bedoelt voor leerlingen die snel een aantal basishandelingen met word willen leren zonder veel tekst door te lezen. Dit document is gebaseerd op materiaal van de website: http://www.gratiscursus.be/
PowerPoint Basis. PowerPoint openen. 1. Klik op Starten 2. Klik op Alle programma s 3. Klik op de map Microsoft Office
 PowerPoint Basis PowerPoint openen 1. Klik op Starten 2. Klik op Alle programma s 3. Klik op de map Microsoft Office Klik op Microsoft PowerPoint 2010 Wacht nu tot het programma volledig is opgestart.
PowerPoint Basis PowerPoint openen 1. Klik op Starten 2. Klik op Alle programma s 3. Klik op de map Microsoft Office Klik op Microsoft PowerPoint 2010 Wacht nu tot het programma volledig is opgestart.
Afdrukken in Calc Module 7
 7. Afdrukken in Calc In deze module leert u een aantal opties die u kunt toepassen bij het afdrukken van Calc-bestanden. Achtereenvolgens worden behandeld: Afdrukken van werkbladen Marges Gedeeltelijk
7. Afdrukken in Calc In deze module leert u een aantal opties die u kunt toepassen bij het afdrukken van Calc-bestanden. Achtereenvolgens worden behandeld: Afdrukken van werkbladen Marges Gedeeltelijk
Een grafiek maken in Excel
 Een grafiek maken in Excel [Paul De Meyer] 1 Microsoft Excel starten Ga naar start en kies in Alle programma s voor Microsoft Excel of Dubbelklik op het bureaublad het icoontje Microsoft Excel Automatisch
Een grafiek maken in Excel [Paul De Meyer] 1 Microsoft Excel starten Ga naar start en kies in Alle programma s voor Microsoft Excel of Dubbelklik op het bureaublad het icoontje Microsoft Excel Automatisch
PowerPoint Mijn naam is; Cees van Aarle
 Mijn naam is; Cees van Aarle Boodschap / Doelgroep Wat vind je doelgroep belangrijk? Aandachtspunt; - waarin onderscheid je jezelf van de rest, - wat maakt je uniek? Hoe maak je dat anderen duidelijk,
Mijn naam is; Cees van Aarle Boodschap / Doelgroep Wat vind je doelgroep belangrijk? Aandachtspunt; - waarin onderscheid je jezelf van de rest, - wat maakt je uniek? Hoe maak je dat anderen duidelijk,
Een toekomst voor ieder kind. www.altra.nl
 Een toekomst voor ieder kind www.altra.nl Excel Tips en trucs Knippen/kopiëren Kolommen verplaatsen Het is handig om de kolommen met de module en locatie als eerste twee in het overzicht te hebben. Selecteer
Een toekomst voor ieder kind www.altra.nl Excel Tips en trucs Knippen/kopiëren Kolommen verplaatsen Het is handig om de kolommen met de module en locatie als eerste twee in het overzicht te hebben. Selecteer
Handleiding Macromedia Contribute
 Handleiding Macromedia Contribute Marcel Lemmen en Frank Coenders maart 2008 Handleiding Macromedia Contribute 1 Contribute in vogelvlucht Contribute werkt simpel en intuïtief. Het bewerken van een website
Handleiding Macromedia Contribute Marcel Lemmen en Frank Coenders maart 2008 Handleiding Macromedia Contribute 1 Contribute in vogelvlucht Contribute werkt simpel en intuïtief. Het bewerken van een website
Automatisering voor Financiële Dienstverleners. Werken met Queries en Merge Documenten. For more information visit our website at www.pyrrho.
 Automatisering voor Financiële Dienstverleners Werken met Queries en Merge Documenten For more information visit our website at www.pyrrho.com Date: Document Nr: 30 maart, 2007 UBizzMerge, Versie 4.0 Status:
Automatisering voor Financiële Dienstverleners Werken met Queries en Merge Documenten For more information visit our website at www.pyrrho.com Date: Document Nr: 30 maart, 2007 UBizzMerge, Versie 4.0 Status:
Macro s. 4.2 Een macro maken
 4.2 Een macro maken Een macro is een reeks van commando s die u kunt maken en die een programma uitvoeren. Wanneer u de macro in zijn geheel uitvoert, dan worden de acties opeenvolgend uitgevoerd. Elk
4.2 Een macro maken Een macro is een reeks van commando s die u kunt maken en die een programma uitvoeren. Wanneer u de macro in zijn geheel uitvoert, dan worden de acties opeenvolgend uitgevoerd. Elk
Handleiding Content Management Systeem
 Handleiding Content Management Systeem Inhoudsopgave Inhoudsopgave... 2 1. Inloggen... 3 2. Paginavolgorde... 3 3. Pagina en menutitel... 3 4. Pagina s bewerken... 4 5. De tekstverwerker... 4 6. Interne
Handleiding Content Management Systeem Inhoudsopgave Inhoudsopgave... 2 1. Inloggen... 3 2. Paginavolgorde... 3 3. Pagina en menutitel... 3 4. Pagina s bewerken... 4 5. De tekstverwerker... 4 6. Interne
15. Tabellen. 1. wat rijen, kolommen en cellen zijn; 2. rijen en kolommen invoegen; 3. een tabel invoegen en weer verwijderen;
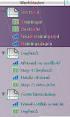 15. Tabellen Misschien heeft u al eens geprobeerd om gegevens in een aantal kolommen te plaatsen door gebruik te maken van spaties, kolommen of tabs. Dat verloopt goed totdat u gegevens wilt wijzigen of
15. Tabellen Misschien heeft u al eens geprobeerd om gegevens in een aantal kolommen te plaatsen door gebruik te maken van spaties, kolommen of tabs. Dat verloopt goed totdat u gegevens wilt wijzigen of
Handleiding Pétanque Competitie Beheer. (versie 1.1) April 2014
 Handleiding Pétanque Competitie Beheer (versie 1.1) April 2014 2 Algemeen Het programma Pétanque Competitie Beheer is gratis software voor de verwerking van halve en hele competities tot en met 99 speelrondes
Handleiding Pétanque Competitie Beheer (versie 1.1) April 2014 2 Algemeen Het programma Pétanque Competitie Beheer is gratis software voor de verwerking van halve en hele competities tot en met 99 speelrondes
Via het tabblad Pagina-indeling, groep Pagina-instelling kun je de afdrukstand en het papierformaat instellen.
 SAMENVATTING HOOFDSTUK 9 Pagina-indeling, de Pagina-instelling Via het tabblad Pagina-indeling, groep Pagina-instelling kun je de afdrukstand en het papierformaat instellen. Klik op de knop Afdrukstand
SAMENVATTING HOOFDSTUK 9 Pagina-indeling, de Pagina-instelling Via het tabblad Pagina-indeling, groep Pagina-instelling kun je de afdrukstand en het papierformaat instellen. Klik op de knop Afdrukstand
Via de het tabblad Bestand kun je bijvoorbeeld een nieuwe werkmap maken, werkmappen openen, opslaan en afdrukken.
 SAMENVATTING HOOFDSTUK 1 Excel opstarten, verkennen en afsluiten EXCEL kan bijvoorbeeld worden opgestart via de snelkoppeling naar EXCEL op het bureaublad, als deze er is, of via of. Als EXCEL al vaker
SAMENVATTING HOOFDSTUK 1 Excel opstarten, verkennen en afsluiten EXCEL kan bijvoorbeeld worden opgestart via de snelkoppeling naar EXCEL op het bureaublad, als deze er is, of via of. Als EXCEL al vaker
4. Grafieken. 4.1 Een dia met grafiek invoegen
 4. Grafieken Het kan zeer verhelderend zijn om één of meerdere grafieken in uw presentatie op te nemen. Aangezien het bij een presentatie belangrijk is dat het publiek in één oogopslag kan zien waar een
4. Grafieken Het kan zeer verhelderend zijn om één of meerdere grafieken in uw presentatie op te nemen. Aangezien het bij een presentatie belangrijk is dat het publiek in één oogopslag kan zien waar een
1. Kennismaken met Calc
 1. Kennismaken met Calc In deze module leert u: - het programma Calc starten. - de onderdelen van het programmavenster van Calc herkennen. - over het werkblad verplaatsen. - gegevens invoeren. - het programma
1. Kennismaken met Calc In deze module leert u: - het programma Calc starten. - de onderdelen van het programmavenster van Calc herkennen. - over het werkblad verplaatsen. - gegevens invoeren. - het programma
 1 Copyright 2009 Digitale Computer Cursus 1e druk 2009 Auteur Interactieve oefeningen en website Vormgeving A. Beumer A.J.M. Mul A. Beumer Alle rechten voorbehouden. Zonder voorafgaande schriftelijke toestemming
1 Copyright 2009 Digitale Computer Cursus 1e druk 2009 Auteur Interactieve oefeningen en website Vormgeving A. Beumer A.J.M. Mul A. Beumer Alle rechten voorbehouden. Zonder voorafgaande schriftelijke toestemming
Microsoft Word Kolommen en tabellen
 Microsoft Word 2010 Kolommen en tabellen Inhoudsopgave 8. Kolommen en tabellen 8.1 Tabtoets en tabstops 8.2 Tabellen maken 8.3 Tabel selecteren en tekst opmaken 8.4 Kolommen en rijen invoegen en verwijderen
Microsoft Word 2010 Kolommen en tabellen Inhoudsopgave 8. Kolommen en tabellen 8.1 Tabtoets en tabstops 8.2 Tabellen maken 8.3 Tabel selecteren en tekst opmaken 8.4 Kolommen en rijen invoegen en verwijderen
Je ziet het ontwerpscherm voor je. Ontwerpen is actief en dat zie je aan de linkeronderkant van je scherm net boven de taakbalk.
 Inhoudsopgave frontpage 2003... 2 een thema gebruiken... 4 afbeeldingen op de pagina zetten... 5 knoppen maken... 8 knoppen maken in linkerframe... 10 een tabel maken... 12 opdrachten... 14 een fotopagina
Inhoudsopgave frontpage 2003... 2 een thema gebruiken... 4 afbeeldingen op de pagina zetten... 5 knoppen maken... 8 knoppen maken in linkerframe... 10 een tabel maken... 12 opdrachten... 14 een fotopagina
Handicom. Symbol for Windows. Image Manager. (Versie 4) Handicom, 2011, Nederland
 Handicom Symbol for Windows Image Manager (Versie 4) Handicom, 2011, Nederland Inhoud Inleiding... 2 1. Image Manager hoofdscherm...3 1.1 Onderdelen van het venster...3 1.2 Het scherm veranderen...3 1.2.1
Handicom Symbol for Windows Image Manager (Versie 4) Handicom, 2011, Nederland Inhoud Inleiding... 2 1. Image Manager hoofdscherm...3 1.1 Onderdelen van het venster...3 1.2 Het scherm veranderen...3 1.2.1
Microsoft Word Weergave
 Microsoft Word 2013 Weergave Inhoudsopgave 2. Weergave 2.1 Document openen en de cursor verplaatsen 2.2 Scrollbalk, weergaveknoppen en mini-werkbalk 2.3 Verborgen opmaakmarkeringen 2.4 Opslaan onder een
Microsoft Word 2013 Weergave Inhoudsopgave 2. Weergave 2.1 Document openen en de cursor verplaatsen 2.2 Scrollbalk, weergaveknoppen en mini-werkbalk 2.3 Verborgen opmaakmarkeringen 2.4 Opslaan onder een
Zo maak je een presentatie met Prezi.
 Zo maak je een presentatie met Prezi. Zo log je in op Prezi. 5. Surf naar http://prezi.com/ 6. Klik rechts bovenin op de knop Log in. 7. Voer op het volgende scherm het volgende E-mailadres en Password
Zo maak je een presentatie met Prezi. Zo log je in op Prezi. 5. Surf naar http://prezi.com/ 6. Klik rechts bovenin op de knop Log in. 7. Voer op het volgende scherm het volgende E-mailadres en Password
Excel afdrukken Afdrukken in Excel. Afdrukbereik, afbeeldingen, kantlijnen e.d.
 Excel afdrukken Afdrukken in Excel. Afdrukbereik, afbeeldingen, kantlijnen e.d. Peter Franke 2-2-2014 Inhoud Excel Les 07 Afdrukken... 3 Marges [ Kantlijnen ]... 3 Afdrukstand.... 4 Afdrukbereik... 4 Afdrukken
Excel afdrukken Afdrukken in Excel. Afdrukbereik, afbeeldingen, kantlijnen e.d. Peter Franke 2-2-2014 Inhoud Excel Les 07 Afdrukken... 3 Marges [ Kantlijnen ]... 3 Afdrukstand.... 4 Afdrukbereik... 4 Afdrukken
5 Constraints 5.1 Inleiding 5.2 Soorten constraints
 5 Constraints 5.1 Inleiding Bij het invoeren van taken in project wordt het taaktype van elke taken ingesteld op As Soon As Possible als het project van Start date wordt gepland, en As Late As Possible
5 Constraints 5.1 Inleiding Bij het invoeren van taken in project wordt het taaktype van elke taken ingesteld op As Soon As Possible als het project van Start date wordt gepland, en As Late As Possible
lesboek Jonker & Wu CAD support
 7 lesboek Jonker & Wu CAD support Worksheet De Spreadsheet functie binnen MiniCad worden weergegeven in Worksheets. Deze Worksheets werken gelijk aan de Spreadsheet van bijvoorbeeld Claris Works of Mircosoft
7 lesboek Jonker & Wu CAD support Worksheet De Spreadsheet functie binnen MiniCad worden weergegeven in Worksheets. Deze Worksheets werken gelijk aan de Spreadsheet van bijvoorbeeld Claris Works of Mircosoft
HANDLEIDING VAN DATARECORDER SOFTWARE (FOR WS-9010)
 HANDLEIDING VAN DATARECORDER SOFTWARE (FOR WS-9010) Inleiding Dit Temperatuurstation en de bijbehorende software van de datarecorder vormen een kwalitatief hoogstaand dataverwerkingsysteem. Nadat u de
HANDLEIDING VAN DATARECORDER SOFTWARE (FOR WS-9010) Inleiding Dit Temperatuurstation en de bijbehorende software van de datarecorder vormen een kwalitatief hoogstaand dataverwerkingsysteem. Nadat u de
Release notes Swing 5.0.6 & 5.0.7
 Release notes Swing 5.0.6 & 5.0.7 Copyright 2016 Swing Jive Swing is een product van ABF Research Jive Full screen weergave Swing 5 beschikt nu ook over een full screen weergave. Deze is te activeren via
Release notes Swing 5.0.6 & 5.0.7 Copyright 2016 Swing Jive Swing is een product van ABF Research Jive Full screen weergave Swing 5 beschikt nu ook over een full screen weergave. Deze is te activeren via
Stappenplan QuickScan NOV - Beheerder
 Stappenplan QuickScan NOV - Beheerder Voorbereiding Excel versies eerder dan versie 2007: 2. Ga naar de menu-optie Extra - Macro s - Beveiliging. 3. Kies voor Beveiligingsniveau Gemiddeld. 4. Sluit Excel
Stappenplan QuickScan NOV - Beheerder Voorbereiding Excel versies eerder dan versie 2007: 2. Ga naar de menu-optie Extra - Macro s - Beveiliging. 3. Kies voor Beveiligingsniveau Gemiddeld. 4. Sluit Excel
Zo maak je een presentatie met Prezi. Zo maak je een account.. Zo log je in op Prezi. Zo begin je een presentatie.
 1 Zo maak je een presentatie met Prezi. Prezi is een online tool waarmee presentaties gemaakt kunnen worden. Prezi wint snel aan populariteit en wordt daarom ook wel de PowerPoint killer genoemd. Een Prezi-presentatie
1 Zo maak je een presentatie met Prezi. Prezi is een online tool waarmee presentaties gemaakt kunnen worden. Prezi wint snel aan populariteit en wordt daarom ook wel de PowerPoint killer genoemd. Een Prezi-presentatie
Elbo Technology BV Versie 1.1 Juni 2012. Gebruikershandleiding PassanSoft
 Versie 1.1 Juni 2012 Gebruikershandleiding PassanSoft Versie 1.1 Juni 2012 2 Inhoud: Opstart scherm PassanSoft... 1 Het hoofdmenu van PassanSoft wordt geopend... 4 Verklaring extra knoppen weergegeven
Versie 1.1 Juni 2012 Gebruikershandleiding PassanSoft Versie 1.1 Juni 2012 2 Inhoud: Opstart scherm PassanSoft... 1 Het hoofdmenu van PassanSoft wordt geopend... 4 Verklaring extra knoppen weergegeven
Hoofdstuk 1: Het Excel Dashboard* 2010
 Hoofdstuk 1: Het Excel Dashboard* 2010 1.0 Introductie Excel helpt om data beter te begrijpen door het in cellen (die rijen en kolommen vormen) in te delen en formules te gebruiken om relevante berekeningen
Hoofdstuk 1: Het Excel Dashboard* 2010 1.0 Introductie Excel helpt om data beter te begrijpen door het in cellen (die rijen en kolommen vormen) in te delen en formules te gebruiken om relevante berekeningen
Systeemontwikkeling, Hoofdstuk 4, Tabellen maken in MS Access 2010
 4 Tabellen maken in MS Access In dit hoofdstuk starten we met de bouw van ons informatiesysteem met de belangrijkste bouwstenen: de tabellen. 4.1 Starten met MS Access Als je het programma Microsoft Access
4 Tabellen maken in MS Access In dit hoofdstuk starten we met de bouw van ons informatiesysteem met de belangrijkste bouwstenen: de tabellen. 4.1 Starten met MS Access Als je het programma Microsoft Access
Makkelijk Publiceren
 Met Makkelijk Publiceren is het mogelijk overzichten te maken van bijvoorbeeld de actuele uitgeleende materialen of het aantal uitleningen per leerling. Deze overzichten worden getoond in Microsoft Office
Met Makkelijk Publiceren is het mogelijk overzichten te maken van bijvoorbeeld de actuele uitgeleende materialen of het aantal uitleningen per leerling. Deze overzichten worden getoond in Microsoft Office
Inloggen blz 3. Artikel invoeren blz 4. Werkbalk Tekst blz 6. Afbeelding invoeren blz 6 - uit beeldbank Vrouwen van Nu. Externe link invoeren blz 9
 Inhoud: Inloggen blz 3 Artikel invoeren blz 4 Werkbalk Tekst blz 6 Afbeelding invoeren blz 6 - uit beeldbank Vrouwen van Nu Externe link invoeren blz 9 Afbeelding invoeren blz 10 - uit de map Mijn afbeeldingen
Inhoud: Inloggen blz 3 Artikel invoeren blz 4 Werkbalk Tekst blz 6 Afbeelding invoeren blz 6 - uit beeldbank Vrouwen van Nu Externe link invoeren blz 9 Afbeelding invoeren blz 10 - uit de map Mijn afbeeldingen
Kennismaking. Versies. Text. Graph: Word Logo voorbeelden verschillende versies. Werkomgeving
 Kennismaking Word is een tekstverwerkingsprogramma. U kunt er teksten mee maken, zoals brieven, artikelen en verslagen. U kunt ook grafieken, lijsten en afbeeldingen toevoegen en tabellen maken. Zodra
Kennismaking Word is een tekstverwerkingsprogramma. U kunt er teksten mee maken, zoals brieven, artikelen en verslagen. U kunt ook grafieken, lijsten en afbeeldingen toevoegen en tabellen maken. Zodra
Tutorial. Microsoft Project 2003
 Bureau voor Taal en Informatica Werfkade 10 9601 LG Hoogezand 0598 390070 e-mail: bti@bbti.nl Tutorial Microsoft Project 2003 www.bbti.nl bbti Hoogezand 2 Introductie In deze tutorial worden opdrachten
Bureau voor Taal en Informatica Werfkade 10 9601 LG Hoogezand 0598 390070 e-mail: bti@bbti.nl Tutorial Microsoft Project 2003 www.bbti.nl bbti Hoogezand 2 Introductie In deze tutorial worden opdrachten
Microsoft Word 365. Kolommen en tabellen AAN DE SLAG MET DIGITALE VAARDIGHEDEN TRAINING: MICROSOFT WORD 365
 Microsoft Word 365 Kolommen en tabellen Inhoudsopgave 8. Kolommen en tabellen 8.1 Tabellen maken 8.2 Tabel selecteren en tekst opmaken 8.3 Kolommen en rijen invoegen en verwijderen 8.1 Tabellen maken Met
Microsoft Word 365 Kolommen en tabellen Inhoudsopgave 8. Kolommen en tabellen 8.1 Tabellen maken 8.2 Tabel selecteren en tekst opmaken 8.3 Kolommen en rijen invoegen en verwijderen 8.1 Tabellen maken Met
2.13 Herhaling basis/verdieping: oefeningen
 2.13 Herhaling basis/verdieping: oefeningen Oefening 7.: Gegevens invoeren Open een nieuw document. Vul uw scherm in zoals hieronder weergegeven. Bewaar de map onder de naam Factuur. Oefening 8.: Kolombreedte
2.13 Herhaling basis/verdieping: oefeningen Oefening 7.: Gegevens invoeren Open een nieuw document. Vul uw scherm in zoals hieronder weergegeven. Bewaar de map onder de naam Factuur. Oefening 8.: Kolombreedte
HOOFDSTUK 1. beginnen met excel
 HOOFDSTUK 1 beginnen met excel Inleiding Voor het betere rekenwerk in de bedrijfseconomie worden spreadsheets (rekenbladen) gebruikt. In dit hoofdstuk leer je omgaan met algemene basisbewerkingen in Excel:
HOOFDSTUK 1 beginnen met excel Inleiding Voor het betere rekenwerk in de bedrijfseconomie worden spreadsheets (rekenbladen) gebruikt. In dit hoofdstuk leer je omgaan met algemene basisbewerkingen in Excel:
6.8 Lijsten: oefeningen
 6.8 Lijsten: oefeningen Opgaven 44.: Records zoeken Open het document "Autokosten". Klik in de lijst. Kies de opdracht 'Data - Formulier' [Data - Form]. Klik de knop 'Criteria' [Criteria]. Vul als zoekcriterium
6.8 Lijsten: oefeningen Opgaven 44.: Records zoeken Open het document "Autokosten". Klik in de lijst. Kies de opdracht 'Data - Formulier' [Data - Form]. Klik de knop 'Criteria' [Criteria]. Vul als zoekcriterium
2.15 Herhaling basis/verdieping: oefeningen
 2.15 Herhaling basis/verdieping: oefeningen Oefening 7.: Gegevens invoeren Open een nieuw document. Vul uw scherm in zoals hieronder weergegeven. Bewaar de map onder de naam Factuur. Oefening 8.: Kolombreedte
2.15 Herhaling basis/verdieping: oefeningen Oefening 7.: Gegevens invoeren Open een nieuw document. Vul uw scherm in zoals hieronder weergegeven. Bewaar de map onder de naam Factuur. Oefening 8.: Kolombreedte
Hieronder ziet u alle functionaliteiten van uw teksteditor onder elkaar ( op alfabetische volgorde).
 Uw TEKSTEDITOR - alle iconen op een rij Hieronder ziet u alle functionaliteiten van uw teksteditor onder elkaar ( op alfabetische volgorde). Afbeelding (zie foto) Bestanden (zie link) Broncode Citaat Documenten
Uw TEKSTEDITOR - alle iconen op een rij Hieronder ziet u alle functionaliteiten van uw teksteditor onder elkaar ( op alfabetische volgorde). Afbeelding (zie foto) Bestanden (zie link) Broncode Citaat Documenten
2.2 Een tabel ontwerpen
 2.2 Een tabel ontwerpen 2.2.1 Gegevens analyse Alvorens de tabellen van een database te kunnen gaan opzetten, dient u eerst te bepalen, welke gegevens daarin moeten worden opgenomen. Bepaal eerst het doel
2.2 Een tabel ontwerpen 2.2.1 Gegevens analyse Alvorens de tabellen van een database te kunnen gaan opzetten, dient u eerst te bepalen, welke gegevens daarin moeten worden opgenomen. Bepaal eerst het doel
Je kunt de breedte van een kolom veranderen door de kolomrand te verslepen. Je kunt ook dubbelklikken op een kolomrand.
 SAMENVATTING HOOFDSTUK 2 Navigeren door records Je kunt bladeren door de velden en records van een tabel: Knop Omschrijving Naar volgend record Naar vorig record Naar laatste record Naar eerste record
SAMENVATTING HOOFDSTUK 2 Navigeren door records Je kunt bladeren door de velden en records van een tabel: Knop Omschrijving Naar volgend record Naar vorig record Naar laatste record Naar eerste record
Een eenvoudige PowerPoint presentatie maken: Een stappenplan
 Een eenvoudige PowerPoint presentatie maken: Een stappenplan Je moet een PowerPoint (PPT) presentatie maken en je hebt geen idee hoe je eraan moet beginnen. Geen nood! Met dit stappenplan helpen we je
Een eenvoudige PowerPoint presentatie maken: Een stappenplan Je moet een PowerPoint (PPT) presentatie maken en je hebt geen idee hoe je eraan moet beginnen. Geen nood! Met dit stappenplan helpen we je
INSTRUCT Samenvatting Basis Word 2010, H1 SAMENVATTING HOOFDSTUK 1
 SAMENVATTING HOOFDSTUK 1 Word opstarten en afsluiten WORD kan opgestart worden via de startknop en de snelkoppeling in de lijst die boven de startknop staat: WORD kan ook worden opgestart via menu Start,
SAMENVATTING HOOFDSTUK 1 Word opstarten en afsluiten WORD kan opgestart worden via de startknop en de snelkoppeling in de lijst die boven de startknop staat: WORD kan ook worden opgestart via menu Start,
Sorteren, groeperen en totaliseren
 6 Sorteren, groeperen en totaliseren 6.1 Inleiding Een rapport maken begint met het selecteren van de tabellen en het plaatsen van de velden die u in uw rapport wilt afdrukken. Vervolgens sorteert, groepeert
6 Sorteren, groeperen en totaliseren 6.1 Inleiding Een rapport maken begint met het selecteren van de tabellen en het plaatsen van de velden die u in uw rapport wilt afdrukken. Vervolgens sorteert, groepeert
Stappenplan Presentatie maken - 2
 WAT IS PREZI? Je kunt op verschillende manieren een presentatie maken, onder andere met de tool Prezi. Je kunt theorie weergeven en afbeeldingen en filmpjes toevoegen. Je kunt inzoomen en draaien. Een
WAT IS PREZI? Je kunt op verschillende manieren een presentatie maken, onder andere met de tool Prezi. Je kunt theorie weergeven en afbeeldingen en filmpjes toevoegen. Je kunt inzoomen en draaien. Een
waarin u gegevens in verschillende het wel goed doen Internet Opleidingscentrum
 8 Kruistabellen 8.1 Inleiding Stel dat u een rapport wilt maken dat het aantal verkochte producten per provincie laat zien. u kunt dan een rapport maken waarin u gegevens groepeert per provincie en/of
8 Kruistabellen 8.1 Inleiding Stel dat u een rapport wilt maken dat het aantal verkochte producten per provincie laat zien. u kunt dan een rapport maken waarin u gegevens groepeert per provincie en/of
PDF XCHANGE EDITOR Waarom PDF XHCANGE Editor?
 PDF XCHANGE EDITOR PDF XHCANGE editor is een programma om PDF bestanden te lezen en te bewerken. Deze handleiding is geschreven voor versie 5.5 van PDF XCHANGE editor. Als je een andere versie gebruikt
PDF XCHANGE EDITOR PDF XHCANGE editor is een programma om PDF bestanden te lezen en te bewerken. Deze handleiding is geschreven voor versie 5.5 van PDF XCHANGE editor. Als je een andere versie gebruikt
16 Extra Resource-opties
 16 Extra Resource-opties Neem het document Voorbeeld-04-Recources.mpp voor u. Neem het Resource blad [Resource Sheet] voor u. Dubbelklik op de Schilder 1. Het dialoogkader Resourcegegevens [Resource Information]
16 Extra Resource-opties Neem het document Voorbeeld-04-Recources.mpp voor u. Neem het Resource blad [Resource Sheet] voor u. Dubbelklik op de Schilder 1. Het dialoogkader Resourcegegevens [Resource Information]
Handleiding. Yvonne Rijks-Waardenburg. Tine Strikkers. Christel van de Steenoven-Livius. Pagina 1
 Handleiding Yvonne Rijks-Waardenburg Tine Strikkers Christel van de Steenoven-Livius 1 Inhoud 1. Inloggen SharePoint 3 2. Groepspagina bewerken ` 4 3. Foto s 3.1 Foto s uploaden 8 3.2 Foto s bewerken 10
Handleiding Yvonne Rijks-Waardenburg Tine Strikkers Christel van de Steenoven-Livius 1 Inhoud 1. Inloggen SharePoint 3 2. Groepspagina bewerken ` 4 3. Foto s 3.1 Foto s uploaden 8 3.2 Foto s bewerken 10
Handleiding CMS VOORKANT
 Handleiding CMS VOORKANT Inhoudsopgave Pagina 1. Toegang tot het CMS... 3 2. Artikel toevoegen... 4 3. Artikel bewerken... 5 4. Artikel kopiëren of verwijderen... 6 5. Afbeelding, link of tabel invoegen...
Handleiding CMS VOORKANT Inhoudsopgave Pagina 1. Toegang tot het CMS... 3 2. Artikel toevoegen... 4 3. Artikel bewerken... 5 4. Artikel kopiëren of verwijderen... 6 5. Afbeelding, link of tabel invoegen...
Microsoft Word 365. Weergave AAN DE SLAG MET DIGITALE VAARDIGHEDEN TRAINING: MICROSOFT WORD 365
 Microsoft Word 365 Weergave Inhoudsopgave 2. Weergave 2.1 Document openen en de cursor verplaatsen 2.2 Scrollbalk, weergaveknoppen en mini-werkbalk 2.3 Verborgen opmaakmarkeringen 2.4 Speciale lettertekens
Microsoft Word 365 Weergave Inhoudsopgave 2. Weergave 2.1 Document openen en de cursor verplaatsen 2.2 Scrollbalk, weergaveknoppen en mini-werkbalk 2.3 Verborgen opmaakmarkeringen 2.4 Speciale lettertekens
Aan de slag met AdminView
 Aan de slag met AdminView uitgebreide handleiding S for Software B.V. Gildeweg 6 3771 NB Barneveld tel 0342 820 996 fax 0342 820 997 e-mail info@sforsoftware.nl web www.sforsoftware.nl Inhoudsopgave 1.
Aan de slag met AdminView uitgebreide handleiding S for Software B.V. Gildeweg 6 3771 NB Barneveld tel 0342 820 996 fax 0342 820 997 e-mail info@sforsoftware.nl web www.sforsoftware.nl Inhoudsopgave 1.
Hoofdstuk 2 Basishandelingen
 Hoofdstuk 2 Basishandelingen Overzicht van de vereiste voorkennis Kennismaking met Windows Basishandelingen in Windows Hoofdstuk 1: Inleiding Je leert in dit hoofdstuk Studietaak 1: De celaanwijzer verplaatsen......................................................207
Hoofdstuk 2 Basishandelingen Overzicht van de vereiste voorkennis Kennismaking met Windows Basishandelingen in Windows Hoofdstuk 1: Inleiding Je leert in dit hoofdstuk Studietaak 1: De celaanwijzer verplaatsen......................................................207
2. Wanneer moet ik een afbeelding verkleinen?
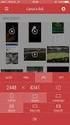 Appendix B. Beeldmateriaal en Blackboard 1. Inleiding...1 2. Wanneer moet ik een afbeelding verkleinen?...1 3. Het formaat van een afbeelding wijzigen...2 4. Een afbeelding comprimeren...4 5. Een uitsnede
Appendix B. Beeldmateriaal en Blackboard 1. Inleiding...1 2. Wanneer moet ik een afbeelding verkleinen?...1 3. Het formaat van een afbeelding wijzigen...2 4. Een afbeelding comprimeren...4 5. Een uitsnede
Uw TEKSTEDITOR - alle iconen op een rij
 Uw TEKSTEDITOR - alle iconen op een rij Hieronder ziet u alle functionaliteiten van uw teksteditor onder elkaar ( op alfabetische volgorde). Afbeelding (zie foto) Bestanden (zie link) Broncode Citaat Documenten
Uw TEKSTEDITOR - alle iconen op een rij Hieronder ziet u alle functionaliteiten van uw teksteditor onder elkaar ( op alfabetische volgorde). Afbeelding (zie foto) Bestanden (zie link) Broncode Citaat Documenten
www.digitalecomputercursus.nl 10. Voorbeeld berekeningen maken met Excel
 10. Voorbeeld berekeningen maken met Excel In de komende hoofdstukken worden een aantal voorbeelden van berekeningen die gemaakt kunnen worden in Excel uitgelicht. U kunt deze berekeningen ook zodanig
10. Voorbeeld berekeningen maken met Excel In de komende hoofdstukken worden een aantal voorbeelden van berekeningen die gemaakt kunnen worden in Excel uitgelicht. U kunt deze berekeningen ook zodanig
Webonderdelen (Web Parts)
 Webonderdelen (Web Parts) Een SharePoint pagina is opgedeeld in een aantal zones op het scherm. In elke zone kunnen Webonderdelen, veelal Web Parts genoemd, geplaatst worden. Deze Web Parts zijn kleine
Webonderdelen (Web Parts) Een SharePoint pagina is opgedeeld in een aantal zones op het scherm. In elke zone kunnen Webonderdelen, veelal Web Parts genoemd, geplaatst worden. Deze Web Parts zijn kleine
2.15 Herhaling basis/verdieping: oefeningen
 2.15 Herhaling basis/verdieping: oefeningen Oefening 7.: Gegevens invoeren Open een nieuw document. Vul uw scherm in zoals hieronder weergegeven. Bewaar de map onder de naam Factuur. Oefening 8.: Kolombreedte
2.15 Herhaling basis/verdieping: oefeningen Oefening 7.: Gegevens invoeren Open een nieuw document. Vul uw scherm in zoals hieronder weergegeven. Bewaar de map onder de naam Factuur. Oefening 8.: Kolombreedte
Handleiding. Voedingsversie Evry Hanzehogeschool Groningen november 2011
 Voedingsversie Evry Hanzehogeschool Groningen november 2011 Inhoudsopgave 1 Inleiding... 3 2 Installatie van Evry... 4 3 Algemene weetjes... 5 4 Voedingsberekening (Nevo2006)... 6 4.1 Voedingsberekening
Voedingsversie Evry Hanzehogeschool Groningen november 2011 Inhoudsopgave 1 Inleiding... 3 2 Installatie van Evry... 4 3 Algemene weetjes... 5 4 Voedingsberekening (Nevo2006)... 6 4.1 Voedingsberekening
Excel 2010 NL. Stap voor Stap formulier maken. Een formulier maken in Excel 2010 NL aan stap voor stap beschreven. Blad kopiëren en Afdrukken.
 Excel 2010 NL Stap voor Stap formulier maken Een formulier maken in Excel 2010 NL aan stap voor stap beschreven. Blad kopiëren en Afdrukken. Peter 17-11-2016 Excel 2010 NL: FORMULIER A4 LIGGEND UITLEG
Excel 2010 NL Stap voor Stap formulier maken Een formulier maken in Excel 2010 NL aan stap voor stap beschreven. Blad kopiëren en Afdrukken. Peter 17-11-2016 Excel 2010 NL: FORMULIER A4 LIGGEND UITLEG
6. Absolute en relatieve celadressering
 6. Absolute en relatieve celadressering In deze module leert u: - Wat absolute en relatieve celadressering is; - De relatieve celadressering toepassen; - De absolute celadressering toepassen; - De absolute
6. Absolute en relatieve celadressering In deze module leert u: - Wat absolute en relatieve celadressering is; - De relatieve celadressering toepassen; - De absolute celadressering toepassen; - De absolute
Handleiding Wordpress CMS 4-5-2015
 Handleiding Wordpress CMS 4-5-2015 Inhoud 1. Het dashboard.... 3 2. Een pagina of bericht aanpassen.... 5 3. Een nieuw bericht toevoegen... 6 4. Een pagina maken... 7 5. Website met sitebuilder... 8 6.
Handleiding Wordpress CMS 4-5-2015 Inhoud 1. Het dashboard.... 3 2. Een pagina of bericht aanpassen.... 5 3. Een nieuw bericht toevoegen... 6 4. Een pagina maken... 7 5. Website met sitebuilder... 8 6.
Grote hoeveelheid gegevens analyseren: draaitabellen
 Excellerend Heemraadweg 21 2741 NC Waddinxveen 06 5115 97 46 richard@excellerend.nl BTW: NL0021459225 BANK: NL72ABNA0536825491 KVK: 24389967 Grote hoeveelheid gegevens analyseren: draaitabellen Het kan
Excellerend Heemraadweg 21 2741 NC Waddinxveen 06 5115 97 46 richard@excellerend.nl BTW: NL0021459225 BANK: NL72ABNA0536825491 KVK: 24389967 Grote hoeveelheid gegevens analyseren: draaitabellen Het kan
I) Wat? II) Google documenten. Deel 2 documenten
 Google Drive Deel 2 documenten I) Wat? 1) De meeste mensen bewerken teksten in de tekstverwerker Word van Microsoft Office. Het is echter ook mogelijk teksten op internet te bewerken en te bewaren. Het
Google Drive Deel 2 documenten I) Wat? 1) De meeste mensen bewerken teksten in de tekstverwerker Word van Microsoft Office. Het is echter ook mogelijk teksten op internet te bewerken en te bewaren. Het
De tekstverwerker. Afb. 1 de tekstverwerker
 De tekstverwerker De tekstverwerker is een module die u bij het vullen van uw website veel zult gebruiken. Naast de module tekst maken onder andere de modules Aankondigingen en Events ook gebruik van de
De tekstverwerker De tekstverwerker is een module die u bij het vullen van uw website veel zult gebruiken. Naast de module tekst maken onder andere de modules Aankondigingen en Events ook gebruik van de
1 Een presentatie bekijken
 1 Een presentatie bekijken PowerPoint is een programma om presentaties te maken. In dit hoofdstuk leer je om een bestaande presentatie te bekijken. Ook maak je enkele wijzigingen in een bestaande presentatie.
1 Een presentatie bekijken PowerPoint is een programma om presentaties te maken. In dit hoofdstuk leer je om een bestaande presentatie te bekijken. Ook maak je enkele wijzigingen in een bestaande presentatie.
Met dit programma kunt u fotoalbums, collages, kalenders, posters en nog veel meer maken. Wij vertellen u graag hoe dat werkt.
 Beste klant, Met dit programma kunt u fotoalbums, collages, kalenders, posters en nog veel meer maken. Wij vertellen u graag hoe dat werkt. Na de installatie ziet u dit icoon op uw bureaublad: staan. Ga
Beste klant, Met dit programma kunt u fotoalbums, collages, kalenders, posters en nog veel meer maken. Wij vertellen u graag hoe dat werkt. Na de installatie ziet u dit icoon op uw bureaublad: staan. Ga
11.2. Het maken van een grafiek op het werkblad
 11.2. Het maken van een grafiek op het werkblad Voor het maken van een grafiek, bevindt zich een aparte knop in de werkbalk. Met deze knop start u een programma dat aan de hand van een aantal vragen de
11.2. Het maken van een grafiek op het werkblad Voor het maken van een grafiek, bevindt zich een aparte knop in de werkbalk. Met deze knop start u een programma dat aan de hand van een aantal vragen de
9 Samenwerking in project
 9 Samenwerking in project Samenwerking kent twee aspecten: communicatie delegeren van het projectbeheer, geheel of ten dele 9.1 Communicatie Communicatie is bijvoorbeeld: - Projectbestanden moeten naar
9 Samenwerking in project Samenwerking kent twee aspecten: communicatie delegeren van het projectbeheer, geheel of ten dele 9.1 Communicatie Communicatie is bijvoorbeeld: - Projectbestanden moeten naar
TEKST INVOEREN EN BEWERKEN
 TEKST INVOEREN EN BEWERKEN Het invoeren en bewerken van tekst gaat via de editor. Onderstaand een overzicht van de te gebuiken knoppen (indien je rechts op de knoppen klik krijg je de betekening in tekst
TEKST INVOEREN EN BEWERKEN Het invoeren en bewerken van tekst gaat via de editor. Onderstaand een overzicht van de te gebuiken knoppen (indien je rechts op de knoppen klik krijg je de betekening in tekst
Central Station. CS website
 Central Station CS website Versie 1.0 18-05-2007 Inhoud Inleiding...3 1 De website...4 2 Het content management systeem...5 2.1 Inloggen in het CMS... 5 2.2 Boomstructuur... 5 2.3 Maptypen... 6 2.4 Aanmaken
Central Station CS website Versie 1.0 18-05-2007 Inhoud Inleiding...3 1 De website...4 2 Het content management systeem...5 2.1 Inloggen in het CMS... 5 2.2 Boomstructuur... 5 2.3 Maptypen... 6 2.4 Aanmaken
SNEL WERKEN MET EXCEL
 SNEL WERKEN MET EXCEL 2013 Computertraining voor 50-plussers PC50plus computertrainingen Eikbosserweg 52 1214AK Hilversum tel: 035 6213701 info@pc50plus.nl www.pc50plus.nl Snel werken met Excel C O M P
SNEL WERKEN MET EXCEL 2013 Computertraining voor 50-plussers PC50plus computertrainingen Eikbosserweg 52 1214AK Hilversum tel: 035 6213701 info@pc50plus.nl www.pc50plus.nl Snel werken met Excel C O M P
Snel aan de slag met BasisOnline en InstapInternet
 Snel aan de slag met BasisOnline en InstapInternet Inloggen Surf naar www.instapinternet.nl of www.basisonline.nl. Vervolgens klikt u op de button Login links bovenin en vervolgens op Member Login. (Figuur
Snel aan de slag met BasisOnline en InstapInternet Inloggen Surf naar www.instapinternet.nl of www.basisonline.nl. Vervolgens klikt u op de button Login links bovenin en vervolgens op Member Login. (Figuur
8 Afdrukken en Rapporteren
 8 Afdrukken en Rapporteren 8.1 Inleiding Een project bevat veel soorten informatie: Algemene informatie van het project Taakgegevens, zoals startdatums Resourcegegevens, wanneer is wie ingepland Gegevens
8 Afdrukken en Rapporteren 8.1 Inleiding Een project bevat veel soorten informatie: Algemene informatie van het project Taakgegevens, zoals startdatums Resourcegegevens, wanneer is wie ingepland Gegevens
Google Drive. Wat is google drive. Wat heb je nodig en wat krijg je. Je aanmelden aan de cloud
 Google Drive Wat is google drive Google drive is het cloud systeem van google. Je kan er documenten, beelden, films. op kwijt. Het is ook mogelijk om gebruik te maken van hun online applicaties zoals google
Google Drive Wat is google drive Google drive is het cloud systeem van google. Je kan er documenten, beelden, films. op kwijt. Het is ook mogelijk om gebruik te maken van hun online applicaties zoals google
Deel 1: PowerPoint Basis
 Deel 1: PowerPoint Basis De mogelijkheden van PowerPoint als ondersteunend middel voor een gedifferentieerde begeleiding van leerlingen met beperkingen. CNO Universiteit Antwerpen 1 Deel 1 PowerPoint Basis
Deel 1: PowerPoint Basis De mogelijkheden van PowerPoint als ondersteunend middel voor een gedifferentieerde begeleiding van leerlingen met beperkingen. CNO Universiteit Antwerpen 1 Deel 1 PowerPoint Basis
Handleiding Word de graad
 Handleiding Word 2010 3de graad Inhoudsopgave Regelafstand 3 Knippen 3 Kopiëren 5 Plakken 6 Tabs 7 Pagina-instellingen 9 Opsommingstekens en nummeringen 12 Kopteksten en voetteksten 14 Paginanummering
Handleiding Word 2010 3de graad Inhoudsopgave Regelafstand 3 Knippen 3 Kopiëren 5 Plakken 6 Tabs 7 Pagina-instellingen 9 Opsommingstekens en nummeringen 12 Kopteksten en voetteksten 14 Paginanummering
MICROSOFT POWERPOINT. Het maken van presentaties met Microsoft Powerpoint
 MICROSOFT POWERPOINT Het maken van presentaties met Microsoft Powerpoint Samensteller: Raqib Alibaks MBA Docenten: Raqib Alibaks MBA en drs. Manuella Veldkamp Eerste Versie: November 2016 Inhoud Inleiding...
MICROSOFT POWERPOINT Het maken van presentaties met Microsoft Powerpoint Samensteller: Raqib Alibaks MBA Docenten: Raqib Alibaks MBA en drs. Manuella Veldkamp Eerste Versie: November 2016 Inhoud Inleiding...
Formulieren maken. U kent ze waarschijnlijk wel, die notitieblokjes voor het noteren van een telefoongesprek.
 Les 14 Formulieren maken In deze les leert u een hoe u met velden een invulformulier voor een telefoonnotitie maakt. Hierbij wordt gebruikgemaakt van velden, secties en beveiliging. Daarvoor moet wel een
Les 14 Formulieren maken In deze les leert u een hoe u met velden een invulformulier voor een telefoonnotitie maakt. Hierbij wordt gebruikgemaakt van velden, secties en beveiliging. Daarvoor moet wel een
3.4 De Wizard voor het samenvoegen
 3.4 De Wizard voor het samenvoegen Het hoofddocument kan een brief, maar kan ook een etiket of enveloppe zijn. Bij het samenvoegen van het hoofddocument met het gegevensbestand worden telkens de gegevens
3.4 De Wizard voor het samenvoegen Het hoofddocument kan een brief, maar kan ook een etiket of enveloppe zijn. Bij het samenvoegen van het hoofddocument met het gegevensbestand worden telkens de gegevens
1. Exporteren... 2. 2. Verschil Xls en Csv... 2. 3. Het maken van een Csv bestand... 4. 4. Sorteren in Excel 2003... 9. 5. Sorteren in Excel 2007...
 ESIS en Excel 2003 en 2007 Inhoud 1. Exporteren... 2 2. Verschil Xls en Csv... 2 3. Het maken van een Csv bestand... 4 4. Sorteren in Excel 2003... 9 5. Sorteren in Excel 2007...10 6. Filteren in Excel
ESIS en Excel 2003 en 2007 Inhoud 1. Exporteren... 2 2. Verschil Xls en Csv... 2 3. Het maken van een Csv bestand... 4 4. Sorteren in Excel 2003... 9 5. Sorteren in Excel 2007...10 6. Filteren in Excel
