Het tsv-bestand gaan we nu inlezen in Coach. Open Coach; log in als docent; kies nieuwe activiteit ; meten. (Je hoeft geen meetpaneel te kiezen.
|
|
|
- Hugo Moens
- 6 jaren geleden
- Aantal bezoeken:
Transcriptie
1 Data analyse HiSPARC Analyse met Coach C.G.N. van Veen 1 Inleiding Dit werkblad helpt leerlingen en docenten om data analyse van HiSPARC met het software pakket Coach (6 of 7) te doen. Coach (6 of 7) is een software pakket wat leerlingen en docenten in staat stelt om fysische grootheden te meten en analyses met deze data te doen. Coach is al op veel scholen beschikbaar en leerlingen kunnen hier gemakkelijk mee aan de slag. We gebruiken het onderdeel analyse van Coach om ESD data van HiSPARC te analyseren. In dit document wordt stap voor stap uitgelegd hoe je deze data in kunt laden in Coach. Daarnaast wordt uitgelegd hoe je van deze data in Coach grafieken kunt plotten en analyseren. In dit document wordt eerst uitgelegd hoe dit met Coach6 gedaan wordt. Het laatste deel van dit document licht toe hoe dezelfde grafieken in Coach7 gemaakt worden. 2 Het ophalen van ESD data Ga naar de volgende website en kies een station waar je data van wilt downloaden, klik op dat station. Op de pagina waar je dan komt staat aan de rechterkant de link: Download event summary data, klik daarop. Kies voor het gemak voor één dag data, dan is het bestand nog redelijk klein. Je krijgt een tsv-bestand binnen waarin als eerste (de eerste 28 regels) beschreven staat wat je in elke kolom aan data vindt. In het tsv-bestand vindt je onder andere, tijdstempel per event, pulshoogte en pulsintegraal per detector, aantal deeltjes per detector en aankomsttijden van de shower in de detector. 3 Inlezen van de data in Coach. Het tsv-bestand gaan we nu inlezen in Coach. Open Coach; log in als docent; kies nieuwe activiteit ; meten. (Je hoeft geen meetpaneel te kiezen.) Klik op het icoon tabel, zie Figuur 3.1. Je kunt hier kiezen om een nieuwe tabel aan te maken. Er verschijnt een werkvenster tabel kiezen of maken. Kies in dit werkvenster importeren. In het uitklapvenster kies je tekst bestand. Deel van de HiSPARC data uit een tsv-bestand. 15/07/15 14:00: /07/15 14:00: /07/15 14:00: /07/15 14:00: /07/15 14:00: /07/15 14:00: AC 1 Versie 1.3
2 Figuur 3.1 Screenshot van coach 6, open een nieuwe activiteit door op het icoon linksboven te klikken (vier window icoon).in de nieuwe activiteit "meten"kun je nu een tabel invoegen. Het icoon van tabel invoegen is aangegeven met de rechterpijl. Klik op dit icoon, er verschijnt dan een werkvenster. Figuur 3.2 Importeren van een tsv-bestand met Coach. Kies tabel importeren en dan tekstbestand. Versie 1.3 AC 2
3 Figuur 3.3 Instellen van importeer mogelijkheden in Coach. Bij het importeren van het tsv-bestand moet je aangeven hoe Coach het bestand moet lezen. In Figuur 3.3 kun je zien dat je dat het decimaal teken een punt moet zijn. Voor duizendtallen mag je ook geen invullen. Omdat je de tekst boven de data in het tsv-bestand niet wilt, moet je aangeven dat je vanaf rij 28 begint. Als je nu op ok klikt ben je bijna klaar met importeren. Je kunt nu boven elke kolom aangeven wat er voor data in staat. De eerste twee kolommen bevatten in Coach 6 helaas niets, omdat datum en tijd niet herkend worden. De kolommen 3 tot en met 8 bevatten wel data die we kunnen gebruiken. In kolom 3 staat het GPS-tijdstempel UNIX epoch. Dat betekent dat we datumtijdstempel van het event in het aantal seconden na 1 januari 1970 uitdrukken. Kolom 4 heeft het tijdstempel in het aantal nanoseconden. Kolommen 5 tot en met 8 bevatten de pulshoogte waarden voor een bepaald event. Je kunt het aantal decimalen instellen op 0 voor elke grootheid. Zie Figuur 3.4 Klik nu ok. Nu is de data van het tsv-bestand als tabel 1 beschikbaar. klik op tabel 1 en plaats deze in een venster. 4 Pulshoogte diagram in Coach We hebben nu de data van het tsv-bestand ingelezen in Coach en gaan er een pulshoogte histogram van plotten. Daarna kunnen we met behulp van de analyse mogelijkheden in Coach kunnen we onderzoek doen aan het histogram. 4.1 Pulshoogte diagram maken De snelste manier om een histogram is om op de betreffende kolom in het tabel venster rechts te klikken en dan uit het analyse menu, histogram te kiezen. Je moet echter aangeven in hoeveel stappen je het histogram wilt laten maken. Dan geef je aan bij aantal klassen. Verander dit bijvoorbeeld in 200. Onderzoek ook het effect van meer of minder klassen (in het Engels worden klassen het aantal Bins genoemd.) AC 3 Versie 1.3
4 Figuur 3.4 Kolommen de juiste naam geven. Figuur 4.1 Aantal klassen aanpassen voor het histogram. Versie 1.3 AC 4
5 Figuur 4.2 Instellingen voor het logaritmische pulshoogte diagram. Figuur 4.3 Pulshoogte diagrammen, lineair en logaritmisch Klik ok en plaats het diagram in een leeg window. Kies nu automatisch zoomen. Nu zie je een histogram van de pulshoogte van detector 1. Opdracht 1. Maak nog 3 dezelfde histogrammen van de andere detectoren. Plaats deze apart in diagrammen. (je kunt ze ook in een diagram plaatsen.) We willen graag een logaritmische y-as, dat kunnen we instellen. Klik rechts op het diagram, kies diagram instelling. Zie Figuur 4.2 Zorg dat je kolom C3 onzichtbaar maakt (tip: geef C3 een duidelijke naam bij het vakje grootheid). In C4 maak je een formule, selecteer C4 en kies de formule knop. Maak nu een formule waarin je de log van de grootheid van C3 neemt. In diagram instelling kun je ook nog aangeven welke kleur de grafiek moet hebben en of je de meetwaarden als stip of als kruis wilt zien. In Figuur 4.3 zie je de grafieken. Een grafiek met en één grafiek zonder logaritmische schaal. 4.2 opdrachten Opdracht 1. Maak nog 3 dezelfde histogrammen van de andere detectoren. Plaats deze apart in diagrammen. (je kunt ook twee grafieken in één diagram plaatsen.) Opdracht 2. Gebruik de analyse of uitlees optie om de waarde van de piek in de diagrammen uit AC 5 Versie 1.3
6 Figuur 4.4 Bepaling van de helling van het pulshoogte diagram op een afstand van 3x de piek waarde. te lezen. Noteer deze. Zijn ze voor elke detector precies hetzelfde? Opdracht 3. Analyseer de helling van het logaritmische diagram. Gebruik de analyse en dan helling mogelijkheid, die je vindt door rechts te klikken op het diagram. Teken op een afstand van 3x de waarde van de piek die je bij opdracht 2 vond een beste raaklijn aan de grafiek. We kiezen 3x de afstand om zo eerlijk te vergelijken tussen de verschillende histogrammen. Zie Figuur 4.4. Klik in het analyse venster op het punt en verander de helling van de raaklijn met de pijltjes toetsen. Zorg dat je zo de beste raaklijn aangeeft in de grafiek. Opdracht 4. a. Download een tsv-bestand met weerdata van de HiSPARC website. Kies dan een HiSPARC station wat ook een weerstation heeft. Maak eens wat plotjes van bijvoorbeeld de luchtdruk, windsnelheid, temperatuur, tegen het tijdsverloop over een dag. b. Bepaal met een histogram van de pulshoogte piek van een warme zomerdag of een winterdag. Zie je verschillen tussen de positie van de piek op een warme of wat koudere dag? 5 Werken met Coach7 De nieuwe versie van Coach (7), maakt het mogelijk om meer dan acht kolommen in te lezen uit een gedownload tsv-bestand. In ons geval worden zelfs alle 21 kolommen van een event in gelezen. Omdat Coach7 een ander uiterlijk en andere symbolen voor de knoppen heeft, wordt in deze sectie aandacht besteed aan het doen van analyse op de gegevens met Coach7. In Figuur 5.1 is een screenshot van Coach7 te zien. Login als Docent en kies voor activiteit type Meten. Nu we in de activiteit omgeving zitten kunnen we het tsv- of csv -bestand importeren. Klik op het tabel icoon. Nu opent een tabel venster. Als je met een rechtermuisknop op het scherm in het tabel venster klikt, verschijnt een uitklapmenu waarin je aangeeft bij meting, importeer uit csv bestand, dat je een textfile wilt importeren. Zie Figuur 5.2 Versie 1.3 AC 6
7 Figuur 5.1 Screenshot van het openingsscherm van Coach7 Figuur 5.2 Importeren van een tsv-bestand. AC 7 Versie 1.3
8 Figuur 5.3 Instellen voor het importeren van data. Na het selecteren van het juiste tsv-bestand krijgen we een soortgelijk scherm als in figuur 3.3. In Figuur 5.3 zien we ook deze instellingen. Na het instellen van dit venster klikken we ok. Er wordt je nu gevraagd om elke kolom een grootheid en een eenheid te geven. Dat kun je doen maar is heel veel werk. Beter kun je straks bij de grafiek een juiste grootheid en eenheid voegen. Je zult namelijk niet van elke kolom een histogram of grafiek willen maken. Nu we alle data geïmporteerd hebben krijgen we de waarden in een tabel. Klik op het plusje linksboven in het tabel venster, om de tabel uit te klappen. Coach 7 kan ook geen tijdstempel en datum importeren, maar het gaat ons nu om de data. Nu zien we alle kolommen die geïmporteerd zijn. We kunnen dubbelklikken op de tekst boven een kolom. Dan opent een menu waarin we de namen van grootheden en eenheden kunnen aanpassen. Zie Figuur 5.5. Rechtslik nu op een leeg venster en kies Diagram plaatsen. Dit is nu nog een leeg diagram, waar we vanuit de Datatabel data naar toe gaan slepen. We willen eerst echter nog dat de Datatabel de index van de rijen weergeeft. Deze is standaard verborgen in Coach 7. We gaan de kolom Index zichtbaar maken. Rechtsklik op de Datatabel. Het menu wat je in Figuur 5.6 ziet verschijnt. Vink de optie Index aan. In de Datatabel wordt nu de Index waarde van elke rij getoond. Sleep nu vanuit de Datatabel de Index naar de horizontale as van het lege diagram venster. Sleep nu vanuit de Datatabel een kolom met data naar de verticale as. De grafiek die nu verschijnt zie je in Figuur 5.8. Als je op de automatisch zoomen knop drukt (het vergrootglas), dan zie je het overzicht van alle data in het diagram. Dit plaatje zie je in Figuur 5.7 Uit het menu van het analyse gereedschapskistje kies je histogram. Er wordt nu een histogram (pas weer het aantal klassen aan) gemaakt. In de Datatabel worden nu twee grootheden toegevoegd, die standaard de naam Getal en bijvoorbeeld importeren 5 klassen heten. We willen nu graag een logaritmische grafiek maken van ons histogram. Klik rechts op de Datatabel en kies: voeg een variabele toe -> in Datareeks -> formule. Zoals in Figuur 5.9. In het venster wat je nu krijgt Versie 1.3 AC 8
9 Figuur 5.4 In dit menu hoeven we niets te veranderen. Figuur 5.5 Dubbelklik de kolomkop en pas daarna de grootheden en eenheden van de gewenste kolommen aan. AC 9 Versie 1.3
10 Figuur 5.6 Zichtbaar maken van de Index in de Datatabel kun je de logaritme van Getal uit laten rekenen. Je maakt nu een nieuwe grootheid aan die je bijvoorbeeld Log(Pulshoogte1) noemt. Pas nu het label van de nieuwe grootheid aan naar de naam die je aan de grootheid wilt geven. Geef ook de bijhorende eenheid op. Vul in bij formule in: Log(Getal) door op de knop wijzigen te klikken. Je hebt nu de instelling zoals je kunt zien in Figuur Klik ok om de aanpassingen te accepteren. In de Datatabel is nu een extra kolom opgenomen die de naam Log(Pulshoogte1) heeft. Maak nu een nieuw diagram en sleep deze grootheid naar de y-as en sleep de grootheid importeren... klassen naar de x-as (waar... staat voor het nummer van de geïmporteerde kolom. Je hebt nu een logaritmische grafiek gemaakt van de Pulshoogte van een detector. De bovenstaande stappen kun je herhalen voor de Pulshoogte van de andere detectoren van je HiSPARC station. Het beste kun je elke keer de activiteit opslaan per analyse van een detector. Zodat je uiteindelijk bijvoorbeeld 4 Coach 7 activiteiten hebt voor een HiSPARC station. Opdracht 5. Probeer de opdrachten van paragraaf 4.2 nu met Coach7 te doen. Versie 1.3 AC 10
11 Figuur 5.7 Overzicht van de puls hoogte data na gebruik van de automatische zoom knop! Figuur 5.8 Klik op de gereedschapskist (het analyse menu verschijnt). Kies Histogram. Figuur 5.9 Invoegen van een formule in Coach 7 AC 11 Versie 1.3
12 Figuur 5.10 Invoegen nieuwe grootheid Log(Pulshoogte) met behulp van een formule Versie 1.3 AC 12
Het csv bestand gaan we nu inlezen in Coach. Open Coach; log in als docent; kies nieuwe activiteit ; meten. (Je hoeft geen meetpaneel te kiezen.
 Data analyse HiSPARC Analyse met Coach C.G.N. van Veen 1 Inleiding Dit werkblad helpt leerlingen en docenten om data analyse van HiSPARC met het software pakket Coach (6 of 7) te doen. Coach (6 of 7) is
Data analyse HiSPARC Analyse met Coach C.G.N. van Veen 1 Inleiding Dit werkblad helpt leerlingen en docenten om data analyse van HiSPARC met het software pakket Coach (6 of 7) te doen. Coach (6 of 7) is
Toegang tot HiSPARC gegevens jsparc bibliotheek Data retrieval 3.1 Downloaden van data
 Data analyse HiSPARC Data retrieval A.P.L.S. de Laat 1 Toegang tot HiSPARC gegevens De data opslag van HiSPARC meetgegevens gebeurt op het Nikhef en bestaat uit een paar databases. Als eerst is er de ruwe
Data analyse HiSPARC Data retrieval A.P.L.S. de Laat 1 Toegang tot HiSPARC gegevens De data opslag van HiSPARC meetgegevens gebeurt op het Nikhef en bestaat uit een paar databases. Als eerst is er de ruwe
Data retrieval D.B.R.A. Fokkema. Werkbladen. HiSPARC. 1 Inleiding. 2 Datasets downloaden en bekijken
 Werkbladen HiSPARC Data retrieval D.B.R.A. Fokkema 1 Inleiding Het HiSPARC project verzamelt al jaren data van tientallen stations in voornamelijk Nederland, Denemarken en Engeland. Het is gebruikelijk
Werkbladen HiSPARC Data retrieval D.B.R.A. Fokkema 1 Inleiding Het HiSPARC project verzamelt al jaren data van tientallen stations in voornamelijk Nederland, Denemarken en Engeland. Het is gebruikelijk
Introductie Coach 6 videometen. 1 Eerste oefening
 Introductie Coach 6 videometen 1 Eerste oefening Open het programma coach6. Het pictogram vind je op het bureaublad van je pc. Je krijgt dan het onderstaande scherm te zien. Verander docent in student.
Introductie Coach 6 videometen 1 Eerste oefening Open het programma coach6. Het pictogram vind je op het bureaublad van je pc. Je krijgt dan het onderstaande scherm te zien. Verander docent in student.
1. Database met datum/posities van bliksemontladingen van het KNMI. http://www.knmi.nl/klimatologie/daggegevens/onweer/
 Werkbladen HiSPARC Bliksem onderzoek C.G. van Veen 1 Inleiding Dit werkblad geeft handvatten om correlatie onderzoek te doen aan bliksem en kosmische showers gemeten door HiSPARC stations. We hebben een
Werkbladen HiSPARC Bliksem onderzoek C.G. van Veen 1 Inleiding Dit werkblad geeft handvatten om correlatie onderzoek te doen aan bliksem en kosmische showers gemeten door HiSPARC stations. We hebben een
Videometen met Coach7
 Videometen met Coach7 Instructies voor het maken van een nieuwe activiteit Video opnemen 1. Neem een video op van een interessante beweging: a. Film de beweging zó dat deze zich geheel afspeelt in een
Videometen met Coach7 Instructies voor het maken van een nieuwe activiteit Video opnemen 1. Neem een video op van een interessante beweging: a. Film de beweging zó dat deze zich geheel afspeelt in een
Een grafiek maken in Excel
 Een grafiek maken in Excel [Paul De Meyer] 1 Microsoft Excel starten Ga naar start en kies in Alle programma s voor Microsoft Excel of Dubbelklik op het bureaublad het icoontje Microsoft Excel Automatisch
Een grafiek maken in Excel [Paul De Meyer] 1 Microsoft Excel starten Ga naar start en kies in Alle programma s voor Microsoft Excel of Dubbelklik op het bureaublad het icoontje Microsoft Excel Automatisch
U moet natuurlijk wel als zodanig op de NBF-site in de verenigingsgegevens zijn opgenomen.
 2.5. Download leden door bestuur. 2.5.0. Algemeen. Bij de werkzaamheden van diverse bestuursleden is vaak het hebben van een overzicht van de leden van de vereniging gewenst. Op verzoek van vele verenigingen
2.5. Download leden door bestuur. 2.5.0. Algemeen. Bij de werkzaamheden van diverse bestuursleden is vaak het hebben van een overzicht van de leden van de vereniging gewenst. Op verzoek van vele verenigingen
In dit document staat beschreven hoe je de meetgegevens vanuit Coach kunt opslaan en later in kunt lezen in Excel en hier een grafiek van kunt maken.
 In dit document staat beschreven hoe je de meetgegevens vanuit Coach kunt opslaan en later in kunt lezen in Excel en hier een grafiek van kunt maken. De instructies voor Excel zijn geschreven voor Excel
In dit document staat beschreven hoe je de meetgegevens vanuit Coach kunt opslaan en later in kunt lezen in Excel en hier een grafiek van kunt maken. De instructies voor Excel zijn geschreven voor Excel
IPCT Introductieles Coach6
 IPCT Introductieles Coach6 Tijdens IPCT ga je veel gebruik maken van de computer en van het programma Coach6. Om metingen te doen met de computer hebben we drie onderdelen nodig. Ten eerste het apparaat
IPCT Introductieles Coach6 Tijdens IPCT ga je veel gebruik maken van de computer en van het programma Coach6. Om metingen te doen met de computer hebben we drie onderdelen nodig. Ten eerste het apparaat
Q1005 Artikelbeheer Pro: artikelen importeren
 Q1005 Artikelbeheer Pro: artikelen importeren Inhoud Het CSV bestand... Een nieuw Excel werkblad aanmaken en een bestaand werkblad wijzigen... 2 Kolommen opmaken... 4 Opslaan als CSV bestand... 6 Het CSV
Q1005 Artikelbeheer Pro: artikelen importeren Inhoud Het CSV bestand... Een nieuw Excel werkblad aanmaken en een bestaand werkblad wijzigen... 2 Kolommen opmaken... 4 Opslaan als CSV bestand... 6 Het CSV
Videometen. Start het programma COACH. Je krijgt dan een scherm te zien zoals weergegeven in nevenstaande afbeelding.
 Inhoud Videometen... 2 De start van een sprinter... 3 Openen van een film... 3 Afspelen van de film... 3 IJking van de film... 4 Videopunten... 5 Selectie van beeldjes... 5 Gegevens verzamelen... 5 De
Inhoud Videometen... 2 De start van een sprinter... 3 Openen van een film... 3 Afspelen van de film... 3 IJking van de film... 4 Videopunten... 5 Selectie van beeldjes... 5 Gegevens verzamelen... 5 De
3. Mijn Vf Aanpassen schermweergave en downloaden gegevens
 A.1 Vergroten van de scherminhoud A. Klik op de knop De informatie op de pagina wordt over de hele schermbreedte weergegeven, doordat het menu aan de linkerkant op de pagina niet wordt getoond..2 Verkleinen
A.1 Vergroten van de scherminhoud A. Klik op de knop De informatie op de pagina wordt over de hele schermbreedte weergegeven, doordat het menu aan de linkerkant op de pagina niet wordt getoond..2 Verkleinen
Handleiding Portfolio
 Handleiding Portfolio Het maken van een Portfolio in Blackboard gaat in een 4 stappen 1. Content plaatsen (bijv. een Word document) 2. Portfolio maken 3. Leesrechten toekennen op jouw map(pen) 4. Portfolio
Handleiding Portfolio Het maken van een Portfolio in Blackboard gaat in een 4 stappen 1. Content plaatsen (bijv. een Word document) 2. Portfolio maken 3. Leesrechten toekennen op jouw map(pen) 4. Portfolio
Grafieken in Excel2003
 Grafieken in Excel2003 1 Enkelvoudige grafiek Een enkelvoudige grafiek bestaat uit één dataset van xy-koppels op een XYassenstelsel. De gegevens mogen zich in kolommen of in rijen staan. Verder gaan we
Grafieken in Excel2003 1 Enkelvoudige grafiek Een enkelvoudige grafiek bestaat uit één dataset van xy-koppels op een XYassenstelsel. De gegevens mogen zich in kolommen of in rijen staan. Verder gaan we
Spreadsheets (Excel 2003)
 Spreadsheets (Excel 2003) 14 Toevoegen paragraaf 14.5 14.5 Subtotalen, draaitabellen en ALS In deze paragraaf bespreken we een aantal aanvullende functies in Excel. We beginnen met de subtotalen. Een subtotaal
Spreadsheets (Excel 2003) 14 Toevoegen paragraaf 14.5 14.5 Subtotalen, draaitabellen en ALS In deze paragraaf bespreken we een aantal aanvullende functies in Excel. We beginnen met de subtotalen. Een subtotaal
AAN DE SLAG MET QDAC VOLLEDIG
 AAN DE SLAG MET QDAC VOLLEDIG INHOUD Het uiterlijk van QDAC... 2 De rode draad... 4 Openen van een Excel bestand... 4 Totaliseren van velden... 6 Sorteren van velden... 7 Analyses: Gaps... 8 Openen van
AAN DE SLAG MET QDAC VOLLEDIG INHOUD Het uiterlijk van QDAC... 2 De rode draad... 4 Openen van een Excel bestand... 4 Totaliseren van velden... 6 Sorteren van velden... 7 Analyses: Gaps... 8 Openen van
Procedure ParaBench instellen en gebruiken.
 Procedure ParaBench instellen en gebruiken. Inleiding In samenwerking met Magistro en de Praktijk Index komt Intramed met een nieuwe benchmark applicatie ParaBench. Benchmarken is het vergelijken van gegevens
Procedure ParaBench instellen en gebruiken. Inleiding In samenwerking met Magistro en de Praktijk Index komt Intramed met een nieuwe benchmark applicatie ParaBench. Benchmarken is het vergelijken van gegevens
Handleiding MIJN SCIENCE-web (voor de hoofdgebruiker)
 Handleiding MIJN SCIENCE-web (voor de hoofdgebruiker) 1 Inhoud Handleiding voor schooladministratoren... 3 Het begin... 3 Kwaliteit van het systeem... 4 Eigen gegevens wijzigen... 5 Klassenbeheer... 6
Handleiding MIJN SCIENCE-web (voor de hoofdgebruiker) 1 Inhoud Handleiding voor schooladministratoren... 3 Het begin... 3 Kwaliteit van het systeem... 4 Eigen gegevens wijzigen... 5 Klassenbeheer... 6
SNEL WERKEN MET EXCEL
 SNEL WERKEN MET EXCEL 2013 Computertraining voor 50-plussers PC50plus computertrainingen Eikbosserweg 52 1214AK Hilversum tel: 035 6213701 info@pc50plus.nl www.pc50plus.nl Snel werken met Excel C O M P
SNEL WERKEN MET EXCEL 2013 Computertraining voor 50-plussers PC50plus computertrainingen Eikbosserweg 52 1214AK Hilversum tel: 035 6213701 info@pc50plus.nl www.pc50plus.nl Snel werken met Excel C O M P
Basisvaardigheden Microsoft Excel
 Basisvaardigheden Microsoft Excel Met behulp van deze handleiding kun je de basisvaardigheden leren die nodig zijn om meetresultaten van een practicum te verwerken. Je kunt dan het verband tussen twee
Basisvaardigheden Microsoft Excel Met behulp van deze handleiding kun je de basisvaardigheden leren die nodig zijn om meetresultaten van een practicum te verwerken. Je kunt dan het verband tussen twee
Hoofdstuk 1: Het Excel Dashboard* 2010
 Hoofdstuk 1: Het Excel Dashboard* 2010 1.0 Introductie Excel helpt om data beter te begrijpen door het in cellen (die rijen en kolommen vormen) in te delen en formules te gebruiken om relevante berekeningen
Hoofdstuk 1: Het Excel Dashboard* 2010 1.0 Introductie Excel helpt om data beter te begrijpen door het in cellen (die rijen en kolommen vormen) in te delen en formules te gebruiken om relevante berekeningen
Basisvaardigheden Microsoft Excel
 Basisvaardigheden Microsoft Excel Met behulp van deze handleiding kun je de basisvaardigheden leren die nodig zijn om meetresultaten van een practicum te verwerken. Je kunt dan het verband tussen twee
Basisvaardigheden Microsoft Excel Met behulp van deze handleiding kun je de basisvaardigheden leren die nodig zijn om meetresultaten van een practicum te verwerken. Je kunt dan het verband tussen twee
Release notes Swing 5.0.6 & 5.0.7
 Release notes Swing 5.0.6 & 5.0.7 Copyright 2016 Swing Jive Swing is een product van ABF Research Jive Full screen weergave Swing 5 beschikt nu ook over een full screen weergave. Deze is te activeren via
Release notes Swing 5.0.6 & 5.0.7 Copyright 2016 Swing Jive Swing is een product van ABF Research Jive Full screen weergave Swing 5 beschikt nu ook over een full screen weergave. Deze is te activeren via
Veiligstellen resultaten en groepen IJsbreker Plus & Code Plus
 Inhoudsopgave Inleiding... 1 Veiligstellen leerlingresultaten IJsbreker Plus... 2 Veiligstellen leerlingresultaten Code Plus... 4 Groepen exporteren vanuit IJsbreker Plus... 6 Groepen exporteren vanuit
Inhoudsopgave Inleiding... 1 Veiligstellen leerlingresultaten IJsbreker Plus... 2 Veiligstellen leerlingresultaten Code Plus... 4 Groepen exporteren vanuit IJsbreker Plus... 6 Groepen exporteren vanuit
Handicom. Symbol for Windows. Image Manager. (Versie 4) Handicom, 2011, Nederland
 Handicom Symbol for Windows Image Manager (Versie 4) Handicom, 2011, Nederland Inhoud Inleiding... 2 1. Image Manager hoofdscherm...3 1.1 Onderdelen van het venster...3 1.2 Het scherm veranderen...3 1.2.1
Handicom Symbol for Windows Image Manager (Versie 4) Handicom, 2011, Nederland Inhoud Inleiding... 2 1. Image Manager hoofdscherm...3 1.1 Onderdelen van het venster...3 1.2 Het scherm veranderen...3 1.2.1
Inhoudsopgave Voorwoord 7 Nieuwsbrief 7 De website bij het boek 7 Introductie Visual Steps 8 Wat heeft u nodig? 8 Uw voorkennis 9 Bonushoofdstukken
 Inhoudsopgave Voorwoord... 7 Nieuwsbrief... 7 De website bij het boek... 7 Introductie Visual Steps... 8 Wat heeft u nodig?... 8 Uw voorkennis... 9 Bonushoofdstukken... 9 Hoe werkt u met dit boek?... 10
Inhoudsopgave Voorwoord... 7 Nieuwsbrief... 7 De website bij het boek... 7 Introductie Visual Steps... 8 Wat heeft u nodig?... 8 Uw voorkennis... 9 Bonushoofdstukken... 9 Hoe werkt u met dit boek?... 10
Importeren automatisch & handmatig. BankingTools Cashflow v4.2
 automatisch & handmatig BankingTools Cashflow v4.2 Bespaar geld en spaar het milieu! Lees de handleiding vanaf uw beeldscherm. Wilt u toch de handleiding afdrukken? Kiest u dan voor de speciale optie meerdere
automatisch & handmatig BankingTools Cashflow v4.2 Bespaar geld en spaar het milieu! Lees de handleiding vanaf uw beeldscherm. Wilt u toch de handleiding afdrukken? Kiest u dan voor de speciale optie meerdere
PAB artikelbestand handmatig inlezen in ENK Software
 PAB artikelbestand handmatig inlezen in ENK Software Het inlezen van het PAB bestand dient uitgevoerd te worden op de Server / Computer waarop ENK Software is geïnstalleerd. (Nb. In de verschillende schermafbeeldingen
PAB artikelbestand handmatig inlezen in ENK Software Het inlezen van het PAB bestand dient uitgevoerd te worden op de Server / Computer waarop ENK Software is geïnstalleerd. (Nb. In de verschillende schermafbeeldingen
U ziet de progressie van de download aan de groene blokjes in het balkje helemaal onder aan de pagina.
 Gegevens exporteren en bewerken vanuit GRIEL Stap 1. Selecteer de juiste gegevens en download deze 1. Stel het datumfilter in op de gewenste periode. Druk op ververs. 2. Maak met behulp van het filter
Gegevens exporteren en bewerken vanuit GRIEL Stap 1. Selecteer de juiste gegevens en download deze 1. Stel het datumfilter in op de gewenste periode. Druk op ververs. 2. Maak met behulp van het filter
Allereerst moet u de gewenste Intramed PLUS verslagleggingsrichtlijn(en) downloaden van de website.
 Hoofdstuk 1 Intramed PLUS in gebruik nemen (fysiotherapie) Als u een Intramed PLUS licentie heeft, kunt u gebruik maken van specifieke verslagleggingsrichtlijnen. Dit zijn onder andere verslagleggingsrichtlijnen
Hoofdstuk 1 Intramed PLUS in gebruik nemen (fysiotherapie) Als u een Intramed PLUS licentie heeft, kunt u gebruik maken van specifieke verslagleggingsrichtlijnen. Dit zijn onder andere verslagleggingsrichtlijnen
Vergelijkingseditor 2007
 Vergelijkingseditor 2007 Wiskunde Module 1a Wiskunde en ICT 1 WISKUNDE EN ICT Tijdens de lessen wiskunde op deze hogeschool met de laptop moet je ook voor wiskunde de laptop zinvol gebruiken. Dat dit niet
Vergelijkingseditor 2007 Wiskunde Module 1a Wiskunde en ICT 1 WISKUNDE EN ICT Tijdens de lessen wiskunde op deze hogeschool met de laptop moet je ook voor wiskunde de laptop zinvol gebruiken. Dat dit niet
Aan de slag met AdminView
 Aan de slag met AdminView uitgebreide handleiding S for Software B.V. Gildeweg 6 3771 NB Barneveld tel 0342 820 996 fax 0342 820 997 e-mail info@sforsoftware.nl web www.sforsoftware.nl Inhoudsopgave 1.
Aan de slag met AdminView uitgebreide handleiding S for Software B.V. Gildeweg 6 3771 NB Barneveld tel 0342 820 996 fax 0342 820 997 e-mail info@sforsoftware.nl web www.sforsoftware.nl Inhoudsopgave 1.
Vanuit het venster Pagina-instelling kun je de vensters Afdrukken en Afdrukvoorbeeld openen.
 SAMENVATTING HOOFDSTUK 9 Pagina-instelling tabblad Pagina. Via het venster Pagina-instelling, tabblad Pagina kun je de afdrukstand, het papierformaat en de afdrukkwaliteit instellen. Bij Schaal kun je
SAMENVATTING HOOFDSTUK 9 Pagina-instelling tabblad Pagina. Via het venster Pagina-instelling, tabblad Pagina kun je de afdrukstand, het papierformaat en de afdrukkwaliteit instellen. Bij Schaal kun je
AAN DE SLAG SYMWRITER INSTALLEREN. Aan de slag met Communicate Symwriter. www.leerhulpmiddelen.nl
 AAN DE SLAG AAN DE SLAG Aan de slag met Communicate Symwriter Symwriter, schrijven met symbolen, is een eenvoudige tekstverwerker, voor kinderen die beginnen met leren lezen en schrijven. De symbolen verschijnen
AAN DE SLAG AAN DE SLAG Aan de slag met Communicate Symwriter Symwriter, schrijven met symbolen, is een eenvoudige tekstverwerker, voor kinderen die beginnen met leren lezen en schrijven. De symbolen verschijnen
H a n d l e i d i n g S O P
 Handleiding SOP Deel 1: Het Logo Hoe maak ik van een.jpg of ander bestandsformaat een pdf? In deze handleiding wordt uitgelegd hoe je een logo kan plaatsen op de voorkant van het schoolondersteuningsprofiel.
Handleiding SOP Deel 1: Het Logo Hoe maak ik van een.jpg of ander bestandsformaat een pdf? In deze handleiding wordt uitgelegd hoe je een logo kan plaatsen op de voorkant van het schoolondersteuningsprofiel.
1. Exporteren... 2. 2. Verschil Xls en Csv... 2. 3. Het maken van een Csv bestand... 4. 4. Sorteren in Excel 2003... 9. 5. Sorteren in Excel 2007...
 ESIS en Excel 2003 en 2007 Inhoud 1. Exporteren... 2 2. Verschil Xls en Csv... 2 3. Het maken van een Csv bestand... 4 4. Sorteren in Excel 2003... 9 5. Sorteren in Excel 2007...10 6. Filteren in Excel
ESIS en Excel 2003 en 2007 Inhoud 1. Exporteren... 2 2. Verschil Xls en Csv... 2 3. Het maken van een Csv bestand... 4 4. Sorteren in Excel 2003... 9 5. Sorteren in Excel 2007...10 6. Filteren in Excel
Algemene opmerkingen Word
 Algemene opmerkingen Word In Word 2007 vindt u geen tabblad. In plaats daarvan gebruikt u deoffice-knop linksboven om vergelijkbare taken als bestanden maken, opslaan en afdrukken uit te voeren. is in
Algemene opmerkingen Word In Word 2007 vindt u geen tabblad. In plaats daarvan gebruikt u deoffice-knop linksboven om vergelijkbare taken als bestanden maken, opslaan en afdrukken uit te voeren. is in
Via het tabblad Pagina-indeling, groep Pagina-instelling kun je de afdrukstand en het papierformaat instellen.
 SAMENVATTING HOOFDSTUK 9 Pagina-indeling, de Pagina-instelling Via het tabblad Pagina-indeling, groep Pagina-instelling kun je de afdrukstand en het papierformaat instellen. Klik op de knop Afdrukstand
SAMENVATTING HOOFDSTUK 9 Pagina-indeling, de Pagina-instelling Via het tabblad Pagina-indeling, groep Pagina-instelling kun je de afdrukstand en het papierformaat instellen. Klik op de knop Afdrukstand
Print Centrum. Inleiding. Roosters afdrukken. Handleiding Zermelo. Copyright 2018, Zermelo Software BV - pagina 1
 Print Centrum Inleiding DESKTOP Het afdrukken van roosters kan op verschillende manieren. Een snelle manier van het exporteren van roosters naar Word en het afdrukken van leerlinglijsten wordt uitgelegd
Print Centrum Inleiding DESKTOP Het afdrukken van roosters kan op verschillende manieren. Een snelle manier van het exporteren van roosters naar Word en het afdrukken van leerlinglijsten wordt uitgelegd
Avery DesignPro 2000
 Handleiding. Avery DesignPro 2000 Box: Fitnesscentrum Onderdeel: Veiligheid voor alles Praktijkoefening. Versie 2.0 DesignPro 2000 Behorende bij de methode leren door doen voor technologie. Inleiding.
Handleiding. Avery DesignPro 2000 Box: Fitnesscentrum Onderdeel: Veiligheid voor alles Praktijkoefening. Versie 2.0 DesignPro 2000 Behorende bij de methode leren door doen voor technologie. Inleiding.
Onderdeel: Opdracht Uitleg + Opdracht
 Programma: HTML / Website Onderdeel: Opdracht Uitleg + Opdracht Inhoudsopgave Een website bouwen... pag. 2 Opdracht... pag. 2 Opslaan van het werk... pag. 2 Aan het werk.... pag. 3 Speciale knoppen...
Programma: HTML / Website Onderdeel: Opdracht Uitleg + Opdracht Inhoudsopgave Een website bouwen... pag. 2 Opdracht... pag. 2 Opslaan van het werk... pag. 2 Aan het werk.... pag. 3 Speciale knoppen...
www.digitalecomputercursus.nl 6. Reeksen
 6. Reeksen Excel kan datums automatisch uitbreiden tot een reeks. Dit betekent dat u na het typen van een maand Excel de opdracht kan geven om de volgende maanden aan te vullen. Deze voorziening bespaart
6. Reeksen Excel kan datums automatisch uitbreiden tot een reeks. Dit betekent dat u na het typen van een maand Excel de opdracht kan geven om de volgende maanden aan te vullen. Deze voorziening bespaart
1 EEN DRAAITABEL SAMENSTELLEN
 1 EEN DRAAITABEL SAMENSTELLEN Wat is een draaitabel? De functie Draaitabel is het krachtigste instrument van Excel om grote verzamelingen data te analyseren. De data worden razendsnel samengevat in een
1 EEN DRAAITABEL SAMENSTELLEN Wat is een draaitabel? De functie Draaitabel is het krachtigste instrument van Excel om grote verzamelingen data te analyseren. De data worden razendsnel samengevat in een
b) Om de positie van het station aan te geven gebruiken we de afstand van P tot S. Meet ook de afstand van P tot S.
 Het station. Twee dorpen A en B liggen respectievelijk 5 en 10 km van een spoorlijn. De kortste verbinding van A naar de spoorlijn is AP en van B naar de spoorlijn is BQ. Verder is gegeven dat. Men besluit
Het station. Twee dorpen A en B liggen respectievelijk 5 en 10 km van een spoorlijn. De kortste verbinding van A naar de spoorlijn is AP en van B naar de spoorlijn is BQ. Verder is gegeven dat. Men besluit
Handleiding. Leveranciersimport voor:
 Handleiding Leveranciersimport voor: MatrixKozijn - Leveranciersimport MatrixKozijn maakt intensief gebruik van artikel- en prijsinformatie van toeleveranciers. De module Leveranciersimport is ontwikkeld
Handleiding Leveranciersimport voor: MatrixKozijn - Leveranciersimport MatrixKozijn maakt intensief gebruik van artikel- en prijsinformatie van toeleveranciers. De module Leveranciersimport is ontwikkeld
Handleiding Compano Online Software Inkoopmodule Colink Slim Kiezen
 Handleiding Compano Online Software Inkoopmodule Colink Slim Kiezen Document: Handleiding Compano inkoopmodule Colink.docx Datum: 16 augustus 2016 Versie: v1.1 1 1. Inloggen Om toegang te krijgen tot de
Handleiding Compano Online Software Inkoopmodule Colink Slim Kiezen Document: Handleiding Compano inkoopmodule Colink.docx Datum: 16 augustus 2016 Versie: v1.1 1 1. Inloggen Om toegang te krijgen tot de
SportCTM 2.0 Startscherm trainer
 SportCTM 2.0 Startscherm trainer Inloggen Webapplicatie Via inlog.dotcomsport.com kun je in inloggen op de webapplicatie van het SportCTM. Wij adviseren onderstaande browsers Windows: Internet Explorer,
SportCTM 2.0 Startscherm trainer Inloggen Webapplicatie Via inlog.dotcomsport.com kun je in inloggen op de webapplicatie van het SportCTM. Wij adviseren onderstaande browsers Windows: Internet Explorer,
Menu Door op de menuknop te klikken kunt u het hoofdmenu sluiten of openen. De menuknop is het icoon met drie streepjes vlak onder elkaar.
 Start de Management Drives Viewer. Voer uw gebruikersnaam en wachtwoord in en klik op de button om in te loggen. Na inloggen opent het hoofdmenu automatisch. Menu Door op de menuknop te klikken kunt u
Start de Management Drives Viewer. Voer uw gebruikersnaam en wachtwoord in en klik op de button om in te loggen. Na inloggen opent het hoofdmenu automatisch. Menu Door op de menuknop te klikken kunt u
Auteur: Eelke Jager Datum: Versie: 1.0. CSV bestand inladen en bewerken. Stap 1
 Stap 1 Om CSV bestanden in te laden klik je op bovenstaand icoon of kies deze in het menu zoals hieronder te zien is: Als deze knop nog niet zichtbaar is, kan je deze aanzetten door onderstaande stappen
Stap 1 Om CSV bestanden in te laden klik je op bovenstaand icoon of kies deze in het menu zoals hieronder te zien is: Als deze knop nog niet zichtbaar is, kan je deze aanzetten door onderstaande stappen
Instructie toetsresultaten ESIS overzetten naar Excel.
 Instructie toetsresultaten ESIS overzetten naar Excel. Om de (leerling/school)opbrengsten in beeld te brengen afgezet tegen de schoolstandaarden is het mogelijk om de individuele toetsresultaten van ESIS
Instructie toetsresultaten ESIS overzetten naar Excel. Om de (leerling/school)opbrengsten in beeld te brengen afgezet tegen de schoolstandaarden is het mogelijk om de individuele toetsresultaten van ESIS
1. Maak in AudicienAssist een Vorder aan. Ga hier voor naar Beheer en klik op ENV ASCII Maken. zie screenshot
 Korte ENV Handleiding Indienen declaratie. 1. Maak in AudicienAssist een Vorder aan. Ga hier voor naar Beheer en klik op ENV ASCII Maken. zie screenshot 2. Selecteer vervolgens de facturen die gedeclareerd
Korte ENV Handleiding Indienen declaratie. 1. Maak in AudicienAssist een Vorder aan. Ga hier voor naar Beheer en klik op ENV ASCII Maken. zie screenshot 2. Selecteer vervolgens de facturen die gedeclareerd
I n t r o d u c t i e
 I n t r o d u c t i e Wiskunde leer je door te doen, dat geldt ook voor GeoGebra. Deze reader is gebaseerd op een deel van mijn ervaringen met GeoGebra in de onderbouw havo/vwo de afgelopen twee jaar.
I n t r o d u c t i e Wiskunde leer je door te doen, dat geldt ook voor GeoGebra. Deze reader is gebaseerd op een deel van mijn ervaringen met GeoGebra in de onderbouw havo/vwo de afgelopen twee jaar.
Wiskunde en ICT 1. Met het lettertype wiskunde.ttf kan je onderstaande wiskundige symbolen invoegen.
 Vergelijkingseditor 2010 Wiskunde Module 1a Wiskunde en ICT 1 WISKUNDE EN ICT Tijdens de lessen wiskunde op deze hogeschool met de laptop moet je ook voor wiskunde de laptop zinvol gebruiken. Dat dit niet
Vergelijkingseditor 2010 Wiskunde Module 1a Wiskunde en ICT 1 WISKUNDE EN ICT Tijdens de lessen wiskunde op deze hogeschool met de laptop moet je ook voor wiskunde de laptop zinvol gebruiken. Dat dit niet
Samenvoegen bestanden via gedcom
 Begin met vast te stellen met welke versie die bestanden gemaakt zijn. Zie http://www.deruiter.ch/aldfaer/helpdesk/aldfaer%20versie.pdf Je hebt nu alle bestanden op een gelijk versie niveau en nu kunnen
Begin met vast te stellen met welke versie die bestanden gemaakt zijn. Zie http://www.deruiter.ch/aldfaer/helpdesk/aldfaer%20versie.pdf Je hebt nu alle bestanden op een gelijk versie niveau en nu kunnen
1. CTRL- en SHIFT-knop gebruiken om meerdere variabelen te selecteren
 SPSS: Wist je dat (1) je bij het invoeren van de variabelen in het menu door de CTRL-knop ingedrukt te houden, meerdere variabelen kunt selecteren die niet precies onder elkaar staan? Met de SHIFT-knop
SPSS: Wist je dat (1) je bij het invoeren van de variabelen in het menu door de CTRL-knop ingedrukt te houden, meerdere variabelen kunt selecteren die niet precies onder elkaar staan? Met de SHIFT-knop
Beknopte handleiding SQ Vieuw software
 Beknopte handleiding SQ Vieuw software Het startscherm met de verschillende opties: - Logger Set-up : het programmeren van de datalogger naar een gewenste configuratie - Download Data: het halen van data
Beknopte handleiding SQ Vieuw software Het startscherm met de verschillende opties: - Logger Set-up : het programmeren van de datalogger naar een gewenste configuratie - Download Data: het halen van data
INSTALLATIE IN PRINT INSTALLEREN. Aan de slag met Communicate In Print
 AAN DE SLAG INSTALLATIE In deze handleiding worden de stappen besproken die doorlopen worden bij het installeren van de volledige versie Communicate In Print LET OP! WANNEER U EERDER EEN VERSIE VAN IN
AAN DE SLAG INSTALLATIE In deze handleiding worden de stappen besproken die doorlopen worden bij het installeren van de volledige versie Communicate In Print LET OP! WANNEER U EERDER EEN VERSIE VAN IN
Veelgestelde vragen over AdminView
 Veelgestelde vragen over AdminView S for Software B.V. Gildeweg 6 3771 NB Barneveld tel 0342 820 996 fax 0342 820 997 e-mail info@sforsoftware.nl web www.sforsoftware.nl Inhoudsopgave 1. Algemeen... 2
Veelgestelde vragen over AdminView S for Software B.V. Gildeweg 6 3771 NB Barneveld tel 0342 820 996 fax 0342 820 997 e-mail info@sforsoftware.nl web www.sforsoftware.nl Inhoudsopgave 1. Algemeen... 2
De Leerkrachtassistent bestaat uit twee onderdelen: het Digimenu en de Modellentool. Het programma opent in het Digimenu.
 Gebruikershandleiding Leerkrachtassistent Wizwijs De Leerkrachtassistent Wizwijs is software voor het digitale schoolbord. Met dit programma kunt u uw rekenlessen efficiënt organiseren en aantrekkelijker
Gebruikershandleiding Leerkrachtassistent Wizwijs De Leerkrachtassistent Wizwijs is software voor het digitale schoolbord. Met dit programma kunt u uw rekenlessen efficiënt organiseren en aantrekkelijker
LAVS uploaden adressenlijst
 LAVS uploaden adressenlijst Adressenlijst toevoegen in Bezit bij complex RWS INFORMATIE - Uitgegeven door RWS Leefomgeving Informatie Datum 19 juli 2017 Status definitief Versie 1.0 Inleiding Uploaden
LAVS uploaden adressenlijst Adressenlijst toevoegen in Bezit bij complex RWS INFORMATIE - Uitgegeven door RWS Leefomgeving Informatie Datum 19 juli 2017 Status definitief Versie 1.0 Inleiding Uploaden
W2105 Import Externe Bestanden
 W2105 Import Externe Bestanden www.mpluskassa.nl Inhoudsopgave 1 Inleiding...3 2 Toevoegen artikel import...4 3 Wijzigen artikel import...9 W2105 Import Externe Bestanden 2 1 Inleiding In deze handleiding
W2105 Import Externe Bestanden www.mpluskassa.nl Inhoudsopgave 1 Inleiding...3 2 Toevoegen artikel import...4 3 Wijzigen artikel import...9 W2105 Import Externe Bestanden 2 1 Inleiding In deze handleiding
Quayn en WinToets Toetsen bij de methode Mixed [ ThiemeMeulenhoff ]
![Quayn en WinToets Toetsen bij de methode Mixed [ ThiemeMeulenhoff ] Quayn en WinToets Toetsen bij de methode Mixed [ ThiemeMeulenhoff ]](/thumbs/93/111706269.jpg) Quayn en WinToets Toetsen bij de methode Mixed [ ThiemeMeulenhoff ] Deze handleiding laat zien hoe u toetsen downloadt en hoe u deze in WinToets en Quayn kunt plaatsen en gebruiken. Blijven er vragen over,
Quayn en WinToets Toetsen bij de methode Mixed [ ThiemeMeulenhoff ] Deze handleiding laat zien hoe u toetsen downloadt en hoe u deze in WinToets en Quayn kunt plaatsen en gebruiken. Blijven er vragen over,
De gegevens kunt u vervolgens downloaden via de website van UPO. Daarna kunt u de gegevens importeren in Intramed.
 Hoofdstuk 1 Uw Praktijk Online gebruiken De website "Uw Praktijk Online" is een initiatief van Pharmeon, internet provider in de gezondheidszorg en Intramed. Via de website van "Uw Praktijk Online" (UPO)
Hoofdstuk 1 Uw Praktijk Online gebruiken De website "Uw Praktijk Online" is een initiatief van Pharmeon, internet provider in de gezondheidszorg en Intramed. Via de website van "Uw Praktijk Online" (UPO)
Handleiding B3P GIS Suite verbeelding maken met Quantum GIS
 Handleiding B3P GIS Suite verbeelding maken met Quantum GIS Gewijzigd: 10 april 2012 Inhoudsopgave 1. Inleiding...2 1.1 Nog niet ondersteunde verbeeldingen...2 1.2 B3P GIS Suite...2 1.3 Installatie van
Handleiding B3P GIS Suite verbeelding maken met Quantum GIS Gewijzigd: 10 april 2012 Inhoudsopgave 1. Inleiding...2 1.1 Nog niet ondersteunde verbeeldingen...2 1.2 B3P GIS Suite...2 1.3 Installatie van
Stap 0: Voorbereiding
 Welkom, Wat fijn dat je voor NT2+ van ThiemeMeulenhoff hebt gekozen! We helpen je graag op weg! Termen: Instituut Groepen Coördinator Docent Student Een onderwijsinstelling die uit een of meerdere groepen
Welkom, Wat fijn dat je voor NT2+ van ThiemeMeulenhoff hebt gekozen! We helpen je graag op weg! Termen: Instituut Groepen Coördinator Docent Student Een onderwijsinstelling die uit een of meerdere groepen
Klik op de tegel Leerwinstplan. Klik op de tegel Leerlingprofiel. Selecteer links bovenin een leerling en domein uit de lijst
 Leerlingprofiel - Pedagogisch en didactisch handelen invoeren Klik op de tegel Leerlingprofiel Selecteer links bovenin een leerling en domein uit de lijst Klik bij Pedagogisch en didactisch handelen op
Leerlingprofiel - Pedagogisch en didactisch handelen invoeren Klik op de tegel Leerlingprofiel Selecteer links bovenin een leerling en domein uit de lijst Klik bij Pedagogisch en didactisch handelen op
Kalenders gebruiken Asta Powerproject
 Kalenders gebruiken Asta Powerproject Deze Tips en Trucs gaat over Kalenders. Het kan daarbij gaan om het maken van een nieuwe kalender, het toewijzen ervan aan taken, en het instellen van de kalender
Kalenders gebruiken Asta Powerproject Deze Tips en Trucs gaat over Kalenders. Het kan daarbij gaan om het maken van een nieuwe kalender, het toewijzen ervan aan taken, en het instellen van de kalender
AAN DE SLAG MET DE QDAC AUDITFILE VIEWER
 AAN DE SLAG MET DE QDAC AUDITFILE VIEWER INHOUD Inleiding... 2 Het uiterlijk van QDAC light... 2 Bestandsformaten... 2 Standaardanalyses... 3 Filters en knoppen... 3 De rode draad... 4 Openen van een Auditfile...
AAN DE SLAG MET DE QDAC AUDITFILE VIEWER INHOUD Inleiding... 2 Het uiterlijk van QDAC light... 2 Bestandsformaten... 2 Standaardanalyses... 3 Filters en knoppen... 3 De rode draad... 4 Openen van een Auditfile...
Doe het zelf installatiehandleiding
 Doe het zelf installatiehandleiding Inleiding Deze handleiding helpt u bij het installeren van KSYOS TeleDermatologie. De installatie duurt maximaal 30 minuten, als u alle onderdelen van het systeem gereed
Doe het zelf installatiehandleiding Inleiding Deze handleiding helpt u bij het installeren van KSYOS TeleDermatologie. De installatie duurt maximaal 30 minuten, als u alle onderdelen van het systeem gereed
HOOFDSTUK 1. beginnen met excel
 HOOFDSTUK 1 beginnen met excel Inleiding Voor het betere rekenwerk in de bedrijfseconomie worden spreadsheets (rekenbladen) gebruikt. In dit hoofdstuk leer je omgaan met algemene basisbewerkingen in Excel:
HOOFDSTUK 1 beginnen met excel Inleiding Voor het betere rekenwerk in de bedrijfseconomie worden spreadsheets (rekenbladen) gebruikt. In dit hoofdstuk leer je omgaan met algemene basisbewerkingen in Excel:
die meerdere stations heeft geraakt analyseren. Hieronder worden de functies van deze pagina stap voor stap uitgelegd.
 Data analyse HiSPARC jsparc analyse A.P.L.S. de Laat, N.G. Schultheiss 1 Inleiding Deze pagina beschrijft de functies van de jsparc analyse http://data.hisparc.nl/media/jsparc/ jsparc.html web applicatie.
Data analyse HiSPARC jsparc analyse A.P.L.S. de Laat, N.G. Schultheiss 1 Inleiding Deze pagina beschrijft de functies van de jsparc analyse http://data.hisparc.nl/media/jsparc/ jsparc.html web applicatie.
Bijlage Inlezen nieuwe tarieven per verzekeraar
 ! Bijlage inlezen nieuwe tarieven (vanaf 3.2) Bijlage Inlezen nieuwe tarieven per verzekeraar Scipio 3.303 biedt ondersteuning om gebruikers alle tarieven van de verschillende verzekeraars in één keer
! Bijlage inlezen nieuwe tarieven (vanaf 3.2) Bijlage Inlezen nieuwe tarieven per verzekeraar Scipio 3.303 biedt ondersteuning om gebruikers alle tarieven van de verschillende verzekeraars in één keer
Om een leveranciersbestand in te lezen kunnen de volgende stappen aangehouden worden:
 MATRIXKOZIJN VERSIE 3.17.0 IMPORTMODULE Om een leveranciersbestand in te lezen kunnen de volgende stappen aangehouden worden: Selecteer de Leverancier 1) Selecteer de gewenste leverancier en kies voor
MATRIXKOZIJN VERSIE 3.17.0 IMPORTMODULE Om een leveranciersbestand in te lezen kunnen de volgende stappen aangehouden worden: Selecteer de Leverancier 1) Selecteer de gewenste leverancier en kies voor
2.0 Beweging 2.2 Snelheid (Coach 5) 2.4 Stoppen (simulatie)
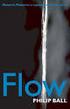 2.0 Beweging www.natuurkundecompact.nl 2.2 Snelheid (Coach 5) 2.4 Stoppen (simulatie) 1 2.2 Snelheid (Coach 5) www.natuurkundecompact.nl Doel Naam:... Een halfautomatische snelheidsmeting met Coach 5 Methode
2.0 Beweging www.natuurkundecompact.nl 2.2 Snelheid (Coach 5) 2.4 Stoppen (simulatie) 1 2.2 Snelheid (Coach 5) www.natuurkundecompact.nl Doel Naam:... Een halfautomatische snelheidsmeting met Coach 5 Methode
Handleiding FileZilla
 Handleiding FileZilla Deze handleiding beschrijft de installatie en configuratie van FileZilla. Met dit programma is het mogelijk om bestanden van uw computer te verplaatsen naar een zogeheten (web)server.
Handleiding FileZilla Deze handleiding beschrijft de installatie en configuratie van FileZilla. Met dit programma is het mogelijk om bestanden van uw computer te verplaatsen naar een zogeheten (web)server.
Onder meer voor de regio Parkstad. De gemeenten daar besloten om de kolken, naar reinigingsfrequentie, in 3 klassen in te delen:
 Werkinstructie: Opbouw bestanden voor het registeren van kolken Vanaf Kikker versie 5.0 is kolken registratie in kikker gekoppeld aan knooppunten. Deze koppeling is noodzakelijk vanwege: De registratie
Werkinstructie: Opbouw bestanden voor het registeren van kolken Vanaf Kikker versie 5.0 is kolken registratie in kikker gekoppeld aan knooppunten. Deze koppeling is noodzakelijk vanwege: De registratie
Dit is een onderdeel waarin veel functionaliteit is toegevoegd aan de 2010 versie (zie paragraaf 22.6).
 Hoofdstuk 22: Draaitabellen * 2010 22.0 Inleiding Dit hoofdstuk had ook snel gegevens samenvatten genoemd kunnen worden. Excel biedt een heel degelijk hulpmiddel om met tabellen gegevens samen te vatten
Hoofdstuk 22: Draaitabellen * 2010 22.0 Inleiding Dit hoofdstuk had ook snel gegevens samenvatten genoemd kunnen worden. Excel biedt een heel degelijk hulpmiddel om met tabellen gegevens samen te vatten
waarin u gegevens in verschillende het wel goed doen Internet Opleidingscentrum
 8 Kruistabellen 8.1 Inleiding Stel dat u een rapport wilt maken dat het aantal verkochte producten per provincie laat zien. u kunt dan een rapport maken waarin u gegevens groepeert per provincie en/of
8 Kruistabellen 8.1 Inleiding Stel dat u een rapport wilt maken dat het aantal verkochte producten per provincie laat zien. u kunt dan een rapport maken waarin u gegevens groepeert per provincie en/of
Installatie-instructies
 Installatie-instructies Inhoud Software installeren 2 Hoe installeer ik Coach Junior voor het VMBO? Software instellen 4 Wat moet ik instellen zodat de software goed werkt? Hardware aansluiten 6 Mogelijke
Installatie-instructies Inhoud Software installeren 2 Hoe installeer ik Coach Junior voor het VMBO? Software instellen 4 Wat moet ik instellen zodat de software goed werkt? Hardware aansluiten 6 Mogelijke
De eerste stappen met de TI-Nspire 2.1 voor de derde graad
 De eerste stappen met TI-Nspire 2.1 voor de derde graad. Technisch Instituut Heilig Hart, Hasselt Inleiding Ik gebruik al twee jaar de TI-Nspire CAS in de derde graad TSO in de klassen 6TIW( 8 uur wiskunde)
De eerste stappen met TI-Nspire 2.1 voor de derde graad. Technisch Instituut Heilig Hart, Hasselt Inleiding Ik gebruik al twee jaar de TI-Nspire CAS in de derde graad TSO in de klassen 6TIW( 8 uur wiskunde)
Module QGIS Overstromingsrisico
 Module QGIS Overstromingsrisico Doel van de module In het Maasdal bij Venlo is de Maas onbedijkt. Dit houdt in dat er geen dijken zijn die het land beschermen tegen overstromingen door de Maas. Rijkswaterstaat
Module QGIS Overstromingsrisico Doel van de module In het Maasdal bij Venlo is de Maas onbedijkt. Dit houdt in dat er geen dijken zijn die het land beschermen tegen overstromingen door de Maas. Rijkswaterstaat
Grafieken in Word. Soort 1 2 5 10 12 15 20 30 Leven 4,8 4,9 5,1 5,5 5,6 5,8 6,0 6,2 Annuïteiten 4,9 5,1 5,3 5,7 5,8 6,0 6,2 6,5
 Les 16 Grafieken in Word In deze les leert u hoe u gegevens weergeeft in de vorm van een grafiek. Ook past u het uiterlijk, de schaal en het type grafiek aan. Een grafiek maken Eén plaatje zegt meer dan
Les 16 Grafieken in Word In deze les leert u hoe u gegevens weergeeft in de vorm van een grafiek. Ook past u het uiterlijk, de schaal en het type grafiek aan. Een grafiek maken Eén plaatje zegt meer dan
4. Grafieken. 4.1 Een dia met grafiek invoegen
 4. Grafieken Het kan zeer verhelderend zijn om één of meerdere grafieken in uw presentatie op te nemen. Aangezien het bij een presentatie belangrijk is dat het publiek in één oogopslag kan zien waar een
4. Grafieken Het kan zeer verhelderend zijn om één of meerdere grafieken in uw presentatie op te nemen. Aangezien het bij een presentatie belangrijk is dat het publiek in één oogopslag kan zien waar een
1 De werkmap beschermen
 1 De werkmap beschermen Er zijn veel redenen om een werkmap, of delen ervan, te willen afschermen of beschermen. Het kan zijn dat delen van een werkblad gegevens bevatten die nodig zijn bij een berekening,
1 De werkmap beschermen Er zijn veel redenen om een werkmap, of delen ervan, te willen afschermen of beschermen. Het kan zijn dat delen van een werkblad gegevens bevatten die nodig zijn bij een berekening,
Hoe doe je dat in Word
 Hoe doe je dat in Word Linda le Grand OVC Mondriaan College Oss 29-9-2009 Inhoud 1 Lettertype wijzigen... 3 2 Tekst groter en kleiner maken... 3 3 Tekst kleuren... 4 4 Tekst markeren... 5 5 Achtergrond
Hoe doe je dat in Word Linda le Grand OVC Mondriaan College Oss 29-9-2009 Inhoud 1 Lettertype wijzigen... 3 2 Tekst groter en kleiner maken... 3 3 Tekst kleuren... 4 4 Tekst markeren... 5 5 Achtergrond
Handleiding administrator
 Handleiding administrator september 2016 Handleiding Administrator Als administrator van uw bedrijf, kunt u in de Administrator omgeving de accounts van uw kantoor beheren en rapporten uitdraaien. U vindt
Handleiding administrator september 2016 Handleiding Administrator Als administrator van uw bedrijf, kunt u in de Administrator omgeving de accounts van uw kantoor beheren en rapporten uitdraaien. U vindt
Korte inleiding Excel
 Korte Inleiding Excel, het verwerken van meetresultaten 1 Korte inleiding Excel ten behoeve van het verwerken van meetresultaten. In deze korte cursus zullen we leren hoe we het spreadsheet-(rekenvel-)programma
Korte Inleiding Excel, het verwerken van meetresultaten 1 Korte inleiding Excel ten behoeve van het verwerken van meetresultaten. In deze korte cursus zullen we leren hoe we het spreadsheet-(rekenvel-)programma
Handicom. Symbol for Windows. Image Manager. (Versie 3) Handicom, 2006, Nederland
 Handicom Symbol for Windows Image Manager (Versie 3) Handicom, 2006, Nederland Inhoud 1. Image Manager hoofdscherm... 2 1.1 Onderdelen van het venster... 2 1.2 Het scherm veranderen... 2 1.3 Een andere
Handicom Symbol for Windows Image Manager (Versie 3) Handicom, 2006, Nederland Inhoud 1. Image Manager hoofdscherm... 2 1.1 Onderdelen van het venster... 2 1.2 Het scherm veranderen... 2 1.3 Een andere
ICT Publisher 2002 1
 ICT Publisher 2002 1 Werken met Publisher 2002 1. Het maken van een eenvoudige publicatie in Publisher Inhoud Wat gaat er gebeuren? Waarom ga ik het doen? Wat wordt het resultaat? Oefeningen en werkwijzen
ICT Publisher 2002 1 Werken met Publisher 2002 1. Het maken van een eenvoudige publicatie in Publisher Inhoud Wat gaat er gebeuren? Waarom ga ik het doen? Wat wordt het resultaat? Oefeningen en werkwijzen
Handleiding EasyAccesWeb
 EasyAccesWeb EasyAccesWeb EasyAccesweb kan op 2 manieren geopend worden: 1 Door middel van de koppeling vanuit MCS (EPD) óf 2 Door het opstarten via het icoontje op het bureaublad Indien Easyaccesweb vanuit
EasyAccesWeb EasyAccesWeb EasyAccesweb kan op 2 manieren geopend worden: 1 Door middel van de koppeling vanuit MCS (EPD) óf 2 Door het opstarten via het icoontje op het bureaublad Indien Easyaccesweb vanuit
Handmatig je lokale mailbox migreren
 Handmatig je lokale mailbox migreren Mailbox data locatie opsporen: Start Outlook en ga naar de hoofdmap van de mailbox, klik hier met de rechtermuisknop en kies voor Open File Location of Open bestands
Handmatig je lokale mailbox migreren Mailbox data locatie opsporen: Start Outlook en ga naar de hoofdmap van de mailbox, klik hier met de rechtermuisknop en kies voor Open File Location of Open bestands
Kennismaking. Versies. Text. Graph: Word Logo voorbeelden verschillende versies. Werkomgeving
 Kennismaking Word is een tekstverwerkingsprogramma. U kunt er teksten mee maken, zoals brieven, artikelen en verslagen. U kunt ook grafieken, lijsten en afbeeldingen toevoegen en tabellen maken. Zodra
Kennismaking Word is een tekstverwerkingsprogramma. U kunt er teksten mee maken, zoals brieven, artikelen en verslagen. U kunt ook grafieken, lijsten en afbeeldingen toevoegen en tabellen maken. Zodra
ICT en grote datasets havo wiskunde A en vwo wiskunde A/C
 ICT en grote datasets havo wiskunde A en vwo wiskunde A/C Workshop Noordhoff wiskundecongres 19 november 2015 Matthijs van Maarseveen, Stijn Voets en Mark Haneveld Opbouw workshop 1. Demonstratie Exceltabellen
ICT en grote datasets havo wiskunde A en vwo wiskunde A/C Workshop Noordhoff wiskundecongres 19 november 2015 Matthijs van Maarseveen, Stijn Voets en Mark Haneveld Opbouw workshop 1. Demonstratie Exceltabellen
Instructie voor een mail-merge VZVZ toestemmingsformulier in Word.
 Instructie voor een mail-merge VZVZ toestemmingsformulier in Word. NB: Voor deze instructie is gebruik gemaakt van Office 2016 op een Windows 7 computer; de taal staat ingesteld op Nederlands. In grote
Instructie voor een mail-merge VZVZ toestemmingsformulier in Word. NB: Voor deze instructie is gebruik gemaakt van Office 2016 op een Windows 7 computer; de taal staat ingesteld op Nederlands. In grote
ABAB-Internetboekhouden. Handleiding uitbreidingsmodule: Inlezen Bankafschriften
 ABAB-Internetboekhouden Handleiding uitbreidingsmodule: Inlezen Bankafschriften 1. Inleiding..2 2. Aanmaken van het bankbestand.. 2 3. Bankmutaties aanbieden..3 4. Bankafschriften inlezen en verwerken.....4
ABAB-Internetboekhouden Handleiding uitbreidingsmodule: Inlezen Bankafschriften 1. Inleiding..2 2. Aanmaken van het bankbestand.. 2 3. Bankmutaties aanbieden..3 4. Bankafschriften inlezen en verwerken.....4
Uw eigen tekst en foto s op uw site bijhouden
 Uw eigen tekst en foto s op uw site bijhouden Voorbereiding U heeft een cd ontvangen met een aantal bestanden erop. O.a. de website, dreamweaver en 2 tekstbestanden genaamd s/n en inloggegevens. De website
Uw eigen tekst en foto s op uw site bijhouden Voorbereiding U heeft een cd ontvangen met een aantal bestanden erop. O.a. de website, dreamweaver en 2 tekstbestanden genaamd s/n en inloggegevens. De website
1. Exporteren... 2. 2. Verschil Xls en Csv... 2. 3. Het maken van een Csv bestand... 4. 4. Sorteren...10. 5. Filteren...11
 9 Afdrukken & Exports ESIS WEBBASED en Excel 2003 Inhoud 1. Exporteren... 2 2. Verschil Xls en Csv... 2 3. Het maken van een Csv bestand.... 4 4. Sorteren...10 5. Filteren...11 6. Kolommen en rijen verwijderen...12
9 Afdrukken & Exports ESIS WEBBASED en Excel 2003 Inhoud 1. Exporteren... 2 2. Verschil Xls en Csv... 2 3. Het maken van een Csv bestand.... 4 4. Sorteren...10 5. Filteren...11 6. Kolommen en rijen verwijderen...12
1. Introductie tot SPSS
 1. Introductie tot SPSS Wat is SPSS? SPSS is een statistisch computerprogramma dat door wetenschappers wordt gebruikt om gegevens te verzamelen, analyseren en te bewerken. Het wordt voornamelijk gebruikt
1. Introductie tot SPSS Wat is SPSS? SPSS is een statistisch computerprogramma dat door wetenschappers wordt gebruikt om gegevens te verzamelen, analyseren en te bewerken. Het wordt voornamelijk gebruikt
Inhoudsopgave Voorwoord 5 Nieuwsbrief 5 Introductie Visual Steps 6 Wat heeft u nodig? 6 De volgorde van lezen 7 Uw voorkennis
 Inhoudsopgave Voorwoord... 5 Nieuwsbrief... 5 Introductie Visual Steps... 6 Wat heeft u nodig?... 6 De volgorde van lezen... 7 Uw voorkennis... 8 Hoe werkt u met dit boek?... 8 Website... 9 Toets uw kennis...
Inhoudsopgave Voorwoord... 5 Nieuwsbrief... 5 Introductie Visual Steps... 6 Wat heeft u nodig?... 6 De volgorde van lezen... 7 Uw voorkennis... 8 Hoe werkt u met dit boek?... 8 Website... 9 Toets uw kennis...
