Handleiding voor het maken van tabellen en figuren
|
|
|
- Christel de Backer
- 6 jaren geleden
- Aantal bezoeken:
Transcriptie
1 Handleiding voor het maken van tabellen en figuren Tabellen Bij het maken van tabellen wordt de standaard van de American Psychological Association (APA-standard) gehanteerd (American Psychological Association, 2001). In de literatuur kom je verschillende soorten tabellen tegen. In deze handleiding geven we een bruikbare standaard voor de opmaak van tabellen. Een tabel moet door de lezer geheel zelfstandig kunnen worden geïnterpreteerd. Dat bereik je met een duidelijk bovenschrift, duidelijke kolomkoppen en waar nodig met extra tabelsleutels en voetnoten. Tabel bovenschrift 1. Elke tabel die je maakt heeft een tabelnummer en een bovenschrift. 2. Nummer van elke tabel moet overeenkomen met de volgorde van de tabellen in de tekst. 3. Het bovenschrift van de tabel moet kort maar duidelijk zijn. 4. Geef met het bovenschrift een duidelijke omschrijving van wat er in de tabel staat. 5. Geef het bovenschrift van de tabel cursief weer. 6. Tabelnummer en bovenschrift scheiden door een punt en een spatie. 7. Het einde van het bovenschrift niet afsluiten met een punt. Lettertype 1. Gebruik in de tabellen hetzelfde lettertype en dezelfde grootte (12pt) als in de tekst. 2. Bij uitgebreide tabellen gebruik je een kleinere grootte (bijvoorbeeld 10pt) maar hetzelfde lettertype. Gebruik van kaders en lijnen 1. De standaard dikte van de lijnen is 0.5pt. 2. Gebruik zo weinig mogelijk lijnen in een tabel. De lijnen die altijd gebruikt worden zijn de volgende: Na het bovenschrift van de tabel komt een horizontale lijn over de gehele breedte van de tabel. Na de kolomkoppen komt een horizontale lijn die alleen de kolommen bestrijkt met een kolomkop. Wanneer een samengestelde tabel gemaakt wordt, worden de delen met een horizontale lijn over de gehele breedte van de tabel gescheiden. De tabel wordt afgesloten met een horizontale lijn over de gehele breedte van de tabel. 3. Verticale lijnen worden vrijwel nooit gebruikt. Wanneer het noodzakelijk is om een duidelijk onderscheid te maken tussen twee kolommen kan eventueel gebruik gemaakt worden van een extra, lege kolom of de celmarges kunnen vergroot worden. Kolommen 1. Om aan te duiden wat de getallen in de tabel voorstellen worden kolomkoppen gebruikt. 2. De kolomkoppen moeten beknopt maar informatief zijn. 3. Centreer de kolomkoppen horizontaal in het midden en verticaal in het midden. 4. De getallen lijn je uit op de decimalen. Heb je geen minteken en alleen decimalen dan kan je volstaan met horizontaal centreren. Anders: Links onder werkbalken tabteken op uitlijnen decimalen zetten, - 1 -
2 Cellen selecteren waarvan je de getallen wilt uitlijnen op decimalen, Op de liniaal aan onder de werkbalken klikken en er komt een tab te staan, Kijk of het juiste teken verschijnt, positie op dusdanige manier kiezen dat getallen uitgelijnd worden. Voetnoten 1. In de beschrijvende tabellen rapporteer je de geobserveerde minimale en maximale waarden. Een tabel moet zelfstandig te lezen zijn. Geef je de theoretisch mogelijke minimale en maximale waarden in een voetnoot onderaan de tabel. 2. In de tabel van een betrouwbaarheidsanalyse rapporteer je het aantal items (k) waarmee de schaal is geconstrueerd. De steekproefomvang waarop de schaal gebaseerd is moet ook vermeld worden. Dit vermeld je in een voetnoot onderaan de tabel. 3. Noot. cursief weergeven en afsluiten met een punt 4. Daarna geef je de noot die je ook afstuit met een punt. 5. Noten onder de tabel altijd kleiner weergeven dan de tekst in de tabel. Voorbeeld voor een schaal 1 Tabel 1. Beschrijvende statistieken voor de schaal van opvoedingsstijl Autocratie k Minimum Maximum Gemiddelde Standaard afwijking Standaardschattingsfout Autocratie Noot. Het theoretisch minimum = 1 en het theoretisch maximum = 4; n = 443 voor Autocratie. Samengestelde tabel 1. Bestaat een tabel uit meerdere delen dan spreek je van een samengestelde tabel. In het voorbeeld hieronder heeft het eerste deel van de tabel betrekking op de schaal Autocratie en het tweede deel van de tabel heeft betrekking op de schaal Zelfbeklag. Bij samengestelde tabellen geldt als regel dat de kolomkoppen maar één keer gegeven worden. 2. De verschillende delen van een samengestelde tabel geef je aan met tabelsleutels. In het voorbeeld hieronder zijn Autocratie en Zelfbeklag de twee tabelsleutels die de twee verschillende delen van de tabel aangeven. 3. De tabelsleutel van het eerste deel wordt onder de kolomkoppen geplaatst. 1 Voor het voorbeeld wordt gebruikt gemaakt van een onderzoek naar opvoedingstijlen. In het onderzoek zijn vier schalen gebruikt: Autocratie, Zelfbeklag, Autonomie en Overprotectie
3 Voorbeeld samengestelde tabel Tabel 2. Beschrijvende statistieken voor de items van de schalen Autocratie en Zelfbeklag n Minimum Maximum Gemiddelde Standaard Item-restcorrelatie afwijking Autocratie Item Item Zelfbeklag Item Item Noot. Het theoretisch minimum = 1 en het theoretisch maximum = 4. Rijen 1. In de rijen van de tabel plaats je de variabelen waarvan je gegevens wilt rapporteren. 2. Gebruik voor elke variabele een aparte regel. Getallen 1. Gebruik een punt als decimaalteken. 2. Bij getallen met een bereik tussen de -1 en +1 laat je de nul voor de decimalen weg. 3. Theoretisch maximum en minimum rapporteren zonder decimalen. 4. Als vuistregel rapporteer je twee decimalen bij: correlaties, proporties, statististische grootheden als t-waarden, F-waarden, chi 2 -waarden, et cetera, geobserveerde minimale en maximale waarden. Opmaak De regelafstand in tabellen is gelijk aan de regelafstand van de tekst: 1.5. Figuren Bij het maken van figuren wordt de standaard van de American Psychological Association (APA-standard) gehanteerd (American Psychological Association, 2001). Voorbeelden van figuren zijn: staafdiagrammen, histogrammen, puntenwolken (scatterplots), boxplots, cirkeldiagram, reepdiagram, lijngrafieken, enzovoorts. In deze handleiding geven we een bruikbare standaard voor de opmaak van figuren. Een figuur moet geheel zelfstandig kunnen worden geïnterpreteerd. Dat bereik je met een duidelijk onderschrift, duidelijke bijschriften voor de y-as en x-as en waar nodig met een legenda en/ of voetnoten. Figuur onderschrift 1. Nummer van elk figuur moet overeenkomen met de volgorde in de tekst. 2. Geef elk figuur een onderschrift. 3. De figuurnummers cursief weergeven. 4. Het onderschrift van de figuur moet zo kort als mogelijk zijn. 5. Het onderschrift geeft een duidelijke omschrijving van wat er in het figuur staat afgebeeld
4 6. Figuurnummer en onderschrift worden gescheiden door een punt en een spatie 7. Sluit het onderschrift af met een punt. Opmaak van een figuur veranderen in SPSS12 1. Ga naar chart editor door te dubbelklikken op de tabel in het outputvenster. 2. Klik op de legenda [mean=2.29; Std.Dev.=0.73; N=443] en delete. 3. Klik op de X in de werkbalk: ga naar tabblad scale, verander het minimum en maximum in de theoretisch mogelijke waarden, zet de major increment op 1, sluit af. 4. Dubbelklik op Frequency : er verschijnt een venster maar sluit dit, nu Frequency deleten en zelf frequentie intypen. 5. Dubbelklik op het bijschrift van de x-as: er verschijnt een venster maar sluit dit, verander de variabelenaam in een duidelijke naam voor de schaal. 6. Dubbelklik op figuurvlak: tabblad fill&border, klik op border, zet border uit door rechts boven de kleuren op het witte vakje zonder rode lijn te klikken. 7. Sluit chart editor af. 8. Selecteer het figuur door er één maal op te klikken. 9. Met rechter muisknop het figuur kopiëren. 10. Het figuur op de juiste plek in je Word document plakken
5 Voorbeeld figuur Histogram frequentie schoolplezier Figuur 1. Histogram met normale verdeling voor de schaal van Schoolplezier. 2 Als voorbeeld is gebruik gemaakt van een onderzoek naar plezier dat basisschool leerlingen beleven aan school. Voor het onderzoek is onder meer de schaal Schoolplezier gebruikt
Handleiding Word de graad
 Handleiding Word 2010 3de graad Inhoudsopgave Regelafstand 3 Knippen 3 Kopiëren 5 Plakken 6 Tabs 7 Pagina-instellingen 9 Opsommingstekens en nummeringen 12 Kopteksten en voetteksten 14 Paginanummering
Handleiding Word 2010 3de graad Inhoudsopgave Regelafstand 3 Knippen 3 Kopiëren 5 Plakken 6 Tabs 7 Pagina-instellingen 9 Opsommingstekens en nummeringen 12 Kopteksten en voetteksten 14 Paginanummering
Tabellen. Een tabel invoegen
 Tabellen Een tabel invoegen Een tabel tekenen Verplaatsen en selecteren in een tabel Een tabel opmaken Veldnamenrij herhalen Rijen en kolommen toevoegen en verwijderen Tekst converteren naar een tabel
Tabellen Een tabel invoegen Een tabel tekenen Verplaatsen en selecteren in een tabel Een tabel opmaken Veldnamenrij herhalen Rijen en kolommen toevoegen en verwijderen Tekst converteren naar een tabel
Microsoft Word Kolommen en tabellen
 Microsoft Word 2010 Kolommen en tabellen Inhoudsopgave 8. Kolommen en tabellen 8.1 Tabtoets en tabstops 8.2 Tabellen maken 8.3 Tabel selecteren en tekst opmaken 8.4 Kolommen en rijen invoegen en verwijderen
Microsoft Word 2010 Kolommen en tabellen Inhoudsopgave 8. Kolommen en tabellen 8.1 Tabtoets en tabstops 8.2 Tabellen maken 8.3 Tabel selecteren en tekst opmaken 8.4 Kolommen en rijen invoegen en verwijderen
Hoofdstuk 15: Tabellen
 Hoofdstuk 15: Tabellen 15.0 Inleiding Een tabel kan in PowerPoint worden gebruikt om tekst of cijfer informatie weer te geven in rijen en kolommen. 15.1 Een tabel invoegen Tabel invoegen is één van de
Hoofdstuk 15: Tabellen 15.0 Inleiding Een tabel kan in PowerPoint worden gebruikt om tekst of cijfer informatie weer te geven in rijen en kolommen. 15.1 Een tabel invoegen Tabel invoegen is één van de
Wat zijn de verschillen tussen SPSS 9 en SPSS 10?
 Wat zijn de verschillen tussen SPSS 9 en SPSS 10? 1.1 De data-editor / het definiëren van variabelen 1.2 Het openen van bestanden 1.3 Output lezen 1.4 Mogelijke problemen 1.1.1 De data-editor Het grootste
Wat zijn de verschillen tussen SPSS 9 en SPSS 10? 1.1 De data-editor / het definiëren van variabelen 1.2 Het openen van bestanden 1.3 Output lezen 1.4 Mogelijke problemen 1.1.1 De data-editor Het grootste
Microsoft Word 365. Kolommen en tabellen AAN DE SLAG MET DIGITALE VAARDIGHEDEN TRAINING: MICROSOFT WORD 365
 Microsoft Word 365 Kolommen en tabellen Inhoudsopgave 8. Kolommen en tabellen 8.1 Tabellen maken 8.2 Tabel selecteren en tekst opmaken 8.3 Kolommen en rijen invoegen en verwijderen 8.1 Tabellen maken Met
Microsoft Word 365 Kolommen en tabellen Inhoudsopgave 8. Kolommen en tabellen 8.1 Tabellen maken 8.2 Tabel selecteren en tekst opmaken 8.3 Kolommen en rijen invoegen en verwijderen 8.1 Tabellen maken Met
3. Een dia met een tabel
 51 3. Een dia met een tabel Wanneer u in uw presentatie bepaalde gegevens met elkaar gaat vergelijken, dan is het een goed idee om een dia met een tabel te maken. Een tabel is een opsomming van gegevens
51 3. Een dia met een tabel Wanneer u in uw presentatie bepaalde gegevens met elkaar gaat vergelijken, dan is het een goed idee om een dia met een tabel te maken. Een tabel is een opsomming van gegevens
Hieronder ziet u alle functionaliteiten van uw teksteditor onder elkaar ( op alfabetische volgorde).
 Uw TEKSTEDITOR - alle iconen op een rij Hieronder ziet u alle functionaliteiten van uw teksteditor onder elkaar ( op alfabetische volgorde). Afbeelding (zie foto) Bestanden (zie link) Broncode Citaat Documenten
Uw TEKSTEDITOR - alle iconen op een rij Hieronder ziet u alle functionaliteiten van uw teksteditor onder elkaar ( op alfabetische volgorde). Afbeelding (zie foto) Bestanden (zie link) Broncode Citaat Documenten
Cellen automatisch vullen
 Cellen automatisch vullen Open een nieuw bestand. Typ in cel A1 het woord Zondag. Klik op cel A1. Er staat nu een kader omheen. Rechts onder in het kader zie je een vierkantje, de vulgreep. Sleep de vulgreep
Cellen automatisch vullen Open een nieuw bestand. Typ in cel A1 het woord Zondag. Klik op cel A1. Er staat nu een kader omheen. Rechts onder in het kader zie je een vierkantje, de vulgreep. Sleep de vulgreep
3. Opmaak van documenten
 57 3. Opmaak van documenten In sommige teksten is het overzichtelijker om schema s en opsommingen te gebruiken. In Word 2010 kunt u deze opmaak gemakkelijk toepassen met behulp van tabstops en opsommingstekens.
57 3. Opmaak van documenten In sommige teksten is het overzichtelijker om schema s en opsommingen te gebruiken. In Word 2010 kunt u deze opmaak gemakkelijk toepassen met behulp van tabstops en opsommingstekens.
Een tabel is samengesteld uit rijen (horizontaal) en kolommen (verticaal). Elk vakje uit een tabel is een cel.
 Module 14 Tabellen Een tabel invoegen Een tabel tekenen Verplaatsen en selecteren in een tabel Een tabel opmaken Veldnamenrij herhalen Rijen en kolommen toevoegen en verwijderen Tekst converteren naar
Module 14 Tabellen Een tabel invoegen Een tabel tekenen Verplaatsen en selecteren in een tabel Een tabel opmaken Veldnamenrij herhalen Rijen en kolommen toevoegen en verwijderen Tekst converteren naar
3. Opmaak van documenten
 57 3. Opmaak van documenten In sommige teksten is het overzichtelijker om schema s en opsommingen te gebruiken. In Word kunt u deze opmaak gemakkelijk toepassen met behulp van tabstops en opsommingstekens.
57 3. Opmaak van documenten In sommige teksten is het overzichtelijker om schema s en opsommingen te gebruiken. In Word kunt u deze opmaak gemakkelijk toepassen met behulp van tabstops en opsommingstekens.
Vragen opmaken in de editor
 Vragen opmaken in de editor De tekstvakken van WTMaak zijn in versie 5.0 opgebouwd volgens de HTML5-methode. Hiermee kunt u direct zien wat u invoegt of opmaakt, de zogenaamde WYSIWYG methode (What You
Vragen opmaken in de editor De tekstvakken van WTMaak zijn in versie 5.0 opgebouwd volgens de HTML5-methode. Hiermee kunt u direct zien wat u invoegt of opmaakt, de zogenaamde WYSIWYG methode (What You
PAGINA BEHEER. Heel belangrijk is dat u niet vergeet op te slaan anders gaan al uw wijzigingen verloren, deze knop vind u bovenin de pagina!!!
 HANDLEIDING DIGIMANAGER PAGINA BEHEER In het pagina beheer heeft u de mogelijkheid om de content van uw website in te vullen en aan te passen. om invullingen en wijzigingen uit te voeren gaat u naar het
HANDLEIDING DIGIMANAGER PAGINA BEHEER In het pagina beheer heeft u de mogelijkheid om de content van uw website in te vullen en aan te passen. om invullingen en wijzigingen uit te voeren gaat u naar het
Vragen opmaken in de editor
 Vragen opmaken in de editor De tekstvakken van WTMaak zijn in versie 5.0 opgebouwd volgens de HTML5-methode. Hiermee kunt u direct zien wat u invoegt of opmaakt, de zogenaamde WYSIWYG methode (What You
Vragen opmaken in de editor De tekstvakken van WTMaak zijn in versie 5.0 opgebouwd volgens de HTML5-methode. Hiermee kunt u direct zien wat u invoegt of opmaakt, de zogenaamde WYSIWYG methode (What You
Microsoft word 2003. http://www.gratiscursus.be/
 Inleiding Dit document is bedoelt voor leerlingen die snel een aantal basishandelingen met word willen leren zonder veel tekst door te lezen. Dit document is gebaseerd op materiaal van de website: http://www.gratiscursus.be/
Inleiding Dit document is bedoelt voor leerlingen die snel een aantal basishandelingen met word willen leren zonder veel tekst door te lezen. Dit document is gebaseerd op materiaal van de website: http://www.gratiscursus.be/
Uw TEKSTEDITOR - alle iconen op een rij
 Uw TEKSTEDITOR - alle iconen op een rij Hieronder ziet u alle functionaliteiten van uw teksteditor onder elkaar ( op alfabetische volgorde). Afbeelding (zie foto) Bestanden (zie link) Broncode Citaat Documenten
Uw TEKSTEDITOR - alle iconen op een rij Hieronder ziet u alle functionaliteiten van uw teksteditor onder elkaar ( op alfabetische volgorde). Afbeelding (zie foto) Bestanden (zie link) Broncode Citaat Documenten
Via de het tabblad Bestand kun je bijvoorbeeld een nieuwe werkmap maken, werkmappen openen, opslaan en afdrukken.
 SAMENVATTING HOOFDSTUK 1 Excel opstarten, verkennen en afsluiten EXCEL kan bijvoorbeeld worden opgestart via de snelkoppeling naar EXCEL op het bureaublad, als deze er is, of via of. Als EXCEL al vaker
SAMENVATTING HOOFDSTUK 1 Excel opstarten, verkennen en afsluiten EXCEL kan bijvoorbeeld worden opgestart via de snelkoppeling naar EXCEL op het bureaublad, als deze er is, of via of. Als EXCEL al vaker
Excel 2010, H1 HOOFDSTUK 1
 HOOFDSTUK 1 Excel opstarten en afsluiten EXCEL kan worden opgestart via. Als EXCEL al vaker is gestart kun je direct op Microsoft Office EXCEL 2010 klikken. Typ anders in het zoekvak de eerste letters
HOOFDSTUK 1 Excel opstarten en afsluiten EXCEL kan worden opgestart via. Als EXCEL al vaker is gestart kun je direct op Microsoft Office EXCEL 2010 klikken. Typ anders in het zoekvak de eerste letters
b. Maak een histogram van de verdeling van het groeiseizoen. Kies eerst klassen en maak een geschikte frequentietabel.
 Opdracht 2a ----------- Stamdiagrammen, histogrammen, tijdreeksgrafieken De Old Farmers Almanac vermeldt de groeiseizoenen voor de grote steden in de V.S., zoals gerapporteerd door het National Climatic
Opdracht 2a ----------- Stamdiagrammen, histogrammen, tijdreeksgrafieken De Old Farmers Almanac vermeldt de groeiseizoenen voor de grote steden in de V.S., zoals gerapporteerd door het National Climatic
2.13 Herhaling basis/verdieping: oefeningen
 2.13 Herhaling basis/verdieping: oefeningen Oefening 7.: Gegevens invoeren Open een nieuw document. Vul uw scherm in zoals hieronder weergegeven. Bewaar de map onder de naam Factuur. Oefening 8.: Kolombreedte
2.13 Herhaling basis/verdieping: oefeningen Oefening 7.: Gegevens invoeren Open een nieuw document. Vul uw scherm in zoals hieronder weergegeven. Bewaar de map onder de naam Factuur. Oefening 8.: Kolombreedte
Een korte handleiding door Frederic Rayen
 Een korte handleiding door Frederic Rayen Van installeren tot het gebruik P a g i n a 2 Inhoudsopgave Inleiding... 3 Hoe AbiWord version 2.8.6 installeren?... 4 Schermonderdelen... 5 Uitleg bij elke werkbalk...
Een korte handleiding door Frederic Rayen Van installeren tot het gebruik P a g i n a 2 Inhoudsopgave Inleiding... 3 Hoe AbiWord version 2.8.6 installeren?... 4 Schermonderdelen... 5 Uitleg bij elke werkbalk...
Het maken van grafieken met Excel
 Het maken van grafieken met Excel Hoe vaak gebeurt het niet dat je bij een natuurkunde practicum een hele reeks meetgegevens verzameld hebt en dat je deze in een tabel en een grafiek in je verslag wilt
Het maken van grafieken met Excel Hoe vaak gebeurt het niet dat je bij een natuurkunde practicum een hele reeks meetgegevens verzameld hebt en dat je deze in een tabel en een grafiek in je verslag wilt
15. Tabellen. 1. wat rijen, kolommen en cellen zijn; 2. rijen en kolommen invoegen; 3. een tabel invoegen en weer verwijderen;
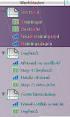 15. Tabellen Misschien heeft u al eens geprobeerd om gegevens in een aantal kolommen te plaatsen door gebruik te maken van spaties, kolommen of tabs. Dat verloopt goed totdat u gegevens wilt wijzigen of
15. Tabellen Misschien heeft u al eens geprobeerd om gegevens in een aantal kolommen te plaatsen door gebruik te maken van spaties, kolommen of tabs. Dat verloopt goed totdat u gegevens wilt wijzigen of
Les 6 Kalender maken. Gerkje Gouweouwe
 2014 Les 6 Kalender maken Gerkje Gouweouwe 25-5-2014 LES 6 KALENDER MAKEN IN WORD. Open Word, klik Tabblad Invoegen klik onder Tabel op het Vinkje en kies Tabel invoegen onderstaand scherm verschijnt.
2014 Les 6 Kalender maken Gerkje Gouweouwe 25-5-2014 LES 6 KALENDER MAKEN IN WORD. Open Word, klik Tabblad Invoegen klik onder Tabel op het Vinkje en kies Tabel invoegen onderstaand scherm verschijnt.
Handreiking voor tekstopmaak (OOo Writer) Vooraf
 Handreiking voor tekstopmaak (OOo Writer) Vooraf Deze tekst is initieel opgesteld voor leerkrachten die teksten uittikken voor slechtziende leerlingen. De bedoeling is een zo eenduidig en heldere opmaak
Handreiking voor tekstopmaak (OOo Writer) Vooraf Deze tekst is initieel opgesteld voor leerkrachten die teksten uittikken voor slechtziende leerlingen. De bedoeling is een zo eenduidig en heldere opmaak
Inhoudsopgave Visual Steps - Dit is de inhoudsopgave van de Visual Steps-titel Cursusboek MOS Word 2016 en 2013 Basis
 Inhoudsopgave Voorwoord... 9 Blijf op de hoogte... 9 Introductie Visual Steps... 10 Wat heb je nodig?... 10 Voorkennis... 11 Hoe werk je met dit boek?... 11 De schermafbeeldingen... 12 De website en aanvullende
Inhoudsopgave Voorwoord... 9 Blijf op de hoogte... 9 Introductie Visual Steps... 10 Wat heb je nodig?... 10 Voorkennis... 11 Hoe werk je met dit boek?... 11 De schermafbeeldingen... 12 De website en aanvullende
Leren werken met Excel en Tabellen maken
 Leren werken met Excel en Tabellen maken Loek Halman & Josja Rokven I. Leren werken met Excel Instructie Excel is een van de meest gebruikte programma s. Het is bijna onmisbaar voor iedereen de veel met
Leren werken met Excel en Tabellen maken Loek Halman & Josja Rokven I. Leren werken met Excel Instructie Excel is een van de meest gebruikte programma s. Het is bijna onmisbaar voor iedereen de veel met
Inhoudsopgave. Inleiding 11
 Inhoudsopgave Inleiding 11 1. Starten met Word 13 1.1 Word starten 14 1.2 Het lint 15 1.3 Het lint aanpassen 16 1.4 Werkbalk Snelle toegang aanpassen 18 1.5 De liniaal 20 1.6 Miniwerkbalk 20 1.7 Livevoorbeeld
Inhoudsopgave Inleiding 11 1. Starten met Word 13 1.1 Word starten 14 1.2 Het lint 15 1.3 Het lint aanpassen 16 1.4 Werkbalk Snelle toegang aanpassen 18 1.5 De liniaal 20 1.6 Miniwerkbalk 20 1.7 Livevoorbeeld
2.15 Herhaling basis/verdieping: oefeningen
 2.15 Herhaling basis/verdieping: oefeningen Oefening 7.: Gegevens invoeren Open een nieuw document. Vul uw scherm in zoals hieronder weergegeven. Bewaar de map onder de naam Factuur. Oefening 8.: Kolombreedte
2.15 Herhaling basis/verdieping: oefeningen Oefening 7.: Gegevens invoeren Open een nieuw document. Vul uw scherm in zoals hieronder weergegeven. Bewaar de map onder de naam Factuur. Oefening 8.: Kolombreedte
Gebruikershandleiding Edit
 Gebruikershandleiding Edit Maak gebruik van de inloggegevens die je terugvindt in jouw mailbox. Noteer ze eventueel ook hier: url: www.. nl/edit Navigeer naar dit adres, door de url in te typen in de adresbalk
Gebruikershandleiding Edit Maak gebruik van de inloggegevens die je terugvindt in jouw mailbox. Noteer ze eventueel ook hier: url: www.. nl/edit Navigeer naar dit adres, door de url in te typen in de adresbalk
1. Cellen en formules
 13 1. Cellen en formules Microsoft Excel is een rekenprogramma, ook wel spreadsheetprogramma genoemd. Met het woord spread wordt in het Engels tekst over meer kolommen bedoeld en de term sheet betekent
13 1. Cellen en formules Microsoft Excel is een rekenprogramma, ook wel spreadsheetprogramma genoemd. Met het woord spread wordt in het Engels tekst over meer kolommen bedoeld en de term sheet betekent
Met de knoppen uit de groep Lettertype van het tabblad Start kun je geselecteerde cellen opmaken.
 SAMENVATTING HOOFDSTUK 4 Celopmaak via het Lint, groep Lettertype Met de knoppen uit de groep Lettertype van het tabblad Start kun je geselecteerde cellen opmaken. Knop (Lettertype) (Tekengrootte) (Vet)
SAMENVATTING HOOFDSTUK 4 Celopmaak via het Lint, groep Lettertype Met de knoppen uit de groep Lettertype van het tabblad Start kun je geselecteerde cellen opmaken. Knop (Lettertype) (Tekengrootte) (Vet)
Hoofdstuk 18 Tips en sneltoetsen
 Hoofdstuk 18 Tips en sneltoetsen 18.0 Inleiding In deze cursus proberen we steeds op veel manieren tips en suggesties te geven die je tijd kunnen besparen. In dit hoofdstuk gaan we specifiek kijken naar
Hoofdstuk 18 Tips en sneltoetsen 18.0 Inleiding In deze cursus proberen we steeds op veel manieren tips en suggesties te geven die je tijd kunnen besparen. In dit hoofdstuk gaan we specifiek kijken naar
met tabin tabulaties. Een een Tabelsjablonen VVKSO Werkgroep
 Module 14 Tabellen Een tabel invoegen Een tabel tekenenn Verplaatsen en selecteren in een tabel Een tabel opmaken Veldnamenrij herhalen Rijen en kolommen toevoegen en verwijderen Tekst converterenn naar
Module 14 Tabellen Een tabel invoegen Een tabel tekenenn Verplaatsen en selecteren in een tabel Een tabel opmaken Veldnamenrij herhalen Rijen en kolommen toevoegen en verwijderen Tekst converterenn naar
Handleiding Word 2010
 Handleiding Word 2010 1 Alle rechten voorbehouden. Niets uit deze handleiding mag worden verveelvoudigd, opgeslagen in een geautomatiseerd gegevensbestand dan wel openbaar gemaakt in einge vorm of op enige
Handleiding Word 2010 1 Alle rechten voorbehouden. Niets uit deze handleiding mag worden verveelvoudigd, opgeslagen in een geautomatiseerd gegevensbestand dan wel openbaar gemaakt in einge vorm of op enige
Microsoft Excel 2016
 Microsoft Excel 2016 Titel Microsoft Excel 2016 Eerste druk December 2017 De module Microsoft Excel 2016 is een onderdeel van de WERKportal.nl. De WERK-portal.nl is een product van SBCM en Cedris. Website:
Microsoft Excel 2016 Titel Microsoft Excel 2016 Eerste druk December 2017 De module Microsoft Excel 2016 is een onderdeel van de WERKportal.nl. De WERK-portal.nl is een product van SBCM en Cedris. Website:
Nascholingen ICT Nascholingen ICT Nascholingen ICT
 Studiewijzer 4 Opmaak van een werkblad en cellen Voorkennis Leereenheid 2: Gegevens invoeren Doel - Basis Kolombreedte en rijhoogte aanpassen Doel - Extra Verwachte leertijd Patronen en lijnen aanbrengen
Studiewijzer 4 Opmaak van een werkblad en cellen Voorkennis Leereenheid 2: Gegevens invoeren Doel - Basis Kolombreedte en rijhoogte aanpassen Doel - Extra Verwachte leertijd Patronen en lijnen aanbrengen
EXCEL. Een paar handigheden Vertikaal / horizontaal zoeken Een draaitabel
 EXCEL Een paar handigheden Vertikaal / horizontaal zoeken Een draaitabel Een paar handigheden wellicht handig om te gebruiken Nummeren van rijen Breedte van kolommen aanpassen Cellen absoluut maken Opmaak
EXCEL Een paar handigheden Vertikaal / horizontaal zoeken Een draaitabel Een paar handigheden wellicht handig om te gebruiken Nummeren van rijen Breedte van kolommen aanpassen Cellen absoluut maken Opmaak
De celwijzer is een rechthoekig kader dat om de actieve cel zit. celwijzer
 Inhoudsopgave: De werkmap p. 1 Navigeren p. 1 Selecteren p. 2 Het hele werkblad selecteren p. 2 Gegevens invoeren p. 3 De kolombreedte aanpassen p. 3 Bladtabs p. 4 Naam tabblad wijzigingen p. 4 Invoegen
Inhoudsopgave: De werkmap p. 1 Navigeren p. 1 Selecteren p. 2 Het hele werkblad selecteren p. 2 Gegevens invoeren p. 3 De kolombreedte aanpassen p. 3 Bladtabs p. 4 Naam tabblad wijzigingen p. 4 Invoegen
Module 4 Opmaak van een werkblad en cellen
 Module 4 Opmaak van een werkblad en cellen Kolombreedte en rijhoogte#breedtehoogte Opmaak van cellen Lettertype Uitlijning Opvulling Randen Getallen Datum en tijd Voorwaardelijke opmaak Gebruik van thema's
Module 4 Opmaak van een werkblad en cellen Kolombreedte en rijhoogte#breedtehoogte Opmaak van cellen Lettertype Uitlijning Opvulling Randen Getallen Datum en tijd Voorwaardelijke opmaak Gebruik van thema's
INSTRUCT Samenvatting Basis PowerPoint, H6 SAMENVATTING HOOFDSTUK 6. Galerie voor diagrammen:
 SAMENVATTING HOOFDSTUK 6 Diagram invoegen Via de menukeuzen Invoegen, Diagram of met Galerie voor diagrammen: open je het venster Er zijn 6 verschillende diagrammen: 1. Organigram 2. Cyclusdiagram 3. Radiaaldiagram
SAMENVATTING HOOFDSTUK 6 Diagram invoegen Via de menukeuzen Invoegen, Diagram of met Galerie voor diagrammen: open je het venster Er zijn 6 verschillende diagrammen: 1. Organigram 2. Cyclusdiagram 3. Radiaaldiagram
Basistechnieken Microsoft Excel in 15 minuten
 Basistechnieken Microsoft Excel in 15 minuten Microsoft Excel is een rekenprogramma. Je kan het echter ook heel goed gebruiken voor het maken van overzichten, grafieken, planningen, lijsten en scenario's.
Basistechnieken Microsoft Excel in 15 minuten Microsoft Excel is een rekenprogramma. Je kan het echter ook heel goed gebruiken voor het maken van overzichten, grafieken, planningen, lijsten en scenario's.
Oefeningen Excel basis. Oefening 1 Selecteren 1. Neem de volgende selectie over. 2. Teken d.m.v. selecteren de eerste letter van uw naam
 Oefeningen Excel basis Oefening 1 Selecteren 1. Neem de volgende selectie over. 2. Teken d.m.v. selecteren de eerste letter van uw naam Oefening 2 Invoeren gegevens 1. Open een lege werkmap. 2. Plaats
Oefeningen Excel basis Oefening 1 Selecteren 1. Neem de volgende selectie over. 2. Teken d.m.v. selecteren de eerste letter van uw naam Oefening 2 Invoeren gegevens 1. Open een lege werkmap. 2. Plaats
In het venster SmartArt-afbeelding kiezen, selecteer je links een categorie en in het midden een SmartArt-afbeelding:
 SAMENVATTING HOOFDSTUK 6 SmartArts gebruiken Met een SmartArt kun je tekst op een andere manier presenteren. Een SmartArt voeg je in via het tabblad Invoegen, groep Illustraties, knop SmartArt. Je kunt
SAMENVATTING HOOFDSTUK 6 SmartArts gebruiken Met een SmartArt kun je tekst op een andere manier presenteren. Een SmartArt voeg je in via het tabblad Invoegen, groep Illustraties, knop SmartArt. Je kunt
Getallen een correcte opmaak geven. Cellen opmaken met voorwaardelijke opmaak. Cellen opmaken door het thema te wijzigen
 Studiewijzer 4 Opmaak van een werkblad en cellen Voorkennis Leereenheid 2: Gegevens invoeren Doel Basis Kolombreedte en rijhoogte aanpassen Patronen en lijnen aanbrengen Lettertype wijzigen Tekst in cellen
Studiewijzer 4 Opmaak van een werkblad en cellen Voorkennis Leereenheid 2: Gegevens invoeren Doel Basis Kolombreedte en rijhoogte aanpassen Patronen en lijnen aanbrengen Lettertype wijzigen Tekst in cellen
INSTRUCT Samenvatting Praktijk Access 2010, H2 SAMENVATTING HOOFDSTUK 2
 SAMENVATTING HOOFDSTUK 2 Sorteren en filteren in een tabel Sorteren kun je met de knoppen (Oplopend) en (Aflopend). Hiermee zet je records in alfabetische of numerieke volgorde. Er wordt gesorteerd op
SAMENVATTING HOOFDSTUK 2 Sorteren en filteren in een tabel Sorteren kun je met de knoppen (Oplopend) en (Aflopend). Hiermee zet je records in alfabetische of numerieke volgorde. Er wordt gesorteerd op
Het tsv-bestand gaan we nu inlezen in Coach. Open Coach; log in als docent; kies nieuwe activiteit ; meten. (Je hoeft geen meetpaneel te kiezen.
 Data analyse HiSPARC Analyse met Coach C.G.N. van Veen 1 Inleiding Dit werkblad helpt leerlingen en docenten om data analyse van HiSPARC met het software pakket Coach (6 of 7) te doen. Coach (6 of 7) is
Data analyse HiSPARC Analyse met Coach C.G.N. van Veen 1 Inleiding Dit werkblad helpt leerlingen en docenten om data analyse van HiSPARC met het software pakket Coach (6 of 7) te doen. Coach (6 of 7) is
3 In een klas hebben de meisjes en de jongens gemeten hoe lang ze zijn. De resultaten staan in de tabel hieronder.
 4N4p Oefningen statistiek met de rekenmachine 1 De resultaten van een test voor Engels zijn als volgt: 5 9 4 6 7 5 9 6 5 7 6 7 5 8 Voer de cijfers in op de grafische rekenmachine a) Plot en schets een
4N4p Oefningen statistiek met de rekenmachine 1 De resultaten van een test voor Engels zijn als volgt: 5 9 4 6 7 5 9 6 5 7 6 7 5 8 Voer de cijfers in op de grafische rekenmachine a) Plot en schets een
INSTRUCT Samenvatting Basis PowerPoint 2013/2016, H1 SAMENVATTING HOOFDSTUK 1. PowerPoint opstarten, verkennen en afsluiten
 SAMENVATTING HOOFDSTUK 1 PowerPoint opstarten, verkennen en afsluiten PowerPoint opstarten POWERPOINT kan bijvoorbeeld worden opgestart via een snelkoppeling op het bureaublad. Presentaties openen en het
SAMENVATTING HOOFDSTUK 1 PowerPoint opstarten, verkennen en afsluiten PowerPoint opstarten POWERPOINT kan bijvoorbeeld worden opgestart via een snelkoppeling op het bureaublad. Presentaties openen en het
Grafieken in Word. Soort 1 2 5 10 12 15 20 30 Leven 4,8 4,9 5,1 5,5 5,6 5,8 6,0 6,2 Annuïteiten 4,9 5,1 5,3 5,7 5,8 6,0 6,2 6,5
 Les 16 Grafieken in Word In deze les leert u hoe u gegevens weergeeft in de vorm van een grafiek. Ook past u het uiterlijk, de schaal en het type grafiek aan. Een grafiek maken Eén plaatje zegt meer dan
Les 16 Grafieken in Word In deze les leert u hoe u gegevens weergeeft in de vorm van een grafiek. Ook past u het uiterlijk, de schaal en het type grafiek aan. Een grafiek maken Eén plaatje zegt meer dan
Grafieken maken met Excel
 Grafieken maken met Excel Mooie plaatjes met Microsoft Excel 4 HAVO en 5 VWO Grafieken maken met Excel. Inleiding. Bij de practica moet je regelmatig een grafiek tekenen. Tot nu toe deed je dat waarschijnlijk
Grafieken maken met Excel Mooie plaatjes met Microsoft Excel 4 HAVO en 5 VWO Grafieken maken met Excel. Inleiding. Bij de practica moet je regelmatig een grafiek tekenen. Tot nu toe deed je dat waarschijnlijk
les 6 draaitabellen en draaigrafieken Herhaling Oefening 6.1
 draaitabellen en draaigrafieken Herhaling Oefening 6.1 a. Open de werkmap Draaitabel. b. Sorteer de gegevens Van A naar Z op de kolom Verkoper. c. Maak een Tabel bij alle gegevens van de verkoper De Koning.
draaitabellen en draaigrafieken Herhaling Oefening 6.1 a. Open de werkmap Draaitabel. b. Sorteer de gegevens Van A naar Z op de kolom Verkoper. c. Maak een Tabel bij alle gegevens van de verkoper De Koning.
Het csv bestand gaan we nu inlezen in Coach. Open Coach; log in als docent; kies nieuwe activiteit ; meten. (Je hoeft geen meetpaneel te kiezen.
 Data analyse HiSPARC Analyse met Coach C.G.N. van Veen 1 Inleiding Dit werkblad helpt leerlingen en docenten om data analyse van HiSPARC met het software pakket Coach (6 of 7) te doen. Coach (6 of 7) is
Data analyse HiSPARC Analyse met Coach C.G.N. van Veen 1 Inleiding Dit werkblad helpt leerlingen en docenten om data analyse van HiSPARC met het software pakket Coach (6 of 7) te doen. Coach (6 of 7) is
2.15 Herhaling basis/verdieping: oefeningen
 2.15 Herhaling basis/verdieping: oefeningen Oefening 7.: Gegevens invoeren Open een nieuw document. Vul uw scherm in zoals hieronder weergegeven. Bewaar de map onder de naam Factuur. Oefening 8.: Kolombreedte
2.15 Herhaling basis/verdieping: oefeningen Oefening 7.: Gegevens invoeren Open een nieuw document. Vul uw scherm in zoals hieronder weergegeven. Bewaar de map onder de naam Factuur. Oefening 8.: Kolombreedte
Opmaak in Word. Cursus Word. Tekenopmaak
 Opmaak in Word Als je in Word een document gaat opmaken kun je gebruikmaken van 3 opmaakniveaus: - Tekenopmaak voorbeelden: lettertype, puntgrootte, stijl en kleur - Alinea opmaak voorbeelden: inspringen,
Opmaak in Word Als je in Word een document gaat opmaken kun je gebruikmaken van 3 opmaakniveaus: - Tekenopmaak voorbeelden: lettertype, puntgrootte, stijl en kleur - Alinea opmaak voorbeelden: inspringen,
SNEL WERKEN MET EXCEL
 SNEL WERKEN MET EXCEL 2013 Computertraining voor 50-plussers PC50plus computertrainingen Eikbosserweg 52 1214AK Hilversum tel: 035 6213701 info@pc50plus.nl www.pc50plus.nl Snel werken met Excel C O M P
SNEL WERKEN MET EXCEL 2013 Computertraining voor 50-plussers PC50plus computertrainingen Eikbosserweg 52 1214AK Hilversum tel: 035 6213701 info@pc50plus.nl www.pc50plus.nl Snel werken met Excel C O M P
Luna 3.0 Basishandleiding
 Basishandleiding Basishandleiding U logt in met de gegevens die u van ons heeft ontvangen. In deze handleiding gebruiken we als voorbeeld de website www.bijbaantjegroningen.nl. U komt dan in het volgende
Basishandleiding Basishandleiding U logt in met de gegevens die u van ons heeft ontvangen. In deze handleiding gebruiken we als voorbeeld de website www.bijbaantjegroningen.nl. U komt dan in het volgende
Uitleg invoegen en bewerken van tabellen
 Uitleg invoegen en bewerken van tabellen De werking van de nieuwe teksteditor is op hoofdlijnen vergelijkbaar met die van de oude teksteditor, maar wat betreft het invoegen en bewerken van tabellen is
Uitleg invoegen en bewerken van tabellen De werking van de nieuwe teksteditor is op hoofdlijnen vergelijkbaar met die van de oude teksteditor, maar wat betreft het invoegen en bewerken van tabellen is
Deze les heeft veel oefeningen. Om tijd te besparen kunt u eventueel de herhaling
 draaitabellen en draaigrafieken Herhaling Deze les heeft veel oefeningen. Om tijd te besparen kunt u eventueel de herhaling overslaan. Oefening 6.1 a. Open de werkmap Draaitabel. b. Sorteer de gegevens
draaitabellen en draaigrafieken Herhaling Deze les heeft veel oefeningen. Om tijd te besparen kunt u eventueel de herhaling overslaan. Oefening 6.1 a. Open de werkmap Draaitabel. b. Sorteer de gegevens
2. Opmaken van documenten
 55 2. Opmaken van documenten Word bevat allerlei mogelijkheden om professioneel drukwerk samen te stellen. Nieuwsbrieven, brochures met foto s en andere creatieve uitgaven zijn op een eenvoudige manier
55 2. Opmaken van documenten Word bevat allerlei mogelijkheden om professioneel drukwerk samen te stellen. Nieuwsbrieven, brochures met foto s en andere creatieve uitgaven zijn op een eenvoudige manier
SPREKENDE GRAFIEKEN. Excel-lente Management Tools. Cijfers gaan pas leven als u ze in grafieken zet. In dit artikel
 In deze nieuwe rubriek treft u interessante Excel-tips en -technieken aan die u in de praktijk kunt toepassen. Het betreft handige werkwijzen hoe u Excel op een andere, slimme wijze kunt inzetten. De voorbeelden
In deze nieuwe rubriek treft u interessante Excel-tips en -technieken aan die u in de praktijk kunt toepassen. Het betreft handige werkwijzen hoe u Excel op een andere, slimme wijze kunt inzetten. De voorbeelden
De tekstverwerker. Afb. 1 de tekstverwerker
 De tekstverwerker De tekstverwerker is een module die u bij het vullen van uw website veel zult gebruiken. Naast de module tekst maken onder andere de modules Aankondigingen en Events ook gebruik van de
De tekstverwerker De tekstverwerker is een module die u bij het vullen van uw website veel zult gebruiken. Naast de module tekst maken onder andere de modules Aankondigingen en Events ook gebruik van de
Een toekomst voor ieder kind. www.altra.nl
 Een toekomst voor ieder kind www.altra.nl Excel Tips en trucs Knippen/kopiëren Kolommen verplaatsen Het is handig om de kolommen met de module en locatie als eerste twee in het overzicht te hebben. Selecteer
Een toekomst voor ieder kind www.altra.nl Excel Tips en trucs Knippen/kopiëren Kolommen verplaatsen Het is handig om de kolommen met de module en locatie als eerste twee in het overzicht te hebben. Selecteer
HOOFDSTUK 1. beginnen met excel
 HOOFDSTUK 1 beginnen met excel Inleiding Voor het betere rekenwerk in de bedrijfseconomie worden spreadsheets (rekenbladen) gebruikt. In dit hoofdstuk leer je omgaan met algemene basisbewerkingen in Excel:
HOOFDSTUK 1 beginnen met excel Inleiding Voor het betere rekenwerk in de bedrijfseconomie worden spreadsheets (rekenbladen) gebruikt. In dit hoofdstuk leer je omgaan met algemene basisbewerkingen in Excel:
Maken van figuren in Excel
 Maken van figuren in Excel 3 februari 2011 Loek Halman & Josja Rokven 1. Instructie Nu je de basisvaardigheden Excel en het maken van tabellen in Excel onder de knie hebt, ga je oefenen met het maken van
Maken van figuren in Excel 3 februari 2011 Loek Halman & Josja Rokven 1. Instructie Nu je de basisvaardigheden Excel en het maken van tabellen in Excel onder de knie hebt, ga je oefenen met het maken van
Spreadsheets. Spreadsheets
 Spreadsheets In deze module wordt van de kandidaat verwacht dat hij een goed begrip heeft van spreadsheets en dat hij laat zien een spreadsheet te kunnen gebruiken om accurate resultaten te produceren.
Spreadsheets In deze module wordt van de kandidaat verwacht dat hij een goed begrip heeft van spreadsheets en dat hij laat zien een spreadsheet te kunnen gebruiken om accurate resultaten te produceren.
Basisvaardigheden Microsoft Excel
 Basisvaardigheden Microsoft Excel Met behulp van deze handleiding kun je de basisvaardigheden leren die nodig zijn om meetresultaten van een practicum te verwerken. Je kunt dan het verband tussen twee
Basisvaardigheden Microsoft Excel Met behulp van deze handleiding kun je de basisvaardigheden leren die nodig zijn om meetresultaten van een practicum te verwerken. Je kunt dan het verband tussen twee
Zelf albumbladen maken in Word 2003
 Zelf albumbladen maken in Word 2003 Het maken van albumbladen in Word is niet moeilijk, maar laten zien hoe het precies gaat, hangt af van de versie van Word. Hieronder volgt de instructie voor Word 2003.
Zelf albumbladen maken in Word 2003 Het maken van albumbladen in Word is niet moeilijk, maar laten zien hoe het precies gaat, hangt af van de versie van Word. Hieronder volgt de instructie voor Word 2003.
Via het tabblad Pagina-indeling, groep Pagina-instelling kun je de afdrukstand en het papierformaat instellen.
 SAMENVATTING HOOFDSTUK 9 Pagina-indeling, de Pagina-instelling Via het tabblad Pagina-indeling, groep Pagina-instelling kun je de afdrukstand en het papierformaat instellen. Klik op de knop Afdrukstand
SAMENVATTING HOOFDSTUK 9 Pagina-indeling, de Pagina-instelling Via het tabblad Pagina-indeling, groep Pagina-instelling kun je de afdrukstand en het papierformaat instellen. Klik op de knop Afdrukstand
OPDRACHTKAART. Thema: Prepress. InDesign 12. Tabs PP-01-12-01. Voorkennis: De vorige praktijkopdrachten afgerond.
 OPDRACHTKAART PP-01-12-01 Tabs Voorkennis: De vorige praktijkopdrachten afgerond. Intro: Als je naar de achterkant van een cd-hoesje kijkt, zie je vaak dat de nummers onder elkaar staan. Achter de nummers
OPDRACHTKAART PP-01-12-01 Tabs Voorkennis: De vorige praktijkopdrachten afgerond. Intro: Als je naar de achterkant van een cd-hoesje kijkt, zie je vaak dat de nummers onder elkaar staan. Achter de nummers
4.5 Pagina eindevoorbeeld... 22
 INHOUD EXCEL 2002 1 Het begin... 1 1.1 Programma starten... 1 1.1.1 Manier 1... 1 1.1.2 Manier 2... 1 1.2 Goede versie... 1 1.3 Standaardinstellingen wijzigen 1... 2 1.3.1 Uitleg... 2 1.4 Standaardinstellingen
INHOUD EXCEL 2002 1 Het begin... 1 1.1 Programma starten... 1 1.1.1 Manier 1... 1 1.1.2 Manier 2... 1 1.2 Goede versie... 1 1.3 Standaardinstellingen wijzigen 1... 2 1.3.1 Uitleg... 2 1.4 Standaardinstellingen
Excel voor beginners (2) Handleiding van Helpmij.nl
 Excel voor beginners (2) Handleiding van Auteur: CorVerm April 2008 Ook deze keer gaan we aan de hand van een voorbeeld aan de slag om Excel beter te leren kennen. Ditmaal gaan we een model maken om de
Excel voor beginners (2) Handleiding van Auteur: CorVerm April 2008 Ook deze keer gaan we aan de hand van een voorbeeld aan de slag om Excel beter te leren kennen. Ditmaal gaan we een model maken om de
Excel afdrukken Afdrukken in Excel. Afdrukbereik, afbeeldingen, kantlijnen e.d.
 Excel afdrukken Afdrukken in Excel. Afdrukbereik, afbeeldingen, kantlijnen e.d. Peter Franke 2-2-2014 Inhoud Excel Les 07 Afdrukken... 3 Marges [ Kantlijnen ]... 3 Afdrukstand.... 4 Afdrukbereik... 4 Afdrukken
Excel afdrukken Afdrukken in Excel. Afdrukbereik, afbeeldingen, kantlijnen e.d. Peter Franke 2-2-2014 Inhoud Excel Les 07 Afdrukken... 3 Marges [ Kantlijnen ]... 3 Afdrukstand.... 4 Afdrukbereik... 4 Afdrukken
Excel. Inleiding. Het meest gebruikte spreadsheet programma is Excel.
 Excel Inleiding Het woord computer betekent zoiets als rekenmachine. Daarmee is is eigenlijk aangegeven wat een computer doet. Het is een ingewikkelde rekenmachine. Zelf voor tekstverwerken moet hij rekenen.
Excel Inleiding Het woord computer betekent zoiets als rekenmachine. Daarmee is is eigenlijk aangegeven wat een computer doet. Het is een ingewikkelde rekenmachine. Zelf voor tekstverwerken moet hij rekenen.
Sneltoetsen bij Microsoft
 Sneltoetsen bij Microsoft Inhoud: 1. Sneltoets-combinaties bij MS Windows...1 2. Sneltoets-combinaties bij MS Word...1 3. Sneltoets-combinaties bij MS Excel...3 4. Sneltoets-combinaties bij MS Outlook...4
Sneltoetsen bij Microsoft Inhoud: 1. Sneltoets-combinaties bij MS Windows...1 2. Sneltoets-combinaties bij MS Word...1 3. Sneltoets-combinaties bij MS Excel...3 4. Sneltoets-combinaties bij MS Outlook...4
Sneltoetsen in PowerPoint 2016 voor Windows
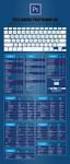 Sneltoetsen in PowerPoint 2016 voor Windows Hieronder een overzicht van veelgebruikte sneltoetsen in Microsoft PowerPoint. Deze sneltoetsen zijn van toepassing in vrijwel alle versies, waaronder PowerPoint
Sneltoetsen in PowerPoint 2016 voor Windows Hieronder een overzicht van veelgebruikte sneltoetsen in Microsoft PowerPoint. Deze sneltoetsen zijn van toepassing in vrijwel alle versies, waaronder PowerPoint
1. Excel inrichten en basisfuncties
 13 1. Excel inrichten en basisfuncties In Hoofdstuk 1 van het cursusboek heb je kunnen lezen hoe je Excel zelf kunt inrichten. Verder kwam een aantal basisfuncties van Excel aan de orde. In dit hoofdstuk
13 1. Excel inrichten en basisfuncties In Hoofdstuk 1 van het cursusboek heb je kunnen lezen hoe je Excel zelf kunt inrichten. Verder kwam een aantal basisfuncties van Excel aan de orde. In dit hoofdstuk
Handleiding voor bloemenboek (open boek)- PP 2007
 Handleiding voor bloemenboek (open boek)- PP 2007 1. Raster en hulplijnen Klik met rechter muisknop in een lege dia Klik in het afrolmenu op Raster en hulplijnen en stel onderstaande eigenschappen in 2.
Handleiding voor bloemenboek (open boek)- PP 2007 1. Raster en hulplijnen Klik met rechter muisknop in een lege dia Klik in het afrolmenu op Raster en hulplijnen en stel onderstaande eigenschappen in 2.
Vanuit het venster Pagina-instelling kun je de vensters Afdrukken en Afdrukvoorbeeld openen.
 SAMENVATTING HOOFDSTUK 9 Pagina-instelling tabblad Pagina. Via het venster Pagina-instelling, tabblad Pagina kun je de afdrukstand, het papierformaat en de afdrukkwaliteit instellen. Bij Schaal kun je
SAMENVATTING HOOFDSTUK 9 Pagina-instelling tabblad Pagina. Via het venster Pagina-instelling, tabblad Pagina kun je de afdrukstand, het papierformaat en de afdrukkwaliteit instellen. Bij Schaal kun je
Basisvaardigheden Microsoft Excel
 Basisvaardigheden Microsoft Excel Met behulp van deze handleiding kun je de basisvaardigheden leren die nodig zijn om meetresultaten van een practicum te verwerken. Je kunt dan het verband tussen twee
Basisvaardigheden Microsoft Excel Met behulp van deze handleiding kun je de basisvaardigheden leren die nodig zijn om meetresultaten van een practicum te verwerken. Je kunt dan het verband tussen twee
2.6 Spreadsheets met Excel
 2.6 Spreadsheets met Excel LEERDOEL Het beheersen van de basisprincipes van werken met spreadsheets. Werken met spreadsheets leer je alleen maar door daadwerkelijk achter een computer te gaan zitten. Deze
2.6 Spreadsheets met Excel LEERDOEL Het beheersen van de basisprincipes van werken met spreadsheets. Werken met spreadsheets leer je alleen maar door daadwerkelijk achter een computer te gaan zitten. Deze
1. Sneltoets-combinaties bij MS Windows. 2. Sneltoets-combinaties bij MS Word
 Sneltoetsen bij Microsoft Inhoud: 1. Sneltoets-combinaties bij MS Windows... 1 2. Sneltoets-combinaties bij MS Word... 1 3. Sneltoets-combinaties bij MS Excel... 3 4. Sneltoets-combinaties bij MS Outlook...
Sneltoetsen bij Microsoft Inhoud: 1. Sneltoets-combinaties bij MS Windows... 1 2. Sneltoets-combinaties bij MS Word... 1 3. Sneltoets-combinaties bij MS Excel... 3 4. Sneltoets-combinaties bij MS Outlook...
Dit bundeltje is van. Werken in. Hoe doe ik dat? Dit bundeltje is van. Leen Van Damme. Pagina 1
 Dit bundeltje is van Werken in Word Hoe doe ik dat? Dit bundeltje is van Leen Van Damme Pagina Inhoudsopgave Word openen... 3 Scherm in Word... 4 Lint in Word... 5 Document opslaan... 6 Afdrukvoorbeeld
Dit bundeltje is van Werken in Word Hoe doe ik dat? Dit bundeltje is van Leen Van Damme Pagina Inhoudsopgave Word openen... 3 Scherm in Word... 4 Lint in Word... 5 Document opslaan... 6 Afdrukvoorbeeld
Algemene basis instructies
 Inhoud: Algemene basis instructies... 2 Pictogrammen en knoppen... 2 Overzicht... 3 Navigeren (bladeren)... 3 Gegevens filteren... 4 Getoonde gegevens... 5 Archief... 5 Album... 5 Tabbladen en velden...
Inhoud: Algemene basis instructies... 2 Pictogrammen en knoppen... 2 Overzicht... 3 Navigeren (bladeren)... 3 Gegevens filteren... 4 Getoonde gegevens... 5 Archief... 5 Album... 5 Tabbladen en velden...
Handleiding voor Scherm PowerPoint 2007
 Handleiding voor Scherm PowerPoint 2007 1. Voorbereiding Alle foto s in de presentatie moeten in hetzelfde formaat (landschapformaat) en grootte zijn. Verklein dus eerst de foto s in een ander programma
Handleiding voor Scherm PowerPoint 2007 1. Voorbereiding Alle foto s in de presentatie moeten in hetzelfde formaat (landschapformaat) en grootte zijn. Verklein dus eerst de foto s in een ander programma
VAARDIGHEDEN EXCEL. MEETWAARDEN INVULLEN In de figuur hieronder zie je twee keer de ingevoerde meetwaarden, eerst ruw en daarna netjes opgemaakt.
 VAARDIGHEDEN EXCEL Excel is een programma met veel mogelijkheden om meetresultaten te verwerken, maar het was oorspronkelijk een programma voor boekhouders. Dat betekent dat we ons soms in bochten moeten
VAARDIGHEDEN EXCEL Excel is een programma met veel mogelijkheden om meetresultaten te verwerken, maar het was oorspronkelijk een programma voor boekhouders. Dat betekent dat we ons soms in bochten moeten
Sneltoetsen bij Microsoft
 Sneltoetsen bij Microsoft Inhoud: 1. Sneltoets-combinaties bij MS Windows... 1 2. Sneltoets-combinaties bij MS Word... 1 3. Sneltoets-combinaties bij MS Excel... 3 4. Sneltoets-combinaties bij MS Outlook...
Sneltoetsen bij Microsoft Inhoud: 1. Sneltoets-combinaties bij MS Windows... 1 2. Sneltoets-combinaties bij MS Word... 1 3. Sneltoets-combinaties bij MS Excel... 3 4. Sneltoets-combinaties bij MS Outlook...
Grafiek en dynamisch bereik
 Excellerend Heemraadweg 21 2741 NC Waddinxveen 06 5115 97 46 richard@excellerend.nl BTW: NL0021459225 ABN/AMRO: NL72ABNA0536825491 KVK: 24389967 Grafiek en dynamisch bereik Iedereen die vaak met tabellen
Excellerend Heemraadweg 21 2741 NC Waddinxveen 06 5115 97 46 richard@excellerend.nl BTW: NL0021459225 ABN/AMRO: NL72ABNA0536825491 KVK: 24389967 Grafiek en dynamisch bereik Iedereen die vaak met tabellen
Website met Wordpress
 Website met Wordpress 5. Tabellen Onderwerpen van deze les: Editor Tiny MCE toevoegen Tabellen maken met TinyMCE WP-Table reloaded installeren en gebruiken Excel importeren in WP-Table reloaded Content
Website met Wordpress 5. Tabellen Onderwerpen van deze les: Editor Tiny MCE toevoegen Tabellen maken met TinyMCE WP-Table reloaded installeren en gebruiken Excel importeren in WP-Table reloaded Content
1. Exporteren... 2. 2. Verschil Xls en Csv... 2. 3. Het maken van een Csv bestand... 4. 4. Sorteren in Excel 2003... 9. 5. Sorteren in Excel 2007...
 ESIS en Excel 2003 en 2007 Inhoud 1. Exporteren... 2 2. Verschil Xls en Csv... 2 3. Het maken van een Csv bestand... 4 4. Sorteren in Excel 2003... 9 5. Sorteren in Excel 2007...10 6. Filteren in Excel
ESIS en Excel 2003 en 2007 Inhoud 1. Exporteren... 2 2. Verschil Xls en Csv... 2 3. Het maken van een Csv bestand... 4 4. Sorteren in Excel 2003... 9 5. Sorteren in Excel 2007...10 6. Filteren in Excel
Les 1. Digitale Media - DTP 1
 Intro InDesign werkt met objecten, dit zijn alle elementen die je op een pagina kunt plaatsen. Bijvoorbeeld hulplijnen, om aan te geven waar de marges van de pagina s komen, maar ook tekstkaders, illustratiekaders,
Intro InDesign werkt met objecten, dit zijn alle elementen die je op een pagina kunt plaatsen. Bijvoorbeeld hulplijnen, om aan te geven waar de marges van de pagina s komen, maar ook tekstkaders, illustratiekaders,
Statistiek met Excel. Schoolexamen en Uitbreidingsopdrachten. Dit materiaal is gemaakt binnen de Leergang Wiskunde schooljaar 2013/14
 Statistiek met Excel Schoolexamen en Uitbreidingsopdrachten 2 Inhoudsopgave Achtergrondinformatie... 4 Schoolexamen Wiskunde VWO: Statistiek met grote datasets... 5 Uibreidingsopdrachten vwo 5... 6 Schoolexamen
Statistiek met Excel Schoolexamen en Uitbreidingsopdrachten 2 Inhoudsopgave Achtergrondinformatie... 4 Schoolexamen Wiskunde VWO: Statistiek met grote datasets... 5 Uibreidingsopdrachten vwo 5... 6 Schoolexamen
www.digitalecomputercursus.nl 10. Voorbeeld berekeningen maken met Excel
 10. Voorbeeld berekeningen maken met Excel In de komende hoofdstukken worden een aantal voorbeelden van berekeningen die gemaakt kunnen worden in Excel uitgelicht. U kunt deze berekeningen ook zodanig
10. Voorbeeld berekeningen maken met Excel In de komende hoofdstukken worden een aantal voorbeelden van berekeningen die gemaakt kunnen worden in Excel uitgelicht. U kunt deze berekeningen ook zodanig
PLAKKEN Nadat u een gedeelte heeft geknipt of gekopieerd kunt u met dit icoon de selectie weer in het veld plakken.
 KNIPPEN Als u na de selectie van een gedeelte van een tekst of een afbeelding op dit icoon klikt, knipt u de selectie uit het veld. Op deze manier kunt u het geselecteerde verwijderen, maar het ook juist
KNIPPEN Als u na de selectie van een gedeelte van een tekst of een afbeelding op dit icoon klikt, knipt u de selectie uit het veld. Op deze manier kunt u het geselecteerde verwijderen, maar het ook juist
1 EEN DRAAITABEL SAMENSTELLEN
 1 EEN DRAAITABEL SAMENSTELLEN Wat is een draaitabel? De functie Draaitabel is het krachtigste instrument van Excel om grote verzamelingen data te analyseren. De data worden razendsnel samengevat in een
1 EEN DRAAITABEL SAMENSTELLEN Wat is een draaitabel? De functie Draaitabel is het krachtigste instrument van Excel om grote verzamelingen data te analyseren. De data worden razendsnel samengevat in een
1. Kennismaken met Calc
 1. Kennismaken met Calc In deze module leert u: - het programma Calc starten. - de onderdelen van het programmavenster van Calc herkennen. - over het werkblad verplaatsen. - gegevens invoeren. - het programma
1. Kennismaken met Calc In deze module leert u: - het programma Calc starten. - de onderdelen van het programmavenster van Calc herkennen. - over het werkblad verplaatsen. - gegevens invoeren. - het programma
4. Plak de gekopieerde tekst op de plaats van de cursor als pure tekst. 5. Plak de gekopieerde tekst op de plaats van de cursor vanuit Word
 1. Code. Toon HTML code van de tekst 2. Verwijder de opmaak van de geselecteerde tekst. 3. Plak de gekopieerde tekst op de plaats van de cursor 4. Plak de gekopieerde tekst op de plaats van de cursor als
1. Code. Toon HTML code van de tekst 2. Verwijder de opmaak van de geselecteerde tekst. 3. Plak de gekopieerde tekst op de plaats van de cursor 4. Plak de gekopieerde tekst op de plaats van de cursor als
Een nieuwe presentatie maak je met de sneltoets <Ctrl+N> of via het tabblad,. Vervolgens kies je Lege presentatie en klik je op de knop Maken.
 SAMENVATTING HOOFDSTUK 1 PowerPoint opstarten en afsluiten POWERPOINT kan worden opgestart via. Als POWERPOINT al vaker is gestart kun je direct op Microsoft PowerPoint 2010 klikken. Typ anders in het
SAMENVATTING HOOFDSTUK 1 PowerPoint opstarten en afsluiten POWERPOINT kan worden opgestart via. Als POWERPOINT al vaker is gestart kun je direct op Microsoft PowerPoint 2010 klikken. Typ anders in het
