Opstarten Word 2013 bij Windows 7 Opstarten Word 2016 bij Windows 10
|
|
|
- Annemie Veenstra
- 7 jaren geleden
- Aantal bezoeken:
Transcriptie
1 SAMENVATTING HOOFDSTUK 1 Word opstarten, verkennen en afsluiten WORD kan opgestart worden via de startknop en de snelkoppeling in de lijst die boven de startknop staat: Opstarten Word 2013 bij Windows 7 Opstarten Word 2016 bij Windows 10 WORD 2013 kan ook worden opgestart via menu Start, Alle Programma s, Microsoft Office 2013, WORD 2013 WORD 2016 kan ook worden opgestart via Startknop, Alle apps, WORD 2016 Soms staat er op het bureaublad een snelkoppeling naar WORD. Daarop moet je dan dubbelklikken om WORD te starten
2 Vensteronderdelen van WORD: Titelbalk Documentvenster Statusbalk Het programma WORD kun je afsluiten via het tabblad Bestand, knop Sluiten rechtsboven in de titelbalk van WORD: of met de Document openen en sluiten Een nieuw en leeg document maak je via het tabblad Bestand, Nieuw, Leeg document. Je kunt ook de sneltoets <Ctrl+N> gebruiken. WORD geeft een naam aan elk nieuw document, bijvoorbeeld: Document1, Document2, Document3. Die naam zie je in de titelbalk van WORD en in de taakbalk van WINDOWS. Een bestaand document kun je bijvoorbeeld openen via het tabblad Bestand, Openen, Recente Documenten (Word 2013) of Recent (Word 2016). Klik in de lijst die verschijnt op de naam van een bestand. Je kunt een bestand ook openen via het tabblad Bestand, Openen, OneDrive of Computer (Word 2013) of Deze pc (Word 2016). Zoek in het venster Openen de juiste map. Selecteer het bestand dat je wilt openen en klik op de knop Openen of dubbelklik om het bestand in een keer te openen. Als er meer documenten geopend zijn, kun je tussen de documenten wisselen via de taakbalk van WINDOWS of selecteer in het tabblad Beeld, via de knop Ander venster het document dat je in beeld wilt hebben
3 Een document sluit je via het tabblad Bestand, Sluiten of via de sluitknop van een venster in de taakbalk. Als de wijzigingen in het document nog niet zijn opgeslagen, wordt daarom gevraagd. Als er meer documenten zijn geopend kun je alleen afsluiten via het snelmenu van de knop in de taakbalk: De knop Alles weergeven In WORD is een alinea een stukje tekst, dat is afgesloten met de <Enter>-toets. Druk je op de <Enter>-toets, dan maak je een alineamarkering ( zichtbaar met de knop (Alles weergeven). ). Deze wordt Alineamarkeringen kun je verwijderen met de Backspace- of de Delete-<toets>. Een ander teken dat je ziet als de knop Alles weergeven is ingeschakeld is een puntje, het teken voor een spatie: Cursor verplaatsen Er zijn verschillende manieren om de cursor te verplaatsen. De meest gebruikte is de muis. Hieronder staan enkele andere handige en veelvoorkomende mogelijkheden: Toets(en) Klikken met de muis < > < > < > < > <Ctrl+ > <Ctrl+ > <Home> <End> <Ctrl+Home> <Ctrl+End> Omschrijving De plaats waar geklikt wordt Teken naar rechts Teken naar links Regel omlaag Regel omhoog Woord naar rechts Woord naar links Begin van een regel Einde van een regel Begin van een document Einde van een document - 3 -
4 Tekst typen en bewerken Aan het eind van een regel kun je gewoon doortypen: de cursor (invoegpositie) gaat vanzelf naar de volgende regel. Met de <Enter>-toets maak je een lege regel. Er wordt dan een nieuwe alinea gemaakt. Met de <Backspace>-toets verwijder je een teken links van de cursor. Met de <Delete>-toets wordt een teken rechts van de cursor gewist. Met de <Caps Lock>-toets wordt gewisseld tussen het typen van gewone tekens en hoofdletters (Engels: capitals). Vooral als er grote stukken tekst met hoofdletters getypt moeten worden, is deze toets erg handig. Het opslaan van documenten Een document dat nog niet eerder is opgeslagen, sla je op via het tabblad Bestand, Opslaan of via de knop (Opslaan) in de werkbalk Snelle toegang. Daarna geef je de plaats aan waar je het document wilt opslaan, op je OneDrive of op je computer. Je selecteert de juiste map en je vult de bestandsnaam in. Een document kun je met dezelfde naam opslaan via de knop sneltoetsen <Ctrl+S>. (Opslaan) of de Opslaan met een andere naam (of op een andere plaats) kan via tabblad Bestand, Opslaan als. Tekst selecteren Je kunt een woord selecteren door te dubbelklikken op dat woord. Je kunt een gedeelte van een tekst selecteren door de cursor over dat tekstgedeelte te slepen. Een teken selecteer je door de <Shift>-toets in te drukken en de pijltjestoetsen te gebruiken. Een selectie maak je ongedaan door ergens buiten de selectie te klikken
5 Hieronder staat hoe je delen van een tekst kunt selecteren: Selecteren van Regel Alinea Document Zin Regels Deel van de tekst Handelingen 1x voor een regel klikken 2x voor een regel klikken 3x voor een regel klikken of gebruik de sneltoets <Ctrl+A> In de zin klikken met ingedrukte <Ctrl>-toets Voor de regels slepen Over de tekst slepen Wil je een (groter) stuk tekst selecteren, klik dan eerst aan het begin van dat gedeelte, houd de <Shift-toets> ingedrukt en klik aan het eind van wat geselecteerd moet worden. Om meerdere gedeelten te selecteren gebruik je de <Ctrl>-toets. De werkbalk Snelle toegang en het Lint Via het pijltje achter de Werkbalk Snelle toegang, kun je knoppen aan de werkbalk toevoegen of weghalen: Je kunt de werkbalk Snelle toegang ook onder het lint weergeven. Ook is het mogelijk het lint te minimaliseren. Dan zijn alleen de namen van de tabbladen zichtbaar
6 Tekst verwijderen Een teken verwijder je met de <Backspace>-toets of met de <Delete>-toets. Een deel van een woord verwijder je met <Ctrl+Backspace> (het linkerdeel van dat woord) of <Ctrl+Delete> (het rechterdeel van dat woord). Om een groter gedeelte te verwijderen, selecteren we eerst dat gedeelte en gebruiken vervolgens de <Backspace>- of de <Delete>-toets. Je kunt tekst overschrijven. Dat kan via de statusbalk. Open het Snelmenu van de statusbalk en selecteer Overschrijven / Invoegen: Via de statusbalk kun je nu wisselen tussen Overschrijven en Invoegen. Symbolen en speciale tekens invoegen Met de toetsenbordinstelling VS Internationaal kun je zogenaamde dode toetsen gebruiken. Je typt dan een teken (een accent bijvoorbeeld) en direct daarna de toets. Zo maak je bijvoorbeeld ú, ì, ê, ö of ç
7 Speciale tekens voeg je in via het tabblad Invoegen, de groep Symbolen,. Kies nu een teken of klik op Meer symbolen. In het venster Symbool kun je dan het gewenste teken invoegen. Gebruik eventueel een ander lettertype en het tabblad Speciale tekens. Spellingcontrole gebruiken Een verkeerd gespeld woord is meestal onderstreept met een rood golflijntje. Klik je met de rechtermuisknop op zo n woord dan kun je het woord verbeteren. De spellingcontrole kun je zelf starten, door in het tabblad Controleren te klikken op. Ook kun je de sneltoets <F7> gebruiken. Klik hier om een woord niet te vervangen. Voeg een woord toe aan de woordenlijst. Klik hier om een woord verkeerd nergens gespeld in woord het document in het hele te vervangen. document te wijzigen. Klik hier op een woord te verbeteren. Let op: Is er in (bijvoorbeeld) woorden een o vergeten, dan staat er worden. Dat is een bestaand woord. Dat wordt niet door de spellingcontrole opgemerkt. Afdrukmogelijkheden Je kunt een document op twee manieren afdrukken: Via het pijltje van de werkbalk Snelle toegang, kun je het pictogram van de printer toevoegen aan de werkbalk. Klik je op het printertje dan wordt het document in één keer helemaal afgedrukt: - 7 -
8 Via het tabblad Bestand, Afdrukken. Hier kun je onder andere het aantal exemplaren aangeven, de printer selecteren en het afdrukbereik instellen: Stel hier het aantal afdrukken in. Kies hier de printer. Kies hier de printer. Bepaal hier wat je wilt afdrukken. In het afdrukvoorbeeld rechts kun je zien hoe de afdruk wordt. Onderin kun je door de bladzijden bladeren: Gebruik de zoomschuifregelaar rechtsonder in het beeld om in- of uit te zoomen: Je kunt ook het venster In- en Uitzoomen gebruiken: - 8 -
9 Kies hier een mogelijkheid of stel een percentage. Klik op OK. Hoe kleiner het getal hoe meer pagina s je in beeld ziet
INSTRUCT Samenvatting Basis Word 2010, H1 SAMENVATTING HOOFDSTUK 1
 SAMENVATTING HOOFDSTUK 1 Word opstarten en afsluiten WORD kan opgestart worden via de startknop en de snelkoppeling in de lijst die boven de startknop staat: WORD kan ook worden opgestart via menu Start,
SAMENVATTING HOOFDSTUK 1 Word opstarten en afsluiten WORD kan opgestart worden via de startknop en de snelkoppeling in de lijst die boven de startknop staat: WORD kan ook worden opgestart via menu Start,
INSTRUCT Samenvatting Basis Word 2007, H1 SAMENVATTING HOOFDSTUK 1
 SAMENVATTING HOOFDSTUK 1 Word opstarten WORD kan worden opgestart via menu Start, Alle Programma s, Microsoft Office, Microsoft Office WORD 2007. Soms staat er op het bureaublad een snelkoppeling naar
SAMENVATTING HOOFDSTUK 1 Word opstarten WORD kan worden opgestart via menu Start, Alle Programma s, Microsoft Office, Microsoft Office WORD 2007. Soms staat er op het bureaublad een snelkoppeling naar
Een nieuwe presentatie maak je met de sneltoets <Ctrl+N> of via het tabblad,. Vervolgens kies je Lege presentatie en klik je op de knop Maken.
 SAMENVATTING HOOFDSTUK 1 PowerPoint opstarten en afsluiten POWERPOINT kan worden opgestart via. Als POWERPOINT al vaker is gestart kun je direct op Microsoft PowerPoint 2010 klikken. Typ anders in het
SAMENVATTING HOOFDSTUK 1 PowerPoint opstarten en afsluiten POWERPOINT kan worden opgestart via. Als POWERPOINT al vaker is gestart kun je direct op Microsoft PowerPoint 2010 klikken. Typ anders in het
Werkbalk Snelle toegang Titelbalk. Tabbladen
 SAMENVATTING HOOFDSTUK 1 PowerPoint verkennen POWERPOINT kan worden opgestart via. Als POWERPOINT al vaker is gestart kun je direct op Microsoft PowerPoint 2010 in het menu Start klikken. Typ anders in
SAMENVATTING HOOFDSTUK 1 PowerPoint verkennen POWERPOINT kan worden opgestart via. Als POWERPOINT al vaker is gestart kun je direct op Microsoft PowerPoint 2010 in het menu Start klikken. Typ anders in
Excel 2010, H1 HOOFDSTUK 1
 HOOFDSTUK 1 Excel opstarten en afsluiten EXCEL kan worden opgestart via. Als EXCEL al vaker is gestart kun je direct op Microsoft Office EXCEL 2010 klikken. Typ anders in het zoekvak de eerste letters
HOOFDSTUK 1 Excel opstarten en afsluiten EXCEL kan worden opgestart via. Als EXCEL al vaker is gestart kun je direct op Microsoft Office EXCEL 2010 klikken. Typ anders in het zoekvak de eerste letters
Via de het tabblad Bestand kun je bijvoorbeeld een nieuwe werkmap maken, werkmappen openen, opslaan en afdrukken.
 SAMENVATTING HOOFDSTUK 1 Excel opstarten, verkennen en afsluiten EXCEL kan bijvoorbeeld worden opgestart via de snelkoppeling naar EXCEL op het bureaublad, als deze er is, of via of. Als EXCEL al vaker
SAMENVATTING HOOFDSTUK 1 Excel opstarten, verkennen en afsluiten EXCEL kan bijvoorbeeld worden opgestart via de snelkoppeling naar EXCEL op het bureaublad, als deze er is, of via of. Als EXCEL al vaker
INSTRUCT Samenvatting Basis PowerPoint 2013/2016, H1 SAMENVATTING HOOFDSTUK 1. PowerPoint opstarten, verkennen en afsluiten
 SAMENVATTING HOOFDSTUK 1 PowerPoint opstarten, verkennen en afsluiten PowerPoint opstarten POWERPOINT kan bijvoorbeeld worden opgestart via een snelkoppeling op het bureaublad. Presentaties openen en het
SAMENVATTING HOOFDSTUK 1 PowerPoint opstarten, verkennen en afsluiten PowerPoint opstarten POWERPOINT kan bijvoorbeeld worden opgestart via een snelkoppeling op het bureaublad. Presentaties openen en het
Ook op internet wordt gebruik gemaakt van databases, zoals bij Marktplaats en Hyves.
 SAMENVATTING HOOFDSTUK 1 Databases Databases worden veel gebruikt. Er worden miljoenen gegevens in opgeslagen, bijvoorbeeld door de overheid, banken, verzekeringsmaatschappijen, boekingssystemen van vliegtuigmaatschappijen,
SAMENVATTING HOOFDSTUK 1 Databases Databases worden veel gebruikt. Er worden miljoenen gegevens in opgeslagen, bijvoorbeeld door de overheid, banken, verzekeringsmaatschappijen, boekingssystemen van vliegtuigmaatschappijen,
Microsoft Word 365. Weergave AAN DE SLAG MET DIGITALE VAARDIGHEDEN TRAINING: MICROSOFT WORD 365
 Microsoft Word 365 Weergave Inhoudsopgave 2. Weergave 2.1 Document openen en de cursor verplaatsen 2.2 Scrollbalk, weergaveknoppen en mini-werkbalk 2.3 Verborgen opmaakmarkeringen 2.4 Speciale lettertekens
Microsoft Word 365 Weergave Inhoudsopgave 2. Weergave 2.1 Document openen en de cursor verplaatsen 2.2 Scrollbalk, weergaveknoppen en mini-werkbalk 2.3 Verborgen opmaakmarkeringen 2.4 Speciale lettertekens
Een koptekst is een tekst, die boven aan elke pagina verschijnt. Een voettekst is een tekst, die onder aan elke pagina verschijnt.
 SAMENVATTING HOOFDSTUK 9 Koptekst en voettekst Een koptekst is een tekst, die boven aan elke pagina verschijnt. Een voettekst is een tekst, die onder aan elke pagina verschijnt. Je hoeft een koptekst en
SAMENVATTING HOOFDSTUK 9 Koptekst en voettekst Een koptekst is een tekst, die boven aan elke pagina verschijnt. Een voettekst is een tekst, die onder aan elke pagina verschijnt. Je hoeft een koptekst en
Microsoft Word Weergave
 Microsoft Word 2013 Weergave Inhoudsopgave 2. Weergave 2.1 Document openen en de cursor verplaatsen 2.2 Scrollbalk, weergaveknoppen en mini-werkbalk 2.3 Verborgen opmaakmarkeringen 2.4 Opslaan onder een
Microsoft Word 2013 Weergave Inhoudsopgave 2. Weergave 2.1 Document openen en de cursor verplaatsen 2.2 Scrollbalk, weergaveknoppen en mini-werkbalk 2.3 Verborgen opmaakmarkeringen 2.4 Opslaan onder een
Microsoft Word Selecteren
 Microsoft Word 2013 Selecteren Inhoudsopgave 3. Selecteren 3.1 Tekst selecteren 3.2 Tekst verwijderen 3.3 Kopiëren, knippen, plakken en ongedaan maken 3.4 Werken met twee documenten 3.1 Tekst selecteren
Microsoft Word 2013 Selecteren Inhoudsopgave 3. Selecteren 3.1 Tekst selecteren 3.2 Tekst verwijderen 3.3 Kopiëren, knippen, plakken en ongedaan maken 3.4 Werken met twee documenten 3.1 Tekst selecteren
Kennismaking. Versies. Text. Graph: Word Logo voorbeelden verschillende versies. Werkomgeving
 Kennismaking Word is een tekstverwerkingsprogramma. U kunt er teksten mee maken, zoals brieven, artikelen en verslagen. U kunt ook grafieken, lijsten en afbeeldingen toevoegen en tabellen maken. Zodra
Kennismaking Word is een tekstverwerkingsprogramma. U kunt er teksten mee maken, zoals brieven, artikelen en verslagen. U kunt ook grafieken, lijsten en afbeeldingen toevoegen en tabellen maken. Zodra
Aan de slag met Word 2016? Ontdek de basisfuncties. Maak een nieuw document aan, typ teksten en maak het geheel vervolgens netjes op.
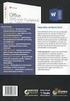 Word 2016 - basis Aan de slag met Word 2016? Ontdek de basisfuncties. Maak een nieuw document aan, typ teksten en maak het geheel vervolgens netjes op. Welke Word? Word 2016 is te koop als onderdeel van
Word 2016 - basis Aan de slag met Word 2016? Ontdek de basisfuncties. Maak een nieuw document aan, typ teksten en maak het geheel vervolgens netjes op. Welke Word? Word 2016 is te koop als onderdeel van
Op het bureaublad staan pictogrammen. Via de pictogrammen kunnen programma s worden gestart en mappen en bestanden worden geopend.
 SAMENVATTING HOOFDSTUK 1 Aanmelden Als je de computer aanzet, wordt Windows opgestart. Windows is een besturingssysteem. Tijdens het opstarten kun je zien met welke versie van Windows 7 je werkt. Voordat
SAMENVATTING HOOFDSTUK 1 Aanmelden Als je de computer aanzet, wordt Windows opgestart. Windows is een besturingssysteem. Tijdens het opstarten kun je zien met welke versie van Windows 7 je werkt. Voordat
Hoofdstuk 8 - Snelfiches Word
 Hoofdstuk 8 - Snelfiches Word 8.1. Word starten 93 8.2. Een nieuwe tekst maken 94 8.3. Tekst meteen bewaren 95 8.4. Tekst schrijven 96 8.5. Tekst veranderen en verplaatsen 97 8.6. Een tabel maken 99 8.7.
Hoofdstuk 8 - Snelfiches Word 8.1. Word starten 93 8.2. Een nieuwe tekst maken 94 8.3. Tekst meteen bewaren 95 8.4. Tekst schrijven 96 8.5. Tekst veranderen en verplaatsen 97 8.6. Een tabel maken 99 8.7.
Microsoft Word Kennismaken
 Microsoft Word 2013 Kennismaken Inleiding Microsoft Word is het meest gebruikte tekstverwerkingsprogramma ter wereld. De mogelijkheden die Word biedt zijn talrijk, maar als je nog nooit met Word gewerkt
Microsoft Word 2013 Kennismaken Inleiding Microsoft Word is het meest gebruikte tekstverwerkingsprogramma ter wereld. De mogelijkheden die Word biedt zijn talrijk, maar als je nog nooit met Word gewerkt
Microsoft Word 365. Kennismaken AAN DE SLAG MET DIGITALE VAARDIGHEDEN TRAINING: MICROSOFT WORD 365
 Microsoft Word 365 Kennismaken Inleiding Microsoft Word is het meest gebruikte tekstverwerkingsprogramma ter wereld. De mogelijkheden die Word biedt zijn talrijk, maar als je nog nooit met Word gewerkt
Microsoft Word 365 Kennismaken Inleiding Microsoft Word is het meest gebruikte tekstverwerkingsprogramma ter wereld. De mogelijkheden die Word biedt zijn talrijk, maar als je nog nooit met Word gewerkt
1 Een presentatie bekijken
 1 Een presentatie bekijken PowerPoint is een programma om presentaties te maken. In dit hoofdstuk leer je om een bestaande presentatie te bekijken. Ook maak je enkele wijzigingen in een bestaande presentatie.
1 Een presentatie bekijken PowerPoint is een programma om presentaties te maken. In dit hoofdstuk leer je om een bestaande presentatie te bekijken. Ook maak je enkele wijzigingen in een bestaande presentatie.
Je kunt de breedte van een kolom veranderen door de kolomrand te verslepen. Je kunt ook dubbelklikken op een kolomrand.
 SAMENVATTING HOOFDSTUK 2 Navigeren door records Je kunt bladeren door de velden en records van een tabel: Knop Omschrijving Naar volgend record Naar vorig record Naar laatste record Naar eerste record
SAMENVATTING HOOFDSTUK 2 Navigeren door records Je kunt bladeren door de velden en records van een tabel: Knop Omschrijving Naar volgend record Naar vorig record Naar laatste record Naar eerste record
HOOFDSTUK 1. beginnen met excel
 HOOFDSTUK 1 beginnen met excel Inleiding Voor het betere rekenwerk in de bedrijfseconomie worden spreadsheets (rekenbladen) gebruikt. In dit hoofdstuk leer je omgaan met algemene basisbewerkingen in Excel:
HOOFDSTUK 1 beginnen met excel Inleiding Voor het betere rekenwerk in de bedrijfseconomie worden spreadsheets (rekenbladen) gebruikt. In dit hoofdstuk leer je omgaan met algemene basisbewerkingen in Excel:
6. Tekst verwijderen en verplaatsen
 6. Tekst verwijderen en verplaatsen In deze module leert u: een stuk tekst selecteren een stuk tekst verwijderen; acties ongedaan maken en opnieuw doen; een stuk tekst vervangen; een stuk tekst verplaatsen;
6. Tekst verwijderen en verplaatsen In deze module leert u: een stuk tekst selecteren een stuk tekst verwijderen; acties ongedaan maken en opnieuw doen; een stuk tekst vervangen; een stuk tekst verplaatsen;
Microsoft WordPad Sinaleri Opleiding
 Werken met WordPad WordPad is een zeer simpele tekstverwerker voor het schrijven en bewerken van tekstdocumenten. Het maakt standaard onderdeel uit van het Windows besturingssysteem van Microsoft. Voorwoord
Werken met WordPad WordPad is een zeer simpele tekstverwerker voor het schrijven en bewerken van tekstdocumenten. Het maakt standaard onderdeel uit van het Windows besturingssysteem van Microsoft. Voorwoord
Het maakt in adressen niet uit of je hoofdletters gebruikt of niet. Maar er mogen geen spaties in zitten.
 SAMENVATTING HOOFDSTUK 1 Wat is e-mail E-mail is Elektronische post. Een bericht dat we op een computer typen, kan via internet verstuurd worden. Het verzenden van e-mail kost weinig tijd. Een e-mailbericht
SAMENVATTING HOOFDSTUK 1 Wat is e-mail E-mail is Elektronische post. Een bericht dat we op een computer typen, kan via internet verstuurd worden. Het verzenden van e-mail kost weinig tijd. Een e-mailbericht
Hoofdstuk 1. Microsoft Word
 Handleiding Hoofdstuk 1. Microsoft Word... 2 Vet, cursief en onderstreept... 2 Opslaan van een bestand... 2 Afsluiten van een bestand... 2 Definitief Verwijderen van een bestand... 2 Beginnen met nieuw
Handleiding Hoofdstuk 1. Microsoft Word... 2 Vet, cursief en onderstreept... 2 Opslaan van een bestand... 2 Afsluiten van een bestand... 2 Definitief Verwijderen van een bestand... 2 Beginnen met nieuw
Dit bundeltje is van. Werken in. Hoe doe ik dat? Dit bundeltje is van. Leen Van Damme. Pagina 1
 Dit bundeltje is van Werken in Word Hoe doe ik dat? Dit bundeltje is van Leen Van Damme Pagina Inhoudsopgave Word openen... 3 Scherm in Word... 4 Lint in Word... 5 Document opslaan... 6 Afdrukvoorbeeld
Dit bundeltje is van Werken in Word Hoe doe ik dat? Dit bundeltje is van Leen Van Damme Pagina Inhoudsopgave Word openen... 3 Scherm in Word... 4 Lint in Word... 5 Document opslaan... 6 Afdrukvoorbeeld
Bestanden ordenen in Windows 10
 Bestanden ordenen in Windows 10 Waar heb ik dat bestand ook al weer opgeslagen? Vraagt je jezelf dat ook regelmatig af, dan is het tijd om je bestanden te ordenen. Sla bestanden op in een map met een logische
Bestanden ordenen in Windows 10 Waar heb ik dat bestand ook al weer opgeslagen? Vraagt je jezelf dat ook regelmatig af, dan is het tijd om je bestanden te ordenen. Sla bestanden op in een map met een logische
INSTRUCT Samenvatting Praktijk Access 2010, H2 SAMENVATTING HOOFDSTUK 2
 SAMENVATTING HOOFDSTUK 2 Sorteren en filteren in een tabel Sorteren kun je met de knoppen (Oplopend) en (Aflopend). Hiermee zet je records in alfabetische of numerieke volgorde. Er wordt gesorteerd op
SAMENVATTING HOOFDSTUK 2 Sorteren en filteren in een tabel Sorteren kun je met de knoppen (Oplopend) en (Aflopend). Hiermee zet je records in alfabetische of numerieke volgorde. Er wordt gesorteerd op
Intypen Tussenvoegen Selecteren
 Tekst akties Intypen - de afbeelding linksboven op de toets kan je met de hooflettertoets(shift) ingedrukt typen (bvb. hoofdletters, cijfers en tekens) - de afbeelding linksonder op de toets kan je gewoon
Tekst akties Intypen - de afbeelding linksboven op de toets kan je met de hooflettertoets(shift) ingedrukt typen (bvb. hoofdletters, cijfers en tekens) - de afbeelding linksonder op de toets kan je gewoon
Via het tabblad Pagina-indeling, groep Pagina-instelling kun je de afdrukstand en het papierformaat instellen.
 SAMENVATTING HOOFDSTUK 9 Pagina-indeling, de Pagina-instelling Via het tabblad Pagina-indeling, groep Pagina-instelling kun je de afdrukstand en het papierformaat instellen. Klik op de knop Afdrukstand
SAMENVATTING HOOFDSTUK 9 Pagina-indeling, de Pagina-instelling Via het tabblad Pagina-indeling, groep Pagina-instelling kun je de afdrukstand en het papierformaat instellen. Klik op de knop Afdrukstand
INHOUD. Ten geleide 13. 1 Starten met Word 2007 15
 INHOUD Ten geleide 13 1 Starten met Word 2007 15 1.1 Word 2007 starten 15 1.2 Het documentvenster 16 1.2.1 De titelbalk 16 1.2.1.1 De Officeknop 17 1.2.1.2 De werkbalk Snelle toegang 20 1.2.1.3 De titelbalk
INHOUD Ten geleide 13 1 Starten met Word 2007 15 1.1 Word 2007 starten 15 1.2 Het documentvenster 16 1.2.1 De titelbalk 16 1.2.1.1 De Officeknop 17 1.2.1.2 De werkbalk Snelle toegang 20 1.2.1.3 De titelbalk
In het tabblad Maken, groep Rapporten kun je in één keer een rapport maken van een
 SAMENVATTING HOOFDSTUK 4 Rapport maken In het tabblad Maken, groep Rapporten kun je in één keer een rapport maken van een geselecteerde tabel of query via opgenomen.. In dit rapport worden automatisch
SAMENVATTING HOOFDSTUK 4 Rapport maken In het tabblad Maken, groep Rapporten kun je in één keer een rapport maken van een geselecteerde tabel of query via opgenomen.. In dit rapport worden automatisch
HANDLEIDING POWERPOINT 2010
 HANDLEIDING POWERPOINT 2010 Ella Wynants & Caroline Nijsmans THOMAS MORE KEMPEN Turnhout Inleiding Dit zijn allerlei handelingen die je vaker zult moeten gebruiken. Je weet al een manier om dit te doen
HANDLEIDING POWERPOINT 2010 Ella Wynants & Caroline Nijsmans THOMAS MORE KEMPEN Turnhout Inleiding Dit zijn allerlei handelingen die je vaker zult moeten gebruiken. Je weet al een manier om dit te doen
ICT ICT 01. Voordat je begint met het maken van een tekst. moet je weten wat het toetsenbord kan. J.P.Siebelink. Office 2003
 ICT J.P.Siebelink Office 2003 ICT 01 Voordat je begint met het maken van een tekst moet je weten wat het toetsenbord kan Wat ga je doen? Door deze kaarten allemaal te maken weet je zeker dat je goed genoeg
ICT J.P.Siebelink Office 2003 ICT 01 Voordat je begint met het maken van een tekst moet je weten wat het toetsenbord kan Wat ga je doen? Door deze kaarten allemaal te maken weet je zeker dat je goed genoeg
INHOUDSOPGAVE Hoofdstuk 1: Kennismaken met Word 2010 Hoofdstuk 2: Vensters en knoppen Hoofdstuk 3: Dialoogvensters en rechtermuisknop
 INHOUDSOPGAVE Hoofdstuk 1: Kennismaken met Word 2010 2 Word activeren 3 Beginscherm en het lint 4 Meer elementen van het programmavenster 5 Een programma sluiten 6 Hoofdstuk 2: Vensters en knoppen 8 Het
INHOUDSOPGAVE Hoofdstuk 1: Kennismaken met Word 2010 2 Word activeren 3 Beginscherm en het lint 4 Meer elementen van het programmavenster 5 Een programma sluiten 6 Hoofdstuk 2: Vensters en knoppen 8 Het
Antwoordenboek Tekstverwerken
 Antwoordenboek Tekstverwerken Tekstverwerken 1 Antwoordenboek Opdracht 3 De charms verschijnen. Beweeg je de cursor naar boven, dan gaat de balk met de charms er zo uitzien: Tekstverwerken 2 Antwoordenboek
Antwoordenboek Tekstverwerken Tekstverwerken 1 Antwoordenboek Opdracht 3 De charms verschijnen. Beweeg je de cursor naar boven, dan gaat de balk met de charms er zo uitzien: Tekstverwerken 2 Antwoordenboek
Microsoft Office Tekstdocument alle systemen
 Microsoft Office Tekstdocument alle systemen Inleiding In deze les wordt het maken van een tekst document met gebruikmaking van Microsoft Office Word behandeld. (Het gaat hier om één van de oudere versies).
Microsoft Office Tekstdocument alle systemen Inleiding In deze les wordt het maken van een tekst document met gebruikmaking van Microsoft Office Word behandeld. (Het gaat hier om één van de oudere versies).
Inhoud. Onbegrensd - Initiatiecursus computergebruik WINDOWS VISTA 1
 Inhoud Hoofdstuk 1 - Microsoft Word Office 2007 2 1.1 Inleiding 2 1.2 Word openen 2 1.3 De werkbalken instellen 4 1.4 Een tekstblad tonen 4 1.5 Een tekst intypen 5 1.6 Een tekst of tekstdeel selecteren
Inhoud Hoofdstuk 1 - Microsoft Word Office 2007 2 1.1 Inleiding 2 1.2 Word openen 2 1.3 De werkbalken instellen 4 1.4 Een tekstblad tonen 4 1.5 Een tekst intypen 5 1.6 Een tekst of tekstdeel selecteren
Kennismaken met Word 2007
 Kennismaken met Word 2007 1. Het programma Word Microsoft Word is in de eerste plaats een tekstverwerkingsprogramma, maar u kunt nog wat meer, u kunt brieven, enveloppen, etiketten, en andere types van
Kennismaken met Word 2007 1. Het programma Word Microsoft Word is in de eerste plaats een tekstverwerkingsprogramma, maar u kunt nog wat meer, u kunt brieven, enveloppen, etiketten, en andere types van
Windows Windows voor beginners
 Windows/beginners/23-02-15/pag 1/8 Windows Windows voor beginners Deze cursus is voor de echte beginner, dus voor iemand die nog net eerder met een computer werkte. Na het volgen van deze cursus zult u
Windows/beginners/23-02-15/pag 1/8 Windows Windows voor beginners Deze cursus is voor de echte beginner, dus voor iemand die nog net eerder met een computer werkte. Na het volgen van deze cursus zult u
Sneltoetsen. 1. Inleiding
 Sneltoetsen Inhoud 1. Inleiding 2. Sneltoetsen in Windows 3. Sneltoetsen die in de meeste programma s kunnen worden gebruikt 4. Sneltoetsen bij het typen van tekst 5. Sneltoetsen Internet Explorer 6. Sneltoetsen
Sneltoetsen Inhoud 1. Inleiding 2. Sneltoetsen in Windows 3. Sneltoetsen die in de meeste programma s kunnen worden gebruikt 4. Sneltoetsen bij het typen van tekst 5. Sneltoetsen Internet Explorer 6. Sneltoetsen
Sneltoetsen in PowerPoint 2016 voor Windows
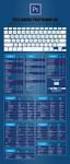 Sneltoetsen in PowerPoint 2016 voor Windows Hieronder een overzicht van veelgebruikte sneltoetsen in Microsoft PowerPoint. Deze sneltoetsen zijn van toepassing in vrijwel alle versies, waaronder PowerPoint
Sneltoetsen in PowerPoint 2016 voor Windows Hieronder een overzicht van veelgebruikte sneltoetsen in Microsoft PowerPoint. Deze sneltoetsen zijn van toepassing in vrijwel alle versies, waaronder PowerPoint
Bijlage I Sneltoetsen Word
 Bijlage I Sneltoetsen Word Algemeen Nieuw bestand Openen Opslaan (Save) Opslaan als Printen Afdrukvoorbeeld Spellingscontrole In-/uitzoomen Help CTRL + N CTRL + O CTRL + S F12 CTRL + P CTRL + F2 F7 CTRL
Bijlage I Sneltoetsen Word Algemeen Nieuw bestand Openen Opslaan (Save) Opslaan als Printen Afdrukvoorbeeld Spellingscontrole In-/uitzoomen Help CTRL + N CTRL + O CTRL + S F12 CTRL + P CTRL + F2 F7 CTRL
Sneltoetsen. Inhoud. Inleiding
 Sneltoetsen Inhoud 1. Inleiding 2. Sneltoetsen in Windows 3. Sneltoetsen die in de meeste programma s kunnen worden gebruikt 4. Sneltoetsen bij het typen van tekst 5. Sneltoetsen Internet Explorer 6. Sneltoetsen
Sneltoetsen Inhoud 1. Inleiding 2. Sneltoetsen in Windows 3. Sneltoetsen die in de meeste programma s kunnen worden gebruikt 4. Sneltoetsen bij het typen van tekst 5. Sneltoetsen Internet Explorer 6. Sneltoetsen
INRICHTEN VAN DAXIS CLOUD
 INRICHTEN VAN DAXIS CLOUD Dit is een handleiding over het inrichten van de Daxis Cloud, waarin enkele onderdelen voor het personaliseren worden behandeld. Inhoud 1. Inleiding... 2 2. De metro-omgeving...
INRICHTEN VAN DAXIS CLOUD Dit is een handleiding over het inrichten van de Daxis Cloud, waarin enkele onderdelen voor het personaliseren worden behandeld. Inhoud 1. Inleiding... 2 2. De metro-omgeving...
PDF XCHANGE EDITOR Waarom PDF XHCANGE Editor?
 PDF XCHANGE EDITOR PDF XHCANGE editor is een programma om PDF bestanden te lezen en te bewerken. Deze handleiding is geschreven voor versie 5.5 van PDF XCHANGE editor. Als je een andere versie gebruikt
PDF XCHANGE EDITOR PDF XHCANGE editor is een programma om PDF bestanden te lezen en te bewerken. Deze handleiding is geschreven voor versie 5.5 van PDF XCHANGE editor. Als je een andere versie gebruikt
Microsoft Word Kolommen en tabellen
 Microsoft Word 2010 Kolommen en tabellen Inhoudsopgave 8. Kolommen en tabellen 8.1 Tabtoets en tabstops 8.2 Tabellen maken 8.3 Tabel selecteren en tekst opmaken 8.4 Kolommen en rijen invoegen en verwijderen
Microsoft Word 2010 Kolommen en tabellen Inhoudsopgave 8. Kolommen en tabellen 8.1 Tabtoets en tabstops 8.2 Tabellen maken 8.3 Tabel selecteren en tekst opmaken 8.4 Kolommen en rijen invoegen en verwijderen
Vragenlijst Computerbrevet voor senioren
 Vragenlijst Computerbrevet voor senioren Met deze toets test u uw kennis over Windows XP en de bijbehorende programma s WordPad, Paint, Internet Explorer en Outlook Express. In de toets worden ook vragen
Vragenlijst Computerbrevet voor senioren Met deze toets test u uw kennis over Windows XP en de bijbehorende programma s WordPad, Paint, Internet Explorer en Outlook Express. In de toets worden ook vragen
Theorieboekje Word. voor de projectopdracht Word. bij het vak Informatietechnologie
 Theorieboekje Word voor de projectopdracht Word bij het vak Informatietechnologie Studiejaar 2016-2017 Periode 1 Klas 1 en 3 Inhoud Hoofdstuk 1 Basisvaardigheden... 3 Hoofdstuk 2 Verplaatsen en kopieren...
Theorieboekje Word voor de projectopdracht Word bij het vak Informatietechnologie Studiejaar 2016-2017 Periode 1 Klas 1 en 3 Inhoud Hoofdstuk 1 Basisvaardigheden... 3 Hoofdstuk 2 Verplaatsen en kopieren...
Effectief gebruik van Word
 Effectief gebruik van Word Word is een hele uitgebreide tekstverwerker. Er is een groot aantal onbekende manieren om Word effectiever te gebruiken. In dit document een aantal opties die extra aandacht
Effectief gebruik van Word Word is een hele uitgebreide tekstverwerker. Er is een groot aantal onbekende manieren om Word effectiever te gebruiken. In dit document een aantal opties die extra aandacht
Met een snelkoppeling kun je een map of bestand openen of een programma opstarten.
 SAMENVATTING HOOFDSTUK 3 Snelkoppelingen maken en verwijderen Met een snelkoppeling kun je een map of bestand openen of een programma opstarten. Een snelkoppeling herken je aan. Bij installatie van een
SAMENVATTING HOOFDSTUK 3 Snelkoppelingen maken en verwijderen Met een snelkoppeling kun je een map of bestand openen of een programma opstarten. Een snelkoppeling herken je aan. Bij installatie van een
ERGONOMISCH ADVIES : SNELTOETSEN
 Gemeenschappelijke Dienst voor Preventie en Bescherming (GDPB) Boudewijnlaan 30 bus 44 1000 BRUSSEL T 02 553 01 22 F 02 553 49 55 gdpb@kb.vlaanderen.be overheid.vlaanderen.be/welzijn-op-het-werk ERGONOMISCH
Gemeenschappelijke Dienst voor Preventie en Bescherming (GDPB) Boudewijnlaan 30 bus 44 1000 BRUSSEL T 02 553 01 22 F 02 553 49 55 gdpb@kb.vlaanderen.be overheid.vlaanderen.be/welzijn-op-het-werk ERGONOMISCH
Inhoudsopgave Voorwoord 7 Nieuwsbrief 7 Introductie Visual Steps 8 Wat heeft u nodig 8 Hoe werkt u met dit boek? 10 De website bij het boek
 Inhoudsopgave Voorwoord... 7 Nieuwsbrief... 7 Introductie Visual Steps... 8 Wat heeft u nodig... 8 Hoe werkt u met dit boek?... 10 De website bij het boek... 11 De schermafbeeldingen... 11 1. Starten met
Inhoudsopgave Voorwoord... 7 Nieuwsbrief... 7 Introductie Visual Steps... 8 Wat heeft u nodig... 8 Hoe werkt u met dit boek?... 10 De website bij het boek... 11 De schermafbeeldingen... 11 1. Starten met
Office LibreOffice Tekstdocument gebruiken
 offfice_libreoffice_tekstdocument_gebruiken/05-03-15/pag 1/6 Office LibreOffice Tekstdocument gebruiken vooral Als een tekstdocument ook zal worden gebruikt op een computer zonder LibreOffice dan kan dit
offfice_libreoffice_tekstdocument_gebruiken/05-03-15/pag 1/6 Office LibreOffice Tekstdocument gebruiken vooral Als een tekstdocument ook zal worden gebruikt op een computer zonder LibreOffice dan kan dit
Vanuit het venster Pagina-instelling kun je de vensters Afdrukken en Afdrukvoorbeeld openen.
 SAMENVATTING HOOFDSTUK 9 Pagina-instelling tabblad Pagina. Via het venster Pagina-instelling, tabblad Pagina kun je de afdrukstand, het papierformaat en de afdrukkwaliteit instellen. Bij Schaal kun je
SAMENVATTING HOOFDSTUK 9 Pagina-instelling tabblad Pagina. Via het venster Pagina-instelling, tabblad Pagina kun je de afdrukstand, het papierformaat en de afdrukkwaliteit instellen. Bij Schaal kun je
Windows is het meest gebruikte besturingssysteem ter wereld.
 2 Windows, inleiding Windows is het meest gebruikte besturingssysteem ter wereld. 2.1 Windows, een eerste verkenning In het vorige hoofdstuk heb je gezien wat een besturingssysteem is. Nu ga je werken
2 Windows, inleiding Windows is het meest gebruikte besturingssysteem ter wereld. 2.1 Windows, een eerste verkenning In het vorige hoofdstuk heb je gezien wat een besturingssysteem is. Nu ga je werken
Extra les Muis en toetsenbord
 Wegwijs in Windows 8.1 Extra les Muis en toetsenbord Hannie van Osnabrugge u i t g e v e r ij c o u t i n h o c bussum 2015 Deze extra les over het werken met de muis en het toetsenbord hoort bij Wegwijs
Wegwijs in Windows 8.1 Extra les Muis en toetsenbord Hannie van Osnabrugge u i t g e v e r ij c o u t i n h o c bussum 2015 Deze extra les over het werken met de muis en het toetsenbord hoort bij Wegwijs
Windows 8, Windows 8.1, deel II
 Windows 8, Windows 8.1, deel II Opstarten op bureaublad Daar we toch de gewoonte hebben om via het bureaublad te werken, is het misschien handig om de PC te laten opstarten op het bureaublad in plaats
Windows 8, Windows 8.1, deel II Opstarten op bureaublad Daar we toch de gewoonte hebben om via het bureaublad te werken, is het misschien handig om de PC te laten opstarten op het bureaublad in plaats
Microsoft Outlook Je weg vinden in Outlook
 Microsoft Outlook 2016 Je weg vinden in Outlook Inleiding Outlook is het e-mailprogramma van Microsoft. Naast e-mail kun je binnen Outlook je agenda beheren en een takenlijst maken. In deze module nemen
Microsoft Outlook 2016 Je weg vinden in Outlook Inleiding Outlook is het e-mailprogramma van Microsoft. Naast e-mail kun je binnen Outlook je agenda beheren en een takenlijst maken. In deze module nemen
Sneltoetsen voor Windows 7
 Sneltoetsen voor Windows 7 CTRL Combinaties Ctrl + A Ctrl + C Ctrl + X Ctrl + V Ctrl + Z Ctrl + Rechterpijl Ctrl + Linkerpijl Ctrl + Shift + Linker/rechterpijl Ctrl + Shift + N Ctrl + Shift + Esc Ctrl
Sneltoetsen voor Windows 7 CTRL Combinaties Ctrl + A Ctrl + C Ctrl + X Ctrl + V Ctrl + Z Ctrl + Rechterpijl Ctrl + Linkerpijl Ctrl + Shift + Linker/rechterpijl Ctrl + Shift + N Ctrl + Shift + Esc Ctrl
Ergonomisch Advies: Sneltoetsen
 Ergonomisch Advies: Sneltoetsen Departement Bestuurszaken Gemeenschappelijke Dienst voor Preventie en Bescherming (GDPB) Boudewijnlaan 30 bus 44 1000 Brussel Tel. 02 553 01 22 - Fax 02 553 49 55 gdpb@bz.vlaanderen.be
Ergonomisch Advies: Sneltoetsen Departement Bestuurszaken Gemeenschappelijke Dienst voor Preventie en Bescherming (GDPB) Boudewijnlaan 30 bus 44 1000 Brussel Tel. 02 553 01 22 - Fax 02 553 49 55 gdpb@bz.vlaanderen.be
Microsoft Word
 Microsoft Word 2013 2 Microsoft Word 2013 3 Titel Microsoft Word 2013 Eerste druk December 2017 De module Microsoft Word 2013 is een onderdeel van de WERK-portal.nl. De WERK-portal.nl is een product van
Microsoft Word 2013 2 Microsoft Word 2013 3 Titel Microsoft Word 2013 Eerste druk December 2017 De module Microsoft Word 2013 is een onderdeel van de WERK-portal.nl. De WERK-portal.nl is een product van
Microsoft Word 365. Kolommen en tabellen AAN DE SLAG MET DIGITALE VAARDIGHEDEN TRAINING: MICROSOFT WORD 365
 Microsoft Word 365 Kolommen en tabellen Inhoudsopgave 8. Kolommen en tabellen 8.1 Tabellen maken 8.2 Tabel selecteren en tekst opmaken 8.3 Kolommen en rijen invoegen en verwijderen 8.1 Tabellen maken Met
Microsoft Word 365 Kolommen en tabellen Inhoudsopgave 8. Kolommen en tabellen 8.1 Tabellen maken 8.2 Tabel selecteren en tekst opmaken 8.3 Kolommen en rijen invoegen en verwijderen 8.1 Tabellen maken Met
Afdrukken in Calc Module 7
 7. Afdrukken in Calc In deze module leert u een aantal opties die u kunt toepassen bij het afdrukken van Calc-bestanden. Achtereenvolgens worden behandeld: Afdrukken van werkbladen Marges Gedeeltelijk
7. Afdrukken in Calc In deze module leert u een aantal opties die u kunt toepassen bij het afdrukken van Calc-bestanden. Achtereenvolgens worden behandeld: Afdrukken van werkbladen Marges Gedeeltelijk
De 20 handigste tips en trucs voor Windows 10
 De 20 handigste tips en trucs voor Windows 10 www.personalcomputercare.nl Menig computergebruiker werkt al jaren met Windows en gebruikt de pc misschien iedere dag wel even. Maar zelfs dat is veelal niet
De 20 handigste tips en trucs voor Windows 10 www.personalcomputercare.nl Menig computergebruiker werkt al jaren met Windows en gebruikt de pc misschien iedere dag wel even. Maar zelfs dat is veelal niet
Mappen en bestanden. In dit hoofdstuk leert u het volgende:
 Mappen en bestanden 1 Mappen en bestanden Een bestand is een verzamelnaam voor teksten, tekeningen of programma s. Alles wat op de vaste schijf van uw computer staat, is een bestand. Op een vaste schijf
Mappen en bestanden 1 Mappen en bestanden Een bestand is een verzamelnaam voor teksten, tekeningen of programma s. Alles wat op de vaste schijf van uw computer staat, is een bestand. Op een vaste schijf
Fred Beumer. Guus Mul. Digitaal Leerplein. Hollandridderkerk, Ridderkerk
 Word 2010 titel Klikmee Word 2010 eerste druk juni 2010 auteur webdesign zetwerk druk Fred Beumer Guus Mul Digitaal Leerplein Hollandridderkerk, Ridderkerk Digitaal Leerplein Postbus 50, 6990 AB Rheden
Word 2010 titel Klikmee Word 2010 eerste druk juni 2010 auteur webdesign zetwerk druk Fred Beumer Guus Mul Digitaal Leerplein Hollandridderkerk, Ridderkerk Digitaal Leerplein Postbus 50, 6990 AB Rheden
Tekst kun je snel opmaken door stijlen te gebruiken. Als je de cursor in een alinea zet zie je de gebruikte stijl hier:
 SAMENVATTING HOOFDSTUK 7 Stijlen gebruiken en wijzigen Tekst kun je snel opmaken door stijlen te gebruiken. Als je de cursor in een alinea zet zie je de gebruikte stijl hier: Als je de muisaanwijzer boven
SAMENVATTING HOOFDSTUK 7 Stijlen gebruiken en wijzigen Tekst kun je snel opmaken door stijlen te gebruiken. Als je de cursor in een alinea zet zie je de gebruikte stijl hier: Als je de muisaanwijzer boven
Mini Word-cursus. Paginanummers. Opmaakprofielen. Inhoudsopgave
 Mini Word-cursus Paginanummers Opmaakprofielen Inhoudsopgave Inhoudsopgave Inhoudsopgave 2 Inleiding 3 Paginanummering 4 Kopteksten en voetteksten 5 Opmaakprofielen 6 Opmaakprofielen toepassen 6 Opmaakprofielen
Mini Word-cursus Paginanummers Opmaakprofielen Inhoudsopgave Inhoudsopgave Inhoudsopgave 2 Inleiding 3 Paginanummering 4 Kopteksten en voetteksten 5 Opmaakprofielen 6 Opmaakprofielen toepassen 6 Opmaakprofielen
Invoegen... 8 Invulpunt... 9 Nieuwe bouwsteen maken... 9 Bouwsteen opslaan... 10. Wijze van werken in Outlook... 11 Informatie...
 ProDoc Bouwstenen voor Word & Outlook 2007 Inhoud Kopiëren bestanden... 2 Hoofdmap Bouwstenen... 2 Bouwsteen.dotm... 2 Installatie Bouwstenenmodule onder Word 2007... 3 Installatie Bouwstenenmodule onder
ProDoc Bouwstenen voor Word & Outlook 2007 Inhoud Kopiëren bestanden... 2 Hoofdmap Bouwstenen... 2 Bouwsteen.dotm... 2 Installatie Bouwstenenmodule onder Word 2007... 3 Installatie Bouwstenenmodule onder
Sneltoetsen Word - Algemeen. Venster. Invoer. Opslaan als. Spellingscontrole CTRL + F6. Wisselen tussen. Word bestanden CTRL + W
 Sneltoetsen Word - Algemeen Nieuw bestand Openen Opslaan (Save) Opslaan als Printen Afdrukvoorbeeld Spellingscontrole In-/uitzoomen Help CTRL + N CTRL + O CTRL + S F12 CTRL + P CTRL + F2 F7 CTRL + Muiswiel
Sneltoetsen Word - Algemeen Nieuw bestand Openen Opslaan (Save) Opslaan als Printen Afdrukvoorbeeld Spellingscontrole In-/uitzoomen Help CTRL + N CTRL + O CTRL + S F12 CTRL + P CTRL + F2 F7 CTRL + Muiswiel
WORD STARTEN... 4 WORD STOPPEN... 4 OPENEN... 5 OPSLAAN... 6 AFDRUKKEN = PRINTEN... 8 FOUTJE ONGEDAAN MAKEN... 9 KIEZEN MET MUIS...
 Word 2 WORD STARTEN... 4 WORD STOPPEN... 4 OPENEN... 5 OPSLAAN... 6 AFDRUKKEN = PRINTEN... 8 FOUTJE ONGEDAAN MAKEN... 9 KIEZEN MET MUIS... 10 KIEZEN VAN 1 WOORD... 10 KIEZEN VAN 1 ZIN... 10 KIEZEN VAN
Word 2 WORD STARTEN... 4 WORD STOPPEN... 4 OPENEN... 5 OPSLAAN... 6 AFDRUKKEN = PRINTEN... 8 FOUTJE ONGEDAAN MAKEN... 9 KIEZEN MET MUIS... 10 KIEZEN VAN 1 WOORD... 10 KIEZEN VAN 1 ZIN... 10 KIEZEN VAN
Basiskennis van Word
 Basiskennis van Word Word is een krachtige toepassing voor tekstverwerking en opmaak. Om deze toepassing zo doeltreffend mogelijk te kunnen gebruiken, hebt u eerst enige basiskennis nodig. In deze zelfstudie
Basiskennis van Word Word is een krachtige toepassing voor tekstverwerking en opmaak. Om deze toepassing zo doeltreffend mogelijk te kunnen gebruiken, hebt u eerst enige basiskennis nodig. In deze zelfstudie
Word. Sneltoetsen Word - Algemeen. Venster. Navigeren & selecteren. Vooscholen.wordpress.com. Opslaan als. Spellingscontrole
 Word Sneltoetsen Word - Algemeen Nieuw bestand Openen Opslaan (Save) Opslaan als Printen Afdrukvoorbeeld Spellingscontrole In-/uitzoomen Help CTRL + N CTRL + O CTRL + S F12 CTRL + P CTRL + F2 F7 CTRL +
Word Sneltoetsen Word - Algemeen Nieuw bestand Openen Opslaan (Save) Opslaan als Printen Afdrukvoorbeeld Spellingscontrole In-/uitzoomen Help CTRL + N CTRL + O CTRL + S F12 CTRL + P CTRL + F2 F7 CTRL +
Wil je meerdere gedeelten dezelfde opmaak geven, selecteer deze dan met ingedrukte <Ctrl>-toets en geef daarna de opmaak aan.
 SAMENVATTING HOOFDSTUK 3 Tekstopmaak aangeven Met de knoppen in het tabblad Start, groep Lettertype kun je onder andere: * Het lettertype wijzigen. * De tekengrootte van het lettertype veranderen. * De
SAMENVATTING HOOFDSTUK 3 Tekstopmaak aangeven Met de knoppen in het tabblad Start, groep Lettertype kun je onder andere: * Het lettertype wijzigen. * De tekengrootte van het lettertype veranderen. * De
Office Compact Word 2013
 Office Compact Word 2013 9 789059 064133 Bestelnummer vbb31131401 ISBN artikelnummer ISBN 9789059064133 artikelnummer titel vbb31131401 uitgave titel Office Compact - Word 2013 versie juni 2014 auteurs
Office Compact Word 2013 9 789059 064133 Bestelnummer vbb31131401 ISBN artikelnummer ISBN 9789059064133 artikelnummer titel vbb31131401 uitgave titel Office Compact - Word 2013 versie juni 2014 auteurs
Kennismaken met Writer
 Kennismaken met Writer In deze module leert u: - het programma Writer starten. - de onderdelen van het programmavenster van Writer herkennen. - onderdelen van het toetsenbord kennen. - tekst typen. - de
Kennismaken met Writer In deze module leert u: - het programma Writer starten. - de onderdelen van het programmavenster van Writer herkennen. - onderdelen van het toetsenbord kennen. - tekst typen. - de
SNELLE INVOER MET EXCEL
 SNELLE INVOER MET EXCEL Naam Nr Klas Datum Het is de bedoeling dat je de gegevens van een tabel op efficiënte wijze invoert, dat betekent: correct en snel! Microsoft Excel biedt verscheidene mogelijkheden
SNELLE INVOER MET EXCEL Naam Nr Klas Datum Het is de bedoeling dat je de gegevens van een tabel op efficiënte wijze invoert, dat betekent: correct en snel! Microsoft Excel biedt verscheidene mogelijkheden
Je ziet het ontwerpscherm voor je. Ontwerpen is actief en dat zie je aan de linkeronderkant van je scherm net boven de taakbalk.
 Inhoudsopgave frontpage 2003... 2 een thema gebruiken... 4 afbeeldingen op de pagina zetten... 5 knoppen maken... 8 knoppen maken in linkerframe... 10 een tabel maken... 12 opdrachten... 14 een fotopagina
Inhoudsopgave frontpage 2003... 2 een thema gebruiken... 4 afbeeldingen op de pagina zetten... 5 knoppen maken... 8 knoppen maken in linkerframe... 10 een tabel maken... 12 opdrachten... 14 een fotopagina
Titel Microsoft Word Eerste druk December 2017
 Microsoft Word 2016 Microsoft Word 2016 Titel Microsoft Word 2016 Eerste druk December 2017 De module Microsoft Word 2016 is een onderdeel van de WERK-portal.nl. De WERK-portal.nl is een product van SBCM
Microsoft Word 2016 Microsoft Word 2016 Titel Microsoft Word 2016 Eerste druk December 2017 De module Microsoft Word 2016 is een onderdeel van de WERK-portal.nl. De WERK-portal.nl is een product van SBCM
Inhoud Basiscursus. Word 2010 NL-NL
 Inhoud Basiscursus Word 2010 NL-NL Hoofdstuk 1 De Fluent Interface... 1-5 Lint... 1-5 Backstage... 1-8 Knopafbeeldingen in het lint... 1-11 Werkbalk Snelle toegang... 1-12 Scherminfo... 1-12 Miniwerkbalk...
Inhoud Basiscursus Word 2010 NL-NL Hoofdstuk 1 De Fluent Interface... 1-5 Lint... 1-5 Backstage... 1-8 Knopafbeeldingen in het lint... 1-11 Werkbalk Snelle toegang... 1-12 Scherminfo... 1-12 Miniwerkbalk...
Een korte handleiding door Frederic Rayen
 Een korte handleiding door Frederic Rayen Van installeren tot het gebruik P a g i n a 2 Inhoudsopgave Inleiding... 3 Hoe AbiWord version 2.8.6 installeren?... 4 Schermonderdelen... 5 Uitleg bij elke werkbalk...
Een korte handleiding door Frederic Rayen Van installeren tot het gebruik P a g i n a 2 Inhoudsopgave Inleiding... 3 Hoe AbiWord version 2.8.6 installeren?... 4 Schermonderdelen... 5 Uitleg bij elke werkbalk...
Inloggen Uitloggen RES Workspace Manager: Nieuwe applicaties Wachtwoord wijzigen Printers... 6
 How to in Cloud Inhoudsopgave Inloggen... 3 Uitloggen... 3 RES Workspace Manager: Nieuwe applicaties... 4 Wachtwoord wijzigen... 5 Printers... 6 Bureaublad snelkoppelingen maken... 7 Snelkoppeling naar
How to in Cloud Inhoudsopgave Inloggen... 3 Uitloggen... 3 RES Workspace Manager: Nieuwe applicaties... 4 Wachtwoord wijzigen... 5 Printers... 6 Bureaublad snelkoppelingen maken... 7 Snelkoppeling naar
Word 2010 Les 1. CSV 21st century skills. CC Naamsvermelding-GelijkDelen 3.0 Nederland licentie.
 Word 2010 Les 1 Auteur Laatst gewijzigd Licentie Webadres CSV 21st century skills 15 November 2016 CC Naamsvermelding-GelijkDelen 3.0 Nederland licentie http://maken.wikiwijs.nl/69688 Dit lesmateriaal
Word 2010 Les 1 Auteur Laatst gewijzigd Licentie Webadres CSV 21st century skills 15 November 2016 CC Naamsvermelding-GelijkDelen 3.0 Nederland licentie http://maken.wikiwijs.nl/69688 Dit lesmateriaal
Sneltoetsen bij Microsoft
 Sneltoetsen bij Microsoft Inhoud: 1. Sneltoets-combinaties bij MS Windows...1 2. Sneltoets-combinaties bij MS Word...1 3. Sneltoets-combinaties bij MS Excel...3 4. Sneltoets-combinaties bij MS Outlook...4
Sneltoetsen bij Microsoft Inhoud: 1. Sneltoets-combinaties bij MS Windows...1 2. Sneltoets-combinaties bij MS Word...1 3. Sneltoets-combinaties bij MS Excel...3 4. Sneltoets-combinaties bij MS Outlook...4
DOCUMENT SAMENSTELLEN
 Pagina 168 7 In dit hoofdstuk gaat u een nieuwsbrief maken met behulp van een sjabloon. De artikelen die in de nieuwsbrief worden opgenomen zijn al geschreven. U hoeft de tekst alleen nog naar de juiste
Pagina 168 7 In dit hoofdstuk gaat u een nieuwsbrief maken met behulp van een sjabloon. De artikelen die in de nieuwsbrief worden opgenomen zijn al geschreven. U hoeft de tekst alleen nog naar de juiste
Inhoudstafel. 1. Pictoselector installeren en updaten. 2. Een nieuw pictoblad maken. 3. Geef het blad een titel. 4. Zoek picto s
 Inhoudstafel 1. Pictoselector installeren en updaten 2. Een nieuw pictoblad maken 3. Geef het blad een titel 4. Zoek picto s 4.1 Selecteer pictogrammendatabanken 4.2 Voeg een picto in 4.3 Omschrijving
Inhoudstafel 1. Pictoselector installeren en updaten 2. Een nieuw pictoblad maken 3. Geef het blad een titel 4. Zoek picto s 4.1 Selecteer pictogrammendatabanken 4.2 Voeg een picto in 4.3 Omschrijving
Inhoudsopgave Voorwoord 7 Nieuwsbrief 7 Introductie Visual Steps 8 Wat heeft u nodig 8 Hoe werkt u met dit boek? 10 De website bij het boek
 Inhoudsopgave Voorwoord... 7 Nieuwsbrief... 7 Introductie Visual Steps... 8 Wat heeft u nodig... 8 Hoe werkt u met dit boek?... 10 De website bij het boek... 11 De schermafbeeldingen... 11 1. Starten met
Inhoudsopgave Voorwoord... 7 Nieuwsbrief... 7 Introductie Visual Steps... 8 Wat heeft u nodig... 8 Hoe werkt u met dit boek?... 10 De website bij het boek... 11 De schermafbeeldingen... 11 1. Starten met
4. Documentweergave kiezen 5. Afbeeldingen 6. Tabellen 113 Computergids Word 2019, 2016 en Office 365
 Inhoudsopgave Voorwoord... 7 Nieuwsbrief... 7 De website bij het boek... 7 Introductie Visual Steps... 8 Wat heeft u nodig?... 8 Uw voorkennis... 9 Bonushoofdstukken... 9 Hoe werkt u met dit boek?... 10
Inhoudsopgave Voorwoord... 7 Nieuwsbrief... 7 De website bij het boek... 7 Introductie Visual Steps... 8 Wat heeft u nodig?... 8 Uw voorkennis... 9 Bonushoofdstukken... 9 Hoe werkt u met dit boek?... 10
INHOUDSOPGAVE. Hoofdstuk 3: Dialoogvensters en rechtermuisknop 22 Werken met dialoogvensters 23 Onderdelen van dialoogvensters 24 Het snelmenu 28
 INHOUDSOPGAVE Hoofdstuk 1: Kennismaken met Office 2010 2 Een programma starten 3 Het menu Start 3 Beginscherm en het lint 4 Meer elementen van het programmavenster 6 Een programma sluiten 6 Hoofdstuk 2:
INHOUDSOPGAVE Hoofdstuk 1: Kennismaken met Office 2010 2 Een programma starten 3 Het menu Start 3 Beginscherm en het lint 4 Meer elementen van het programmavenster 6 Een programma sluiten 6 Hoofdstuk 2:
PowerPoint Basis. PowerPoint openen. 1. Klik op Starten 2. Klik op Alle programma s 3. Klik op de map Microsoft Office
 PowerPoint Basis PowerPoint openen 1. Klik op Starten 2. Klik op Alle programma s 3. Klik op de map Microsoft Office Klik op Microsoft PowerPoint 2010 Wacht nu tot het programma volledig is opgestart.
PowerPoint Basis PowerPoint openen 1. Klik op Starten 2. Klik op Alle programma s 3. Klik op de map Microsoft Office Klik op Microsoft PowerPoint 2010 Wacht nu tot het programma volledig is opgestart.
Vaardigheid met het toetsenbord
 Inhoudsopgave Voorwoord... 7 Introductie Visual Steps... 8 Nieuwsbrief... 8 Wat heeft u nodig?... 9 Hoe werkt u met dit boek?... 10 De volgorde van lezen... 11 Website... 11 Toets uw kennis... 11 Voor
Inhoudsopgave Voorwoord... 7 Introductie Visual Steps... 8 Nieuwsbrief... 8 Wat heeft u nodig?... 9 Hoe werkt u met dit boek?... 10 De volgorde van lezen... 11 Website... 11 Toets uw kennis... 11 Voor
Het uiterlijk lijkt erg op Word, een paar belangrijke verschillen geven we aan in de schermafdruk hieronder.
 Inleiding Rekenen is een onderdeel van iedere opleiding. Het programma waar je mee kunt rekenen op de computer is het programma Excel, onderdeel van Microsoft Office. Excel is een krachtig rekenprogramma.
Inleiding Rekenen is een onderdeel van iedere opleiding. Het programma waar je mee kunt rekenen op de computer is het programma Excel, onderdeel van Microsoft Office. Excel is een krachtig rekenprogramma.
Briefhoofd maken in Word. Handleiding van Helpmij.nl
 Briefhoofd maken in Word Handleiding van Auteur: CorVerm Januari 2011 We gaan ons deze keer wagen aan het maken van een briefhoofd met invulformulier in Word. De bedoeling is dat we eerst een briefhoofd
Briefhoofd maken in Word Handleiding van Auteur: CorVerm Januari 2011 We gaan ons deze keer wagen aan het maken van een briefhoofd met invulformulier in Word. De bedoeling is dat we eerst een briefhoofd
1. Kennismaken met Impress
 1. Kennismaken met Impress In deze module leert u: 1 Wat Impress is; 2 Impress starten; 3 Een nieuwe presentatie maken; 4 Instellingen van Impress wijzigen; 5 Opslaan en openen. 1 Wat is Impress? OpenOffice.org
1. Kennismaken met Impress In deze module leert u: 1 Wat Impress is; 2 Impress starten; 3 Een nieuwe presentatie maken; 4 Instellingen van Impress wijzigen; 5 Opslaan en openen. 1 Wat is Impress? OpenOffice.org
Auteur boek: Vera Lukassen Titel boek: Word Beginners 2007. 2011, Serasta Uitgegeven in eigen beheer info@serasta.nl Eerste druk: augustus 2012
 Auteur boek: Vera Lukassen Titel boek: Word Beginners 2007 2011, Serasta Uitgegeven in eigen beheer info@serasta.nl Eerste druk: augustus 2012 ISBN: 978-90-817910-3-8 Dit boek is gedrukt op een papiersoort
Auteur boek: Vera Lukassen Titel boek: Word Beginners 2007 2011, Serasta Uitgegeven in eigen beheer info@serasta.nl Eerste druk: augustus 2012 ISBN: 978-90-817910-3-8 Dit boek is gedrukt op een papiersoort
Publisher Handleiding
 Publisher 2010 Handleiding Inhoud 1. Wat is Publisher?... 1 2. Openen 2.1 Publisher starten... 2 2.2 Een nieuw document openen... 2 2.3 Een bestaand document openen... 3 3. Opslaan 3.1 Een document opslaan...
Publisher 2010 Handleiding Inhoud 1. Wat is Publisher?... 1 2. Openen 2.1 Publisher starten... 2 2.2 Een nieuw document openen... 2 2.3 Een bestaand document openen... 3 3. Opslaan 3.1 Een document opslaan...
