Theorieboekje Word. voor de projectopdracht Word. bij het vak Informatietechnologie
|
|
|
- Adriana Mertens
- 7 jaren geleden
- Aantal bezoeken:
Transcriptie
1 Theorieboekje Word voor de projectopdracht Word bij het vak Informatietechnologie Studiejaar Periode 1 Klas 1 en 3
2 Inhoud Hoofdstuk 1 Basisvaardigheden... 3 Hoofdstuk 2 Verplaatsen en kopieren Hoofdstuk 3 Tekenopmaak Hoofdstuk 4 Alineaopmaak Hoofdstuk 5 Documentopmaak Hoofdstuk 6 Tabinstelling Hoofdstuk 7 pagina-instellingen Hoofdstuk 8 Andere mogelijkheden Hoofdstuk 9 Bestandsbeheer Hoofdstuk 10 Tabellen Hoofdstuk 11 Afbeeldingen, vormen en grafieken Hoofdstuk 12 Kop- en voettekst & paginanummers Hoofdstuk 13 Inhoudsopgave & index... 72
3 Hoofdstuk 1 Basisvaardigheden Vensteronderdelen van Word Titelbalk Documentvenster Statusbalk Document openen Een nieuw en leeg document maak je via het tabblad Bestand,. Bij Beschikbare sjablonen selecteer je Leeg document en klik je op de knop Maken. Je kunt ook de sneltoets <Ctrl+N> gebruiken. WORD geeft een naam aan elk nieuw document, bijvoorbeeld: Document1, Document2, Document3. Die naam zie je in de titelbalk van WORD en in de taakbalk van WINDOWS. Een bestaand document kun je bijvoorbeeld openen via het tabblad Bestand,. Klik in de lijst die verschijnt op de naam van een bestand. Je kunt een bestand ook openen via het tabblad Bestand,. Zoek in het venster Openen de juiste map. Selecteer het bestand dat je wilt openen en klik op de knop Openen of dubbelklik om het bestand in een keer te openen. Als er meer documenten geopend zijn, kun je tussen de documenten wisselen via de taakbalk van WINDOWS of selecteer in het tabblad Beeld, via de knop Ander venster het document dat je in beeld wilt hebben. 3 Hoofdstuk 1 Basisvaardigheden D. Crapanzano
4 De knop Alles weergeven In WORD is een alinea een stukje tekst, dat is afgesloten met de <Enter>-toets. Druk je op de <Enter>-toets, dan maak je een alineamarkering ( ). Deze wordt zichtbaar met de knop (Alles weergeven). Een ander teken dat je ziet als de knop Alles weergeven is ingeschakeld is een puntje, het teken voor een spatie: Document sluiten Een document kun je sluiten door te kiezen voor het tabblad Bestand en vervolgens voor. Als de wijzigingen in het document nog niet zijn opgeslagen, wordt daarom gevraagd. Cursor verplaatsen Er zijn verschillende manieren om de cursor te verplaatsen. Hieronder staan enkele handige en veelvoorkomende mogelijkheden: Toets(en) Klikken met de muis < > < > < > < > <Ctrl+ > <Ctrl+ > <Home> <End> <Ctrl+Home> <Ctrl+End> Omschrijving De plaats waar geklikt wordt Teken naar rechts Teken naar links Regel omlaag Regel omhoog Woord naar rechts Woord naar links Begin van een regel Einde van een regel Begin van een document Einde van een document 4 Hoofdstuk 1 Basisvaardigheden D. Crapanzano
5 Tekst typen en bewerken Aan het eind van een regel kun je gewoon doortypen: de cursor (invoegpositie) gaat vanzelf naar de volgende regel. Met de <Enter>-toets maak je een lege regel. Er wordt dan een nieuwe alinea gemaakt. Met de <Backspace>-toets verwijder je een teken links van de cursor. Met de <Delete>-toets wordt een teken rechts van de cursor gewist. Met de <Caps Lock>-toets wordt gewisseld tussen het typen van gewone tekens en hoofdletters (Engels: capitals). Vooral als er grote stukken tekst met hoofdletters getypt moeten worden, is deze toets erg handig. Documenten opslaan Een document dat nog niet eerder is opgeslagen, sla je op via het tabblad Bestand, of via de knop (Opslaan) in de werkbalk Snelle toegang. Daarna geef je de plaats aan waar je het document wilt opslaan en vul je de bestandsnaam in. Een document kun je met dezelfde naam opslaan via de knop sneltoetsen <Ctrl+S>. (Opslaan) of de Opslaan met een andere naam (of op een andere plaats) kan via tabblad Bestand,. 5 Hoofdstuk 1 Basisvaardigheden D. Crapanzano
6 Tekst selecteren I Je kunt een woord selecteren door te dubbelklikken op dat woord. Je kunt een gedeelte van een tekst selecteren door de cursor over dat tekstgedeelte te slepen. Een teken selecteer je door de <Shift>-toets in te drukken en de pijltjestoetsen te gebruiken. Een selectie maak je ongedaan door ergens buiten de selectie te klikken. Werkbalk Snelle toegang en het Lint Via het pijltje achter de Werkbalk Snelle toegang, kun je knoppen aan de werkbalk toevoegen of weghalen: Je kunt de werkbalk Snelle toegang ook onder het lint weergeven. Ook is het mogelijk het lint te minimaliseren. Dan zijn alleen de tabbladen zichtbaar. 6 Hoofdstuk 1 Basisvaardigheden D. Crapanzano
7 Tekst selecteren II Hieronder staat hoe je delen van een tekst kunt selecteren: Selecteren van Regel Alinea Document Zin Regels Deel van de tekst Handelingen 1x voor een regel klikken 2x voor een regel klikken 3x voor een regel klikken of gebruik de sneltoets <Ctrl+A> In de zin klikken met ingedrukte <Ctrl>-toets Voor de regels slepen Over de tekst slepen Wil je een (groter) stuk tekst selecteren, klik dan eerst aan het begin van dat gedeelte, houd de <Shift-toets> ingedrukt en klik aan het eind van wat geselecteerd moet worden. Om meerdere gedeelten te selecteren gebruik je de <Ctrl>-toets. In- en uitzoomen Je kunt het zoompercentage via de zoomschuifregelaar aanpassen: Als je op het zoompercentage dubbelklikt open je het venster In- en Uitzoomen: 7 Hoofdstuk 1 Basisvaardigheden D. Crapanzano
8 Je kunt ook via het tabblad Beeld, groep Zoomen een van de mogelijkheden kiezen: Beeldweergaven De beeldweergave kies je via de knoppen links onder in het beeldscherm of via het tabblad Beeld, groep Documentweergaven: * Afdrukweergave ( ) De tekst ziet er op het beeldscherm uit, zoals die op papier wordt afgedrukt. * Lezen in volledig scherm ( ) Deze weergave is speciaal bedoeld om documenten door te lezen vanaf het beeldscherm. De grootte van het lettertype wordt aangepast in de leesindeling. Dit heeft geen invloed op de grootte van het lettertype in de andere weergaven. Met knoppen boven en onder in het leesvenster kun je door de pagina s bladeren. Met keer je terug naar de vorige weergave. * Weblay-out ( ) Hiermee zie je hoe het document er uitziet als het via een webbrowser (zoals INTERNET EXPLORER) wordt bekeken. * Overzicht ( ) In de overzichtsweergave wordt de documentstructuur getoond. De overzichtsweergave is handig als aan grote documenten gewerkt wordt. * Concept ( ) De pagina-indeling wordt vereenvoudigd: marges, pagina-einden, kopen voetteksten en afbeeldingen worden niet weergegeven. Het is niet precies te zien hoe het document wordt afgedrukt. 8 Hoofdstuk 1 Basisvaardigheden D. Crapanzano
9 Nieuwe pagina maken Je kunt op verschillende manieren een nieuwe pagina krijgen: * Automatisch, als er niet meer tekst op een pagina kan. Dit wordt berekend door WORD. * Handmatig, via <Ctrl+Enter> * Handmatig, via het tabblad Invoegen, groep Pagina s, Pagina-einde. In de statusbalk kun je zien op welke pagina de cursor staat en hoeveel pagina s er in het document zijn: Aan het eerste getal zie je dat de cursor op pagina 3 staat. Het tweede getal geeft aan dat het document 5 pagina s heeft. Om een handmatig gemaakt pagina-einde te verwijderen schakel je eerst de knop (Alles weergeven) in. Zet de cursor voor en druk op de <Delete>toets. Tekst verwijderen Een teken verwijder je met de <Backspace>-toets of met de <Delete>-toets. Een deel van een woord verwijder je met <Ctrl+Backspace> (het linkerdeel van dat woord) of <Ctrl+Delete> (het rechterdeel van dat woord). Om een groter gedeelte te verwijderen, selecteren we eerst dat gedeelte en gebruiken vervolgens de <Backspace>- of de <Delete>-toets. 9 Hoofdstuk 1 Basisvaardigheden D. Crapanzano
10 Je kunt tekst overschrijven. Dat kan via de statusbalk. Open het Snelmenu van de statusbalk en selecteer Overschrijven / Invoegen: Via de statusbalk kun je nu wisselen tussen Overschrijven en Invoegen. Symbolen invoegen Met de toetsenbordinstelling VS Internationaal kun je zogenaamde dode toetsen gebruiken. Je typt dan een teken (een accent bijvoorbeeld) en direct daarna de toets. Zo maak je bijvoorbeeld ú, ì, ê, ö of ç. Speciale tekens invoegen Speciale tekens voeg je in via het tabblad Invoegen, de groep Symbolen,. Kies nu een symbool of klik op Meer symbolen. In het venster Symbool kun je dan het gewenste teken invoegen. Gebruik eventueel een ander lettertype. Spelling controle gebruiken Een verkeerd gespeld woord is meestal onderstreept met een rood golflijntje. Klik je met de rechtermuisknop op zo n woord dan kun je het woord verbeteren door een 10 Hoofdstuk 1 Basisvaardigheden D. Crapanzano
11 ander woord te selecteren, het woord negeren (overslaan) of het woord toevoegen aan de woordenlijst. De spellingcontrole kun je zelf starten, door in het tabblad Controleren te klikken op. Ook kun je de sneltoets <F7> gebruiken. Let op: Is er in (bijvoorbeeld) woorden een o vergeten, dan staat er worden. Dat is een bestaand woord. Dat wordt niet door de spellingcontrole opgemerkt. Afdrukmogelijkheden Je kunt een document op twee manieren afdrukken: Via het pijltje van de werkbalk Snelle toegang, kun je het pictogram van de printer toevoegen aan de werkbalk. Klik je op het printertje dan wordt het document in één keer helemaal afgedrukt: Via het tabblad Bestand, Afdrukken. Hier kun je onder andere het aantal exemplaren aangeven, de printer selecteren en het afdrukbereik instellen: 11 Hoofdstuk 1 Basisvaardigheden D. Crapanzano
12 Afdrukvoorbeeld Via het tabblad Bestand, Afdrukken kun je zien hoe het document wordt afgedrukt. Onderin kun je door de bladzijden bladeren: Gebruik de zoomschuifregelaar rechtsonder in het beeld om in- of uit te zoomen: Je kunt ook het venster In- en Uitzoomen gebruiken: Kies hier een mogelijkheid of stel een percentage. Klik op OK. Hoe kleiner het getal hoe meer pagina s je in beeld ziet. De knop naast de zoomschuifregelaar brengt de hele pagina in beeld: 12 Hoofdstuk 1 Basisvaardigheden D. Crapanzano
13 Hoofdstuk 2 Verplaatsen en kopieren Het Klembord Op het Klembord kunnen we bijvoorbeeld een stukje tekst of een afbeelding zetten. Dat kunnen we dan later weer opvragen. Hieronder staat een voorbeeld van de inhoud van het Klembord, zoals dat te zien is in het taakvenster Klembord: Het taakvenster Klembord kan opgevraagd worden via het pijltje rechtsonder in de groep Klembord. Met de knoppen Kopiëren ( ) of Knippen ( ) wordt een geselecteerd onderdeel op het Klembord geplaatst. Met de knop Plakken ( plaats van de cursor gezet. ) wordt iets van het Klembord opgevraagd en op de 13 Hoofdstuk 2 Verplaatsen en kopieren D. Crapanzano
14 Kopiëren en verplaatsen Je kunt een geselecteerd gedeelte verplaatsen (knippen en plakken) en/of kopiëren (kopiëren en plakken) via het Klembord: Knippen, Kopiëren en Plakken Omschrijving Knop Snelmenu Sneltoets Naar het Klembord Knippen Naar het Klembord Kopiëren (Knippen) Knippen <Ctrl+X> (Kopiëren) Kopiëren <Ctrl+C> Vanaf het Klembord Plakken (Plakken) Plakken <Ctrl+V> Kopiëren en verplaatsen door middel van slepen In WORD kun je geselecteerde tekst kopiëren of verplaatsen door deze te verslepen: Je kunt iets verplaatsen door het te selecteren en te verslepen. Je kunt iets kopiëren door het te selecteren en te verslepen met ingedrukte <Ctrl>- toets. Openen en sluiten van bestanden Je kunt een aantal bestanden tegelijk openen. Open het venster Openen en gebruik de <Shift>-toets om een rijtje bestanden te selecteren, gebruik de <Ctrl>-toets voor bestanden die los van elkaar staan. Een bestand sluit je door op de sluitknop ( tabblad Bestand,. ) te klikken of te kiezen voor het 14 Hoofdstuk 2 Verplaatsen en kopieren D. Crapanzano
15 Hoofdstuk 3 Tekenopmaak Tekstopmaak aangeven Met de knoppen in het tabblad Start, groep Lettertype kun je onder andere: * Het lettertype wijzigen. * De tekengrootte van het lettertype veranderen. * De tekenstijl aangegeven (vet, cursief, en onderstrepen). * Teksteffecten aanbrengen. * Markeren en de tekstkleur aanpassen. Hieronder is dat te zien: Om de opmaak van één woord te veranderen, zet je de cursor in het woord en geef je de opmaak aan. Om een groter gedeelte van de tekst op te kunnen maken, moet de tekst eerst geselecteerd worden. Wil je meerdere gedeelten dezelfde opmaak geven, selecteer deze dan met ingedrukte <Ctrl>-toets en geef daarna de opmaak aan. Als je de tekstopmaak wilt verwijderen, gebruik je de knop (Opmaak wissen). 15 Hoofdstuk 3 Tekenopmaak D. Crapanzano
16 Verschillende lettertypen Via het tabblad Start, groep Lettertype of via de Miniwerkbalk kun je lettertypen selecteren: Eerder gekozen lettertypen Alle mogelijke lettertypen Als je de muisaanwijzer boven een lettertype zet, zie je in je document een voorbeeld van dit lettertype. Een lettertype kun je ook aangeven via het venster Lettertype. Dit kun je openen via het pijltje ( ) rechtsonder in de groep Lettertype of via het Snelmenu. Tekengrootte veranderen Met de Tekengrootte geef je de grootte (het aantal punten) van tekst aan. Hoe meer punten, hoe groter de tekst: * Selecteer de tekst die aangepast moet worden. * Geef in het tabblad Start, groep Lettertype of via de Miniwerkbalk de tekengrootte aan. Er kan ook een getal ingetypt worden: 16 Hoofdstuk 3 Tekenopmaak D. Crapanzano
17 Je kunt de Tekengrootte ook via het venster Lettertype wijzigen. Als je de Tekengrootte in één keer een aantal punten wilt vergroten of verkleinen kun je uit de groep Lettertype de knoppen (Lettertype vergroten / verkleinen) gebruiken. Tekenstijl gebruiken De knoppen om tekens of tekst op te maken zijn: * Vet: * Cursief: * Onderstrepen: Je gebruikt ze als volgt: * Zet de cursor in een woord of selecteer een gedeelte van de tekst. * Klik op de gewenste knop(pen). Door nogmaals op de knop te klikken haal je de opmaak weg. De opmaak kun je ook aangeven via het venster Lettertype: 17 Hoofdstuk 3 Tekenopmaak D. Crapanzano
18 Dit venster open je via het pijltje ( ) rechtsonder in de groep Lettertype. Kleuren gebruiken We kunnen tekst markeren of een kleur geven via de knoppen Tekstmarkeringskleur of Tekstkleur in het tabblad Start, groep Lettertype: Je hebt de volgende mogelijkheden: Deze knoppen vind je ook in de Miniwerkbalk. De tekstkleur kun je ook aangeven via het venster Lettertype. Dit open je via het pijltje ( ) rechtsonder in de groep Lettertype of via het Snelmenu. 18 Hoofdstuk 3 Tekenopmaak D. Crapanzano
19 Teksteffecten aangeven Je kunt een teken, een woord of een deel van een tekst een effect geven via de knop Teksteffecten: Selecteer het woord of het tekstgedeelte waarop het teksteffect wordt toegepast. Wijs een effect aan om het resultaat in het document te bekijken. Klik op een effect als je deze wilt gebruiken. Een teksteffect kun je verder opmaken. Mogelijkheden via Overzicht zijn bijvoorbeeld: * de randkleur en dikte wijzigen. * de randstijl veranderen. Verder kun je geselecteerde tekst een schaduw, weerspiegeling of een speciale gloed meegeven. Via de knop (Opmaak wissen) is alle tekstopmaak verdwenen. Hoofdletters en kleine letters Geselecteerde tekst kun je in één keer omzetten naar hoofdletters of kleine letters. Via het tabblad Start, groep Lettertype, de knop Hoofdlettergebruik zijn er vijf mogelijkheden: 19 Hoofdstuk 3 Tekenopmaak D. Crapanzano
20 Met de sneltoets <Shift+F3> wijzig je geselecteerde tekst in kleine letters, HOOFDLETTERS of Alles met Beginhoofdletter. Kopiëren van opmaak Met de knop (Opmaak kopiëren/plakken) kan de opmaak overgenomen (gekopieerd) worden. Je vindt deze knop in de groep Klembord en in de Miniwerkbalk. De knop kopieert de opmaak van de tekst waarin de cursor staat. Als je op de knop hebt geklikt, verschijnt naast de muisaanwijzer een kwastje. Klik daarna op (of sleep over) het gedeelte dat de nieuwe opmaak moet krijgen. Als je op de knop dubbelklikt, kun je de opmaak achter elkaar kopiëren. Als je nogmaals op de knop klikt of je drukt op de <Esc>-toets, dan wordt het kopiëren van de opmaak uitgeschakeld. Het gebruik van subscript en superscript Hieronder staan enkele voorbeelden van subscript en superscript: * Subscript Tekens iets lager zetten. Bijvoorbeeld: H 2 O, H 2 SO 4 * Superscript Tekens iets hoger zetten. Bijvoorbeeld: x 2 - y 2, m 2 Je kunt subscript en superscript aangeven in het tabblad Start, groep Lettertype: * (Subscript) * (Superscript) Als je dit gebruikt, selecteer je eerst een stukje en dan geef je subscript of superscript aan. Of je klikt eerst op de knop subscript of superscript in en typt vervolgens de tekst. Ongedaan maken, herhalen en opnieuw uitvoeren Met (Ongedaan maken) of met de sneltoets <Ctrl+Z> worden veranderingen ongedaan gemaakt. Met andere woorden: de oude situatie wordt hersteld. 20 Hoofdstuk 3 Tekenopmaak D. Crapanzano
21 Met de pijl achter kunnen meer handelingen tegelijk teruggehaald worden, bijvoorbeeld: Er zijn handelingen die niet ongedaan gemaakt kunnen worden, bijvoorbeeld een document opslaan. Met (Opnieuw) of de sneltoetsen <Ctrl+Y> kun je een handeling die je ongedaan gemaakt hebt, opnieuw laten uitvoeren. Je kunt in plaats van de knop Opnieuw de knop de laatste handeling herhalen. (Herhalen) zien. Hiermee kun je 21 Hoofdstuk 3 Tekenopmaak D. Crapanzano
22 Hoofdstuk 4 Alineaopmaak Opsomming en nummering via het Lint Met (Opsommingstekens) en (Nummering) worden opsommingen gemaakt, bijvoorbeeld: Om een opsomming of nummering te maken moet je eerst de alinea s selecteren en daarna op één van de knoppen klikken. Is er al een opsomming of nummering dan kun je die verwijderen door opnieuw op de knop te klikken. Je kunt ook vooraf aangeven dat je een opsomming of nummering wilt gebruiken. Klik eerst op de knop Nummering of de knop Opsommingstekens en typ de tekst. Als je klaar bent met het gebruiken van de opsommingstekens of nummering druk je twee keer op de <Enter>-toets. Opsomming en nummering wijzigen Als je een andere nummering of een ander opsommingsteken wilt, selecteer dan de tekst waarvan je de nummering of opsommingstekens wilt wijzigen. Klik daarna op het pijltje van de knoppen: 22 Hoofdstuk 4 Alineaopmaak D. Crapanzano
23 Klik vervolgens op een van de mogelijkheden. Via Nieuw opsommingsteken definiëren en Nieuwe nummeropmaak definiëren heb je nog meer keuze. Het is ook mogelijk om vooraf een ander opsommingsteken of soort nummering te kiezen. Nummering op meerdere niveaus In vergaderagenda s, verslagen, repetities enzovoort wordt regelmatig gewerkt met nummering op meerdere niveaus. Hieronder staat een voorbeeld: niveau niveau 1 niveau niveau 1 Als een niveau is ingesteld kun je naar een volgend niveau met de <Tab>-toets of met de knop (Inspringing vergroten). Je kunt naar een vorig niveau met <Shift+Tab> of met de knop (Inspringing verkleinen). Als je de opmaak van één niveau wilt wijzigen kun je de lijstpijl van de knop Opsommingstekens of de knop Nummering gebruiken. Om de opmaak van alle niveaus aan te passen gebruik je de knop Nummering op Meerdere niveaus 23 Hoofdstuk 4 Alineaopmaak D. Crapanzano
24 Nummering overslaan Een handmatig regeleinde gebruiken we bijvoorbeeld om de nummering of opsomming over te slaan: Een handmatig regeleinde maak je met <Shift+Enter>. 24 Hoofdstuk 4 Alineaopmaak D. Crapanzano
25 Alinea s uitlijnen Met Uitlijnen bedoelen we de manier waarop tekst tussen de kantlijnen staat. Er zijn vier mogelijkheden: Links uitlijnen: Deze tekst heeft alleen links een rechte kantlijn. De tekst is dus links uitgelijnd. Centreren: Hier kunnen we zien wat bedoeld wordt met gecentreerde tekst. De tekst komt vanuit het midden. Rechts uitlijnen: Deze tekst heeft alleen aan de rechterkant een rechte kantlijn. Daarom is deze rechts uitgelijnd. Uitvullen: Met uitvullen wordt bedoeld dat de tekst aan beide kanten een rechte kantlijn heeft. Daardoor kan de ruimte tussen woorden groter worden. Je kunt het uitlijnen per alinea aangeven. Zet de cursor ergens in de alinea en klik op één van de vier uitlijnknoppen. De oranje knop geeft aan hoe de alinea waarin de cursor staat, is uitgelijnd. Afstand tussen alinea s Tussen de regels kunnen we (extra) ruimte maken door bijvoorbeeld een lege regel te maken met de <Enter>-toets. We kunnen ook de afstand tussen alinea s instellen. In dit voorbeeld zie je dat er een kleine (extra) afstand naar de volgende alinea is: Dat veranderde heel sterk toen de personal computer z n intrede deed. In 1980 werden de eerste PC s verkocht. In minder dan tien jaar veranderde de pc het werk van veel mensen. Het is ongelooflijk, zo veel er is veranderd. De mogelijkheden om tekst op een computer te verwerken zijn steeds beter geworden. Keer op keer zijn er verbeterde tekstverwerkingsprogramma s verschenen. Een groot AFSTAND TUSSEN ALINEA S Als je op (Regelafstand) klikt, zie je onderin twee knoppen waarmee je deafstand tussen alinea s kunt aanpassen: 25 Hoofdstuk 4 Alineaopmaak D. Crapanzano
26 Iedere keer als je op een van deze knoppen klikt wordt de afstand voor of na een alinea met 12 punten vergroot. Toevoegen van randen Je kunt woorden of alinea s arceren via de knop (Arcering). Door op de knop te klikken kies je de kleur die op de knop staat. Via de pijl kies je een andere kleur. Je kunt rondom woorden, alinea s of pagina s een rand aanbrengen. Dat kan via de knop (Randen) in de groep Alinea: Het venster Randen en arcering opvragen. 26 Hoofdstuk 4 Alineaopmaak D. Crapanzano
27 Een rand kun je ook maken via het venster Randen en arcering. Dit venster wordt geopend door via de knop Randen te klikken op Randen en arcering : Bij Instelling geef je het soort rand aan. Ook kun je de Stijl, de Kleur en de Dikte van de rand wijzigen. Bij Toepassen op geef je aan voor welk gedeelte de rand geldt. In het Voorbeeld (rechts) is het resultaat te zien. Klik je in het voorbeeld, dan wordt er rand geplaatst of weggehaald. Daarvoor kun je ook de knoppen naast het voorbeeld gebruiken. Een paginarand geef je aan vanuit het tabblad Paginarand. Een arcering geef je aan vanuit het tabblad Arcering. Regelafstand instellen De regelafstand is de afstand tussen twee regels in een alinea. Hieronder staat een voorbeeld waarin de regelafstand op 1,5 is gezet: 27 Hoofdstuk 4 Alineaopmaak D. Crapanzano
28 De regelafstand kun je instellen met de knop (Regelafstand). Via het venster Alinea kun je ook de regelafstand aangeven. Er zijn verschillende mogelijkheden, bijvoorbeeld: Je opent het venster Alinea via de knop Regelafstand, via het pijltje ( ) rechtsonder in de groep Alinea of via het Snelmenu. 28 Hoofdstuk 4 Alineaopmaak D. Crapanzano
29 Een handmatig regeleinde Als je naar de volgende regel wilt, druk je op de <Enter>-toets. Dan maak je een nieuwe alinea. Maar soms is het handig om naar de volgende regel te gaan, zonder dat er een nieuwe alinea gemaakt wordt. Gebruik dan <Shift+Enter>. Dit wordt een handmatig regeleinde genoemd. Hieronder staat een voorbeeld waarin de alinea-afstand op 10 punten is gezet. Er is steeds afgesloten met de <Enter>-toets. De tekst ziet er nu als volgt uit: Hieronder is op sommige plaatsen <Shift+Enter> gebruikt: Bekijk je deze tekst met de knop (Alles weergeven) dan zie je dat er bij een handmatig regeleinde een andere code ( ) wordt gebruikt: 29 Hoofdstuk 4 Alineaopmaak D. Crapanzano
30 Alinea s en regels bij elkaar houden Soms gaat er aan het einde van een pagina één regel naar de volgende pagina. Dat kun je voorkomen door in het venster Alinea, tabblad Tekstdoorloop, aan te geven dat er geen Zwevende regels mogen zijn: Er staan dan minstens twee regels van een alinea op een pagina. In hetzelfde venster kun je aangeven dat regels bij elkaar moeten blijven. Dan komen de regels altijd op dezelfde pagina. Daarvoor moet je de regels eerst selecteren en daarna Regels bijeenhouden aanvinken. Met Bij volgende alinea houden zorg je ervoor dat er geen pagina-einde tussen de geselecteerde alinea en de volgende alinea komt. Met Pagina-einde ervoor geef je aan dat er een pagina-einde vóór de geselecteerde alinea komt. Je opent het venster Alinea via het pijltje ( het Snelmenu. ) rechtsonder in de groep Alinea of via 30 Hoofdstuk 4 Alineaopmaak D. Crapanzano
31 Opmaak van een alinea kopiëren Met de knop (Opmaak kopiëren/plakken) kan de alinea-opmaak overgenomen (gekopieerd) worden. Als je op de knop hebt geklikt verschijnt naast de muisaanwijzer een kwastje. Klik daarna in de alinea die de nieuwe alinea-opmaak moet krijgen. Als je op de knop dubbelklikt, kun je de opmaak achter elkaar kopiëren. Wordt nogmaals op de knop geklikt (of druk je op de <Esc>-toets), dan wordt het kopiëren van de opmaak uitgeschakeld. Bladeren door een document Bij grote(re) documenten kan het handig zijn om de cursor per scherm te verplaatsen. Of per alinea, of naar het begin/eind van een tekst te verplaatsen, enzovoort. Hieronder staan enkele mogelijkheden die regelmatig gebruikt worden: Toets(en) <Ctrl+ > <Ctrl+ > <PageUp> <PageDown> <Ctrl+Home> <Ctrl+End> <Ctrl+PageUp> <Ctrl+PageDown> <F5> Omschrijving Alinea naar beneden Alinea naar boven Scherm omhoog Scherm omlaag Begin van een tekst Einde van een tekst Pagina omhoog Pagina omlaag Ga naar de pagina die wordt aangegeven Ook kun je de navigatieknoppen van WORD gebruiken. Deze bevinden zich op de verticale schuifbalk: Knop Omschrijving Invoegpositie / Cursor Een regel omhoog Schuift niet mee Een regel omlaag Een pagina omhoog Een pagina omlaag Schuift niet mee Schuift mee Schuift mee 31 Hoofdstuk 4 Alineaopmaak D. Crapanzano
32 Hoofdstuk 5 Documentopmaak Stijlen gebruiken Voor de opmaak van tekst kan handig gebruik gemaakt worden van stijlen. In een stijl kan aangegeven worden: lettertype, lettergrootte, regelafstand, inspringing, tabs enzovoort. Een stijl kun je selecteren via het tabblad Start, groep Stijlen: Als je de muisaanwijzer boven een stijl zet, zie je de naam van een stijl en een voorbeeld in het document. Via (Meer) kun je de andere stijlen in beeld brengen: Je kunt ook een bepaalde opmaak opgeven en deze als stijl opslaan. Dat gaat via Selectie als nieuwe snelle stijl opslaan 32 Hoofdstuk 5 Documentopmaak D. Crapanzano
33 Stijlen wijzigen Als je stijlen in een document hebt gebruikt, kun je heel snel de totale opmaak van alle gebruikte stijlen aanpassen. Klik in het tabblad Start, groep Stijlen op de knop Stijl wijzigen. Via Opmaakset kun je een andere stijl selecteren. Als je alleen een stijl aanwijst zie je een voorbeeld in het document. Je kunt eventueel andere kleuren en andere standaardlettertypen kiezen. De alinea-afstand kan ook aangepast worden. 33 Hoofdstuk 5 Documentopmaak D. Crapanzano
34 Hoofdstuk 6 Tabinstelling Standaardtabs Met de <Tab>-toets verspringt de cursor steeds naar een vaste plaats. Daardoor is de <Tab>-toets geschikt om tekst recht onder elkaar te zetten. De <Tab>-toets wordt gebruikt in plaats van een aantal spaties. Hier staat een voorbeeld waarin tabs gebruikt worden: Het wedstrijdschema in Poule B is: Nederland - Spanje Duitsland - Engeland Malta - Griekenland Zweden - Schotland Op de liniaal zijn de standaardtabs met een streepje aangegeven: Soorten tabs Hieronder staat een voorbeeld, waarin vijf soorten tabstops gebruikt zijn: maandag blinde vinken 5 halen, 4 betalen... 4,00 dinsdag kipfilet 1000 g... 6,00 woensdag rundergehakt 500 g... 3,30 donderdag kipschnitzel 500 g... 3,70 vrijdag tartaar 5 halen, 4 betalen... 3,00 zaterdag varkenshaas 1000 g... 12,30 Links Lijn Centreren Rechts Decimaal Via de liniaal kun je de tabstop-soorten aangeven. Gebruik de knop aan de linkerkant van de liniaal: Knop om tabstop-soort te veranderen. De vijf tabstop-soorten zijn: Links uitlijnende tabstop Tabstop voor centreren Rechts uitlijnende tabstop Decimale tabstop Lijnta 34 Hoofdstuk 6 Tabinstelling D. Crapanzano
35 Tabstops plaatsen via liniaal Als je tabstops gaat plaatsen, moet je eerst een tabstop-soort aangeven: Knop om tabstop-soort te veranderen. Als je tabstops hebt geplaatst, zie je die in de liniaal, bijvoorbeeld: Nu kun je met de <Tab>-toets naar een andere tabpositie springen. Druk je aan het einde van een regel op de <Enter>-toets dan worden de tabstops automatisch meegenomen naar de volgende regel. Een tabstop kun je verplaatsen door deze te verslepen in de liniaal. Een tabstop verwijder je door deze uit de liniaal te slepen. Standaardtabs wijzigen via het venster Tabs Je gebruikt het venster Tabs om tabposities heel nauwkeurig te plaatsen. In het venster Tabs kun je de standaardtabs aanpassen: Deze standaardtabs kun je bijvoorbeeld op 4 cm zetten. Op de liniaal staan de streepjes dan om de 4 cm: Het venster Tabs open je via het venster Alinea. Klik linksonder in dit venster op 35 Hoofdstuk 6 Tabinstelling D. Crapanzano
36 Tabstops instellen via het venster Tabs Een tabpositie stel je in door achtereenvolgens het volgende te doen: * Geef bij Tabpositie de plaats van de tab aan. * Selecteer een mogelijkheid bij Uitlijnen. * Geef eventueel een opvulteken aan (dat verschijnt vóór de tab). * Klik op Instellen. Als je alle tabposities hebt ingesteld klik je op OK en kun je tekst typen. Het venster Tabs open je via het venster Alinea. Klik linksonder in dit venster op 36 Hoofdstuk 6 Tabinstelling D. Crapanzano
37 Tabs wijzigen via het venster Tabs Tabposities wijzigen en verwijderen via het venster Tabs, geldt alleen voor de alinea waarin de cursor staat of voor de geselecteerde alinea s. Klik onder Tabpositie op de tab die je wilt wissen en klik op Wissen. Als je een tabpositie wilt wijzigen, selecteer je de tab en wijzig je vervolgens de instellingen. Via Alles wissen verwijder je alle tabposities in één keer. Het venster Tabs open je via het venster Alinea. Klik linksonder in dit venster op. 37 Hoofdstuk 6 Tabinstelling D. Crapanzano
38 Hoofdstuk 7 pagina-instellingen Marges instellen Rondom de tekst is er altijd een leeg gedeelte. Dat zijn de kantlijnen of marges. De marge is de afstand vanaf de rand van het papier tot de tekst. Op de linialen zijn de marges te zien en te verslepen: De marges zijn ook te veranderen via het tabblad Pagina-indeling, Marges: 38 Hoofdstuk 7 pagina-instellingen D. Crapanzano
39 Onder in kun je via Aangepaste marges het venster Pagina-instelling openen: Hier kun je de marges ook instellen. Afdrukstand instellen Een pagina kan staand of liggend afgedrukt worden. De afdrukstand geef je aan via het tabblad Pagina-indeling, groep Pagina-instelling, de knop Afdrukstand: Hiermee wijzig je de afdrukstand voor het hele document. Als je de afdrukstand van een selectie wilt wijzigen moet je dit aangeven in het venster Pagina-instelling. Dit kun je openen via het pijltje ( ) in de groep Paginainstelling: 39 Hoofdstuk 7 pagina-instellingen D. Crapanzano
40 Geef bij Toepassen op aan voor welk gedeelte de afdrukstand geldt. Papierformaat selecteren Een printer drukt meestal op A4-papier af. Dat is het standaard papierformaat. Er kan ook papier met andere afmetingen gebruikt worden. Let er dan op dat het goede papierformaat is aangegeven. Daarvoor moeten drie dingen gedaan worden: 1. De juiste printer selecteren. 2. Het goede papierformaat aangeven. 3. De juiste lade in de printer moet geselecteerd zijn. Het papierformaat kun je aangeven via het tabblad Pagina-indeling, groep Paginainstelling, de knop Formaat: 40 Hoofdstuk 7 pagina-instellingen D. Crapanzano
41 Als je een ander formaat wilt, klik je op Meer papierformaten Je opent hiermee het venster Pagina-instelling, tabblad Papier. 41 Hoofdstuk 7 pagina-instellingen D. Crapanzano
42 Afdrukmogelijkheden Je kunt een document op twee manieren afdrukken: Via het pijltje van de werkbalk Snelle toegang, kun je het pictogram van de printer toevoegen aan de werkbalk. Klik je op het printertje dan wordt het document in één keer helemaal afgedrukt: Via het tabblad Bestand, Afdrukken. Hier kun je onder andere het aantal exemplaren aangeven, de printer selecteren en het afdrukbereik instellen: 42 Hoofdstuk 7 pagina-instellingen D. Crapanzano
43 Hoofdstuk 8 Andere mogelijkheden Inspringen via de liniaal Op de liniaal staan markeringen om een alinea te laten inspringen: Eerste regel inspringen Verkeerd-om inspringen Links inspringen Rechts inspringen Door de markeringen te verschuiven, kun je de inspringing van een alinea veranderen. Hieronder staat een aantal voorbeelden: Links Links en rechts Eerste regel 43 Hoofdstuk 8 Andere mogelijkheden D. Crapanzano
44 Verkeerd om Je kunt een linker inspringing ook met de knoppen Start, de groep Alinea: (Inspringing vergroten) (Inspringing verkleinen) aangeven in het tabblad Inspringen via het tabblad Pagina-indeling en het venster Alinea Links en rechts inspringen kun je aangeven in het tabblad Pagina-ideling, de groep Alinea: Klik op een van de pijltjes om het inspringen te vergroten/verkleine of typ een getal achter cm. Een inspringing kun je ook aangeven via het venster Alinea. Dit venster open je door in het tabblad Start, groep Alinea te klikken op het pijltje ( ) rechtsonder in de groep of via het tabblad Pagina-ideling, de groep Alinea. 44 Hoofdstuk 8 Andere mogelijkheden D. Crapanzano
45 Links en Rechts inspringen geef je aan bij Inspringen. Eerste regel en Verkeerd-om inspringen geef je aan bij Speciaal. Hieronder staat een aantal voorbeelden: Links: Links en rechts 45 Hoofdstuk 8 Andere mogelijkheden D. Crapanzano
46 Eerste regel Verkeerd om Spelling controleren Een verkeerd gespeld woord is meestal onderstreept met een rood golflijntje. Klik je met de rechtermuisknop op zo n woord dan kun je het woord verbeteren, het woord negeren (overslaan) of het woord Toevoegen aan de woordenlijst: Je kunt ook het hele document op spelling laten controleren. De spellingcontrole start je in het tabblad Controle, groep Controle met de knop Spelling- en grammaticacontrole of met de sneltoets <F7>. 46 Hoofdstuk 8 Andere mogelijkheden D. Crapanzano
47 Je hebt de volgende mogelijkheden: Woorden afbreken Je kunt ervoor zorgen dat de woorden in een document automatisch worden afgebroken. Dat geef je aan via het tabblad Pagina-indeling, groep Pagina-instelling, de knop Afbreken. Selecteer Automatisch: Woorden tellen Met WORD kan het aantal woorden, alinea s, regels enzovoort geteld worden, bijvoorbeeld: 47 Hoofdstuk 8 Andere mogelijkheden D. Crapanzano
48 Je kunt dit venster opvragen via het tabblad Controleren, groep Controle, knop (Woorden tellen). Zoeken Via het tabblad Start, de groep Bewerken de knop Zoeken (<Ctrl+F>) open je het venster Navigatie: Hier kun je het woord typen waar je naar zoekt. Direct wordt aangegeven hoe vaak het in het document wordt gevonden. De resultaten worden in het document gemarkeerd. In het venster Navigatie kun je op een resultaat klikken om in het document direct naar het gevonden resultaat te gaan. Via de pijltjes kun je ook naar vorige en volgende resultaten bladeren. Als je zoekt, begint het zoeken vanaf de plaats waar de cursor staat. Zoeken en vervangen Via het tabblad Start, groep Bewerken, de knop Vervangen (<Ctrl+H>) kun je tekens en woorden zoeken en deze laten vervangen. Via de knop Speciaal kun je naar bijzondere tekens en codes laten zoeken en deze eventueel vervangen: 48 Hoofdstuk 8 Andere mogelijkheden D. Crapanzano
49 49 Hoofdstuk 8 Andere mogelijkheden D. Crapanzano
50 Help gebruiken Het venster Help voor Word open je door de sneltoets <F1> te gebruiken of op het vraagteken rechtsboven in het venster te klikken: In het venster Help voor Word kun je op verschillende manieren zoeken: 50 Hoofdstuk 8 Andere mogelijkheden D. Crapanzano
51 Hoofdstuk 9 Bestandsbeheer Gebruikersinformatie De gebruikersinformatie kun je opvragen en wijzigen via het tabblad Bestand,, Algemeen. Bestandslocatie Via het tabblad Bestand, bestanden opslaat of opvraagt:, Opslaan kun je aangeven waar WORD zijn Door op Bladeren te klikken kun je de standaardbestandslocatie wijzigen 51 Hoofdstuk 9 Bestandsbeheer D. Crapanzano
52 Opslaan in een ander bestandsformaat Documenten kun je in een ander bestandsformaat opslaan, bijvoorbeeld om het in een ander programma of in een oudere WORD-versie te kunnen openen. Via het tabblad Bestand, Opslaan en verzenden, Bestandstype wijzigen kom je hier: Hier maak je een keuze uit een van de mogelijkheden. Sjabloon gebruiken Als je een nieuw document maakt met dan is dat altijd gebaseerd op het sjabloon Normal. Een sjabloon is een bestand waarin allerlei instellingen zoals marges, lettertype, en tabinstellingen zijn opgeslagen. Er kan zelfs tekst in staan. Een nieuw document maken op basis van een ander sjabloon dan de Normal doe je bijvoorbeeld via het tabblad Bestand, Nieuw, Voorbeeldsjablonen of Mijn sjablonen: 52 Hoofdstuk 9 Bestandsbeheer D. Crapanzano
53 Je kunt ook kiezen om via Office.com een sjabloon te downloaden. 53 Hoofdstuk 9 Bestandsbeheer D. Crapanzano
54 Hoofdstuk 10 Tabellen Tabel maken Om gegevens overzichtelijk bij elkaar te zetten, kunnen we een tabel gebruiken: Een tabel kan via het tabblad Invoegen, knop Tabel op drie manieren gemaakt worden: * Door onder Tabel invoegen het aantal rijen en kolommen te selecteren. * Door via het aantal rijen en kolommen aan te geven. * Door via zelf de tabel te tekenen. In het tabblad Indeling, groep Celformaat maak je met (Rijen verdelen) alle rijen even hoog en met (Kolommen verdelen) alle kolommen even breed. De cursor kan op verschillende manieren verplaatst worden in de tabel: * In een andere cel klikken. * Met < > of <Tab> naar de volgende cel/kolom * Met < > of <Shift+Tab> naar de vorige cel/kolom * Met < > een cel/rij naar boven * Met < > een cel/rij naar beneden 54 Hoofdstuk 10 Tabellen D. Crapanzano
55 Selecteren in een tabel * Een cel selecteren: Klik vlak voor de inhoud van de cel of Kies in het tabblad Indeling, groep Tabel, knop Selecteren: Cel selecteren * Een kolom selecteren: Klik boven de bovenste cel van een kolom of Kies in het tabblad Indeling, groep Tabel, knop Selecteren: Kolom selecteren * Een rij selecteren: Klik voor een rij of Kies in het tabblad Indeling, groep Tabel, knop Selecteren: Rij selecteren * Een tabel selecteren: Klik op de verplaatsingsgreep of Kies in het tabblad Indeling, groep Tabel, knop Selecteren: Tabel selecteren Met slepen kan een aantal cellen, kolommen of rijen geselecteerd worden. Je gebruikt de <Ctrl>-toets om cellen, rijen en kolommen te selecteren die niet naast elkaar liggen. Kolombreedte en rijhoogte veranderen Je kunt de kolombreedte veranderen. Zet de muisaanwijzer daarvoor op de lijn tussen twee kolommen. De muisaanwijzer verandert dan in een dubbele pijl ( ). Dan kun je de lijn verslepen. Op dezelfde manier kun je de rijhoogte wijzigen. Je kunt de kolombreedte ook veranderen in het tabblad Indeling, groep Celformaat: Wil je meer kolommen/rijen tegelijk veranderen, selecteer deze dan en geef dan de verandering aan. Kolommen en rijen invoegen en verwijderen In een tabel kun je rijen en kolommen invoegen. Dit kan in het tabblad Indeling, groep Rijen en kolommen: 55 Hoofdstuk 10 Tabellen D. Crapanzano
56 In dezelfde groep kun je verwijderen. Als je op de knop Verwijderen klikt, kies je daarna wat je wilt verwijderen: Als je meer rijen of kolommen selecteert, kun je het aantal geselecteerde rijen of kolommen in één keer invoegen of verwijderen. Je kunt hierbij ook het Snelmenu gebruiken. Tabel opmaken I Bij het opmaken van een tabel kun je de Hulpmiddelen voor tabellen, tabblad Ontwerpen gebruiken. In de groepen Stijlen voor tabellen en Randen tekenen, kun je arcering en randen aangeven: Via Via welke niet. kies je een arcering voor de geselecteerde cel(len). geef je aan welke randen van je tabel getekend moeten zijn en In de groep Randen tekenen kun je de stijl, dikte en kleur van de randen bepalen. Je kunt ook het venster Randen en arcering gebruiken. Dit open je door via het pijltje van de knop te kiezen voor. Via de tabbladen Randen en Arcering zijn er uitgebreide mogelijkheden: 56 Hoofdstuk 10 Tabellen D. Crapanzano
57 Je kunt dit venster ook via het Snelmenu openen. Tabel opmaken II Soms kan het handig zijn een aantal cellen bij elkaar te nemen: cellen samenvoegen wordt dat genoemd: Cellen van 2 rijen, samengevoegd tot één cel. Cellen van 4 kolommen, samengevoegd tot één cel. Je kunt dat aangeven door de cellen te selecteren en in het tabblad Indeling, groep Samenvoegen te kiezen voor Cellen samenvoegen. Je kunt ook het Snelmenu gebruiken. 57 Hoofdstuk 10 Tabellen D. Crapanzano
58 In het tabblad Indeling, groep Uitlijning, kun je de Tekstrichting aanpassen: Als je het Snelmenu gebruikt zie je dit venster: In de groep Uitlijning of via het Snelmenu kun je de celuitlijning aangeven: Daarmee zet je de gegevens boven, onder of in het midden van een cel. Ook geef je aan of ze links, rechts of gecentreerd moeten komen. Uitlijning van de hele tabel gebeurt in het venster Tabeleigenschappen, tabblad Tabel. Dit venster open je via het tabblad Indeling, groep Tabel, Eigenschappen: Je kunt dit venster ook via het Snelmenu openen. 58 Hoofdstuk 10 Tabellen D. Crapanzano
59 Stijlen voor tabellen Via het tabblad Ontwerpen, groep Stijlen voor tabellen kun je een tabel een andere stijl geven waarmee de tabel in één keer een andere opmaak krijgt: In de groep Opties voor tabelstijlen kies je welk deel van de tabel de opmaak moet krijgen: 59 Hoofdstuk 10 Tabellen D. Crapanzano
60 Hoofdstuk 11 Afbeeldingen, vormen en grafieken Afbeelding invoegen Je kunt een afbeelding invoegen via het tabblad Invoegen, groep Illustraties: In het venster Afbeelding invoegen selecteer je (de juiste map en) het juiste bestand. Daarna klik je op Invoegen: 60 Hoofdstuk 11 Afbeeldingen, vormen en grafieken D. Crapanzano
61 Je kunt ook gebruiken. Dan moet je in het taakvenster een trefwoord typen en op Starten klikken. Je kunt dan bijvoorbeeld op internet zoeken: Een afbeelding of illustratie kun je verwijderen door deze te selecteren en op de <Delete>-toets te drukken. 61 Hoofdstuk 11 Afbeeldingen, vormen en grafieken D. Crapanzano
62 Formaat van een afbeelding aanpassen Als je een afbeelding selecteert, staan er vierkante en ronde formaatgrepen om heen: Door deze te verslepen wordt de afbeelding groter of kleiner. Versleep je een formaatgreep die op een hoek staat, dan blijft de afbeelding in de juiste verhouding. Een afbeelding kun je draaien door de groene draaigreep te verslepen. De grootte kun je ook aanpassen via het tabblad Opmaak, groep Grootte: 62 Hoofdstuk 11 Afbeeldingen, vormen en grafieken D. Crapanzano
63 Een geselecteerde afbeelding kun je opmaken via het venster Indeling, het tabblad Formaat. Dit open je door op het pijltje ( ) rechtsonder in de groep Grootte te klikken: Uitleg van de mogelijkheden: * Hoogte, Breedte en Draaien Hier staat het formaat in cm. De grootte kan gewijzigd worden. Ook kun je een draaihoek aangeven. * Schaal Hier worden hoogte en breedte in procenten aangegeven. Om de afbeelding groter te maken, moet meer dan 100% aangegeven worden. Met Hoogte-breedteverhouding vergrendelen blijft de vorm hetzelfde. * Oorspronkelijk formaat Hier staan de breedte en de hoogte, toen de afbeelding voor de eerste keer ingevoegd werd. * Beginwaarden Hiermee krijgt de afbeelding zijn oorspronkelijk formaat. Tekstterugloop aangeven Een ingevoegde afbeelding kun je op dezelfde manier als tekst verplaatsen. Ook kun je de uitlijnknoppen gebruiken. Als je een afbeelding wilt verslepen moet je de tekstterugloop aanpassen. Je doet dit voor een geselecteerde afbeelding via het tabblad Opmaak, groep Schikken, Tekstterugloop: 63 Hoofdstuk 11 Afbeeldingen, vormen en grafieken D. Crapanzano
64 Uitleg van de mogelijkheden: * In tekstregel De afbeelding staat in de regel en wordt als een teken verplaatst. * Om kader De tekst loopt om een denkbeeldig vierkant. * Contour De tekst loopt om de vorm van de afbeelding. * Achter tekst De afbeelding staat achter de tekst, de tekst loopt er over heen. * Voor tekst De afbeelding staat voor de tekst, de tekst loopt er achter en is niet zichtbaar. * Boven en onder De tekst staat boven en onder de afbeelding. * Transparant Ook hiermee loopt de tekst om de vorm van de afbeelding. Objecten verplaatsen en kopiëren Een geselecteerd object, bijvoorbeeld een afbeelding, kun je kopiëren of verplaatsen door deze te verslepen: Je verplaatst het object door het te selecteren en te verslepen. 64 Hoofdstuk 11 Afbeeldingen, vormen en grafieken D. Crapanzano
65 Je kopieert het object door het te selecteren en te verslepen met ingedrukte <Ctrl>-toets. Je kunt een geselecteerd object ook verplaatsen en kopiëren via het Klembord: Knippen, Kopiëren en Plakken Omschrijving Knop Snelmenu Sneltoets Naar het Klembord Knippen Naar het Klembord Kopiëren Vanaf het Klembord Plakken (Knippen) (Kopiëren) (Plakken) Knippen Kopiëren Plakken <Ctrl+X> <Ctrl+C> <Ctrl+V> Je kunt een object naar een ander document verplaatsen of kopiëren door dit via de taakbalk te verslepen of het Klembord te gebruiken. Afbeelding opmaken Een geselecteerde afbeelding kun je bewerken. Dat doe je in de Hulpmiddelen voor afbeeldingen, tabblad Opmaak. Je geeft een afbeelding een stijl via de groep Afbeeldingstijlen: Hiermee breng je alle stijlen in beeld. Kleur, dikte en vorm van de rand wijzig je via Via en weerspiegeling. kun je de afbeelding een effect geven zoals schaduw In de groep Grootte kun je een afbeelding bijsnijden: Als je op de knop klikt zie je de bijsnijdgreep: Door hiermee de middengrepen of de hoekgrepen te verslepen kun je een stukje van de afbeelding wegsnijden. Ook via het venster Grootte kun je bijsnijden. Dit open je door te klikken op het pijltje ( ) rechtsonder in de groep Grootte. 65 Hoofdstuk 11 Afbeeldingen, vormen en grafieken D. Crapanzano
66 Afbeelding opmaken met de groep Aanpassen Een geselecteerde afbeelding kun je bewerken. Dat doe je in de Hulpmiddelen voor afbeeldingen, tabblad Opmaak. Via de groep Aanpassen, kun je de volgende mogelijkheden aangeven: Uitleg van enkele mogelijkheden: * Correcties De afbeelding verscherpen of verzachten, de helderheid en het contrast aanpassen. * Kleur De kleuren van de afbeelding veranderen. * Artistieke effecten Diverse effecten toepassen. * Beginwaarden van afbeelding Alle opmaak in één keer herstellen naar de begininstellingen. Grafiek invoegen Een grafiek voeg je in via het tabblad Invoegen, groep Illustraties,. In het venster Grafiek invoegen selecteer je een grafiek: 66 Hoofdstuk 11 Afbeeldingen, vormen en grafieken D. Crapanzano
67 Nadat je de grafiek hebt ingevoegd, wordt EXCEL geopend. In het EXCEL-werkblad vul je de gegevens voor de grafiek in. In het tabblad Ontwerpen kun je door op werkblad in beeld brengen. te klikken opnieuw het EXCEL- Als de grafiek is geselecteerd zie je de Hulpmiddelen voor grafieken met de tabbladen Ontwerpen, Indeling en Opmaak. Hiermee kun je de grafiek opmaken en aanpassen. Een geselecteerde grafiek verwijder je met de <Delete>-toets. Vormen gebruiken In een document kun je een zogenaamde Vorm opnemen. Dat is een soort voorgevormde figuur. Ze zijn in groepen (categorieën) onderverdeeld: Dit zijn de Vormen uit de categorie Basisvormen Een Vorm kun je invoegen via het tabblad Invoegen, groep Illustraties,. Als je op een Vorm klikt kun je deze in het document slepen. 67 Hoofdstuk 11 Afbeeldingen, vormen en grafieken D. Crapanzano
68 Soms kun je tekst in een Vorm zetten. Selecteer dan de Vorm en kies in het Snelmenu voor Tekst toevoegen. Als je een Vorm in je document sleept of als je een Vorm selecteert, verschijnen de Hulpmiddelen voor tekenen met het tabblad Opmaak. De opmaak van een Vorm kun je hiermee aanpassen: Een geselecteerde Vorm heeft verschillende grepen waarmee je de grootte en vorm kunt veranderen: SmartArt invoegen Met een SmartArt kun je tekst die bij elkaar hoort op een andere manier presenteren, bijvoorbeeld: 68 Hoofdstuk 11 Afbeeldingen, vormen en grafieken D. Crapanzano
69 Een SmartArt voeg je in via het tabblad Invoegen, groep Illustraties,. In het venster SmartArt-afbeelding kiezen maak je je keuze: Nadat je een SmartArt hebt ingevoegd kun je tekst aan de vormen toevoegen. Als je een SmartArt selecteert verschijnen de Hulpmiddelen voor SmartArt met de tabbladen Ontwerpen en Opmaak. Hiermee kun je de SmartArt opmaken. 69 Hoofdstuk 11 Afbeeldingen, vormen en grafieken D. Crapanzano
70 Hoofdstuk 12 Kop- en voettekst & paginanummers Koptekst en voettekst maken Een koptekst is een tekst, die boven aan elke pagina verschijnt. Een voettekst is een tekst, die onder aan elke pagina verschijnt. Je hoeft een koptekst en voettekst maar één keer in te voegen. Je voegt een koptekst en voettekst in via het tabblad Invoegen. Klik op de knop Koptekst en kies een opmaak voor je koptekst: Als je een koptekst of een voettekst invoegt, verschijnen de Hulpmiddelen voor kopteksten en voetteksten. Hiermee kun je de kop- en voettekst aanpassen. 70 Hoofdstuk 12 Kop- en voettekst & paginanummers D. Crapanzano
71 Via het Lint kun je eenvoudig tussen koptekst en voettekst wisselen. Datum, tijd en paginanummers invoegen Datum, tijd en paginanummers kunnen automatisch geplaatst worden. De gegevens veranderen, als je het document opent of afdrukt. Voor datum en tijd kies je in het tabblad Invoegen, de groep Tekst, Datum en tijd: Voor paginanummers kies je in het tabblad Invoegen, de groep Koptekst en voettekst, Paginanummer. Als er geen vinkje staat voor Automatisch bijwerken, dan worden de gegevens niet bijgewerkt als het document wordt geopend of afgedrukt. Wijzigen van koptekst en voettekst Als je een koptekst of een voettekst wilt wijzigen, kun je deze openen door te dubbelklikken op de koptekst of de voettekst. In de kop- of voettekst kun je een paginanummer en datum en tijd invoegen: Het verwijderen van een kop- of een voettekst gaat ook via de knop Koptekst of via de knop Voettekst. 71 Hoofdstuk 12 Kop- en voettekst & paginanummers D. Crapanzano
72 Verschillende kop- en voetteksten In een document kun je verschillende kopteksten (of voetteksten) gebruiken, bijvoorbeeld om op even en oneven pagina s een andere koptekst (of voettekst) te maken. Selecteer daarvoor in het tabblad Ontwerpen, groep Opties: Even en oneven pagina s verschillend: In de groep Navigatie kun je via de knoppen Vorige sectie en Volgende sectie naar de vorige / volgende koptekst op de (on)even pagina: Met de knop Naar voettekst breng je de voettekst in beeld. In de groep Invoegen kun je via de knop Snelonderdelen, Veld bijvoorbeeld de bestandsnaam of de bestandsnaam en het pad invoegen: Om geen kop- of voettekst op het voorblad te hebben selecteer je in de groep Opties: Eerste pagina afwijkend: 72 Hoofdstuk 13 Inhoudsopgave & index D. Crapanzano
73 Hoofdstuk 13 Inhoudsopgave & index Stijlen gebruiken en wijzigen Voor de opmaak van tekst kan handig gebruik gemaakt worden van stijlen. In een stijl kan aangegeven worden: lettertype, lettergrootte, regelafstand, inspringing, tabs enzovoort. Een stijl kun je selecteren via het tabblad Start, groep Stijlen: Als je de muisaanwijzer boven een stijl zet, zie je de naam van een stijl en een voorbeeld in het document. Via (Meer) kun je de andere stijlen in beeld brengen: Je kunt ook een bepaalde opmaak opgeven en deze als stijl opslaan. Dat gaat via Selectie als nieuwe snelle stijl opslaan Als je stijlen in een document hebt gebruikt, kun je heel snel de totale opmaak van alle gebruikte stijlen aanpassen. Klik in het tabblad Start, groep Stijlen op de knop Stijl wijzigen. 73 Hoofdstuk 13 Inhoudsopgave & index D. Crapanzano
74 Via Opmaakset kun je een andere stijl selecteren. Als je alleen een stijl aanwijst zie je een voorbeeld in het document. Je kunt eventueel andere kleuren en andere standaardlettertypen kiezen. De alinea-afstand kan ook aangepast worden. Inhoudsopgave maken Een inhoudsopgave bestaat uit koppen. Deze koppen moeten een stijl hebben. Meestal zijn dat de stijlen Kop 1, Kop 2 en Kop 3. De inhoudsopgave wordt ingevoegd op de plaats waar de cursor staat. Ga naar het tabblad Verwijzingen en klik op de knop Inhoudsopgave: 74 Hoofdstuk 13 Inhoudsopgave & index D. Crapanzano
75 Je ziet twee automatische inhoudsopgaven en één handmatige inhoudsopgave. Bij de handmatige inhoudsopgave kun je zelf de titels van de hoofdstukken en paragrafen in de inhoudsopgave typen. De stijlen Kop 1, Kop 2 enzovoort worden dan niet automatisch in de inhoudsopgave opgenomen. 75 Hoofdstuk 13 Inhoudsopgave & index D. Crapanzano
76 Als je een andere opmaak wilt voor een automatische inhoudsopgave, ga je naar Inhoudsopgave invoegen Onderin bij Opmaak kun je kiezen uit verschillende soorten opmaak. Als je met de <Ctrl>-toets ingedrukt op een paginanummer in de inhoudsopgave klikt, ga je naar de gekozen pagina. Een inhoudsopgave werk je het snelst bij via het Snelmenu. Je kunt kiezen om alleen de paginanummers bij te werken of de inhoudsopgave in zijn geheel bij te werken. Indexgegevens markeren Een index staat vaak achter in boeken of achter in een verslag. In de index staan woorden met paginaverwijzingen zodat je de woorden snel kunt opzoeken. Woorden die je in de index wilt hebben, moet je markeren. Dat gaat als volgt: Selecteer een woord. Klik op de knop Item markeren in het tabblad Verwijzingen, groep Index. Het venster Indexvermelding markeren verschijnt: 76 Hoofdstuk 13 Inhoudsopgave & index D. Crapanzano
77 Wil je een volgend woord in de index opnemen, doe dan het volgende: Selecteer een woord. Klik achter Hoofdgegeven. Klik op Markeren. Als je op Alles markeren klikt dan komen in de index alle pagina s te staan waar het geselecteerde woord te vinden is. De indexgegevens krijgen een speciale code. Dat is te zien omdat (automatisch) de knop Alles weergeven is ingeschakeld: Deze codes kun je met de knop Alles weergeven ( ) aan/uit zetten. Index maken De index wordt gemaakt op de plaats waar de cursor staat. Klik in het tabblad Verwijzingen, groep Index op de knop Index toevoegen. Het tabblad Index is in beeld: 77 Hoofdstuk 13 Inhoudsopgave & index D. Crapanzano
78 In dit venster kun je eventueel instellingen aangeven. Als je op OK klikt, wordt de index ingevoegd van alle gemarkeerde woorden. Wil je een bestaande index bijwerken, klik dan met de rechtermuisknop in de index en kies Veld bijwerken. 78 Hoofdstuk 13 Inhoudsopgave & index D. Crapanzano
INSTRUCT Samenvatting Basis Word 2010, H1 SAMENVATTING HOOFDSTUK 1
 SAMENVATTING HOOFDSTUK 1 Word opstarten en afsluiten WORD kan opgestart worden via de startknop en de snelkoppeling in de lijst die boven de startknop staat: WORD kan ook worden opgestart via menu Start,
SAMENVATTING HOOFDSTUK 1 Word opstarten en afsluiten WORD kan opgestart worden via de startknop en de snelkoppeling in de lijst die boven de startknop staat: WORD kan ook worden opgestart via menu Start,
Opstarten Word 2013 bij Windows 7 Opstarten Word 2016 bij Windows 10
 SAMENVATTING HOOFDSTUK 1 Word opstarten, verkennen en afsluiten WORD kan opgestart worden via de startknop en de snelkoppeling in de lijst die boven de startknop staat: Opstarten Word 2013 bij Windows
SAMENVATTING HOOFDSTUK 1 Word opstarten, verkennen en afsluiten WORD kan opgestart worden via de startknop en de snelkoppeling in de lijst die boven de startknop staat: Opstarten Word 2013 bij Windows
INSTRUCT Samenvatting Basis Word 2007, H1 SAMENVATTING HOOFDSTUK 1
 SAMENVATTING HOOFDSTUK 1 Word opstarten WORD kan worden opgestart via menu Start, Alle Programma s, Microsoft Office, Microsoft Office WORD 2007. Soms staat er op het bureaublad een snelkoppeling naar
SAMENVATTING HOOFDSTUK 1 Word opstarten WORD kan worden opgestart via menu Start, Alle Programma s, Microsoft Office, Microsoft Office WORD 2007. Soms staat er op het bureaublad een snelkoppeling naar
Je kunt een afbeelding invoegen via het tabblad Invoegen, groep Illustraties:
 SAMENVATTING HOOFDSTUK 12 Afbeelding invoegen Je kunt een afbeelding invoegen via het tabblad Invoegen, groep Illustraties: In het venster Afbeelding invoegen selecteer je (de juiste map en) het juiste
SAMENVATTING HOOFDSTUK 12 Afbeelding invoegen Je kunt een afbeelding invoegen via het tabblad Invoegen, groep Illustraties: In het venster Afbeelding invoegen selecteer je (de juiste map en) het juiste
Je kunt een afbeelding invoegen via het tabblad Invoegen, groep Illustraties:
 SAMENVATTING HOOFDSTUK 13 Afbeelding invoegen Je kunt een afbeelding invoegen via het tabblad Invoegen, groep Illustraties: In het venster Afbeelding invoegen selecteer je (de juiste map en) het juiste
SAMENVATTING HOOFDSTUK 13 Afbeelding invoegen Je kunt een afbeelding invoegen via het tabblad Invoegen, groep Illustraties: In het venster Afbeelding invoegen selecteer je (de juiste map en) het juiste
Een nieuwe presentatie maak je met de sneltoets <Ctrl+N> of via het tabblad,. Vervolgens kies je Lege presentatie en klik je op de knop Maken.
 SAMENVATTING HOOFDSTUK 1 PowerPoint opstarten en afsluiten POWERPOINT kan worden opgestart via. Als POWERPOINT al vaker is gestart kun je direct op Microsoft PowerPoint 2010 klikken. Typ anders in het
SAMENVATTING HOOFDSTUK 1 PowerPoint opstarten en afsluiten POWERPOINT kan worden opgestart via. Als POWERPOINT al vaker is gestart kun je direct op Microsoft PowerPoint 2010 klikken. Typ anders in het
Een koptekst is een tekst, die boven aan elke pagina verschijnt. Een voettekst is een tekst, die onder aan elke pagina verschijnt.
 SAMENVATTING HOOFDSTUK 9 Koptekst en voettekst Een koptekst is een tekst, die boven aan elke pagina verschijnt. Een voettekst is een tekst, die onder aan elke pagina verschijnt. Je hoeft een koptekst en
SAMENVATTING HOOFDSTUK 9 Koptekst en voettekst Een koptekst is een tekst, die boven aan elke pagina verschijnt. Een voettekst is een tekst, die onder aan elke pagina verschijnt. Je hoeft een koptekst en
INSTRUCT Samenvatting Basis PowerPoint 2013/2016, H1 SAMENVATTING HOOFDSTUK 1. PowerPoint opstarten, verkennen en afsluiten
 SAMENVATTING HOOFDSTUK 1 PowerPoint opstarten, verkennen en afsluiten PowerPoint opstarten POWERPOINT kan bijvoorbeeld worden opgestart via een snelkoppeling op het bureaublad. Presentaties openen en het
SAMENVATTING HOOFDSTUK 1 PowerPoint opstarten, verkennen en afsluiten PowerPoint opstarten POWERPOINT kan bijvoorbeeld worden opgestart via een snelkoppeling op het bureaublad. Presentaties openen en het
Wil je meerdere gedeelten dezelfde opmaak geven, selecteer deze dan met ingedrukte <Ctrl>-toets en geef daarna de opmaak aan.
 SAMENVATTING HOOFDSTUK 3 Tekstopmaak aangeven Met de knoppen in het tabblad Start, groep Lettertype kun je onder andere: * Het lettertype wijzigen. * De tekengrootte van het lettertype veranderen. * De
SAMENVATTING HOOFDSTUK 3 Tekstopmaak aangeven Met de knoppen in het tabblad Start, groep Lettertype kun je onder andere: * Het lettertype wijzigen. * De tekengrootte van het lettertype veranderen. * De
Europees Computer Rijbewijs. Module 3. Word 2010. 2010 Instruct, Postbus 38, 2410 AA Bodegraven - 1 e druk: november 2010 ISBN: 978 90 460 0609 2
 Europees Computer Rijbewijs Module 3 Word 2010 2010 Instruct, Postbus 38, 2410 AA Bodegraven - 1 e druk: november 2010 ISBN: 978 90 460 0609 2 Alle rechten voorbehouden. Niets uit deze uitgave mag worden
Europees Computer Rijbewijs Module 3 Word 2010 2010 Instruct, Postbus 38, 2410 AA Bodegraven - 1 e druk: november 2010 ISBN: 978 90 460 0609 2 Alle rechten voorbehouden. Niets uit deze uitgave mag worden
Opmaak in Word. Cursus Word. Tekenopmaak
 Opmaak in Word Als je in Word een document gaat opmaken kun je gebruikmaken van 3 opmaakniveaus: - Tekenopmaak voorbeelden: lettertype, puntgrootte, stijl en kleur - Alinea opmaak voorbeelden: inspringen,
Opmaak in Word Als je in Word een document gaat opmaken kun je gebruikmaken van 3 opmaakniveaus: - Tekenopmaak voorbeelden: lettertype, puntgrootte, stijl en kleur - Alinea opmaak voorbeelden: inspringen,
Europees Computer Rijbewijs. Module 3. Word 2007. 2008 Instruct, Postbus 38, 2410 AA Bodegraven - 1 e druk: september 2008 ISBN: 978 90 460 0491 3
 Europees Computer Rijbewijs Module 3 Word 2007 2008 Instruct, Postbus 38, 2410 AA Bodegraven - 1 e druk: september 2008 ISBN: 978 90 460 0491 3 Alle rechten voorbehouden. Niets uit deze uitgave mag worden
Europees Computer Rijbewijs Module 3 Word 2007 2008 Instruct, Postbus 38, 2410 AA Bodegraven - 1 e druk: september 2008 ISBN: 978 90 460 0491 3 Alle rechten voorbehouden. Niets uit deze uitgave mag worden
Werkbalk Snelle toegang Titelbalk. Tabbladen
 SAMENVATTING HOOFDSTUK 1 PowerPoint verkennen POWERPOINT kan worden opgestart via. Als POWERPOINT al vaker is gestart kun je direct op Microsoft PowerPoint 2010 in het menu Start klikken. Typ anders in
SAMENVATTING HOOFDSTUK 1 PowerPoint verkennen POWERPOINT kan worden opgestart via. Als POWERPOINT al vaker is gestart kun je direct op Microsoft PowerPoint 2010 in het menu Start klikken. Typ anders in
Via het tabblad Pagina-indeling, groep Pagina-instelling kun je de afdrukstand en het papierformaat instellen.
 SAMENVATTING HOOFDSTUK 9 Pagina-indeling, de Pagina-instelling Via het tabblad Pagina-indeling, groep Pagina-instelling kun je de afdrukstand en het papierformaat instellen. Klik op de knop Afdrukstand
SAMENVATTING HOOFDSTUK 9 Pagina-indeling, de Pagina-instelling Via het tabblad Pagina-indeling, groep Pagina-instelling kun je de afdrukstand en het papierformaat instellen. Klik op de knop Afdrukstand
Inhoud training Microsoft Word
 Inhoud training Microsoft Word Basis & Gevorderd Word Basis Hoofdstuk 0 Basisvaardigheden o Indeling in schijven, mappen en bestanden o Beheren van bestanden en mappen o Bestanden opslaan o Bestanden openen
Inhoud training Microsoft Word Basis & Gevorderd Word Basis Hoofdstuk 0 Basisvaardigheden o Indeling in schijven, mappen en bestanden o Beheren van bestanden en mappen o Bestanden opslaan o Bestanden openen
INHOUDSOPGAVE 2 INSTRUCT
 2 INSTRUCT INHOUDSOPGAVE INHOUDSOPGAVE... 2 VOORWOORD... 8 GEBRUIK VAN HET CURSUSBOEK... 8 ONLINE ONDERSTEUNING... 10 INLEIDING: ALGEMENE BASISKENNIS... 10 1 WORD, BASISMOGELIJKHEDEN... 16 Toets vooraf...
2 INSTRUCT INHOUDSOPGAVE INHOUDSOPGAVE... 2 VOORWOORD... 8 GEBRUIK VAN HET CURSUSBOEK... 8 ONLINE ONDERSTEUNING... 10 INLEIDING: ALGEMENE BASISKENNIS... 10 1 WORD, BASISMOGELIJKHEDEN... 16 Toets vooraf...
Handleiding Word de graad
 Handleiding Word 2010 3de graad Inhoudsopgave Regelafstand 3 Knippen 3 Kopiëren 5 Plakken 6 Tabs 7 Pagina-instellingen 9 Opsommingstekens en nummeringen 12 Kopteksten en voetteksten 14 Paginanummering
Handleiding Word 2010 3de graad Inhoudsopgave Regelafstand 3 Knippen 3 Kopiëren 5 Plakken 6 Tabs 7 Pagina-instellingen 9 Opsommingstekens en nummeringen 12 Kopteksten en voetteksten 14 Paginanummering
Tekst kun je snel opmaken door stijlen te gebruiken. Als je de cursor in een alinea zet zie je de gebruikte stijl hier:
 SAMENVATTING HOOFDSTUK 7 Stijlen gebruiken en wijzigen Tekst kun je snel opmaken door stijlen te gebruiken. Als je de cursor in een alinea zet zie je de gebruikte stijl hier: Als je de muisaanwijzer boven
SAMENVATTING HOOFDSTUK 7 Stijlen gebruiken en wijzigen Tekst kun je snel opmaken door stijlen te gebruiken. Als je de cursor in een alinea zet zie je de gebruikte stijl hier: Als je de muisaanwijzer boven
Hoofdstuk 2 Basiskennis... 1-23 Muistechnieken... 1-23 Windows Verkenner... 1-24
 Module 1 Basisvaardigheden Hoofdstuk 1 De Fluent Interface... 1-9 Lint... 1-9 Backstage... 1-12 Knopafbeeldingen in het lint... 1-15 Werkbalk Snelle toegang... 1-15 Scherminfo... 1-15 Miniwerkbalk... 1-16
Module 1 Basisvaardigheden Hoofdstuk 1 De Fluent Interface... 1-9 Lint... 1-9 Backstage... 1-12 Knopafbeeldingen in het lint... 1-15 Werkbalk Snelle toegang... 1-15 Scherminfo... 1-15 Miniwerkbalk... 1-16
INHOUD. Ten geleide 13. 1 Starten met Word 2007 15
 INHOUD Ten geleide 13 1 Starten met Word 2007 15 1.1 Word 2007 starten 15 1.2 Het documentvenster 16 1.2.1 De titelbalk 16 1.2.1.1 De Officeknop 17 1.2.1.2 De werkbalk Snelle toegang 20 1.2.1.3 De titelbalk
INHOUD Ten geleide 13 1 Starten met Word 2007 15 1.1 Word 2007 starten 15 1.2 Het documentvenster 16 1.2.1 De titelbalk 16 1.2.1.1 De Officeknop 17 1.2.1.2 De werkbalk Snelle toegang 20 1.2.1.3 De titelbalk
INHOUD. Ten geleide Starten met Word 13
 INHOUD Ten geleide 11 1 Starten met Word 13 1.1 Inleiding 13 1.2 Word starten 13 1.3 Het startvenster van Word 14 1.4 Het documentvenster 14 1.4.1 De titelbalk 15 1.4.1.1 De werkbalk Snelle toegang 15
INHOUD Ten geleide 11 1 Starten met Word 13 1.1 Inleiding 13 1.2 Word starten 13 1.3 Het startvenster van Word 14 1.4 Het documentvenster 14 1.4.1 De titelbalk 15 1.4.1.1 De werkbalk Snelle toegang 15
Inhoudsopgave. Inleiding 11
 Inhoudsopgave Inleiding 11 1. Starten met Word 13 1.1 Word starten 14 1.2 Het lint 15 1.3 Het lint aanpassen 16 1.4 Werkbalk Snelle toegang aanpassen 18 1.5 De liniaal 20 1.6 Miniwerkbalk 20 1.7 Livevoorbeeld
Inhoudsopgave Inleiding 11 1. Starten met Word 13 1.1 Word starten 14 1.2 Het lint 15 1.3 Het lint aanpassen 16 1.4 Werkbalk Snelle toegang aanpassen 18 1.5 De liniaal 20 1.6 Miniwerkbalk 20 1.7 Livevoorbeeld
Excel 2010, H1 HOOFDSTUK 1
 HOOFDSTUK 1 Excel opstarten en afsluiten EXCEL kan worden opgestart via. Als EXCEL al vaker is gestart kun je direct op Microsoft Office EXCEL 2010 klikken. Typ anders in het zoekvak de eerste letters
HOOFDSTUK 1 Excel opstarten en afsluiten EXCEL kan worden opgestart via. Als EXCEL al vaker is gestart kun je direct op Microsoft Office EXCEL 2010 klikken. Typ anders in het zoekvak de eerste letters
Aandachtspunten voor Word
 Aandachtspunten voor Word Lesblok 1: Let op het verschil tussen: Opslaan (geopend document onder dezelfde naam en op dezelfde locatie opnieuw opslaan) en Opslaan Als (Kies zelf een nieuwe naam en nieuwe
Aandachtspunten voor Word Lesblok 1: Let op het verschil tussen: Opslaan (geopend document onder dezelfde naam en op dezelfde locatie opnieuw opslaan) en Opslaan Als (Kies zelf een nieuwe naam en nieuwe
Via de het tabblad Bestand kun je bijvoorbeeld een nieuwe werkmap maken, werkmappen openen, opslaan en afdrukken.
 SAMENVATTING HOOFDSTUK 1 Excel opstarten, verkennen en afsluiten EXCEL kan bijvoorbeeld worden opgestart via de snelkoppeling naar EXCEL op het bureaublad, als deze er is, of via of. Als EXCEL al vaker
SAMENVATTING HOOFDSTUK 1 Excel opstarten, verkennen en afsluiten EXCEL kan bijvoorbeeld worden opgestart via de snelkoppeling naar EXCEL op het bureaublad, als deze er is, of via of. Als EXCEL al vaker
2.12 Een document opslaan als Oefeningen Achtergrondinformatie Tips... 54
 Inhoudsopgave Voorwoord... 9 Nieuwsbrief... 9 Introductie Visual Steps... 10 Wat heeft u nodig?... 10 De website bij het boek... 11 Uw voorkennis... 11 Bonushoofdstukken... 12 Hoe werkt u met dit boek?...
Inhoudsopgave Voorwoord... 9 Nieuwsbrief... 9 Introductie Visual Steps... 10 Wat heeft u nodig?... 10 De website bij het boek... 11 Uw voorkennis... 11 Bonushoofdstukken... 12 Hoe werkt u met dit boek?...
INHOUDSOPGAVE Hoofdstuk 1: Kennismaken met Word 2010 Hoofdstuk 2: Vensters en knoppen Hoofdstuk 3: Dialoogvensters en rechtermuisknop
 INHOUDSOPGAVE Hoofdstuk 1: Kennismaken met Word 2010 2 Word activeren 3 Beginscherm en het lint 4 Meer elementen van het programmavenster 5 Een programma sluiten 6 Hoofdstuk 2: Vensters en knoppen 8 Het
INHOUDSOPGAVE Hoofdstuk 1: Kennismaken met Word 2010 2 Word activeren 3 Beginscherm en het lint 4 Meer elementen van het programmavenster 5 Een programma sluiten 6 Hoofdstuk 2: Vensters en knoppen 8 Het
Dit bundeltje is van. Werken in. Hoe doe ik dat? Dit bundeltje is van. Leen Van Damme. Pagina 1
 Dit bundeltje is van Werken in Word Hoe doe ik dat? Dit bundeltje is van Leen Van Damme Pagina Inhoudsopgave Word openen... 3 Scherm in Word... 4 Lint in Word... 5 Document opslaan... 6 Afdrukvoorbeeld
Dit bundeltje is van Werken in Word Hoe doe ik dat? Dit bundeltje is van Leen Van Damme Pagina Inhoudsopgave Word openen... 3 Scherm in Word... 4 Lint in Word... 5 Document opslaan... 6 Afdrukvoorbeeld
Inhoud Basiscursus. Word 2010 NL-NL
 Inhoud Basiscursus Word 2010 NL-NL Hoofdstuk 1 De Fluent Interface... 1-5 Lint... 1-5 Backstage... 1-8 Knopafbeeldingen in het lint... 1-11 Werkbalk Snelle toegang... 1-12 Scherminfo... 1-12 Miniwerkbalk...
Inhoud Basiscursus Word 2010 NL-NL Hoofdstuk 1 De Fluent Interface... 1-5 Lint... 1-5 Backstage... 1-8 Knopafbeeldingen in het lint... 1-11 Werkbalk Snelle toegang... 1-12 Scherminfo... 1-12 Miniwerkbalk...
INSTRUCT Samenvatting Basis PowerPoint 2010, H3 SAMENVATTING HOOFDSTUK 3
 SAMENVATTING HOOFDSTUK 3 Afbeeldingen invoegen en verwijderen Je kunt een illustratie invoegen via het tabblad Invoegen, groep Afbeeldingen, knop Illustratie. Het taakvenster Illustraties komt in beeld.
SAMENVATTING HOOFDSTUK 3 Afbeeldingen invoegen en verwijderen Je kunt een illustratie invoegen via het tabblad Invoegen, groep Afbeeldingen, knop Illustratie. Het taakvenster Illustraties komt in beeld.
Word 2007, deel Instruct, Postbus 38, 2410 AA Bodegraven - 1 e druk: januari 2008 ISBN:
 Word 2007, deel 1 2008 Instruct, Postbus 38, 2410 AA Bodegraven - 1 e druk: januari 2008 ISBN: 978 90 460 0433 3 Alle rechten voorbehouden. Niets uit deze uitgave mag worden verveelvoudigd, opgeslagen
Word 2007, deel 1 2008 Instruct, Postbus 38, 2410 AA Bodegraven - 1 e druk: januari 2008 ISBN: 978 90 460 0433 3 Alle rechten voorbehouden. Niets uit deze uitgave mag worden verveelvoudigd, opgeslagen
Inhoudsopgave Visual Steps - Dit is de inhoudsopgave van de Visual Steps-titel Cursusboek MOS Word 2016 en 2013 Basis
 Inhoudsopgave Voorwoord... 9 Blijf op de hoogte... 9 Introductie Visual Steps... 10 Wat heb je nodig?... 10 Voorkennis... 11 Hoe werk je met dit boek?... 11 De schermafbeeldingen... 12 De website en aanvullende
Inhoudsopgave Voorwoord... 9 Blijf op de hoogte... 9 Introductie Visual Steps... 10 Wat heb je nodig?... 10 Voorkennis... 11 Hoe werk je met dit boek?... 11 De schermafbeeldingen... 12 De website en aanvullende
Met de knoppen uit de groep Lettertype van het tabblad Start kun je geselecteerde cellen opmaken.
 SAMENVATTING HOOFDSTUK 4 Celopmaak via het Lint, groep Lettertype Met de knoppen uit de groep Lettertype van het tabblad Start kun je geselecteerde cellen opmaken. Knop (Lettertype) (Tekengrootte) (Vet)
SAMENVATTING HOOFDSTUK 4 Celopmaak via het Lint, groep Lettertype Met de knoppen uit de groep Lettertype van het tabblad Start kun je geselecteerde cellen opmaken. Knop (Lettertype) (Tekengrootte) (Vet)
4. Documentweergave kiezen 5. Afbeeldingen 6. Tabellen 113 Computergids Word 2019, 2016 en Office 365
 Inhoudsopgave Voorwoord... 7 Nieuwsbrief... 7 De website bij het boek... 7 Introductie Visual Steps... 8 Wat heeft u nodig?... 8 Uw voorkennis... 9 Bonushoofdstukken... 9 Hoe werkt u met dit boek?... 10
Inhoudsopgave Voorwoord... 7 Nieuwsbrief... 7 De website bij het boek... 7 Introductie Visual Steps... 8 Wat heeft u nodig?... 8 Uw voorkennis... 9 Bonushoofdstukken... 9 Hoe werkt u met dit boek?... 10
Vanuit het venster Pagina-instelling kun je de vensters Afdrukken en Afdrukvoorbeeld openen.
 SAMENVATTING HOOFDSTUK 9 Pagina-instelling tabblad Pagina. Via het venster Pagina-instelling, tabblad Pagina kun je de afdrukstand, het papierformaat en de afdrukkwaliteit instellen. Bij Schaal kun je
SAMENVATTING HOOFDSTUK 9 Pagina-instelling tabblad Pagina. Via het venster Pagina-instelling, tabblad Pagina kun je de afdrukstand, het papierformaat en de afdrukkwaliteit instellen. Bij Schaal kun je
Microsoft Word Weergave
 Microsoft Word 2013 Weergave Inhoudsopgave 2. Weergave 2.1 Document openen en de cursor verplaatsen 2.2 Scrollbalk, weergaveknoppen en mini-werkbalk 2.3 Verborgen opmaakmarkeringen 2.4 Opslaan onder een
Microsoft Word 2013 Weergave Inhoudsopgave 2. Weergave 2.1 Document openen en de cursor verplaatsen 2.2 Scrollbalk, weergaveknoppen en mini-werkbalk 2.3 Verborgen opmaakmarkeringen 2.4 Opslaan onder een
Uitgeverij cd/id multimedia
 Computer Basis boek Office 2010 Word, Excel & PowerPoint Korte inhoud Inhoudsopgave 5 Voorwoord 13 Deel 1 Werken in Office 2010 15 Deel 2 Aan de slag met Word 2010 47 Deel 3 Aan de slag met Excel 2010
Computer Basis boek Office 2010 Word, Excel & PowerPoint Korte inhoud Inhoudsopgave 5 Voorwoord 13 Deel 1 Werken in Office 2010 15 Deel 2 Aan de slag met Word 2010 47 Deel 3 Aan de slag met Excel 2010
10. Pagina-instellingen
 10. Pagina-instellingen Voordat u begint met het schrijven van een document in het programma Writer, is het raadzaam eerst te bepalen hoe het er uiteindelijk uit moet komen te zien. In deze module leert
10. Pagina-instellingen Voordat u begint met het schrijven van een document in het programma Writer, is het raadzaam eerst te bepalen hoe het er uiteindelijk uit moet komen te zien. In deze module leert
3. Opmaak van documenten
 57 3. Opmaak van documenten In sommige teksten is het overzichtelijker om schema s en opsommingen te gebruiken. In Word kunt u deze opmaak gemakkelijk toepassen met behulp van tabstops en opsommingstekens.
57 3. Opmaak van documenten In sommige teksten is het overzichtelijker om schema s en opsommingen te gebruiken. In Word kunt u deze opmaak gemakkelijk toepassen met behulp van tabstops en opsommingstekens.
Microsoft Word 365. Weergave AAN DE SLAG MET DIGITALE VAARDIGHEDEN TRAINING: MICROSOFT WORD 365
 Microsoft Word 365 Weergave Inhoudsopgave 2. Weergave 2.1 Document openen en de cursor verplaatsen 2.2 Scrollbalk, weergaveknoppen en mini-werkbalk 2.3 Verborgen opmaakmarkeringen 2.4 Speciale lettertekens
Microsoft Word 365 Weergave Inhoudsopgave 2. Weergave 2.1 Document openen en de cursor verplaatsen 2.2 Scrollbalk, weergaveknoppen en mini-werkbalk 2.3 Verborgen opmaakmarkeringen 2.4 Speciale lettertekens
Sneltoetsen in PowerPoint 2016 voor Windows
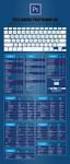 Sneltoetsen in PowerPoint 2016 voor Windows Hieronder een overzicht van veelgebruikte sneltoetsen in Microsoft PowerPoint. Deze sneltoetsen zijn van toepassing in vrijwel alle versies, waaronder PowerPoint
Sneltoetsen in PowerPoint 2016 voor Windows Hieronder een overzicht van veelgebruikte sneltoetsen in Microsoft PowerPoint. Deze sneltoetsen zijn van toepassing in vrijwel alle versies, waaronder PowerPoint
Deel 1 Werken in Office 2007 15. Deel 2 Aan de slag met Word 2007 45. Deel 3 Aan de slag met Excel 2007 131
 Computer Basis boek Office 2007 Word, Excel & PowerPoint Korte inhoud Inhoudsopgave 5 Voorwoord 13 Deel 1 Werken in Office 2007 15 Deel 2 Aan de slag met Word 2007 45 Deel 3 Aan de slag met Excel 2007
Computer Basis boek Office 2007 Word, Excel & PowerPoint Korte inhoud Inhoudsopgave 5 Voorwoord 13 Deel 1 Werken in Office 2007 15 Deel 2 Aan de slag met Word 2007 45 Deel 3 Aan de slag met Excel 2007
Bijlage I Sneltoetsen Word
 Bijlage I Sneltoetsen Word Algemeen Nieuw bestand Openen Opslaan (Save) Opslaan als Printen Afdrukvoorbeeld Spellingscontrole In-/uitzoomen Help CTRL + N CTRL + O CTRL + S F12 CTRL + P CTRL + F2 F7 CTRL
Bijlage I Sneltoetsen Word Algemeen Nieuw bestand Openen Opslaan (Save) Opslaan als Printen Afdrukvoorbeeld Spellingscontrole In-/uitzoomen Help CTRL + N CTRL + O CTRL + S F12 CTRL + P CTRL + F2 F7 CTRL
Een korte handleiding door Frederic Rayen
 Een korte handleiding door Frederic Rayen Van installeren tot het gebruik P a g i n a 2 Inhoudsopgave Inleiding... 3 Hoe AbiWord version 2.8.6 installeren?... 4 Schermonderdelen... 5 Uitleg bij elke werkbalk...
Een korte handleiding door Frederic Rayen Van installeren tot het gebruik P a g i n a 2 Inhoudsopgave Inleiding... 3 Hoe AbiWord version 2.8.6 installeren?... 4 Schermonderdelen... 5 Uitleg bij elke werkbalk...
Het uiterlijk lijkt erg op Word, een paar belangrijke verschillen geven we aan in de schermafdruk hieronder.
 Inleiding Rekenen is een onderdeel van iedere opleiding. Het programma waar je mee kunt rekenen op de computer is het programma Excel, onderdeel van Microsoft Office. Excel is een krachtig rekenprogramma.
Inleiding Rekenen is een onderdeel van iedere opleiding. Het programma waar je mee kunt rekenen op de computer is het programma Excel, onderdeel van Microsoft Office. Excel is een krachtig rekenprogramma.
Effectief gebruik van Word
 Effectief gebruik van Word Word is een hele uitgebreide tekstverwerker. Er is een groot aantal onbekende manieren om Word effectiever te gebruiken. In dit document een aantal opties die extra aandacht
Effectief gebruik van Word Word is een hele uitgebreide tekstverwerker. Er is een groot aantal onbekende manieren om Word effectiever te gebruiken. In dit document een aantal opties die extra aandacht
Aan de slag met Word 2016? Ontdek de basisfuncties. Maak een nieuw document aan, typ teksten en maak het geheel vervolgens netjes op.
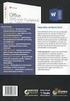 Word 2016 - basis Aan de slag met Word 2016? Ontdek de basisfuncties. Maak een nieuw document aan, typ teksten en maak het geheel vervolgens netjes op. Welke Word? Word 2016 is te koop als onderdeel van
Word 2016 - basis Aan de slag met Word 2016? Ontdek de basisfuncties. Maak een nieuw document aan, typ teksten en maak het geheel vervolgens netjes op. Welke Word? Word 2016 is te koop als onderdeel van
2.12 Een document opslaan als... 48 2.13 Oefeningen... 50 2.14 Achtergrondinformatie... 51 2.15 Tips... 54
 Inhoudsopgave Voorwoord... 9 Nieuwsbrief... 9 Introductie Visual Steps... 10 Wat heeft u nodig?... 10 De website bij het boek... 11 Uw voorkennis... 11 Bonushoofdstukken... 12 Hoe werkt u met dit boek?...
Inhoudsopgave Voorwoord... 9 Nieuwsbrief... 9 Introductie Visual Steps... 10 Wat heeft u nodig?... 10 De website bij het boek... 11 Uw voorkennis... 11 Bonushoofdstukken... 12 Hoe werkt u met dit boek?...
Sneltoetsen Word - Algemeen. Venster. Invoer. Opslaan als. Spellingscontrole CTRL + F6. Wisselen tussen. Word bestanden CTRL + W
 Sneltoetsen Word - Algemeen Nieuw bestand Openen Opslaan (Save) Opslaan als Printen Afdrukvoorbeeld Spellingscontrole In-/uitzoomen Help CTRL + N CTRL + O CTRL + S F12 CTRL + P CTRL + F2 F7 CTRL + Muiswiel
Sneltoetsen Word - Algemeen Nieuw bestand Openen Opslaan (Save) Opslaan als Printen Afdrukvoorbeeld Spellingscontrole In-/uitzoomen Help CTRL + N CTRL + O CTRL + S F12 CTRL + P CTRL + F2 F7 CTRL + Muiswiel
Word. Sneltoetsen Word - Algemeen. Venster. Navigeren & selecteren. Vooscholen.wordpress.com. Opslaan als. Spellingscontrole
 Word Sneltoetsen Word - Algemeen Nieuw bestand Openen Opslaan (Save) Opslaan als Printen Afdrukvoorbeeld Spellingscontrole In-/uitzoomen Help CTRL + N CTRL + O CTRL + S F12 CTRL + P CTRL + F2 F7 CTRL +
Word Sneltoetsen Word - Algemeen Nieuw bestand Openen Opslaan (Save) Opslaan als Printen Afdrukvoorbeeld Spellingscontrole In-/uitzoomen Help CTRL + N CTRL + O CTRL + S F12 CTRL + P CTRL + F2 F7 CTRL +
Tabellen. Een tabel invoegen
 Tabellen Een tabel invoegen Een tabel tekenen Verplaatsen en selecteren in een tabel Een tabel opmaken Veldnamenrij herhalen Rijen en kolommen toevoegen en verwijderen Tekst converteren naar een tabel
Tabellen Een tabel invoegen Een tabel tekenen Verplaatsen en selecteren in een tabel Een tabel opmaken Veldnamenrij herhalen Rijen en kolommen toevoegen en verwijderen Tekst converteren naar een tabel
Gebruikershandleiding Edit
 Gebruikershandleiding Edit Maak gebruik van de inloggegevens die je terugvindt in jouw mailbox. Noteer ze eventueel ook hier: url: www.. nl/edit Navigeer naar dit adres, door de url in te typen in de adresbalk
Gebruikershandleiding Edit Maak gebruik van de inloggegevens die je terugvindt in jouw mailbox. Noteer ze eventueel ook hier: url: www.. nl/edit Navigeer naar dit adres, door de url in te typen in de adresbalk
Afdrukken in Calc Module 7
 7. Afdrukken in Calc In deze module leert u een aantal opties die u kunt toepassen bij het afdrukken van Calc-bestanden. Achtereenvolgens worden behandeld: Afdrukken van werkbladen Marges Gedeeltelijk
7. Afdrukken in Calc In deze module leert u een aantal opties die u kunt toepassen bij het afdrukken van Calc-bestanden. Achtereenvolgens worden behandeld: Afdrukken van werkbladen Marges Gedeeltelijk
Microsoft Office 2003
 Computer Basis boek Microsoft Office 2003 Word, Excel en PowerPoint Korte inhoud Inhoudsopgave 7 Voorwoord 15 Deel 1 Werken in Office 2003 17 Deel 2 Word 2003 43 Deel 3 Excel 2003 117 Deel 4 PowerPoint
Computer Basis boek Microsoft Office 2003 Word, Excel en PowerPoint Korte inhoud Inhoudsopgave 7 Voorwoord 15 Deel 1 Werken in Office 2003 17 Deel 2 Word 2003 43 Deel 3 Excel 2003 117 Deel 4 PowerPoint
Je kunt de breedte van een kolom veranderen door de kolomrand te verslepen. Je kunt ook dubbelklikken op een kolomrand.
 SAMENVATTING HOOFDSTUK 2 Navigeren door records Je kunt bladeren door de velden en records van een tabel: Knop Omschrijving Naar volgend record Naar vorig record Naar laatste record Naar eerste record
SAMENVATTING HOOFDSTUK 2 Navigeren door records Je kunt bladeren door de velden en records van een tabel: Knop Omschrijving Naar volgend record Naar vorig record Naar laatste record Naar eerste record
SpITs. Sneltoetsen. Toetsen voor het werken met documenten Nieuw document aanmaken. Tekst, opmaak specifieke elementen zoeken
 Sneltoetsen Bewerking Toetsen Toetsen voor het werken met documenten Nieuw document aanmaken CTRL + N Document openen CTRL + O Document sluiten CTRL + W Document splitsen ALT + CTRL + S Document opslaan
Sneltoetsen Bewerking Toetsen Toetsen voor het werken met documenten Nieuw document aanmaken CTRL + N Document openen CTRL + O Document sluiten CTRL + W Document splitsen ALT + CTRL + S Document opslaan
2.14 Achtergrondinformatie... 51 2.15 Tips... 54
 Inhoudsopgave Voorwoord... 9 Nieuwsbrief... 9 Introductie Visual Steps... 10 Wat heeft u nodig?... 10 De website bij het boek... 11 Uw voorkennis... 11 Bonushoofdstukken... 12 Hoe werkt u met dit boek?...
Inhoudsopgave Voorwoord... 9 Nieuwsbrief... 9 Introductie Visual Steps... 10 Wat heeft u nodig?... 10 De website bij het boek... 11 Uw voorkennis... 11 Bonushoofdstukken... 12 Hoe werkt u met dit boek?...
Hoofdstuk 8 - Snelfiches Word
 Hoofdstuk 8 - Snelfiches Word 8.1. Word starten 93 8.2. Een nieuwe tekst maken 94 8.3. Tekst meteen bewaren 95 8.4. Tekst schrijven 96 8.5. Tekst veranderen en verplaatsen 97 8.6. Een tabel maken 99 8.7.
Hoofdstuk 8 - Snelfiches Word 8.1. Word starten 93 8.2. Een nieuwe tekst maken 94 8.3. Tekst meteen bewaren 95 8.4. Tekst schrijven 96 8.5. Tekst veranderen en verplaatsen 97 8.6. Een tabel maken 99 8.7.
Een tabel is samengesteld uit rijen (horizontaal) en kolommen (verticaal). Elk vakje uit een tabel is een cel.
 Module 14 Tabellen Een tabel invoegen Een tabel tekenen Verplaatsen en selecteren in een tabel Een tabel opmaken Veldnamenrij herhalen Rijen en kolommen toevoegen en verwijderen Tekst converteren naar
Module 14 Tabellen Een tabel invoegen Een tabel tekenen Verplaatsen en selecteren in een tabel Een tabel opmaken Veldnamenrij herhalen Rijen en kolommen toevoegen en verwijderen Tekst converteren naar
Titel: Workshop creatief met MS Word Auteur: Miriam Harreman / Jaar: 2009 Versie: Creative Commons Naamsvermelding & Gelijk
 Versie: 1.0-1- Creative Commons Index INDEX... 2 INLEIDING... 3 INSTELLEN VAN DE PAGINA... 4 LIGGENDE KAART... 4 STAANDE KAART... 4 WERKRUIMTE... 4 WERKEN MET WORDART... 5 WORDART: WERKBALK... 5 WORDART:
Versie: 1.0-1- Creative Commons Index INDEX... 2 INLEIDING... 3 INSTELLEN VAN DE PAGINA... 4 LIGGENDE KAART... 4 STAANDE KAART... 4 WERKRUIMTE... 4 WERKEN MET WORDART... 5 WORDART: WERKBALK... 5 WORDART:
Microsoft Word Kolommen en tabellen
 Microsoft Word 2010 Kolommen en tabellen Inhoudsopgave 8. Kolommen en tabellen 8.1 Tabtoets en tabstops 8.2 Tabellen maken 8.3 Tabel selecteren en tekst opmaken 8.4 Kolommen en rijen invoegen en verwijderen
Microsoft Word 2010 Kolommen en tabellen Inhoudsopgave 8. Kolommen en tabellen 8.1 Tabtoets en tabstops 8.2 Tabellen maken 8.3 Tabel selecteren en tekst opmaken 8.4 Kolommen en rijen invoegen en verwijderen
INHOUDSOPGAVE Ms Word 2007
 INHOUDSOPGAVE Ms Word 2007 Inleiding... 11 Overzicht van de functietoetsen... 12 DEEL 1 Eenvoudige tekstverwerking... 13 1 Ms Word starten... 13 2 De schermonderdelen... 14 3 Opdrachten geven... 16 3.1
INHOUDSOPGAVE Ms Word 2007 Inleiding... 11 Overzicht van de functietoetsen... 12 DEEL 1 Eenvoudige tekstverwerking... 13 1 Ms Word starten... 13 2 De schermonderdelen... 14 3 Opdrachten geven... 16 3.1
Word 2010, deel Instruct, Postbus 38, 2410 AA Bodegraven - 1 e druk: september 2010 ISBN:
 Word 2010, deel 1 2010 Instruct, Postbus 38, 2410 AA Bodegraven - 1 e druk: september 2010 ISBN: 978 90 0621 4 9 7 8 9 0 4 6 0 0 6 2 1 4 Alle rechten voorbehouden. Niets uit deze uitgave mag worden verveelvoudigd,
Word 2010, deel 1 2010 Instruct, Postbus 38, 2410 AA Bodegraven - 1 e druk: september 2010 ISBN: 978 90 0621 4 9 7 8 9 0 4 6 0 0 6 2 1 4 Alle rechten voorbehouden. Niets uit deze uitgave mag worden verveelvoudigd,
Zorg er voor, dat u met een nieuw leeg document werkt in de Afdrukweergave.
 Opdracht 1 Basisdocument (instellingen) Zorg er voor, dat u met een nieuw leeg document werkt in de Afdrukweergave. N.B.: In de afdrukweergave zullen alle plaatjes weergegeven worden; in de conceptweergave
Opdracht 1 Basisdocument (instellingen) Zorg er voor, dat u met een nieuw leeg document werkt in de Afdrukweergave. N.B.: In de afdrukweergave zullen alle plaatjes weergegeven worden; in de conceptweergave
Beknopte handleiding. Uw bestanden beheren Klik op Bestand om uw Word-bestanden te openen, op te slaan, af te drukken en te beheren.
 Beknopte handleiding Microsoft Word 2013 ziet er anders uit dan de vorige versies. Daarom hebben we deze handleiding gemaakt, zodat u sneller vertrouwd raakt met het programma. Werkbalk Snelle toegang
Beknopte handleiding Microsoft Word 2013 ziet er anders uit dan de vorige versies. Daarom hebben we deze handleiding gemaakt, zodat u sneller vertrouwd raakt met het programma. Werkbalk Snelle toegang
In het venster SmartArt-afbeelding kiezen, selecteer je links een categorie en in het midden een SmartArt-afbeelding:
 SAMENVATTING HOOFDSTUK 6 SmartArts gebruiken Met een SmartArt kun je tekst op een andere manier presenteren. Een SmartArt voeg je in via het tabblad Invoegen, groep Illustraties, knop SmartArt. Je kunt
SAMENVATTING HOOFDSTUK 6 SmartArts gebruiken Met een SmartArt kun je tekst op een andere manier presenteren. Een SmartArt voeg je in via het tabblad Invoegen, groep Illustraties, knop SmartArt. Je kunt
Inhoudsopgave. Inleiding 11
 Inhoudsopgave Inleiding 11 1. Starten met Word 13 1.1 Word starten 14 1.2 Het lint 15 1.3 Het lint aanpassen 16 1.4 Werkbalk Snelle toegang aanpassen 18 1.5 De liniaal 20 1.6 Miniwerkbalk 20 1.7 Livevoorbeeld
Inhoudsopgave Inleiding 11 1. Starten met Word 13 1.1 Word starten 14 1.2 Het lint 15 1.3 Het lint aanpassen 16 1.4 Werkbalk Snelle toegang aanpassen 18 1.5 De liniaal 20 1.6 Miniwerkbalk 20 1.7 Livevoorbeeld
WORD in kleine stapjes
 WORD in kleine stapjes Alles wat je moet kennen & kunnen Inhoud Inleiding... 3 Tabblad Start... 4 Lettertype... 4 Alinea... 6 Stijlen... 8 Tabblad Invoegen... 9 Pagina s... 9 Tabellen... 9 Illustraties...
WORD in kleine stapjes Alles wat je moet kennen & kunnen Inhoud Inleiding... 3 Tabblad Start... 4 Lettertype... 4 Alinea... 6 Stijlen... 8 Tabblad Invoegen... 9 Pagina s... 9 Tabellen... 9 Illustraties...
Auteur boek: Vera Lukassen Titel boek: Word Beginners 2007. 2011, Serasta Uitgegeven in eigen beheer info@serasta.nl Eerste druk: augustus 2012
 Auteur boek: Vera Lukassen Titel boek: Word Beginners 2007 2011, Serasta Uitgegeven in eigen beheer info@serasta.nl Eerste druk: augustus 2012 ISBN: 978-90-817910-3-8 Dit boek is gedrukt op een papiersoort
Auteur boek: Vera Lukassen Titel boek: Word Beginners 2007 2011, Serasta Uitgegeven in eigen beheer info@serasta.nl Eerste druk: augustus 2012 ISBN: 978-90-817910-3-8 Dit boek is gedrukt op een papiersoort
Hoofdstuk 18 Tips en sneltoetsen
 Hoofdstuk 18 Tips en sneltoetsen 18.0 Inleiding In deze cursus proberen we steeds op veel manieren tips en suggesties te geven die je tijd kunnen besparen. In dit hoofdstuk gaan we specifiek kijken naar
Hoofdstuk 18 Tips en sneltoetsen 18.0 Inleiding In deze cursus proberen we steeds op veel manieren tips en suggesties te geven die je tijd kunnen besparen. In dit hoofdstuk gaan we specifiek kijken naar
Het is af en toe niet om aan te zien hoe sommige
 Tabellen in Word 2010 Otto Slijkhuis Het is af en toe niet om aan te zien hoe sommige Word-gebruikers met teksten omgaan. In plaats van het invoegen van een tabel om gegevens keurig in een overzicht te
Tabellen in Word 2010 Otto Slijkhuis Het is af en toe niet om aan te zien hoe sommige Word-gebruikers met teksten omgaan. In plaats van het invoegen van een tabel om gegevens keurig in een overzicht te
Word 2010: rondleiding
 Word 2010: rondleiding Microsoft Word is in de eerste plaats een tekstverwerkingsprogramma, maar er is meer. Men kan standaardbrieven, memoranda, fax, enveloppen, etiketten, en andere types van documenten
Word 2010: rondleiding Microsoft Word is in de eerste plaats een tekstverwerkingsprogramma, maar er is meer. Men kan standaardbrieven, memoranda, fax, enveloppen, etiketten, en andere types van documenten
Excel afdrukken Afdrukken in Excel. Afdrukbereik, afbeeldingen, kantlijnen e.d.
 Excel afdrukken Afdrukken in Excel. Afdrukbereik, afbeeldingen, kantlijnen e.d. Peter Franke 2-2-2014 Inhoud Excel Les 07 Afdrukken... 3 Marges [ Kantlijnen ]... 3 Afdrukstand.... 4 Afdrukbereik... 4 Afdrukken
Excel afdrukken Afdrukken in Excel. Afdrukbereik, afbeeldingen, kantlijnen e.d. Peter Franke 2-2-2014 Inhoud Excel Les 07 Afdrukken... 3 Marges [ Kantlijnen ]... 3 Afdrukstand.... 4 Afdrukbereik... 4 Afdrukken
Publisher Handleiding
 Publisher 2010 Handleiding Inhoud 1. Wat is Publisher?... 1 2. Openen 2.1 Publisher starten... 2 2.2 Een nieuw document openen... 2 2.3 Een bestaand document openen... 3 3. Opslaan 3.1 Een document opslaan...
Publisher 2010 Handleiding Inhoud 1. Wat is Publisher?... 1 2. Openen 2.1 Publisher starten... 2 2.2 Een nieuw document openen... 2 2.3 Een bestaand document openen... 3 3. Opslaan 3.1 Een document opslaan...
Hoe doe je dat in Word
 Hoe doe je dat in Word Linda le Grand OVC Mondriaan College Oss 29-9-2009 Inhoud 1 Lettertype wijzigen... 3 2 Tekst groter en kleiner maken... 3 3 Tekst kleuren... 4 4 Tekst markeren... 5 5 Achtergrond
Hoe doe je dat in Word Linda le Grand OVC Mondriaan College Oss 29-9-2009 Inhoud 1 Lettertype wijzigen... 3 2 Tekst groter en kleiner maken... 3 3 Tekst kleuren... 4 4 Tekst markeren... 5 5 Achtergrond
Mini Word-cursus. Paginanummers. Opmaakprofielen. Inhoudsopgave
 Mini Word-cursus Paginanummers Opmaakprofielen Inhoudsopgave Inhoudsopgave Inhoudsopgave 2 Inleiding 3 Paginanummering 4 Kopteksten en voetteksten 5 Opmaakprofielen 6 Opmaakprofielen toepassen 6 Opmaakprofielen
Mini Word-cursus Paginanummers Opmaakprofielen Inhoudsopgave Inhoudsopgave Inhoudsopgave 2 Inleiding 3 Paginanummering 4 Kopteksten en voetteksten 5 Opmaakprofielen 6 Opmaakprofielen toepassen 6 Opmaakprofielen
Hieronder ziet u alle functionaliteiten van uw teksteditor onder elkaar ( op alfabetische volgorde).
 Uw TEKSTEDITOR - alle iconen op een rij Hieronder ziet u alle functionaliteiten van uw teksteditor onder elkaar ( op alfabetische volgorde). Afbeelding (zie foto) Bestanden (zie link) Broncode Citaat Documenten
Uw TEKSTEDITOR - alle iconen op een rij Hieronder ziet u alle functionaliteiten van uw teksteditor onder elkaar ( op alfabetische volgorde). Afbeelding (zie foto) Bestanden (zie link) Broncode Citaat Documenten
Kennismaking. Versies. Text. Graph: Word Logo voorbeelden verschillende versies. Werkomgeving
 Kennismaking Word is een tekstverwerkingsprogramma. U kunt er teksten mee maken, zoals brieven, artikelen en verslagen. U kunt ook grafieken, lijsten en afbeeldingen toevoegen en tabellen maken. Zodra
Kennismaking Word is een tekstverwerkingsprogramma. U kunt er teksten mee maken, zoals brieven, artikelen en verslagen. U kunt ook grafieken, lijsten en afbeeldingen toevoegen en tabellen maken. Zodra
Microsoft Word Tekstindeling
 Microsoft Word 2016 Tekstindeling Inhoudsopgave 6. Tekstindeling 6.1 Alinea s maken en samenvoegen 6.2 Uitlijnen 6.3 Regelafstand en witruimte 6.4 Inspringen 6.5 Opsommingen 6.1 Alinea s maken en samenvoegen
Microsoft Word 2016 Tekstindeling Inhoudsopgave 6. Tekstindeling 6.1 Alinea s maken en samenvoegen 6.2 Uitlijnen 6.3 Regelafstand en witruimte 6.4 Inspringen 6.5 Opsommingen 6.1 Alinea s maken en samenvoegen
Inhoudsopgave. Voorwoord Introductie Visual Steps Wat heeft u nodig? Uw voorkennis Hoe werkt u met dit boek?...
 Inhoudsopgave Voorwoord... 13 Introductie Visual Steps... 14 Wat heeft u nodig?... 15 Uw voorkennis... 16 Hoe werkt u met dit boek?... 17 De cd-rom en de website bij dit boek... 19 Bekijken van de cd-rom...
Inhoudsopgave Voorwoord... 13 Introductie Visual Steps... 14 Wat heeft u nodig?... 15 Uw voorkennis... 16 Hoe werkt u met dit boek?... 17 De cd-rom en de website bij dit boek... 19 Bekijken van de cd-rom...
3. Opmaak van documenten
 57 3. Opmaak van documenten In sommige teksten is het overzichtelijker om schema s en opsommingen te gebruiken. In Word 2010 kunt u deze opmaak gemakkelijk toepassen met behulp van tabstops en opsommingstekens.
57 3. Opmaak van documenten In sommige teksten is het overzichtelijker om schema s en opsommingen te gebruiken. In Word 2010 kunt u deze opmaak gemakkelijk toepassen met behulp van tabstops en opsommingstekens.
I Het maken van een nieuwsbrief
 I Het maken van een nieuwsbrief Wat leer je? Veel bedrijven publiceren een korte nieuwsbrief waar zij hun personeel op de hoogte houden van belangrijke ontwikkelingen binnen het bedrijf. Hier meldt men
I Het maken van een nieuwsbrief Wat leer je? Veel bedrijven publiceren een korte nieuwsbrief waar zij hun personeel op de hoogte houden van belangrijke ontwikkelingen binnen het bedrijf. Hier meldt men
Op het bureaublad staan pictogrammen. Via de pictogrammen kunnen programma s worden gestart en mappen en bestanden worden geopend.
 SAMENVATTING HOOFDSTUK 1 Aanmelden Als je de computer aanzet, wordt Windows opgestart. Windows is een besturingssysteem. Tijdens het opstarten kun je zien met welke versie van Windows 7 je werkt. Voordat
SAMENVATTING HOOFDSTUK 1 Aanmelden Als je de computer aanzet, wordt Windows opgestart. Windows is een besturingssysteem. Tijdens het opstarten kun je zien met welke versie van Windows 7 je werkt. Voordat
Les 6 Kalender maken. Gerkje Gouweouwe
 2014 Les 6 Kalender maken Gerkje Gouweouwe 25-5-2014 LES 6 KALENDER MAKEN IN WORD. Open Word, klik Tabblad Invoegen klik onder Tabel op het Vinkje en kies Tabel invoegen onderstaand scherm verschijnt.
2014 Les 6 Kalender maken Gerkje Gouweouwe 25-5-2014 LES 6 KALENDER MAKEN IN WORD. Open Word, klik Tabblad Invoegen klik onder Tabel op het Vinkje en kies Tabel invoegen onderstaand scherm verschijnt.
CVW WORKSHOP. Microsoft Office Word Ga niet door het lint
 CVW WORKSHOP Microsoft Office Word 2007 Ga niet door het lint De inhoud van de workshop: Korte informatie over Word 2007 Kennismaking met het lint Gangbare opdrachten vinden Een nieuwe bestandsindeling
CVW WORKSHOP Microsoft Office Word 2007 Ga niet door het lint De inhoud van de workshop: Korte informatie over Word 2007 Kennismaking met het lint Gangbare opdrachten vinden Een nieuwe bestandsindeling
BASISVAARDIGHEDEN VAN WORD...
 Word deel 1 2016 WORD DEEL 1 2016 Bakker Computer Opleidingen Haarweg 20 3953 BH Maarsbergen Tel. 0343-444919 E-mail: info@bakkercomputeropleidingen.nl www.bakkercomputeropleidingen.nl jan-17 Alle rechten
Word deel 1 2016 WORD DEEL 1 2016 Bakker Computer Opleidingen Haarweg 20 3953 BH Maarsbergen Tel. 0343-444919 E-mail: info@bakkercomputeropleidingen.nl www.bakkercomputeropleidingen.nl jan-17 Alle rechten
INHOUDSOPGAVE Ms Word 2010
 Inhoudsopgave Ms Word 2010-1 INHOUDSOPGAVE Ms Word 2010 Inleiding... 11 Overzicht van de functietoetsen... 12 DEEL 1 Eenvoudige tekstverwerking... 13 1 Ms Word starten... 13 2 De schermonderdelen... 14
Inhoudsopgave Ms Word 2010-1 INHOUDSOPGAVE Ms Word 2010 Inleiding... 11 Overzicht van de functietoetsen... 12 DEEL 1 Eenvoudige tekstverwerking... 13 1 Ms Word starten... 13 2 De schermonderdelen... 14
HOOFDSTUK 1. beginnen met excel
 HOOFDSTUK 1 beginnen met excel Inleiding Voor het betere rekenwerk in de bedrijfseconomie worden spreadsheets (rekenbladen) gebruikt. In dit hoofdstuk leer je omgaan met algemene basisbewerkingen in Excel:
HOOFDSTUK 1 beginnen met excel Inleiding Voor het betere rekenwerk in de bedrijfseconomie worden spreadsheets (rekenbladen) gebruikt. In dit hoofdstuk leer je omgaan met algemene basisbewerkingen in Excel:
Auteur boek: Vera Lukassen Titel boek: Word Beginners , Serasta Uitgegeven in eigen beheer Eerste druk: december 2012
 Auteur boek: Vera Lukassen Titel boek: Word Beginners 2010 2011, Serasta Uitgegeven in eigen beheer info@serasta.nl Eerste druk: december 2012 ISBN: 978-90-817910-6-9 Dit boek is gedrukt op een papiersoort
Auteur boek: Vera Lukassen Titel boek: Word Beginners 2010 2011, Serasta Uitgegeven in eigen beheer info@serasta.nl Eerste druk: december 2012 ISBN: 978-90-817910-6-9 Dit boek is gedrukt op een papiersoort
Hoofdstuk 1: De basishandelingen 1 Word 2010 in het Startmenu plaatsen 2 Minimaliseren: programma wordt knop op de Taakbalk Venster behoudt dezelfde
 Hoofdstuk 1: De basishandelingen 1 Word 2010 in het Startmenu plaatsen 2 Minimaliseren: programma wordt knop op de Taakbalk Venster behoudt dezelfde grootte 3 Backstage functies: Compatibiliteitsmodus;
Hoofdstuk 1: De basishandelingen 1 Word 2010 in het Startmenu plaatsen 2 Minimaliseren: programma wordt knop op de Taakbalk Venster behoudt dezelfde grootte 3 Backstage functies: Compatibiliteitsmodus;
Fairword Inhoudsopgave:
 Fairword Inhoudsopgave: Inleiding Fairword 2 Openen van Fairword 3 Optische functies in Fairword 4 Het openen van een extern document in Fairword 9 Het exporteren van een Fairword document 10 Het printen
Fairword Inhoudsopgave: Inleiding Fairword 2 Openen van Fairword 3 Optische functies in Fairword 4 Het openen van een extern document in Fairword 9 Het exporteren van een Fairword document 10 Het printen
Afspraken. Typ Dit moet je letterlijk intypen in het tekstvak Naam.
 Inleiding Word 2016 1/3 is een cursus over het tekstverwerkingspakket Word 2016 van Microsoft. Het tekstverwerkingspakket maakt deel uit van de bundels Office 2016 en Office 365. In beide bundels zijn
Inleiding Word 2016 1/3 is een cursus over het tekstverwerkingspakket Word 2016 van Microsoft. Het tekstverwerkingspakket maakt deel uit van de bundels Office 2016 en Office 365. In beide bundels zijn
1/3 OFFICE 2007 WORD. Microsoft. Roger Frans. campinia media vzw
 OFFICE 2007 Microsoft cd-rom met 1/3 WORD Roger Frans campinia media vzw Frans, Roger Word 2007 1/3 / Roger Frans; Geel: Campinia Media vzw, 2007; 228 p; index; 25 cm; gelijmd. ISBN: 97890356.1218.1; NUGI
OFFICE 2007 Microsoft cd-rom met 1/3 WORD Roger Frans campinia media vzw Frans, Roger Word 2007 1/3 / Roger Frans; Geel: Campinia Media vzw, 2007; 228 p; index; 25 cm; gelijmd. ISBN: 97890356.1218.1; NUGI
Inhoudsopgave. Inleiding 9
 Inhoudsopgave Inleiding 9 1. Starten met Excel 11 1.1 Excel starten 12 1.2 Het lint 13 1.3 Het lint aanpassen 14 1.4 Werkbalk Snelle toegang aanpassen 16 1.5 Miniwerkbalk 18 1.6 Livevoorbeeld bekijken
Inhoudsopgave Inleiding 9 1. Starten met Excel 11 1.1 Excel starten 12 1.2 Het lint 13 1.3 Het lint aanpassen 14 1.4 Werkbalk Snelle toegang aanpassen 16 1.5 Miniwerkbalk 18 1.6 Livevoorbeeld bekijken
Het maakt in adressen niet uit of je hoofdletters gebruikt of niet. Maar er mogen geen spaties in zitten.
 SAMENVATTING HOOFDSTUK 1 Wat is e-mail E-mail is Elektronische post. Een bericht dat we op een computer typen, kan via internet verstuurd worden. Het verzenden van e-mail kost weinig tijd. Een e-mailbericht
SAMENVATTING HOOFDSTUK 1 Wat is e-mail E-mail is Elektronische post. Een bericht dat we op een computer typen, kan via internet verstuurd worden. Het verzenden van e-mail kost weinig tijd. Een e-mailbericht
PLAKKEN Nadat u een gedeelte heeft geknipt of gekopieerd kunt u met dit icoon de selectie weer in het veld plakken.
 KNIPPEN Als u na de selectie van een gedeelte van een tekst of een afbeelding op dit icoon klikt, knipt u de selectie uit het veld. Op deze manier kunt u het geselecteerde verwijderen, maar het ook juist
KNIPPEN Als u na de selectie van een gedeelte van een tekst of een afbeelding op dit icoon klikt, knipt u de selectie uit het veld. Op deze manier kunt u het geselecteerde verwijderen, maar het ook juist
Eindtermen. Opleiding Grensbewaking (OGB)
 Eindtermen Opleiding Grensbewaking (OGB) Deelkwalificatie 5 Digitale middelen Onderwijseenheden Deelkwalificatie 5 28. ICT - Windows...02 ICT - Word ICT - Excel ICT - Power Point 03 04 05 29. ACTPOL 08
Eindtermen Opleiding Grensbewaking (OGB) Deelkwalificatie 5 Digitale middelen Onderwijseenheden Deelkwalificatie 5 28. ICT - Windows...02 ICT - Word ICT - Excel ICT - Power Point 03 04 05 29. ACTPOL 08
Uw TEKSTEDITOR - alle iconen op een rij
 Uw TEKSTEDITOR - alle iconen op een rij Hieronder ziet u alle functionaliteiten van uw teksteditor onder elkaar ( op alfabetische volgorde). Afbeelding (zie foto) Bestanden (zie link) Broncode Citaat Documenten
Uw TEKSTEDITOR - alle iconen op een rij Hieronder ziet u alle functionaliteiten van uw teksteditor onder elkaar ( op alfabetische volgorde). Afbeelding (zie foto) Bestanden (zie link) Broncode Citaat Documenten
Sneltoetsen bij Microsoft
 Sneltoetsen bij Microsoft Inhoud: 1. Sneltoets-combinaties bij MS Windows...1 2. Sneltoets-combinaties bij MS Word...1 3. Sneltoets-combinaties bij MS Excel...3 4. Sneltoets-combinaties bij MS Outlook...4
Sneltoetsen bij Microsoft Inhoud: 1. Sneltoets-combinaties bij MS Windows...1 2. Sneltoets-combinaties bij MS Word...1 3. Sneltoets-combinaties bij MS Excel...3 4. Sneltoets-combinaties bij MS Outlook...4
INHOUDSOPGAVE Ms Word 2013
 Inhoudsopgave Ms Word 2013-1 INHOUDSOPGAVE Ms Word 2013 Inleiding... 11 Overzicht van de functietoetsen... 12 DEEL 1 Eenvoudige tekstverwerking... 13 1 Ms Word starten... 13 2 De schermonderdelen... 14
Inhoudsopgave Ms Word 2013-1 INHOUDSOPGAVE Ms Word 2013 Inleiding... 11 Overzicht van de functietoetsen... 12 DEEL 1 Eenvoudige tekstverwerking... 13 1 Ms Word starten... 13 2 De schermonderdelen... 14
