Handleiding - Easygis -
|
|
|
- Fien Smets
- 5 jaren geleden
- Aantal bezoeken:
Transcriptie
1 Handleiding - Easygis -
2 Inhoudsopgave 1. Algemeen Pagina Inloggen Pagina Uitloggen Pagina 4 2. Kaart Pagina Kaart openen Pagina Hoofdmenu Pagina Acties Pagina Zoomen Pagina Zoeken Pagina Informatiemenu Pagina 8 3. Meldpunt Pagina Meldingen openen Pagina De melding Pagina Status van de melding Pagina (Controle)rondes Pagina Openen controle formulier Pagina Doorgeven van de situatie (meldingen maken) Pagina Maken van een melding bij een paal Pagina Losse melding Pagina Meldingen bekijken en aanvullen Pagina Controleronde afronden Pagina 18 2
3 1 Algemeen 1.1 Inloggen U kunt via de browser op uw eigen computer met EasyGIS werken (bijvoorbeeld Internet Explorer, Firefox, Chrome, etc.). EasyGIS werkt met een inlog-systeem. Volg onderstaande stappen om in te loggen: 1. Open uw browser en ga naar de website: U komt dan uit op de algemene website van Easygis (zie Figuur 1). Figuur 1 website Easygis 2. Klik op de knop Inloggen. Deze knop vindt u rechtsboven in beeld. 3. Er verschijnt nu een venster in beeld, waar u uw gebruikersnaam en wachtwoord kunt invullen (zie Figuur 2). Deze heeft u per mail al eerder ontvangen. Als u klaar bent met het invullen van deze gegevens, klikt u op de groene knop Inloggen. Figuur 2 - Inlogvenster 4. U komt nu op de beveiligde startpagina van het EasyGIS systeem (zie Figuur 3). 3
4 Figuur 3 - Beveiligde startpagina EasyGIS systeem 1.2 Uitloggen 1. U kunt uitloggen door rechtsboven in beeld op de knop Uitloggen te klikken (zie Figuur 3, groen). 2. U keert nu weer terug naar de algemene EasyGIS website. 4
5 2 Kaart 2.1 Kaart openen 1. Om de routenetwerken op de kaart te bekijken, klikt u in het hoofdmenu op Kaart (zie Figuur 4, oranje). Figuur 4 Klik in het hoofdmenu op Kaart om de kaart te openen 2. De kaart wordt nu geopend (zie Figuur 5). Op de kaart zijn twee menu s aanwezig: Hoofdmenu (zie Figuur 5, oranje) (uitleg in Hoofdstuk 2.2); Informatiemenu (zie Figuur 5, groen) (uitleg in Hoofdstuk 2.6); Figuur 5 De kaart 5
6 2.2 Hoofdmenu Het hoofdmenu op de kaart is verdeeld in vier secties: Acties (zie Figuur 6, oranje): - Bekijk de gegevens van objecten op de kaart; - Selecteren van meerdere objecten tegelijk op de kaart. Zoomen (zie Figuur 6, blauw) Zoeken (zie Figuur 6, groen) Kaart sluiten (zie Figuur 6, rood) 2.3 Acties Figuur 6 Het hoofdmenu op de kaart Met behulp van de sectie Acties in het hoofdmenu op de kaart, kunt u aangeven welke acties u wenst te gaan uitvoeren. Hieronder worden de werkwijzen bij de verschillende acties uitgelegd. Gegevens bekijken Als de tekstballon geselecteerd staat zoals zichtbaar is op Figuur 6 kunt u de gegevens zien welke horen bij een traject, paal of knooppunt. Hierin staan de gegevens die horen bij dat traject, paal of knooppunt. U kunt dan denken aan de gemeente waar het traject, paal of knooppunt zich bevindt, en om wat voor soort wegdek, bord of paal het gaat (zie Figuur 7). Figuur 7 Gegevens bekijken 6
7 Selecteren Door te klikken op het vierkantje, tweede oranje vakje in Figuur 6, kun je een selectie maken op de kaart. Hier kun je kiezen voor trajecten, knooppunten en palen. Als je een selectie maakt wordt onderaan het scherm in een grijze balk opgeteld hoeveel trajecten, of knooppunten of palen er binnen je selectie vallen. Printen Als je op de knop printen klikt moet je eerst een selectie maken. Daarna kies je voor afdrukken. Je ontvangt dan een mail met daarin een link. Als je op de link klikt kom je terecht bij jou selectie van de kaart en kun je deze afdrukken. 2.4 Zoomen Betekenis: Inzoomen: van dichterbij naar de kaart kijken, waardoor er meer details zichtbaar zijn. Uitzoomen: van verder weg naar de kaart kijken, waardoor er minder details zichtbaar zijn. U kunt op verschillende manieren in- en uitzoomen op de kaart: Met de knoppen in het hoofdmenu (zie Figuur 6, blauw): - Inzoomen: klik op de + knop; - Uitzoomen: klik op de - knop; 2.5 Zoeken U kunt de zoekfunctie inschakelen door in het hoofdmenu op de zoekknop te drukken (zie Figuur 6, groen). De zoekfunctie (zie Figuur 8) zal daarna onder in beeld verschijnen. Figuur 8 Zoeken in zichtbare informatie op de kaart Er zijn verschillende opties voor het zoeken. Deze zijn te zien in Figuur 8. Allereerst kunt u zoeken op een adres. Dit kan op vele verschillende manieren zoeken als de optie adres aangevinkt staat. Er kan gezocht worden op postcode, plaatsnaam, adres of naam van een locatie/meer/natuurgebied. Daarnaast kunt u zoeken op knooppunt en traject ID. Elk knooppunt en traject heeft een uniek IDnummer deze zijn zichtbaar als u op de kaart het knooppunt of traject aanklikt (zie Figuur 7). U komt dan meteen bij het juiste knooppunt of traject uit. Er kan ook gezocht worden op paal- of bordnummers. Dit zijn unieke nummers die toegewezen worden aan een paal of bord. Deze nummers kunt u pas zien als je in het informatie menu aan de linkerkant het selectievakje behorende bij palen aanvinkt (zie Figuur 10). Meer informatie over het informatie menu is te vinden in hoofdstuk 2.6. Als het vakje is aangevinkt verschijnen er gekleurde bolletjes op de kaart groen voor het fietsen en bruin voor het wandelen. Deze bolletjes stellen de palen voor. Als je een paal aanklikt verschijnt een scherm waarop meer informatie over de specifieke paal te vinden is. Daarnaast vind je boven in beeld tabbladen. Door op een van de tabbladen te klikken komt u uit bij een bord welke aan de paal vastgemaakt is. Naast informatie over de paal vindt u hier ook een afbeelding van wat er op het bord staat en een foto de paal/het bord in het veld (zie Figuur 9). 7
8 Figuur 9 specificaties bord/paal 2.6 Informatiemenu Met behulp van het informatiemenu (zie Figuur 5, groen) kunt u zelf bepalen welke informatie er op de kaart zichtbaar moet zijn. Het menu bestaat uit de volgende onderdelen: Kaartondergrond (zie Figuur 10, oranje) Lagen (zie Figuur 10, blauw) Groepen (zie Figuur 10, groen) Filters (zie Figuur 10, rood) In Figuur 10 staan de verschillende onderdelen van het informatiemenu weergegeven. Gekleurde balken geven aan dat de bijbehorende informatie ingeschakeld is. U kunt balken in/uitschakelen door erop te klikken, of door de bijbehorende selectievakjes te gebruiken. 8
9 Figuur 10 - Informatie op de kaart kiezen Kaartondergrond kiezen U kunt kiezen voor een topografische weergave of een satelliet weergave. Op de topografische weergave ziet u de natuurlijke kenmerken, de infrastructuur, de bebouwing, de natuurlijke grenzen en de bestuurlijke grenzen. Op de satelliet weergave is een bovenaanzicht te zien. Deze weergave geeft een realistisch beeld van hoe het gebied er uitziet. Lagen kiezen Bij de lagen heeft u een keuze uit drie opties. De trajecten, knooppunten en palen (zie Figuur 10, blauw). Een laag kunt u aan en uit zetten door het vakje aan de linkerkant aan te vinken. Als u een laag aanzet wordt uw keuze zichtbaar op de kaart. U kunt één van de lagen aanzetten of allemaal tegelijk (zie Figuur 11). Figuur 11 Lagen knooppunten en trajecten aan 9
10 Groepen kiezen 1. In Figuur 10 is te zien, dat bij groepen, voor ieder soort netwerk (fietsen, wandelen, ruiteren, etc.) een knop/pijltjes aanwezig is. Met deze pij kan de lijst met plaatsen welke bij uw gemeente horen in/uitgevouwen worden (zie Figuur 12, blauw). Door de lijst van een netwerk uit te vouwen, kunnen de plaatsen die u op de kaart zichtbaar wil hebben ingesteld worden. 2. Groepen van netwerken kunnen met behulp van de selectie-vakjes links van de groepsnamen uitgezet worden (zie Figuur 12, blauw). Per groep kunt u daarnaast aangeven in welke kleur deze op de kaart moet verschijnen. Deze kleur kunt u kiezen door op het vakje rechts van de groepsnamen te klikken (zie Figuur 12, groen). Figuur 12 - Groepen weergeven op de kaart Kaart afsluiten 1. U kunt de kaart afsluiten door in het hoofdmenu op de afsluitknop te klikken (zie Figuur 6, rood). 2. U keert nu weer terug naar de startpagina (zie Figuur 3). 10
11 3. Meldpunt Op het meldpunt komen meldingen binnen van recreanten. Deze meldingen worden gedaan via routesinbrabant.nl. Op het moment dat een melding bij Routebureau Brabant binnen komt worden deze doorgestuurd naar de juiste vrijwilliger/gemeente om het probleem wat in de melding aangekaart wordt op te lossen. Hieronder volgt een uitleg over hoe het meldpunt in Easygis werkt. 3.1 Meldingen openen Om de meldingen te bekijken, klikt u in het hoofdmenu op Meldingen (zie Figuur 13, oranje). Klik hier om naar de meldingen te gaan Figuur 13 Meldingen Het meldpunt wordt nu geopend. Hier kunt u alle meldingen zien die doorgestuurd zijn naar u. Het gaat dan om meldingen die nog opgelost moeten worden. In Figuur 14 kunt u zien hoe het meldingen overzicht eruitziet. Bovenaan de pagina zijn verschillende tabbladen te vinden. Hier kun u bijvoorbeeld de meldingen vinden die al afgerond zijn. Figuur 14 Overzicht meldingen 11
12 3.2 De melding Als je een melding aanklikt kunt u zien wat de melding inhoudt en wat de vraag is van het Routebureau (zie Figuur 15). Figuur 15 melding Bij het maken van de melding kan de melder een locatie op de kaart aangeven waar het probleem zich voordoet (zie Figuur 16). Zo kunt u precies zien welk traject of knooppunt de melder bedoeld. Figuur 16 locatie van de melding op de kaart 12
13 De meldingen komen eerst bij het Routebureau binnen. Het Routebureau zet de melding door naar de vrijwilliger van dat gebied of de betreffende gemeente. Bovenstaande is wat u te zien krijgt in Easygis als de melding doorgestuurd wordt naar u. Hierbij stelt het Routebureau altijd een vraag. U ontvangt altijd een mailtje waarin aangegeven staat dat er een nieuwe melding is gedaan. In deze mail staat een link die bij EasyGIS uitkomt (zie Figuur 17). Als Routebureau Brabant reageert op uw bericht of de status veranderd ontvangt u altijd een mail zodat u weet dat er een actie is uitgevoerd. Figuur 17 Mail van een nieuwe melding Via Easygis kunt u een reactie sturen naar Routebureau Brabant. Bijvoorbeeld dat het doorgegeven wordt aan de buitendienst of dat de gevraagde actie uitgevoerd is. Reageren kan via een formulier onder de melding (zie Figuur 18). Zoals u kunt zien is er ook de mogelijkheid om een afbeelding of bestand toe te voegen. Dit kan om bijvoorbeeld te laten zien dat het probleem opgelost is of juist hoe de situatie eruitziet. Figuur 18 Formulier voor reactie 3.3 Status van de melding Op het moment dat Routebureau Brabant een bericht heeft gestuurd om de melding op te lossen wordt de status van de melding veranderd van Nieuw naar Bezig (zie Figuur 19). Als de opvolger reageert dat de melding opgelost is wordt de melding op afgerond gezet en wordt deze automatisch verplaatst van het meldingsoverzicht naar het tabblad afgeronde meldingen (zie Figuur 14). Figuur 19 Status van de melding 13
14 4. (controle)rondes De bevindingen van de voor- en najaarscontroles worden via Easygis aan Routebureau Brabant doorgegeven. Via dit systeem wordt alle data verzameld zodat er een goed overzicht is wat er in het veld allemaal speelt. 4.1 Openen controle formulier Om te beginnen ontvangt u als vrijwilliger een mail dat het weer tijd is voor de controleronde. In deze mail vindt u een link waarmee u direct bij de goede ronde terecht komt (zie figuur 20). Figuur 20 uitnodiging controle Als u op deze link in de mail klikt komt u uit bij de ronde die op dat moment actueel is (voor/najaar). Op het kaartje ziet u de lijnen van uw cluster (gebied). Op deze kaart kunnen al puntjes staan, deze puntjes staan voor de palen als u deze niet wilt zien kunt u de palen uitvinken link bovenin op het kaartje. Op de kaart kunt u zoeken naar specifieke adressen en palen, borden of meldingen. Voor de laatste heeft u het specifieke IDnummer nodig wat door Easygis wordt toebedeeld (zie figuur 21). 14
15 Figuur 21 controleronde 4.2 Doorgeven van de situatie (meldingen maken) Tijdens de controleronde kunt u verschillende situaties tegenkomen. Deze geeft u doormiddel van meldingen op de kaart aan ons door (zie figuur 21). Deze meldingen gaan over situaties die u normaal ook aan ons gerapporteerd zou hebben. Denk aan kapotte palen en borden, graffiti, veel zwerfafval op een specifieke plek enz. Als u het probleem meteen op kan lossen kun je dit bij de melding vermelden en deze meteen op afgerond zetten. Zo houden wij wel een overzicht van zaken die er spelen in het veld. Er worden alleen meldingen gemaakt van situaties/locaties waar iets aan de hand is. Er hoeft niet per knooppunt of traject een melding gemaakt te worden. Meldingen maken kan op twee manier: door het klikken op een paal of door het maken van een losse melding 4.3 maken van een melding bij een paal Door op de paal te klikken kunt u een melding maken. Bij het fietsen zijn er hier een hoop van ingemeten bij het wandelen nog niet. Als u op de paal klikt komt er meteen een schermpje omhoog met daarin de tekst nieuwe melding (zie figuur 22). U kunt het probleem beschrijven en eventueel een foto toevoegen. Onder deze invulvelden vindt u de informatie over de paal en een foto met hoe de situatie er in het veld eruitziet. Klik op opslaan en uw melding staat in het systeem. 15
16 Figuur 22 Meldingen doorgeven via paal 4.4. Losse melding U kunt ook zogeheten losse meldingen doen. U kiest voor losse meldingen linksonder in beeld (zie figuur 23). Als u over de kaart heen gaat ziet u een puntje. Deze zet u op de precieze plek waar u de melding wilt maken (het kan handig zijn om de kaart verder in te zoomen op het zo nauwkeurig mogelijk te doen) er verschijnt een pinnetje. Nu kiest u linksonder voor opslaan. Er verschijnt een schermpje met de tekst nieuwe melding. Ook hier omschrijft u het probleem en voegt u eventueel een foto toe (zie figuur 24). Kies voor opslaan en de melding staat in het systeem. Figuur 23 Losse melding maken 16
17 Figuur 24 maken van losse melding 4.5 meldingen bekijken en aanvullen In het begin scherm van de rondes kunt u nu alle meldingen zien die u op de kaart hebt gemaakt. Deze zien eruit als pinnetjes of rode puntjes (zie figuur 25). Door op een van deze pinnetjes te klikken opent u de melding. U ziet hier alle informatie die u zelf hebt ingevoerd en een eventuele reactie vanuit het routebureau. Boven aan in het scherm vindt u de status van de melding (nieuw, bezig, afgerond). Daarna volgt de datum waarop de melding is gedaan en de omschrijving van de melding. Onder de omschrijving van de melding vindt u een kopje berichten. Hier kunt u extra informatie over de melding kwijt. Bijvoorbeeld dat het al opgelost is of een extra omschrijving. U kunt hier ook nog een extra foto toevoegen (zie figuur 26). Figuur 25 meldingen op de kaart 17
18 Figuur 26 melding aanvullen 4.6 Controleronde afronden Als u helemaal klaar bent de controle zet u bovenaan de pagina de status op afgerond. Het systeem geef dan automatisch aan dat u iets bij het vak toelichtingen moet invullen. Hier kunt u de algemene staat van het netwerk invullen. Kwam u bijvoorbeeld veel zwerfafval tegen of waren de paden erg drassig. Het gaat hierbij dan om dingen die u vaker bent tegengekomen en niet specifiek voor een locatie gelden. Daarna klikt u op opslaan. Uw controleronde is bij deze afgerond. (zie figuur 27) U kunt uw meldingen nog steeds bekijken en reageren op de berichten die u vanuit het routebureau ontvangt. Figuur 27 Controleronde afronden 18
Inloggen. Open Internet Explorer en vul het adres: http://webmail.kpoa.nl in de adresbalk in.
 Inhoudsopgave Inhoudsopgave... 1 Inloggen... 2 Inloggen... 2 Wachtwoord wijzigen... 3 Postvak IN... 4 Controleren op nieuwe E-mail... 4 Bericht schrijven... 5 Ontvangers toevoegen... 5 Antwoorden... 10
Inhoudsopgave Inhoudsopgave... 1 Inloggen... 2 Inloggen... 2 Wachtwoord wijzigen... 3 Postvak IN... 4 Controleren op nieuwe E-mail... 4 Bericht schrijven... 5 Ontvangers toevoegen... 5 Antwoorden... 10
Toelichting inloggen beheermodule IZM. Wachtwoord vergeten. Ik kan niet inloggen
 Toelichting inloggen beheermodule IZM Wanneer u problemen heeft met inloggen in de beheermodule van Zwemscore, kan dat meerdere oorzaken hebben. Twee vaak voorkomende oorzaken zijn Wachtwoord vergeten
Toelichting inloggen beheermodule IZM Wanneer u problemen heeft met inloggen in de beheermodule van Zwemscore, kan dat meerdere oorzaken hebben. Twee vaak voorkomende oorzaken zijn Wachtwoord vergeten
HANDLEIDING VOOR GEBRUIKERS
 HANDLEIDING VOOR GEBRUIKERS 1. Inloggen in de leraarskamer Om in te loggen in de leraarskamer ga je naar het inlogscherm. Dit kan op verschillende manieren: 1 ) Via de knoppen op de site (onderaan op portaal
HANDLEIDING VOOR GEBRUIKERS 1. Inloggen in de leraarskamer Om in te loggen in de leraarskamer ga je naar het inlogscherm. Dit kan op verschillende manieren: 1 ) Via de knoppen op de site (onderaan op portaal
4.1 4.2 5.1 5.2 6.1 6.2 6.3 6.4
 Handleiding CMS Inhoud 1 Inloggen 2 Algemeen 3 Hoofdmenu 4 Pagina s 4.1 Pagina s algemeen 4.2 Pagina aanpassen 5 Items 5.1 Items algemeen 5.2 Item aanpassen 6 Editor 6.1 Editor algemeen 6.2 Afbeeldingen
Handleiding CMS Inhoud 1 Inloggen 2 Algemeen 3 Hoofdmenu 4 Pagina s 4.1 Pagina s algemeen 4.2 Pagina aanpassen 5 Items 5.1 Items algemeen 5.2 Item aanpassen 6 Editor 6.1 Editor algemeen 6.2 Afbeeldingen
Handleiding NarrowCasting
 Handleiding NarrowCasting http://portal.vebe-narrowcasting.nl september 2013 1 Inhoud Inloggen 3 Dia overzicht 4 Nieuwe dia toevoegen 5 Dia bewerken 9 Dia exporteren naar toonbankkaart 11 Presentatie exporteren
Handleiding NarrowCasting http://portal.vebe-narrowcasting.nl september 2013 1 Inhoud Inloggen 3 Dia overzicht 4 Nieuwe dia toevoegen 5 Dia bewerken 9 Dia exporteren naar toonbankkaart 11 Presentatie exporteren
Inhoud van de website invoeren met de ContentPublisher
 Inhoud van de website invoeren met de ContentPublisher De inhoud van Muismedia websites wordt ingevoerd en gewijzigd met behulp van een zogenaamd Content Management Systeem (CMS): de ContentPublisher.
Inhoud van de website invoeren met de ContentPublisher De inhoud van Muismedia websites wordt ingevoerd en gewijzigd met behulp van een zogenaamd Content Management Systeem (CMS): de ContentPublisher.
Gebruikershandleiding BosorNet
 Gebruikershandleiding BosorNet Inhoud Diensten en roosters... 1 Wensen invoeren... 4 Diensten en roosters Je start BosorNet op in een browser (bijvoorbeeld Microsoft Explorer, Opera) met de link die je
Gebruikershandleiding BosorNet Inhoud Diensten en roosters... 1 Wensen invoeren... 4 Diensten en roosters Je start BosorNet op in een browser (bijvoorbeeld Microsoft Explorer, Opera) met de link die je
Inleiding. - Teksten aanpassen - Afbeeldingen toevoegen en verwijderen - Pagina s toevoegen en verwijderen - Pagina s publiceren
 Inleiding Voor u ziet u de handleiding van TYPO3 van Wijngaarden AutomatiseringsGroep. De handleiding geeft u antwoord geeft op de meest voorkomende vragen. U krijgt inzicht in het toevoegen van pagina
Inleiding Voor u ziet u de handleiding van TYPO3 van Wijngaarden AutomatiseringsGroep. De handleiding geeft u antwoord geeft op de meest voorkomende vragen. U krijgt inzicht in het toevoegen van pagina
1. Voer in de adresregel van uw browser de domeinnaam van uw website in, gevolgd door "/beheer".
 Handleiding Fluitje van een Klik Snel aan de slag Popelt u om met het beheersysteem (CMS) aan de slag te gaan en wilt u vlug resultaat zien, kijkt u dan hieronder. U krijgt een korte uitleg in 12 stappen.
Handleiding Fluitje van een Klik Snel aan de slag Popelt u om met het beheersysteem (CMS) aan de slag te gaan en wilt u vlug resultaat zien, kijkt u dan hieronder. U krijgt een korte uitleg in 12 stappen.
Instellen Internet Explorer t.b.v. Z-Online
 Instellen Internet Explorer t.b.v. Z-Online Voor een correcte werking van Z-Online in de browser Internet Explorer dienen er een aantal instellingen gedaan te worden. Aangezien Z-Online ondersteund wordt
Instellen Internet Explorer t.b.v. Z-Online Voor een correcte werking van Z-Online in de browser Internet Explorer dienen er een aantal instellingen gedaan te worden. Aangezien Z-Online ondersteund wordt
Neem in dat geval altijd contact op met het betreffende zwembad of zwemschool waar uw kind zwemt.
 Toelichting inloggen Persoonlijke pagina Kunt u niet inloggen? Neem in dat geval altijd contact op met het betreffende zwembad of zwemschool waar uw kind zwemt. U kunt ook onderstaande informatie lezen
Toelichting inloggen Persoonlijke pagina Kunt u niet inloggen? Neem in dat geval altijd contact op met het betreffende zwembad of zwemschool waar uw kind zwemt. U kunt ook onderstaande informatie lezen
Handleiding. Volgsysteem v2.2. Professioneel Account
 Handleiding Volgsysteem v2.2 Professioneel Account Inhoudsopgave Inleiding 2 1 Inloggen 3 2 Het menu 4 3 Groepen 5 4 Deelnemers 6 5 Huiswerk 9 6 Extra materiaal 11 7 Resultaten 12 8 Berichten 13 9 Forum
Handleiding Volgsysteem v2.2 Professioneel Account Inhoudsopgave Inleiding 2 1 Inloggen 3 2 Het menu 4 3 Groepen 5 4 Deelnemers 6 5 Huiswerk 9 6 Extra materiaal 11 7 Resultaten 12 8 Berichten 13 9 Forum
Werkinstructie CareAssist Internet Urenregistratie
 6a Werkinstructie CareAssist Internet Urenregistratie Datum Juni 2012 V3.0 Inhoudsopgave 1. Naar CareAssist internet urenregistratie 3 1.1 Toegang tot CareAssist internet urenregistratie 3 1.2 Toevoegen
6a Werkinstructie CareAssist Internet Urenregistratie Datum Juni 2012 V3.0 Inhoudsopgave 1. Naar CareAssist internet urenregistratie 3 1.1 Toegang tot CareAssist internet urenregistratie 3 1.2 Toevoegen
Menu Door op de menuknop te klikken kunt u het hoofdmenu sluiten of openen. De menuknop is het icoon met drie streepjes vlak onder elkaar.
 Start de Management Drives Viewer. Voer uw gebruikersnaam en wachtwoord in en klik op de button om in te loggen. Na inloggen opent het hoofdmenu automatisch. Menu Door op de menuknop te klikken kunt u
Start de Management Drives Viewer. Voer uw gebruikersnaam en wachtwoord in en klik op de button om in te loggen. Na inloggen opent het hoofdmenu automatisch. Menu Door op de menuknop te klikken kunt u
Gebruikershandleiding. Cliëntportaal
 Cliëntportaal Versie 2.0 februari 2017 Inloggen op het cliëntportaal Ga naar de website www.mijnsevagram.nl Klik op de knop Cliënten Login. U krijgt nu het volgende scherm te zien. Vul bij het eerste veld
Cliëntportaal Versie 2.0 februari 2017 Inloggen op het cliëntportaal Ga naar de website www.mijnsevagram.nl Klik op de knop Cliënten Login. U krijgt nu het volgende scherm te zien. Vul bij het eerste veld
1. Over LEVIY 5. Openen van de activiteit 2. Algemene definities 6. Inloggen op het LEVIY dashboard 3. Inloggen 6.1 Overzichtspagina 3.
 Versie 1.0 05.03.2015 02 1. Over LEVIY Wat doet LEVIY? 08 5. Openen van de activiteit Hoe wordt de activiteit geopend? 2. Algemene definities Behandelen van terugkerende definities. 09 6. Inloggen op het
Versie 1.0 05.03.2015 02 1. Over LEVIY Wat doet LEVIY? 08 5. Openen van de activiteit Hoe wordt de activiteit geopend? 2. Algemene definities Behandelen van terugkerende definities. 09 6. Inloggen op het
0 INHOUDSOPGAVE. 1. Leerlingen-programma Inloggen Programma kiezen 2. Docenten-programma Inloggen en hoofdmenu Algemene instellingen 0-1
 0 INHOUDSOPGAVE 1. Leerlingen-programma Inloggen Programma kiezen 2. Docenten-programma Inloggen en hoofdmenu Algemene instellingen 0-1 1 1: Leerlingen-programma Het leerlingenprogramma kan via www.techniektotaalsofware.nl
0 INHOUDSOPGAVE 1. Leerlingen-programma Inloggen Programma kiezen 2. Docenten-programma Inloggen en hoofdmenu Algemene instellingen 0-1 1 1: Leerlingen-programma Het leerlingenprogramma kan via www.techniektotaalsofware.nl
5. Documenten Wat kan ik met Documenten? 1. Over LEVIY. 5.1 Documenten terugvinden Uitleg over vinden van documenten.
 Versie 1.0 23.03.2015 02 1. Over LEVIY Wat doet LEVIY? 08 5. Documenten Wat kan ik met Documenten? 2. Algemene definities Behandelen van terugkerende definities. 09 5.1 Documenten terugvinden Uitleg over
Versie 1.0 23.03.2015 02 1. Over LEVIY Wat doet LEVIY? 08 5. Documenten Wat kan ik met Documenten? 2. Algemene definities Behandelen van terugkerende definities. 09 5.1 Documenten terugvinden Uitleg over
Deel 3: geavanceerde functies
 Opdracht 17 In dit deel komen de functies van het beheerdersgedeelte aan de orde. In het beheerdersgedeelte kunnen leerlingen, groepen en leerkrachten worden aangemaakt en ingedeeld. Deze taak zal de ICT-coördinator
Opdracht 17 In dit deel komen de functies van het beheerdersgedeelte aan de orde. In het beheerdersgedeelte kunnen leerlingen, groepen en leerkrachten worden aangemaakt en ingedeeld. Deze taak zal de ICT-coördinator
Gebruikershandleiding 123OPSLAAN.NL. Gebruikershandleiding. Pagina 1
 123OPSLAAN.NL Gebruikershandleiding Pagina 1 Inhoudsopgave Welkom bij 123OPSLAAN.NL... 3 Dashboard... 4 Dozen bestellen.... 6 Dozen uploaden.... 6 Dozen laten ophalen.... 8 Dozen terug leveren.... 8 Dozen
123OPSLAAN.NL Gebruikershandleiding Pagina 1 Inhoudsopgave Welkom bij 123OPSLAAN.NL... 3 Dashboard... 4 Dozen bestellen.... 6 Dozen uploaden.... 6 Dozen laten ophalen.... 8 Dozen terug leveren.... 8 Dozen
Handleiding LOGO-digitaal
 Handleiding LOGO-digitaal Inhoud Woord vooraf 3 Stappenplan 4 Stap 1: Inloggen 4 Stap 2: Account selecteren 4 Stap 3: Gegevens wijzigen 4 Stap 4: Collega s toevoegen 5 Stap 5: Leerlingen toevoegen 5 Stap
Handleiding LOGO-digitaal Inhoud Woord vooraf 3 Stappenplan 4 Stap 1: Inloggen 4 Stap 2: Account selecteren 4 Stap 3: Gegevens wijzigen 4 Stap 4: Collega s toevoegen 5 Stap 5: Leerlingen toevoegen 5 Stap
Handleiding Plexus Portal
 Handleiding Plexus Portal Update juni 2015 Belangrijke gegevens Het Collectebureau is bereikbaar tijdens kantoortijden via 033-3032661 (vanaf 29 juni 2015 tot eind november 2015) Of mail naar: collecte@alzheimer-nederland.nl
Handleiding Plexus Portal Update juni 2015 Belangrijke gegevens Het Collectebureau is bereikbaar tijdens kantoortijden via 033-3032661 (vanaf 29 juni 2015 tot eind november 2015) Of mail naar: collecte@alzheimer-nederland.nl
HTA Software - Klachten Registratie Manager Gebruikershandleiding
 HTA Software - Klachten Registratie Manager Gebruikershandleiding Inhoudsopgave Hoofdstuk 1: Opstarten en inloggen, overzicht startscherm, uitleg symbolen Hoofdstuk 2: aanmaken relaties Hoofdstuk 1: Opstarten
HTA Software - Klachten Registratie Manager Gebruikershandleiding Inhoudsopgave Hoofdstuk 1: Opstarten en inloggen, overzicht startscherm, uitleg symbolen Hoofdstuk 2: aanmaken relaties Hoofdstuk 1: Opstarten
Handleiding. Content Management Systeem (C.M.S.)
 Handleiding Content Management Systeem (C.M.S.) www.wecaremedia.nl info@wecaremedia.nl 0162-223 161 Inhoudsopgave Inloggen... 3 Dashboard... 4 Bestanden... 4 Map aanmaken... 4 Bestanden toevoegen... 5
Handleiding Content Management Systeem (C.M.S.) www.wecaremedia.nl info@wecaremedia.nl 0162-223 161 Inhoudsopgave Inloggen... 3 Dashboard... 4 Bestanden... 4 Map aanmaken... 4 Bestanden toevoegen... 5
Handleiding Blogger. Het aanmaken van een weblog. In deze handleiding worden een aantal handelingen toegelicht:
 Handleiding Blogger In deze handleiding worden een aantal handelingen toegelicht: Het aanmaken van een weblog Het typen van een blogbericht De privacy van jouw weblog Het instellen van RSS Het aanmaken
Handleiding Blogger In deze handleiding worden een aantal handelingen toegelicht: Het aanmaken van een weblog Het typen van een blogbericht De privacy van jouw weblog Het instellen van RSS Het aanmaken
Gebruikershandleiding NAPinfo 3.4.0. Datum 11 april 2013 Status Definitief versie 1.3
 Datum 11 april 2013 Status Definitief versie 1.3 Inhoud 1 1.1 Introductie NAPinfo 3 Website 3 1.2 Inloggen 3 2 2.1 NAPinfo starten en basisfuncties 4 NAPinfo algemeen 4 2.2 NAPinfo kaartlaag toevoegen
Datum 11 april 2013 Status Definitief versie 1.3 Inhoud 1 1.1 Introductie NAPinfo 3 Website 3 1.2 Inloggen 3 2 2.1 NAPinfo starten en basisfuncties 4 NAPinfo algemeen 4 2.2 NAPinfo kaartlaag toevoegen
Handleiding Portavita Antistolling Digitaal Logboek 3.1.0
 Handleiding Portavita Antistolling Digitaal Logboek 3.1.0 Inhoudsopgave Inhoudsopgave... 1 Conformiteitsverklaring... 2 Inleiding... 3 Handleiding en instructievideo's... 4 Inloggen... 5 Uw gebruikersnaam...
Handleiding Portavita Antistolling Digitaal Logboek 3.1.0 Inhoudsopgave Inhoudsopgave... 1 Conformiteitsverklaring... 2 Inleiding... 3 Handleiding en instructievideo's... 4 Inloggen... 5 Uw gebruikersnaam...
Handleiding Management Drives
 Handleiding Management Drives Viewer Download de Management Drives viewer op: www.managementdrives.com/md-viewer-update Start de Management Drives Viewer. Voer uw gebruikersnaam en wachtwoord in en klik
Handleiding Management Drives Viewer Download de Management Drives viewer op: www.managementdrives.com/md-viewer-update Start de Management Drives Viewer. Voer uw gebruikersnaam en wachtwoord in en klik
Handleiding. Betula Beheer. Inhoudsopgave
 Handleiding Betula Beheer Welkom bij de handleiding van Betula Beheer. In deze handleiding zullen wij u alles uit leggen over ons product. Mochten er nog onduidelijkheden zijn na het lezen van deze handleiding
Handleiding Betula Beheer Welkom bij de handleiding van Betula Beheer. In deze handleiding zullen wij u alles uit leggen over ons product. Mochten er nog onduidelijkheden zijn na het lezen van deze handleiding
Toelichting inloggen beheermodule IZM
 Toelichting inloggen beheermodule IZM Wanneer u problemen heeft met inloggen in de beheermodule van Zwemscore, kan dat meerdere oorzaken hebben. Twee vaak voorkomende oorzaken zijn Wachtwoord vergeten
Toelichting inloggen beheermodule IZM Wanneer u problemen heeft met inloggen in de beheermodule van Zwemscore, kan dat meerdere oorzaken hebben. Twee vaak voorkomende oorzaken zijn Wachtwoord vergeten
Quick reference Smartflow App
 Het opstarten van de app 1. Open de smartflow app. 2. U wordt gevraagd om een domein naam in te vullen. Vul de domein naam in die u heeft gekregen van 88degrees. 3. Log in met u inloggegevens. Het hoofd
Het opstarten van de app 1. Open de smartflow app. 2. U wordt gevraagd om een domein naam in te vullen. Vul de domein naam in die u heeft gekregen van 88degrees. 3. Log in met u inloggegevens. Het hoofd
Handleiding ZKM Online. Versie 2.1
 Handleiding ZKM Online Versie 2.1 Februari 2015 Inhoudsopgave 1. Inloggen... 3 1.1 Eerste keer dat je inlogt... 3 1.1.1 Profiel... 4 1.1.2. Wachtwoord (wijzigen)... 4 1.1.3. Bureau... 5 1.1.4. Consultants
Handleiding ZKM Online Versie 2.1 Februari 2015 Inhoudsopgave 1. Inloggen... 3 1.1 Eerste keer dat je inlogt... 3 1.1.1 Profiel... 4 1.1.2. Wachtwoord (wijzigen)... 4 1.1.3. Bureau... 5 1.1.4. Consultants
Handleiding Magister voor ouders/verzorgers
 Handleiding Magister Magister is het nieuwe administratiesysteem van Pontes Pieter Zeeman. Het is één pakket toegankelijk voor administratie, onderwijzend en onderwijsondersteunend personeel, leerlingen
Handleiding Magister Magister is het nieuwe administratiesysteem van Pontes Pieter Zeeman. Het is één pakket toegankelijk voor administratie, onderwijzend en onderwijsondersteunend personeel, leerlingen
AAN DE SLAG. Datum: Versie: 0.2
 AAN DE SLAG BASIS Auteur: Roy Boers Datum: 29-9-2009 Pagina s: 9 pagina s Versie: 0.2 Status: Definitief i Inhoudsopgave Inleiding... 3 Begin... 4 Inloggen... 5 Schermuitleg... 6 Persoonlijke instellingen...
AAN DE SLAG BASIS Auteur: Roy Boers Datum: 29-9-2009 Pagina s: 9 pagina s Versie: 0.2 Status: Definitief i Inhoudsopgave Inleiding... 3 Begin... 4 Inloggen... 5 Schermuitleg... 6 Persoonlijke instellingen...
HANDLEIDING Webportaal. Voor ouders van gastouders
 HANDLEIDING Webportaal Voor ouders van gastouders Inhoudsopgave Inhoudsopgave... 2 1. Gebruik van het ouderportaal... 3 1.1 Inloggen... 3 1.2 Het ouderportaal... 4 2. Urenregistratie... 5 3. Corrigeren
HANDLEIDING Webportaal Voor ouders van gastouders Inhoudsopgave Inhoudsopgave... 2 1. Gebruik van het ouderportaal... 3 1.1 Inloggen... 3 1.2 Het ouderportaal... 4 2. Urenregistratie... 5 3. Corrigeren
Handleiding werkwijze e-bestel site Smulders
 Handleiding werkwijze e-bestel site Smulders - Aanmelden: Het aanmelden gebeurt door als eerste het adres in te vullen op uw microsoft internet explorer pagina. De naam van het adres is: http://www.smulders-bv.nl/
Handleiding werkwijze e-bestel site Smulders - Aanmelden: Het aanmelden gebeurt door als eerste het adres in te vullen op uw microsoft internet explorer pagina. De naam van het adres is: http://www.smulders-bv.nl/
Gebruikershandleiding Cliëntportaal van Marente
 Gebruikershandleiding Cliëntportaal van Marente Inhoud 1. Voorwoord... 2 2. Inloggen op het cliëntportaal... 2 3. Mijn Afspraken... 4 4. Mijn Dossier... 6 5. Mijn Berichten... 8 6. Mijn Gegevens... 9 7.
Gebruikershandleiding Cliëntportaal van Marente Inhoud 1. Voorwoord... 2 2. Inloggen op het cliëntportaal... 2 3. Mijn Afspraken... 4 4. Mijn Dossier... 6 5. Mijn Berichten... 8 6. Mijn Gegevens... 9 7.
Handleiding Magister voor personeel 2. Inloggen in Magister... 3. Leerlingen... 5. Cijfers... 8. Aanwezigheid... 11. Personeel... 12. Agenda...
 Assen, augustus 2013 Handleiding Magister voor personeel 2 Inhoud Inloggen in Magister... 3 Leerlingen... 5 Cijfers... 8 Aanwezigheid... 11 Personeel... 12 Agenda... 12 Beheer... 12 Handleiding Magister
Assen, augustus 2013 Handleiding Magister voor personeel 2 Inhoud Inloggen in Magister... 3 Leerlingen... 5 Cijfers... 8 Aanwezigheid... 11 Personeel... 12 Agenda... 12 Beheer... 12 Handleiding Magister
Handleiding Magister voor leerlingen.
 Handleiding Magister. Magister is het nieuwe administratiesysteem van Pontes Pieter Zeeman. Iedereen, ouders, leerlingen, personeel en administratie kan gebruik maken van Magister. Ouders hebben voor Magister
Handleiding Magister. Magister is het nieuwe administratiesysteem van Pontes Pieter Zeeman. Iedereen, ouders, leerlingen, personeel en administratie kan gebruik maken van Magister. Ouders hebben voor Magister
Gebruikershandleiding Cliëntportaal van Marente
 Gebruikershandleiding Cliëntportaal van Marente Inhoud 1. Voorwoord... 2 2. Inloggen op het cliëntportaal... 2 3. Mijn Afspraken... 4 4. Mijn Dossier... 6 5. Mijn Berichten... 8 6. Mijn Gegevens... 10
Gebruikershandleiding Cliëntportaal van Marente Inhoud 1. Voorwoord... 2 2. Inloggen op het cliëntportaal... 2 3. Mijn Afspraken... 4 4. Mijn Dossier... 6 5. Mijn Berichten... 8 6. Mijn Gegevens... 10
Handleiding printen vanaf de Chromebook Inhoudsopgave
 Inhoudsopgave 1. Bestanden opgeslagen in Google drive printen vanaf een Windowscomputer waar een printer op is aangesloten.... 2 2. Printer op Windowscomputer beschikbaar maken om naar toe te printen vanaf
Inhoudsopgave 1. Bestanden opgeslagen in Google drive printen vanaf een Windowscomputer waar een printer op is aangesloten.... 2 2. Printer op Windowscomputer beschikbaar maken om naar toe te printen vanaf
Handleiding website beheer
 Handleiding website beheer Inhoud: Als actief franchisenemer bij CIGO heeft u de mogelijkheid uw eigen website (http://naam.cigo.nl) te beheren. In deze handleiding leggen wij u uit hoe u de verschillende
Handleiding website beheer Inhoud: Als actief franchisenemer bij CIGO heeft u de mogelijkheid uw eigen website (http://naam.cigo.nl) te beheren. In deze handleiding leggen wij u uit hoe u de verschillende
Handleiding Fotopagina
 Handleiding Fotopagina Leden van de Vrienden van de Pyreneese berghond kunnen een album aanmaken op onze fotopagina. Per lid/gezin is één album van maximaal 250 foto's beschikbaar. Deze handleiding bestaat
Handleiding Fotopagina Leden van de Vrienden van de Pyreneese berghond kunnen een album aanmaken op onze fotopagina. Per lid/gezin is één album van maximaal 250 foto's beschikbaar. Deze handleiding bestaat
Snelle start handleiding Boom testcentrum ggz
 Snelle start handleiding Boom testcentrum ggz December 2015 Inhoud 1. Een account aanmaken 2 2. Een locatie toevoegen 4 3. Een medewerker toevoegen 5 4. Wachtwoord aanpassen 7 5. Credits aanschaffen 8
Snelle start handleiding Boom testcentrum ggz December 2015 Inhoud 1. Een account aanmaken 2 2. Een locatie toevoegen 4 3. Een medewerker toevoegen 5 4. Wachtwoord aanpassen 7 5. Credits aanschaffen 8
Handleiding OZOverbindzorg / PsyNet voor mantelzorgers
 Handleiding OZOverbindzorg / PsyNet voor mantelzorgers 1. Inloggen U kunt inloggen door naar de website www.ozoverbindzorg.nl te gaan en rechts bovenin op log hier in te klikken. Vervolgens klikt u op
Handleiding OZOverbindzorg / PsyNet voor mantelzorgers 1. Inloggen U kunt inloggen door naar de website www.ozoverbindzorg.nl te gaan en rechts bovenin op log hier in te klikken. Vervolgens klikt u op
Handleiding. Online database met duizenden activiteiten.
 Handleiding Online database met duizenden activiteiten www.doenkids.nl /DoenKids @DoenKids @doenkids Inhoudsopgave Samenvatting 3 Inloggen in DoenKids 4 Activiteiten kiezen 5 Activiteiten zoeken 5 Activiteit
Handleiding Online database met duizenden activiteiten www.doenkids.nl /DoenKids @DoenKids @doenkids Inhoudsopgave Samenvatting 3 Inloggen in DoenKids 4 Activiteiten kiezen 5 Activiteiten zoeken 5 Activiteit
Handleiding Ouderportaal CBS Het Krijt
 Handleiding Ouderportaal CBS Het Krijt CBS Het Krijt - Schoolstraat 29 9408 MB Assen - tel. 0592-460 370 hetkrijt@cogdrenthe.nl www.cbshetkrijt.nl Inhoudsopgave Inleiding... 3 Inloggen... 4 Wachtwoord
Handleiding Ouderportaal CBS Het Krijt CBS Het Krijt - Schoolstraat 29 9408 MB Assen - tel. 0592-460 370 hetkrijt@cogdrenthe.nl www.cbshetkrijt.nl Inhoudsopgave Inleiding... 3 Inloggen... 4 Wachtwoord
Handleiding Mijn Kerk
 Handleiding Mijn Kerk 1 www.deinteractievekerk.nl Algemeen Uw kerk gaat de Interactieve Kerk gebruiken. In deze handleiding willen we u op een eenvoudige manier uitleggen hoe de Interactieve Kerk precies
Handleiding Mijn Kerk 1 www.deinteractievekerk.nl Algemeen Uw kerk gaat de Interactieve Kerk gebruiken. In deze handleiding willen we u op een eenvoudige manier uitleggen hoe de Interactieve Kerk precies
ISY2CONNECT. Handleiding HET BESTE VOOR UW ORGANISATIE
 ISY2CONNECT Handleiding HET BESTE VOOR UW ORGANISATIE ISY2CONNECT Inhoud INLOGGEN EN REGISTREREN... 2 PROFIEL INSTELLINGEN... 2 PAGINA S... 4 AGENDA... 5 BEHEER MENU... 6 AANMAKEN OPENBAAR EVENEMENT...
ISY2CONNECT Handleiding HET BESTE VOOR UW ORGANISATIE ISY2CONNECT Inhoud INLOGGEN EN REGISTREREN... 2 PROFIEL INSTELLINGEN... 2 PAGINA S... 4 AGENDA... 5 BEHEER MENU... 6 AANMAKEN OPENBAAR EVENEMENT...
Gebruikershandleiding Cliëntportaal
 Gebruikershandleiding Cliëntportaal Augustus 2017, versie 1.0 Inhoudsopgave 1. Inloggen in het Cliëntportaal... 2 1.1 Inloggen... 3 1.2 Accepteren van een uitnodiging... 4 1.3 Wachtwoord vergeten?... 4
Gebruikershandleiding Cliëntportaal Augustus 2017, versie 1.0 Inhoudsopgave 1. Inloggen in het Cliëntportaal... 2 1.1 Inloggen... 3 1.2 Accepteren van een uitnodiging... 4 1.3 Wachtwoord vergeten?... 4
Handleiding ledenadministratie NVVH afdelingen
 Handleiding ledenadministratie NVVH afdelingen Inleiding U kunt via internet de gegevens van de leden van uw afdeling bijhouden. Hieronder staan de mogelijkheden beschreven. Inloggen Om te kunnen werken
Handleiding ledenadministratie NVVH afdelingen Inleiding U kunt via internet de gegevens van de leden van uw afdeling bijhouden. Hieronder staan de mogelijkheden beschreven. Inloggen Om te kunnen werken
Om met Symbaloo te werken, moet u zich aanmelden bij de website van Symbaloo. www.symbaloo.com
 Heeft u dat nou ook? Je typt het adres van een internetpagina in en dan krijg u een foutmelding. Uhh? O ja, ik heb het adres verkeerd ingetypt. Vanaf nu hoeft dat niet meer gebeuren. We werken gewoon met
Heeft u dat nou ook? Je typt het adres van een internetpagina in en dan krijg u een foutmelding. Uhh? O ja, ik heb het adres verkeerd ingetypt. Vanaf nu hoeft dat niet meer gebeuren. We werken gewoon met
Handleiding Joomla CMS
 Handleiding Joomla CMS Inhoudsopgave Inloggen bij de beheeromgeving 3 Artikelen 4 Prullenbak bekijken 4 Nieuw artikel maken / bewerken 5 Afbeelding toevoegen aan artikel 6 Link in een artikel plaatsen
Handleiding Joomla CMS Inhoudsopgave Inloggen bij de beheeromgeving 3 Artikelen 4 Prullenbak bekijken 4 Nieuw artikel maken / bewerken 5 Afbeelding toevoegen aan artikel 6 Link in een artikel plaatsen
Handleiding i-reserve. voor het online reserveren van tijden voor begrafenissen
 Handleiding i-reserve voor het online reserveren van tijden voor begrafenissen Gemeente Vlaardingen Afdeling Openbare Werken Juni 11 Start met https://www.vlaardingen.nl/begraafplaatsreserveren Inhoudsopgave
Handleiding i-reserve voor het online reserveren van tijden voor begrafenissen Gemeente Vlaardingen Afdeling Openbare Werken Juni 11 Start met https://www.vlaardingen.nl/begraafplaatsreserveren Inhoudsopgave
PlayMapping Handleiding PC
 Inhoud PlayMapping Handleiding PC 1. Inloggen... 2 1.1. Inlogscherm... 2 1.2. Wachtwoord wijzigen... 2 1.3. Navigatie knoppen... 2 2. Startpagina... 3 2.1. Locaties en objecten... 3 2.2. Navigatievenster...
Inhoud PlayMapping Handleiding PC 1. Inloggen... 2 1.1. Inlogscherm... 2 1.2. Wachtwoord wijzigen... 2 1.3. Navigatie knoppen... 2 2. Startpagina... 3 2.1. Locaties en objecten... 3 2.2. Navigatievenster...
Handleiding invoeren Werkplein vacature door de werkgever
 Handleiding invoeren Werkplein vacature door de werkgever Je voert als werkgever een nieuwe vacature in. Op het moment dat je bij vacaturetype kiest voor de optie werkplein, openen er extra velden die
Handleiding invoeren Werkplein vacature door de werkgever Je voert als werkgever een nieuwe vacature in. Op het moment dat je bij vacaturetype kiest voor de optie werkplein, openen er extra velden die
WIS Academie Manager -Handboek teamleider- Versie 19 december 2012
 WIS Academie Manager -Handboek teamleider- Versie 19 december 2012 1. Inloggen Surf naar de website van de Academie Manager via: Kies rechts op de pagina voor het veld inloggen: Inlognaam:
WIS Academie Manager -Handboek teamleider- Versie 19 december 2012 1. Inloggen Surf naar de website van de Academie Manager via: Kies rechts op de pagina voor het veld inloggen: Inlognaam:
HANDLEIDING Ouderportaal
 HANDLEIDING Ouderportaal Inhoudsopgave 1. Gebruik van het ouderportaal... 3 1.1 Inloggen... 3 1.2 Het portaal... 4 2. Het fotoboek... 4 3. Het schriftje... 5 4. Berichten... 5 5. Mijn gegevens... 7 5.1
HANDLEIDING Ouderportaal Inhoudsopgave 1. Gebruik van het ouderportaal... 3 1.1 Inloggen... 3 1.2 Het portaal... 4 2. Het fotoboek... 4 3. Het schriftje... 5 4. Berichten... 5 5. Mijn gegevens... 7 5.1
Handleiding gebruik ledengedeelte website Amsterdamse Golf Club
 Handleiding gebruik ledengedeelte website Amsterdamse Golf Club Januari 2016 1 Inhoudsopgave Inloggen op het beveiligde ledengedeelte van de website... 3 Onthouden inloggegevens op computer... 5 Wachtwoord
Handleiding gebruik ledengedeelte website Amsterdamse Golf Club Januari 2016 1 Inhoudsopgave Inloggen op het beveiligde ledengedeelte van de website... 3 Onthouden inloggegevens op computer... 5 Wachtwoord
Welkom bij onze gratis cursus Door hoemaakjeeenblog.nl
 Welkom bij onze gratis cursus Door hoemaakjeeenblog.nl In 5 stappen uw eigen professionele blog maken Hoemaakjeeenblog.nl 1 Inhoudsopgave Welkom bij onze gratis cursus... 1 Stap 1, Een domeinnaam registreren
Welkom bij onze gratis cursus Door hoemaakjeeenblog.nl In 5 stappen uw eigen professionele blog maken Hoemaakjeeenblog.nl 1 Inhoudsopgave Welkom bij onze gratis cursus... 1 Stap 1, Een domeinnaam registreren
Handleiding LOGO-digitaal
 Handleiding LOGO-digitaal Inhoud Woord vooraf 3 Stappenplan 4 Stap 1: Toegang geven tot thuisaccount 4 Stap 2: Uitnodiging per mail versturen 4 Stap 3: Specificaties internetbrowser 4 Stap 4: Toevoegen
Handleiding LOGO-digitaal Inhoud Woord vooraf 3 Stappenplan 4 Stap 1: Toegang geven tot thuisaccount 4 Stap 2: Uitnodiging per mail versturen 4 Stap 3: Specificaties internetbrowser 4 Stap 4: Toevoegen
GEBRUIKERSHANDLEIDING MAAKJETRAINING.NL 1
 GEBRUIKERSHANDLEIDING MAAKJETRAINING.NL 1 INHOUD 1 Inleiding 3 1.1 De drie categorieën 3 2 Inloggen op MaakJeTraining 4 2.1 Registreren op MaakJeTraining 4 2.2 Inloggen met account 5 2.3 Veranderingen
GEBRUIKERSHANDLEIDING MAAKJETRAINING.NL 1 INHOUD 1 Inleiding 3 1.1 De drie categorieën 3 2 Inloggen op MaakJeTraining 4 2.1 Registreren op MaakJeTraining 4 2.2 Inloggen met account 5 2.3 Veranderingen
De resultaten worden op alfabetische volgorde getoond en kunnen zowel clusters als deelnemers bevatten.
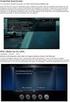 Start de Management Drives Viewer. Voer uw gebruikersnaam en wachtwoord in en klik op de button om in te loggen. Na inloggen opent het hoofdmenu automatisch. Menu Door op de menuknop te klikken kunt u
Start de Management Drives Viewer. Voer uw gebruikersnaam en wachtwoord in en klik op de button om in te loggen. Na inloggen opent het hoofdmenu automatisch. Menu Door op de menuknop te klikken kunt u
Handleiding Xpert Suite
 Handleiding Xpert Suite Inhoud Handleiding Xpert Suite... 1 Inloggen... 3 Startpagina... 3 Overzicht werknemers... 3 Werkgevergegevens... 5 Claimspecificatie(s) inzien... 6 Medewerker gegevens... 7 Salaris
Handleiding Xpert Suite Inhoud Handleiding Xpert Suite... 1 Inloggen... 3 Startpagina... 3 Overzicht werknemers... 3 Werkgevergegevens... 5 Claimspecificatie(s) inzien... 6 Medewerker gegevens... 7 Salaris
1. Inleiding Wat is MijnRevalidatieFriesland? Wat is DigiD? 3 DigiD aanvragen 3
 Inhoud 1. Inleiding 3 1.1 Wat is MijnRevalidatieFriesland? 3 1.2 Wat is DigiD? 3 DigiD aanvragen 3 2. Inloggen en uitloggen 4 2.1 Inloggen 4 2.2 Uitloggen 5 3. Hoe werken de verschillende onderdelen? 6
Inhoud 1. Inleiding 3 1.1 Wat is MijnRevalidatieFriesland? 3 1.2 Wat is DigiD? 3 DigiD aanvragen 3 2. Inloggen en uitloggen 4 2.1 Inloggen 4 2.2 Uitloggen 5 3. Hoe werken de verschillende onderdelen? 6
Na het inloggen met de gegevens die je hebt gekregen, verschijnt het overzichtsscherm zoals hieronder:
 Inhoud van de website invoeren met de ContentPublisher De inhoud van websites kan worden ingevoerd en gewijzigd met behulp van een zogenaamd Content Management Systeem (CMS). De websites van Muismedia
Inhoud van de website invoeren met de ContentPublisher De inhoud van websites kan worden ingevoerd en gewijzigd met behulp van een zogenaamd Content Management Systeem (CMS). De websites van Muismedia
Handleiding Historische Dorpsatlas Drentsche Aa. Versie 2
 Handleiding Historische Dorpsatlas Drentsche Aa Versie 2 Inleiding Deze Atlas heeft als doel om informatie te verstrekken over de historie van de dorpslandschappen in het Nationaal Beek- en Esdorpenlandschap
Handleiding Historische Dorpsatlas Drentsche Aa Versie 2 Inleiding Deze Atlas heeft als doel om informatie te verstrekken over de historie van de dorpslandschappen in het Nationaal Beek- en Esdorpenlandschap
Handleiding Mooy Logistics Servicedesk
 Handleiding Mooy Logistics Servicedesk Handleiding Mooy Logistics Servicedesk... 1 1. Inloggen... 2 2. Zoeken naar documenten.... 3 3. Downloaden van alle documenten op factuurnummer.... 5 4. Order regels
Handleiding Mooy Logistics Servicedesk Handleiding Mooy Logistics Servicedesk... 1 1. Inloggen... 2 2. Zoeken naar documenten.... 3 3. Downloaden van alle documenten op factuurnummer.... 5 4. Order regels
Online urenportal. Gebruikershandleiding voor medewerker
 Online urenportal Gebruikershandleiding voor medewerker Versie: 1.0/2015 Inhoudsopgave 1 Inleiding... 3 1.1 Uitgangspunt van deze handleiding... 3 Minimale eisen bij gebruik van de webportal... 3 Ondersteuning/support...
Online urenportal Gebruikershandleiding voor medewerker Versie: 1.0/2015 Inhoudsopgave 1 Inleiding... 3 1.1 Uitgangspunt van deze handleiding... 3 Minimale eisen bij gebruik van de webportal... 3 Ondersteuning/support...
Versie 2.6.5. Handleiding Digitaal Logboek COPD
 Versie 2.6.5 Handleiding Digitaal Logboek COPD INHOUDSOPGAVE 1. INLEIDING...3 2. INLOGGEN...4 2.1. INLOGPROBLEMEN...6 3. HOMEPAGE...7 4. ZELFMANAGEMENT...9 4.1. INVOEREN CCQ OF MRC VRAGENLIJST...9 5. UITGEVOERDE
Versie 2.6.5 Handleiding Digitaal Logboek COPD INHOUDSOPGAVE 1. INLEIDING...3 2. INLOGGEN...4 2.1. INLOGPROBLEMEN...6 3. HOMEPAGE...7 4. ZELFMANAGEMENT...9 4.1. INVOEREN CCQ OF MRC VRAGENLIJST...9 5. UITGEVOERDE
Werken met TeamViewer (snel support)
 1 DOWNLOADEN/OPSTARTEN VAN TEAMVIEWER Mocht het voorkomen dat er meer support nodig is, dan kan er van de Fruitmasters website een bestand worden gedownload waarmee iemand van Servicedesk op afstand tijdelijk
1 DOWNLOADEN/OPSTARTEN VAN TEAMVIEWER Mocht het voorkomen dat er meer support nodig is, dan kan er van de Fruitmasters website een bestand worden gedownload waarmee iemand van Servicedesk op afstand tijdelijk
Handleiding Dermatoloog
 Sneller beter zorg Handleiding Dermatoloog Inleiding In deze handleiding vindt u alles omtrent het beantwoorden van TeleDermatologie Consulten. KSYOS TeleDermatologie is een zogenaamde webapplicatie; dat
Sneller beter zorg Handleiding Dermatoloog Inleiding In deze handleiding vindt u alles omtrent het beantwoorden van TeleDermatologie Consulten. KSYOS TeleDermatologie is een zogenaamde webapplicatie; dat
Handleiding. Ouderportaal. CBS De Lichtbaak
 Handleiding Ouderportaal CBS De Lichtbaak 1 Handleiding Ouderportaal - Versie 24-9-2015 Inhoudsopgave Inleiding... 3 Inloggen... 4 Wachtwoord vergeten... 5 Wachtwoord wijzigen... 6 Uitleg menu ouderportaal...
Handleiding Ouderportaal CBS De Lichtbaak 1 Handleiding Ouderportaal - Versie 24-9-2015 Inhoudsopgave Inleiding... 3 Inloggen... 4 Wachtwoord vergeten... 5 Wachtwoord wijzigen... 6 Uitleg menu ouderportaal...
Handleiding CrisisConnect app beheersysteem
 Handleiding CrisisConnect app beheersysteem Inhoudsopgave 1. Start 1.1. Vereisten gebruik 1.2. Inloggen 1.3. Wachtwoord wijzigen 2. Vullen 2.1. Dossiers 2.2. Processen 2.2.1. Tekst toevoegen 2.2.2. Bijlagen
Handleiding CrisisConnect app beheersysteem Inhoudsopgave 1. Start 1.1. Vereisten gebruik 1.2. Inloggen 1.3. Wachtwoord wijzigen 2. Vullen 2.1. Dossiers 2.2. Processen 2.2.1. Tekst toevoegen 2.2.2. Bijlagen
Opdrachtkaart Onderdeel Leerlingenbeheer van MOO
 Opdrachtkaart Onderdeel Leerlingenbeheer van MOO In het onderdeel Leerlingenbeheer kunt u: - Projectgroepen maken en daarin leerlingen plaatsen - De wachtwoorden van uw leerlingen beheren - Instellen of
Opdrachtkaart Onderdeel Leerlingenbeheer van MOO In het onderdeel Leerlingenbeheer kunt u: - Projectgroepen maken en daarin leerlingen plaatsen - De wachtwoorden van uw leerlingen beheren - Instellen of
EXCHANGE 2010 WEBCLIENT
 EXCHANGE 2010 WEBCLIENT Datum: 09-03-11 1 1. Documentbeheer Datum Auteur Versie Wijziging 20-04-2005 Ruud Coppens 2.0 Definitief 12-11-2010 Ramon Rottier 3.0 Definitief 09-03-2011 Ramon Rottier 3.1 Definitief
EXCHANGE 2010 WEBCLIENT Datum: 09-03-11 1 1. Documentbeheer Datum Auteur Versie Wijziging 20-04-2005 Ruud Coppens 2.0 Definitief 12-11-2010 Ramon Rottier 3.0 Definitief 09-03-2011 Ramon Rottier 3.1 Definitief
OZO Handleiding 1. Voor gebruikers/deelnemers
 OZO Handleiding 1 Voor gebruikers/deelnemers Inleiding Deze handleiding legt u uit hoe u als gebruiker/deelnemer op overzichtelijke wijze de weg kunt vinden binnen de OZO website. Wilt u uitleg over de
OZO Handleiding 1 Voor gebruikers/deelnemers Inleiding Deze handleiding legt u uit hoe u als gebruiker/deelnemer op overzichtelijke wijze de weg kunt vinden binnen de OZO website. Wilt u uitleg over de
Internet Explorer 7 (IE7)
 Internet Explorer 7 (IE7) 1. HET VENSTER Het venster van Internet Explorer 7 ziet er als volgt uit: Het venster bestaat uit volgende onderdelen: De knoppen Volgende en Vorige. Adresbalk hierin vullen we
Internet Explorer 7 (IE7) 1. HET VENSTER Het venster van Internet Explorer 7 ziet er als volgt uit: Het venster bestaat uit volgende onderdelen: De knoppen Volgende en Vorige. Adresbalk hierin vullen we
Handleiding NarrowCasting
 Handleiding NarrowCasting http://portal.vebe-narrowcasting.nl februari 2014 1 Inhoud Om te starten 3 Inloggen 3 Dia overzicht 4 Nieuwe dia toevoegen 5 Dia bewerken 10 Dia exporteren naar toonbankkaart
Handleiding NarrowCasting http://portal.vebe-narrowcasting.nl februari 2014 1 Inhoud Om te starten 3 Inloggen 3 Dia overzicht 4 Nieuwe dia toevoegen 5 Dia bewerken 10 Dia exporteren naar toonbankkaart
Handleiding voor MaxRes van MaxMind Technologies
 Handleiding voor MaxRes van MaxMind Technologies 2 MaxRes Backoffice Overzicht In deze handleiding vindt u een uitgebreide uitleg over de backoffice van MaxRes. Per tabblad zal besproken worden welke opties
Handleiding voor MaxRes van MaxMind Technologies 2 MaxRes Backoffice Overzicht In deze handleiding vindt u een uitgebreide uitleg over de backoffice van MaxRes. Per tabblad zal besproken worden welke opties
FIORETTI COLLEGE VEGHEL VERSIE OUDERS
 HANDLEIDING FIORETTI COLLEGE VEGHEL VERSIE OUDERS 09-2014 Handleiding Magister voor ouders Ouders, verzorgers en leerlingen hebben via het internet toegang tot Magister, het leerlingvolgsysteem van het
HANDLEIDING FIORETTI COLLEGE VEGHEL VERSIE OUDERS 09-2014 Handleiding Magister voor ouders Ouders, verzorgers en leerlingen hebben via het internet toegang tot Magister, het leerlingvolgsysteem van het
PhPlist Gebruikers Handleiding
 PhPlist Gebruikers Handleiding Auteur: Sander Duivenvoorden Bedrijf: Buildnet webservices E-mail: support@buildnet.nl Datum: 23-09-2008 Laatste wijziging: 17-10-2008 Versie: 1.1 1 Inleiding Het verzenden
PhPlist Gebruikers Handleiding Auteur: Sander Duivenvoorden Bedrijf: Buildnet webservices E-mail: support@buildnet.nl Datum: 23-09-2008 Laatste wijziging: 17-10-2008 Versie: 1.1 1 Inleiding Het verzenden
Gebruikershandleiding. mijncaress Cliëntportaal. Versie: 3.0
 Gebruikershandleiding mijncaress Cliëntportaal Versie: 3.0 Gebruikershandleiding mijncaress Cliëntportaal Versie 2.0 Pagina 1 van 19 Inhoudsopgave Inhoudsopgave... 2 1. Inloggen in het Cliëntportaal...
Gebruikershandleiding mijncaress Cliëntportaal Versie: 3.0 Gebruikershandleiding mijncaress Cliëntportaal Versie 2.0 Pagina 1 van 19 Inhoudsopgave Inhoudsopgave... 2 1. Inloggen in het Cliëntportaal...
PlayMapping Handleiding PC
 PlayMapping Handleiding PC Inhoud Inloggen:... 2 Startpagina... 3 Wachtwoord wijzigen... 5 Rapport manager... 5 Objecten... 6 Geavanceerd zoeken... 6 Object gegevens (detail)... 7 Nieuwe objecten (toestellen)...
PlayMapping Handleiding PC Inhoud Inloggen:... 2 Startpagina... 3 Wachtwoord wijzigen... 5 Rapport manager... 5 Objecten... 6 Geavanceerd zoeken... 6 Object gegevens (detail)... 7 Nieuwe objecten (toestellen)...
Handleiding. Ouderportaal. Kindcentrum De Scharmhof. Kindcentrum De Scharmhof, Scharmbarg 1, 9407 EA Assen
 Handleiding Ouderportaal Kindcentrum De Scharmhof Kindcentrum De Scharmhof, Scharmbarg 1, 9407 EA Assen T: 0592-343800 email: directie.scharmhof@cogdrenthe.nl www.scharmhof.nl Inhoudsopgave Inleiding...
Handleiding Ouderportaal Kindcentrum De Scharmhof Kindcentrum De Scharmhof, Scharmbarg 1, 9407 EA Assen T: 0592-343800 email: directie.scharmhof@cogdrenthe.nl www.scharmhof.nl Inhoudsopgave Inleiding...
Handleiding Facility Performance Monitor 4 februari 2013 versie 1.1
 Handleiding Facility Performance Monitor 4 februari 2013 versie 1.1 Aan Gebruikers Facility Performance Monitor Van Hospitality Consultants Smallepad 13-15 Postbus 2186 3800 CD AMERSFOORT Auteurs Hospitality
Handleiding Facility Performance Monitor 4 februari 2013 versie 1.1 Aan Gebruikers Facility Performance Monitor Van Hospitality Consultants Smallepad 13-15 Postbus 2186 3800 CD AMERSFOORT Auteurs Hospitality
Handleiding urenregistratie-portaal
 Handleiding urenregistratie-portaal Datum: 01-03-2015 Inleiding Posd urenregistratieportaal is een website waarmee via het internet uren kunnen worden geadministreerd, documenten kunnen worden ondertekend
Handleiding urenregistratie-portaal Datum: 01-03-2015 Inleiding Posd urenregistratieportaal is een website waarmee via het internet uren kunnen worden geadministreerd, documenten kunnen worden ondertekend
HRM-Reviews Reviews Handleiding voor PZ
 HRM-Reviews Reviews Handleiding voor PZ In deze uitgebreide handleiding vindt u instructies om met Reviews in the Cloud aan de slag te gaan. U kunt deze handleiding ook downloaden (PDF). TIP: De navigatie
HRM-Reviews Reviews Handleiding voor PZ In deze uitgebreide handleiding vindt u instructies om met Reviews in the Cloud aan de slag te gaan. U kunt deze handleiding ook downloaden (PDF). TIP: De navigatie
Aan de slag met AdminView
 Aan de slag met AdminView uitgebreide handleiding S for Software B.V. Gildeweg 6 3771 NB Barneveld tel 0342 820 996 fax 0342 820 997 e-mail info@sforsoftware.nl web www.sforsoftware.nl Inhoudsopgave 1.
Aan de slag met AdminView uitgebreide handleiding S for Software B.V. Gildeweg 6 3771 NB Barneveld tel 0342 820 996 fax 0342 820 997 e-mail info@sforsoftware.nl web www.sforsoftware.nl Inhoudsopgave 1.
Handboek voor Mijn Rooster Mobiel. Auteur: Ruud Uters Datum: september 2014 Revisiedatum:
 Handboek voor Mijn Rooster Mobiel Versie : 1.1 G:\Applicatiebeheer\Paralax\Rosta r- CAS\Handleiding\Handleiding_Web client_cas.doc Pagina 1 Auteur: Ruud Uters Datum: september 2014 Revisiedatum: 19-09-14
Handboek voor Mijn Rooster Mobiel Versie : 1.1 G:\Applicatiebeheer\Paralax\Rosta r- CAS\Handleiding\Handleiding_Web client_cas.doc Pagina 1 Auteur: Ruud Uters Datum: september 2014 Revisiedatum: 19-09-14
ONLINE HELPDESKSYSTEEM
 ONLINE HELPDESKSYSTEEM Voor al uw gebruikersvragen betreffende Sportlink Club Sportlink Services 21-03-2012 1. GEBRUIKERSONDERSTEUNING Indien u vragen, problemen of wensen heeft met betrekking tot Sportlink
ONLINE HELPDESKSYSTEEM Voor al uw gebruikersvragen betreffende Sportlink Club Sportlink Services 21-03-2012 1. GEBRUIKERSONDERSTEUNING Indien u vragen, problemen of wensen heeft met betrekking tot Sportlink
Handleiding Online groepssessie.
 Handleiding Online groepssessie.. Versie oktober 2015 1 Inhoudsopgave 1. Inleiding 3 2. De belangrijkste functies. 3 A Uw eerste scherm. 3 B. Teksten / berichten typen. 3 C Microfoon en webcam aanzetten.
Handleiding Online groepssessie.. Versie oktober 2015 1 Inhoudsopgave 1. Inleiding 3 2. De belangrijkste functies. 3 A Uw eerste scherm. 3 B. Teksten / berichten typen. 3 C Microfoon en webcam aanzetten.
Gebruikershandleiding Mijn cliëntportaal www.arienszorgpalet.nl
 Gebruikershandleiding Mijn cliëntportaal www.arienszorgpalet.nl Versie 1 mei 2016 1 Inhoudsopgave Inleiding 3 Inloggen Mijn cliëntportaal 4 Voorbeeld Mijn cliëntportaal 7 Mijn afspraken 8 Mijn dossier
Gebruikershandleiding Mijn cliëntportaal www.arienszorgpalet.nl Versie 1 mei 2016 1 Inhoudsopgave Inleiding 3 Inloggen Mijn cliëntportaal 4 Voorbeeld Mijn cliëntportaal 7 Mijn afspraken 8 Mijn dossier
Handleiding CombinatiePlanner Versie Combinatiefunctionaris
 Handleiding CombinatiePlanner Versie Combinatiefunctionaris 8 februari 2011 Versie 4.0 Multitask ICT bv, Den Haag, Nederland. Alle rechten voorbehouden. Inhoudsopgave 1. Algemeen... 3 2. Inloggen... 4
Handleiding CombinatiePlanner Versie Combinatiefunctionaris 8 februari 2011 Versie 4.0 Multitask ICT bv, Den Haag, Nederland. Alle rechten voorbehouden. Inhoudsopgave 1. Algemeen... 3 2. Inloggen... 4
Handleiding Weken met een Chromebook
 Handleiding Weken met een Chromebook Inhoud 1. Inloggen op een Chromebook... 3 2. Muis of Touchpad... 4 3. Opdrachten vanuit de ELO... 5 4. Office 365... 6 4.1 OneDrive... 6 4.2 Email... 8 4.3 Word...
Handleiding Weken met een Chromebook Inhoud 1. Inloggen op een Chromebook... 3 2. Muis of Touchpad... 4 3. Opdrachten vanuit de ELO... 5 4. Office 365... 6 4.1 OneDrive... 6 4.2 Email... 8 4.3 Word...
Handleiding WordPress Bakkeveen.nl
 Handleiding WordPress Bakkeveen.nl Inleiding: Hartelijk welkom als correspondent van Bakkeveen.nl In deze handleiding vind je de instructie hoe je zelf informatie op de site van Bakkeveen kunt plaatsen.
Handleiding WordPress Bakkeveen.nl Inleiding: Hartelijk welkom als correspondent van Bakkeveen.nl In deze handleiding vind je de instructie hoe je zelf informatie op de site van Bakkeveen kunt plaatsen.
Opgeslagen HZ wachtwoord(en) verwijderen Versie 1.0 DIENST INFORMATIEVOORZIENING & AUTOMATISERING 11-5-2016
 Opgeslagen HZ wachtwoord(en) verwijderen Versie 1.0 DIENST INFORMATIEVOORZIENING & AUTOMATISERING 11-5-2016 INHOUDSOPGAVE 1.0 GOOGLE CHROME 2 1.1 Computer 2 1.2 Android device 2 1.3 iphone of ipad 2 2.0
Opgeslagen HZ wachtwoord(en) verwijderen Versie 1.0 DIENST INFORMATIEVOORZIENING & AUTOMATISERING 11-5-2016 INHOUDSOPGAVE 1.0 GOOGLE CHROME 2 1.1 Computer 2 1.2 Android device 2 1.3 iphone of ipad 2 2.0
