Onderdelen De handleiding bevat de volgende onderdelen:
|
|
|
- Andrea Sanders
- 8 jaren geleden
- Aantal bezoeken:
Transcriptie
1 De elektronische leeromgeving (ELO) van Magister is een beveiligde 'virtuele' omgeving op het Internet waarin je kunt leren. Het biedt vele handige mogelijkheden zoals het bekijken van huiswerk en studiewijzers, inleveren van opdrachten, plannen van werkzaamheden en het versturen van berichten. Magister ELO is te benaderen vanaf elke gangbare computer die voorzien is met Internet. Je kunt dus zowel op school inloggen, maar ook vanuit huis. Deze handleiding geeft voorbeelden om met Magister ELO aan de slag te gaan. Het is goed om je te realiseren dat we dit jaar pas begonnen zijn met Magister ELO. Een aantal zal ervaring hebben met de vorige ELO: Teletop. De schermen kunnen per leerling ook nogal verschillen Onderdelen De handleiding bevat de volgende onderdelen: Vandaag scherm: de belangrijkste actuele informatie direct bij hand Berichten: Op basis van elkaars naam berichten versturen naar andere Magister gebruikers; Documenten: Belangrijke bestanden bewaren binnen Mijn ELO-documenten en deze bij Gedeelde documenten kunnen delen met andere Magister gebruikers; Studiewijzer: Digitale studiewijzers voor jouw vakken met daarin bestanden, weblinks en opdrachten; Studiewijzer: Overzicht van de studiewijzers die je kunt raadplegen Opdrachten: Overzicht van opdrachten die via Magister digitaal ingeleverd moeten worden. Tevens is de status per opdracht zichtbaar; Digitaal lesmateriaal: rechtstreekse toegang tot digitaal lesmateriaal op de websites van educatieve uitgeverijen; Je kunt Magister ook op je mobiel gebruiken. Er is een gratis app voor ios en Android. Je kunt deze instellen door vanuit Magister een uitnodiging te vragen. Mijn instellingen>instellingen geeft het volgende: Indien je op de knop Meta installatie klikt, krijg je het volgende: Standaard krijg je een mail op je Tabor mail maar dat kun je op hetzelfde scherm wijzigen. Voor verdere instructies voor het doorsturen naar een zelfgekozen adres zie het onderdeel Berichten.
2 Vandaagscherm Na het inloggen kom je automatisch op het Vandaag scherm. Veel leerlingen kijken hier eigenlijk nooit! Hier is de nodige informatie te vinden. Roosterwijzigingen, Berichten en bijvoorbeeld het inleveren van een opdracht. Zie voor een indruk: Te zien is er dat er een bericht is voor deze leerling en een aantal roosterwijzigingen. De roosterwijzigingen werken nog niet vlekkeloos. De Lichtkrant is voorlopig leidend!
3 Berichten Magister bevat een intern berichtensysteem waarmee Magistergebruikers van de school met elkaar kunnen communiceren. Mogelijkheden: Makkelijk berichten aan elkaar sturen door eenvoudig de naam van de leerling of docent in te typen; Andere gebruikers CC'en in een bericht; Versturen van bijlagen; Laten doorsturen van een Magisterbericht naar een extern mailadres. Lezen van berichten 1. Klik in het vandaagscherm op de regel X ongelezen berichten of klik op Berichten; 2. In het berichtenoverzicht kunnen de laatste berichten worden gelezen. Ontvangen van berichten op een externe mailaccount Als je Magister ELO-berichten automatisch naar je eigen mailadres (bijv. een Hotmail- account of een schoolaccount) wilt laten doorsturen, volg dan onderstaand stappenplan. 1. Ga naar Beheer > Mijn Instellingen; 2. Klik op de knop Bewerken ; 3. Zet het vinkje ELO-berichten doorsturen naar dit adres aan; 4. Vul het mailadres in waar de mail naar doorgestuurd moet worden: en klik op Opslaan De nieuwe Magisterberichten zullen vervolgens worden doorgestuurd naar het externe mailadres, inclusief de eventuele bijlagen. LET OP: Magisterberichten kunnen wel doorgestuurd worden naar een extern mailadres, maar vanaf dat externe mailadres kan het bericht niet beantwoord worden. Voor het beantwoorden van een Magisterbericht moet daadwerkelijk in Magister worden ingelogd.
4 Versturen van berichten 1. Ga naar Berichten; 2. Met de knop Nieuw kun je een nieuw bericht opstellen; 3. Typ in het veld Aan een deel van de naam van de persoon aan wie je een bericht wilt sturen. Als je op zoek bent naar Albert Jansen, kun je dus Alb of Jans intypen. In de keuzelijst verschijnen de eerste tien gebruikers waarvan deze lettercombinatie in de naam voorkomt. Met de pijltjestoetsen kun je naar beneden navigeren en op de juiste persoon op Enter drukken. Met de muis de juiste naam selecteren is ook mogelijk. LET OP: docenten zijn alleen te vinden op basis van hun voorletter(s) en achternaam Om een persoon te kiezen uit een lijst met leerlingen of personeelsleden, klik je op de Aanknop en selecteer je de juiste personen. 4. Vul een onderwerp in; 5. Schrijf je bericht en voeg eventueel een bijlage toe; 6. Klik op de knop Verzenden. Berichten beheren Elke gebruiker kan zijn eigen Berichtenbox indelen door nieuwe mappen aan te maken. Je kunt bijvoorbeeld de map Belangrijk aanmaken en belangrijke berichten hierheen slepen.
5 Documenten Het onderdeel Documenten in Magister ELO kan worden beschouwd als een 'online USB-stick' die je zowel thuis, op school, als op andere locaties ter beschikking hebt. Klik hiervoor op ELO > Documenten. Het onderdeel Documenten biedt tevens de mogelijkheid om beeldmateriaal te zoeken en selecteren uit YouTube. Tenslotte is er een Prullenbak beschikbaar waarin alle verwijderde bestanden terechtkomen. Documentenscherm In het Documentenscherm zijn verschillende mogelijkheden om documenten te beheren. In het gedeelte aan de linkerzijde is de mappenstructuur zichtbaar, aan de rechterzijde staan de mappen en bestanden. Rechts bovenin is zichtbaar hoeveel ruimte jouw bestanden in beslag nemen en hoeveel je maximaal mag gebruiken. Je krijgt maximaal 50 MB. Magister werkbalk Boven het Documentenscherm staan in de Magister werkbalk de volgende knoppen: Toevoegen: om een map aan te maken, een bestand te uploaden, een nieuw tekstbestand te maken, of een hyperlink toe te voegen; Bewerken: om de naamgeving van een bestand te bewerken; Verwijderen: om één of meerdere geselecteerde bestanden te verwijderen; Opslaan; Annuleren; Bovenliggende map: opent de bovenliggende map; Map toevoegen: maakt een nieuwe map aan in de map waar de c cursor staat; Weergave: de rechterzijde van het scherm kan op diverse manieren weergegeven worden. Kies uit tegels, details of pictogrammen;
6 Uploaden: Selecteer één of meerdere bestanden die in de ELO geüpload moeten worden. Je kunt ook eenvoudig bestanden uit de Verkenner slepen naar de rechterzijde van het Documentensc herm om de bestanden te uploaden; Downloaden: Selecteer één of meerdere bestanden en klik op deze knop om bestanden uit de ELO naar uw eigen computer te downloaden; Geblokkeerde documenten deblokkeren: klik op deze knop wanneer een van uw bestanden een slotje vertoont; Prullenbak: om de verwijderde mappen, submappen en bestanden definitief te verwijderen. Tevens is er in dit scherm rechtermuisknop-functionaliteit beschikbaar voor bijvoorbeeld kopiëren, knippen, plakken en verwijderen. Om meerdere bestanden tegelijk te kunnen selecteren kan er gebruik worden gemaakt van de Ctrl- of Shift- toets. Document(en) toevoegen aan 'Mijn ELO-documenten' Documenten kunnen op drie manieren worden toegevoegd. M a nie r 1: 1. Zet de c cursor op de map 'Mijn ELO-documenten'; 2. Klik op Toevoegen; 3. Kies voor het uploaden van een bestaand document; 4. Selecteer het document dat geüpload moet worden. Tip: door de Ctrl-toets ingedrukt te houden kunnen ook meerdere afzonderlijke documenten tegelijk worden geselecteerd. Wanneer u de SHIFT-toets ingedrukt houdt terwijl je een bovenste en onderste document selecteert, kunnen ook meerdere documenten tegelijk geüpload worden; 5. Klik op Openen.
7 M a nier 2: Klik bovenin de Magister werkbalk op de knop Bestanden uploaden ; 1. Selecteer één of meerdere documenten die geüpload moeten worden. Gebruik hierbij eventueel de CTRL- of SHIFT-toets; 2. Klik op Openen. M a nier 3: 1. Selecteer in Windows één of meerdere bestanden, bijvoorbeeld op het bureaublad of in de Windows verkenner. Gebruik hierbij eventueel de CTRL- of SHIFT-toets; 2. Sleep de bestanden naar het Documentenscherm en laat de linkermuisknop los. Uploadstatus en annuleren tijdens uploaden Tijdens het uploaden van bestanden verschijnt er rechtsonder in het scherm een knop met een groen pijltje. Klik hierop om de uploadstatus te bekijken. Door op het rode kruisje te klikken kan het uploaden eventueel worden geannuleerd. Het groene pijltje blijft actief totdat de bestanden geüpload zijn. Tijdens het uploaden kan er verder worden gewerkt binnen Magister.
8 Mappen toevoegen 1. Klik op de map 'Mijn ELO-documenten'; 2. Klik op de knop Toevoegen; 3. Kies voor 'Maak een nieuwe map', voer een map naam in en klik op OK.
9 Document- of map naam wijzigen 1. Selecteer een map of bestand waarvan de naam gewijzigd moet worden; 2. Klik op de knop Bewerken of gebruik de rechtermuisknop en kies voor 'Naam wijzigen'; 3. Voer een nieuwe naam in en klik op OK. Map(pen) of document(en) verplaatsen 1. Selecteer een map of bestand dat verplaatst moet worden. Gebruik eventueel de CTRL- of SHIFT-toets om meerdere bestanden of mappen te selecteren; 2. Sleep de map of bestand naar de gewenste map. Het is ook mogelijk om een map of bestand te knippen en te plakken met behulp van de rechtermuisknop. Map(pen) of document(en) kopiëren 1. Selecteer een map of bestand dat gekopieerd moet worden. Gebruik eventueel de CTRL- of SHIFT-toets om meerdere bestanden of mappen te selecteren; 2. Gebruik de rechtermuisknop en kies voor 'Kopiëren'; 3. Selecteer een map waarin de map of bestand gekopieerd moet worden. Gebruik de rechtermuisknop en kies voor 'Plakken'. Tip: bestanden en mappen kunnen ook worden gekopieerd door te slepen. Houd daarvoor tijdens het slepen CTRL ingedrukt. Map(pen) en document(en) verwijderen 1. Selecteer een map of bestand in de map 'Mijn ELO-documenten' dat moet worden verwijderd. Gebruik eventueel de CTRL- of SHIFT-toets om meerdere bestanden tegelijk te selecteren; 2. Klik op de knop Verwijderen of gebruik de rechtermuisknop en kies voor 'Verwijderen' om bestanden te verwijderen. Voor het verwijderen van een map gebruik de rechtermuisknop en kies voor 'Verwijderen'. De verwijderde mappen en bestanden komen terecht in de Prullenbak.
10 Document bewerken en opslaan in de ELO Een document dat toegevoegd is aan 'Mijn ELO-documenten kan eenvoudig bewerkt en weer opslagen worden in de ELO: 1. Dubbelklik op een document in de map 'Mijn ELO-documenten' dat je wilt bewerken en klik vervolgens op 'Bestand downloaden'; 2. Klik op 'Open' en het bestand opent zich in de tekstverwerker (waarschijnlijk MS Word). Breng de gewenste wijzigingen aan; 3. Klik op 'Opslaan als' om het bestand op je c computer op te slaan. Sluit MS Word vervolgens af; 4. Klik op 'Uploaden' en zoek/ selecteer het bestand dat je zojuist hebt opgeslagen. 5. Klik op Voltooien. Tekstverwerker in Magister ELO Om snel een eenvoudig tekstdocument te maken, kan in de ELO gebruik worden gemaakt van de geïntegreerde tekstverwerker. 1. Selecteer ELO > Documenten: 2. Klik op Toevoegen en kies 'Nieuw document'; 3. Klik in de tekstverwerker op Opslaan; 4. Geef het bestand een naam en selecteer een map waarin het bestand moet worden opgeslagen; 5. Klik op Voltooien.
11 Let op: documenten die zijn gemaakt met de Magister teksteditor worden opgeslagen als docx formaat. Deze bestanden kunnen niet geopend of bewerkt worden met WORD versie 2003 of ouder. YouTube Je kunt in het Documentenscherm zoeken in YouTube. Hiermee kan eenvoudig gezocht worden naar YouTube-materiaal dat geschikt is voor het onderwijs. Standaard wordt gezocht naar filmpjes binnen de categorie 'Onderwijs' in de taal 'Nederlands', een andere categorie of taal selecteren is mogelijk. Een filmpje kan afgespeeld worden in een nieuw scherm door erop te dubbelklikken. Volg de volgende stappen om het filmfragment te bewaren: 1. Open ELO > Documenten en klik op YouTube; 2. Zoek een filmfragment; 3. Sleep het fragment naar de juiste map in de lijst aan de linkerkant; 4. Geef de link een naam.
12 Prullenbak functionaliteit Mappen en bestanden die worden verwijderd bij 'Mijn ELO-documenten' of 'Gedeelde documenten' komen terecht in de Prullenbak. Hieruit kunnen bestanden desgewenst definitief verwijderd of teruggeplaatst worden. Bestand terugplaatsen uit prullenbak 1. Klik op ELO > Documenten > Prullenbak; 2. Selecteer het bestand dat teruggeplaatst moet worden; 3. Klik op de rechtermuisknop en kies 'Terugplaatsen'; 4. Selecteer de map waarin bestand teruggeplaatst moet worden; 5. Klik op Voltooien.
13 Prullenbak leegmaken 1. Klik op ELO > Documenten > Prullenbak; 2. Klik op de rechtermuisknop en kies 'Prullenbak leegmaken'; 3. Bij de onderstaande melding kies voor Ja.
14 Studiewijzer In een studiewijzer staat vaak beschreven wat je voor een vak (of project) moet doen, wat de planning is en wat voor materiaal je daarvoor nodig hebt. Bovendien kunnen in een studiewijzer bestanden (bijv. Word-documenten, plaatjes, foto's, filmpjes), weblinks en inleveropdrachten opgenomen zijn. Openen studiewijzer 1. Klik op ELO > Studiewijzer. De beschikbare studiewijzers voor jouw vakken worden nu getoond; 2. Klik op een vak. De studiewijzer voor het vak wordt nu getoond:
15 Opdrachten. In een studiewijzer is soms ook een opdracht opgenomen waarbij je ook ie iets moet inleveren. Je kunt op verschillende manieren zien wanneer je iets moet inleveren. Er wordt gebruik gemaakt van kleuren in de studieplanner. We hebben daar de volgende afspraken over gemaakt: studieplanners: blauw inleveren/opdrachten: donker oranje toetsen: rood overige onderdelen: citroen geel 1 In het Vandaagscherm kun je zien dat je wat moet inleveren:
16 2 Je kunt ook in de agenda zien dat je wat moet inleveren: Studiewijzer en Lesdashboard Een studiewijzer voor een vak wordt ook getoond binnen het lesdashboard van de Agenda. Als je les activeert in het lesdashboard, is een van de tabbladen de studiewijzer. Een ander tabblad zijn de opdrachten. Je activeert het lesdashboard door in de agenda de dubbelklikken op de les waar je informatie over wilt hebben.
17 Digitaal lesmateriaal Bij een aantal methoden wordt digitaal lesmateriaal geleverd. Dit digitale lesmateriaal kan extra oefening zijn, diagnostische toetsen, verdiepingsstof, het boek in digitale vorm of antwoorden op de vragen en opdrachten. Het hangt sterk van de methode af wat er geleverd wordt. De wiskunde methode (Moderne Wiskunde) levert bijvoorbeeld veel aanvullend materiaal. Indien er digitaal lesmateriaal aanwezig is, zie je dat bij de ELO: Bijvoorbeeld wiskunde A: Indien je nu dubbelklikt op wiskunde word je automatisch doorverwezen naar de site van Moderne Wiskunde
Leerlingen Handleiding Magister ELO
 Leerlingen Handleiding Magister ELO 1-12-2011 This page is not used. If you need to have a 3rd title page, double click this page and enable the option "Print Page". Then design this page. 1 Inleiding
Leerlingen Handleiding Magister ELO 1-12-2011 This page is not used. If you need to have a 3rd title page, double click this page and enable the option "Print Page". Then design this page. 1 Inleiding
Leerlingen Handleiding Magister ELO
 Leerlingen Handleiding Magister ELO 3-9-2012 This page is not used. If you need to have a 3rd title page, double click this page and enable the option "Print Page". Then design this page. 1 Inleiding 2
Leerlingen Handleiding Magister ELO 3-9-2012 This page is not used. If you need to have a 3rd title page, double click this page and enable the option "Print Page". Then design this page. 1 Inleiding 2
HANDLEIDING MAGISTER VOOR: Naam KLAS
 HANDLEIDING MAGISTER VOOR: Naam KLAS Open de Internet browser en ga naar het volgende adres: http://www.metzocollege.nl/ Klik op het volgende logo: Bij de eerste keer inloggen word je gevraagd om een Silverlight
HANDLEIDING MAGISTER VOOR: Naam KLAS Open de Internet browser en ga naar het volgende adres: http://www.metzocollege.nl/ Klik op het volgende logo: Bij de eerste keer inloggen word je gevraagd om een Silverlight
Magister ELO. Instructies voor leerlingen
 Magister ELO Instructies voor leerlingen 1 Inhoud 1. AGENDA EN HUISWERK: Digitaal Klassenboek... 4 2. STUDIEWIJZER... 4 3. OPDRACHTEN... 5 3.1. Opdrachten inleveren... 6 4. DOCUMENTEN... 9 4.1. Mijn ELO-documenten...
Magister ELO Instructies voor leerlingen 1 Inhoud 1. AGENDA EN HUISWERK: Digitaal Klassenboek... 4 2. STUDIEWIJZER... 4 3. OPDRACHTEN... 5 3.1. Opdrachten inleveren... 6 4. DOCUMENTEN... 9 4.1. Mijn ELO-documenten...
Handleiding Magister 5
 Handleiding Magister 5 Docenten Jeroen Bosch College https://jeroenbosch.swp.nl Jeroen Bosch College augustus 2012 Pagina 1 van 16 Inhoud 1. Inloggen... 3 2. Uitloggen... 3 3. Aan & Afwezigheid... 3 4.
Handleiding Magister 5 Docenten Jeroen Bosch College https://jeroenbosch.swp.nl Jeroen Bosch College augustus 2012 Pagina 1 van 16 Inhoud 1. Inloggen... 3 2. Uitloggen... 3 3. Aan & Afwezigheid... 3 4.
Docentenhandleiding ELO 5.6
 Docentenhandleiding ELO 5.6 Inleiding De elektronische leeromgeving (ELO) van Magister biedt docenten en leerlingen diverse instrumenten om het onderwijs te faciliteren. De ELO kan hiermee voor scholen
Docentenhandleiding ELO 5.6 Inleiding De elektronische leeromgeving (ELO) van Magister biedt docenten en leerlingen diverse instrumenten om het onderwijs te faciliteren. De ELO kan hiermee voor scholen
Magister voor leerlingen en ouders/verzorgers Montessori Scholengemeenschap Amsterdam (CML, IVKO, MCO, MLA) Juli 2013
 Magister voor leerlingen en ouders/verzorgers Montessori Scholengemeenschap Amsterdam (CML, IVKO, MCO, MLA) Juli 2013 Inleiding Leerlingen en ouders hebben via internet toegang tot Magister; het leerling-administratiepakket
Magister voor leerlingen en ouders/verzorgers Montessori Scholengemeenschap Amsterdam (CML, IVKO, MCO, MLA) Juli 2013 Inleiding Leerlingen en ouders hebben via internet toegang tot Magister; het leerling-administratiepakket
Apps en Ups voor het RML. Instructies voor leerlingen
 Apps en Ups voor het RML Instructies voor leerlingen 1 Inhoud 1. Werken met MAGISTER... 3 2. VANDAAG en AGENDA (Agenda ( HUISWERK)... 4 3. AANWEZIGHEID... 5 4. CIJFEROVERZICHT... 6 5. BERICHTEN (Mailbox
Apps en Ups voor het RML Instructies voor leerlingen 1 Inhoud 1. Werken met MAGISTER... 3 2. VANDAAG en AGENDA (Agenda ( HUISWERK)... 4 3. AANWEZIGHEID... 5 4. CIJFEROVERZICHT... 6 5. BERICHTEN (Mailbox
Docentencursus ELO Magister 5.6
 Docentencursus ELO Magister 5.6 16-1-2013 1 Inleiding 2 2 Berichten 4 3 Bronnen 7 3.1 Bronnenscherm 3.2 Documenten toevoegen 7 8 3.2.1 Documenten en mappen toevoegen 8 3.2.2 Videobestanden 10 3.2.3 Tekstverw
Docentencursus ELO Magister 5.6 16-1-2013 1 Inleiding 2 2 Berichten 4 3 Bronnen 7 3.1 Bronnenscherm 3.2 Documenten toevoegen 7 8 3.2.1 Documenten en mappen toevoegen 8 3.2.2 Videobestanden 10 3.2.3 Tekstverw
Hoofdstuk 1 Agenda en Lesdashboard
 ELO Docentencursus Versie: 12-9-2013 SchoolMaster Inhoudsopgave Hoofdstuk 1 Agenda en Lesdashboard 3 1.1 Agenda 4 1.2 Algemeen 7 1.3 Huiswerk 7 1.4 Aantekening 11 1.5 Aanwezigheid 11 1.6 Opdracht 14 1.7
ELO Docentencursus Versie: 12-9-2013 SchoolMaster Inhoudsopgave Hoofdstuk 1 Agenda en Lesdashboard 3 1.1 Agenda 4 1.2 Algemeen 7 1.3 Huiswerk 7 1.4 Aantekening 11 1.5 Aanwezigheid 11 1.6 Opdracht 14 1.7
Magister 6 handleiding
 Magister 6 handleiding Voor leerlingen en ouders Inhoudsopgave Inhoudsopgave... 2 Introductie... 3 Magister voor leerling en ouders... 3 Inloggen... 3 Vandaagscherm... 4 Mijn gegevens... 5 Agenda... 6
Magister 6 handleiding Voor leerlingen en ouders Inhoudsopgave Inhoudsopgave... 2 Introductie... 3 Magister voor leerling en ouders... 3 Inloggen... 3 Vandaagscherm... 4 Mijn gegevens... 5 Agenda... 6
Om bij Magister in te loggen ga je naar de website (www.metzocollege.nl) en klik je op ELO.
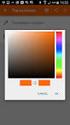 Magister 6 Om bij Magister in te loggen ga je naar de website (www.metzocollege.nl) en klik je op ELO. Vul hier je gebruikersnaam en wachtwoord in. En klik op Inloggen Hierna verschijnt het volgende scherm.
Magister 6 Om bij Magister in te loggen ga je naar de website (www.metzocollege.nl) en klik je op ELO. Vul hier je gebruikersnaam en wachtwoord in. En klik op Inloggen Hierna verschijnt het volgende scherm.
Inhoud De Tour... - 1 -
 Inhoud De Tour... - 1 - Vandaagscherm... 2 Agenda... 3 Aanwezigheid... 4 Cijferoverzicht... 5 Weergave cijferoverzicht... 7 Berichten... 8 ELO... 9 ELO > Studiewijzers... 11 Onderdelen... 11 Bijlagen...
Inhoud De Tour... - 1 - Vandaagscherm... 2 Agenda... 3 Aanwezigheid... 4 Cijferoverzicht... 5 Weergave cijferoverzicht... 7 Berichten... 8 ELO... 9 ELO > Studiewijzers... 11 Onderdelen... 11 Bijlagen...
WERKEN MET GOOGLE ADMINISTRATIEF WERK MAART 2017
 WERKEN MET GOOGLE ADMINISTRATIEF WERK MAART 2017 Agenda My Drive en Gedeeld met mij Favoriete mappen en bestanden - Met ster Kleur van een map wijzigen Kopie maken van een bestand in Google Drive Bestanden
WERKEN MET GOOGLE ADMINISTRATIEF WERK MAART 2017 Agenda My Drive en Gedeeld met mij Favoriete mappen en bestanden - Met ster Kleur van een map wijzigen Kopie maken van een bestand in Google Drive Bestanden
STUDIEWIJZERS JANUARI https://www.magistervo.nl/magister6/studiewijzers/
 STUDIEWIJZERS JANUARI 2017 https://www.magistervo.nl/magister6/studiewijzers/ Inhoud 1. ELO Studiewijzers... 3 1.1. Inleiding... 3 1.2. Algemeen... 3 1.2.1. Studiewijzerscherm... 3 1.2.2. Weergave... 4
STUDIEWIJZERS JANUARI 2017 https://www.magistervo.nl/magister6/studiewijzers/ Inhoud 1. ELO Studiewijzers... 3 1.1. Inleiding... 3 1.2. Algemeen... 3 1.2.1. Studiewijzerscherm... 3 1.2.2. Weergave... 4
Inleiding. Momenteel is er nog geen koppeling tussen Inschrijven en de Agenda of de Roostermodule in Magister.
 Inleiding In Magister 5.6.6 is binnen de ELO een nieuwe module 'Inschrijven' beschikbaar waarmee leerlingen of personeelsleden zich kunnen inschrijven voor activiteiten, excursies, of deelname aan specifieke
Inleiding In Magister 5.6.6 is binnen de ELO een nieuwe module 'Inschrijven' beschikbaar waarmee leerlingen of personeelsleden zich kunnen inschrijven voor activiteiten, excursies, of deelname aan specifieke
Handleiding Weken met een Chromebook
 Handleiding Weken met een Chromebook Inhoud 1. Inloggen op een Chromebook... 3 2. Muis of Touchpad... 4 3. Opdrachten vanuit de ELO... 5 4. Office 365... 6 4.1 OneDrive... 6 4.2 Email... 8 4.3 Word...
Handleiding Weken met een Chromebook Inhoud 1. Inloggen op een Chromebook... 3 2. Muis of Touchpad... 4 3. Opdrachten vanuit de ELO... 5 4. Office 365... 6 4.1 OneDrive... 6 4.2 Email... 8 4.3 Word...
via Cijfers kan je zien welke resultaten je hebt behaald. via Aanwezigheid kan je je aanwezigheid en absentie bekijken.
 Handleiding voor leerlingen Magister Op het Erasmus College gebruiken we sinds dit schooljaar het programma Magister als ELO in plaats van Fronter. Daarmee kunnen zowel jij, als leerling, als jouw ouders
Handleiding voor leerlingen Magister Op het Erasmus College gebruiken we sinds dit schooljaar het programma Magister als ELO in plaats van Fronter. Daarmee kunnen zowel jij, als leerling, als jouw ouders
Magister 6 Leerlingen.
 Magister 6 Leerlingen. Magister opent standaard het Vandaagscherm. Op dit scherm wordt het rooster van die dag, berichten en de meest recente/relevante informatie voor de gebruiker getoond. Enkele belangrijke
Magister 6 Leerlingen. Magister opent standaard het Vandaagscherm. Op dit scherm wordt het rooster van die dag, berichten en de meest recente/relevante informatie voor de gebruiker getoond. Enkele belangrijke
Handleiding Magister 6 voor leerlingen
 Handleiding Magister 6 voor leerlingen Leerlingen hebben via internet toegang tot Magister; het leerlingvolgsysteem van het Esdal College. In Magister 6 heeft de leerling toegang tot de onderdelen: - Agenda
Handleiding Magister 6 voor leerlingen Leerlingen hebben via internet toegang tot Magister; het leerlingvolgsysteem van het Esdal College. In Magister 6 heeft de leerling toegang tot de onderdelen: - Agenda
OFFICE 365. Start Handleiding Leerlingen
 OFFICE 365 Start Handleiding Leerlingen Meer info: Naast deze handleiding is er zeer veel informatie reeds voorhanden op het internet of door op het vraagteken te klikken in de Office 365 omgeving. Ook
OFFICE 365 Start Handleiding Leerlingen Meer info: Naast deze handleiding is er zeer veel informatie reeds voorhanden op het internet of door op het vraagteken te klikken in de Office 365 omgeving. Ook
Handleiding Magister 6 voor leerlingen, de basis.
 Handleiding Magister 6 voor leerlingen, de basis. Leerlingen hebben via internet toegang tot Magister 6. Magister 6 werkt op PC, tablet of smartphone. In Magister 6 heb je toegang tot: - Vandaag, je overzicht
Handleiding Magister 6 voor leerlingen, de basis. Leerlingen hebben via internet toegang tot Magister 6. Magister 6 werkt op PC, tablet of smartphone. In Magister 6 heb je toegang tot: - Vandaag, je overzicht
Magister 6 handleiding. Voor leerlingen en ouders van het
 Magister 6 handleiding Voor leerlingen en ouders van het Introductie In Magister 6 is alle belangrijke informatie te vinden, zoals cijfers, rooster, aanwezigheid en digitale leeromgeving. Deze handleiding
Magister 6 handleiding Voor leerlingen en ouders van het Introductie In Magister 6 is alle belangrijke informatie te vinden, zoals cijfers, rooster, aanwezigheid en digitale leeromgeving. Deze handleiding
Inhoudsopgave... 2. Introductie... 3. Magister voor leerlingen en ouders... 4. Inloggen... 4. Vandaagscherm... 5. Mijn gegevens... 6. Agenda...
 Inhoudsopgave Inhoudsopgave... 2 Introductie... 3 Magister voor leerlingen en ouders... 4 Inloggen... 4 Vandaagscherm... 5 Mijn gegevens... 6 Agenda... 7 Aanwezigheid... 8 Cijferoverzicht... 9 Berichten
Inhoudsopgave Inhoudsopgave... 2 Introductie... 3 Magister voor leerlingen en ouders... 4 Inloggen... 4 Vandaagscherm... 5 Mijn gegevens... 6 Agenda... 7 Aanwezigheid... 8 Cijferoverzicht... 9 Berichten
Voer uw gegevens in en tik 'Account maken' Tik 'Akkoord' voor het accepteren van de gebruiksvoorwaarden
 Dropbox Beschrijving Dropbox is een gratis Cloudopslag-toepassing. U krijgt bij aanmelden 2GB gratis opslagruimte, waarin u foto s, documenten, kan bewaren. U kunt deze bestanden gemakkelijk benaderen
Dropbox Beschrijving Dropbox is een gratis Cloudopslag-toepassing. U krijgt bij aanmelden 2GB gratis opslagruimte, waarin u foto s, documenten, kan bewaren. U kunt deze bestanden gemakkelijk benaderen
Magister 6 handleiding GGCA. Voor leerlingen en ouders
 Magister 6 handleiding GGCA Voor leerlingen en ouders 1. Inhoudsopgave Inhoudsopgave... 2 Introductie... 3 Magister voor leerlingen en ouders... 3 Inloggen... 3 Vandaagscherm... 3 Mijn gegevens... 4 Agenda...
Magister 6 handleiding GGCA Voor leerlingen en ouders 1. Inhoudsopgave Inhoudsopgave... 2 Introductie... 3 Magister voor leerlingen en ouders... 3 Inloggen... 3 Vandaagscherm... 3 Mijn gegevens... 4 Agenda...
PICASA PICASA. FOTOBEWERKING Een handleiding. 2013 Computertraining voor 50-plussers
 PICASA FOTOBEWERKING Een handleiding 2013 Computertraining voor 50-plussers PC50plus computertrainingen Eikbosserweg 52 1214AK Hilversum tel: 035 6213701 info@pc50plus.nl www.pc50plus.nl PICASA C O M P
PICASA FOTOBEWERKING Een handleiding 2013 Computertraining voor 50-plussers PC50plus computertrainingen Eikbosserweg 52 1214AK Hilversum tel: 035 6213701 info@pc50plus.nl www.pc50plus.nl PICASA C O M P
Introductie Werken met OneDrive voor Bedrijven
 Introductie Werken met OneDrive voor Bedrijven Inhoud Wat is OneDrive voor Bedrijven?... 2 Eerste aanmelding... 2 OneDrive gebruiken via de webbrowser... 6 Aanmaken van een nieuwe map... 6 Waar ben ik?...
Introductie Werken met OneDrive voor Bedrijven Inhoud Wat is OneDrive voor Bedrijven?... 2 Eerste aanmelding... 2 OneDrive gebruiken via de webbrowser... 6 Aanmaken van een nieuwe map... 6 Waar ben ik?...
Inhoudsopgave... 2. Introductie... 3. Magister voor leerlingen en ouders... 4. Inloggen... 4. Vandaagscherm... 5. Mijn gegevens... 6. Agenda...
 Inhoudsopgave Inhoudsopgave... 2 Introductie... 3 Magister voor leerlingen en ouders... 4 Inloggen... 4 Vandaagscherm... 5 Mijn gegevens... 6 Agenda... 7 Aanwezigheid... 8 Cijferoverzicht... 9 Berichten...
Inhoudsopgave Inhoudsopgave... 2 Introductie... 3 Magister voor leerlingen en ouders... 4 Inloggen... 4 Vandaagscherm... 5 Mijn gegevens... 6 Agenda... 7 Aanwezigheid... 8 Cijferoverzicht... 9 Berichten...
OneDrive voor bedrijven en scholen
 OneDrive voor bedrijven en scholen V1.0 26 juni 2014 Inhoudsopgave Inhoudsopgave... 2 Eerste aanmelding... 3 Aanmaken van een nieuwe folder... 4 Toevoegen van een document.... 5 1. Het documenten aanmaken
OneDrive voor bedrijven en scholen V1.0 26 juni 2014 Inhoudsopgave Inhoudsopgave... 2 Eerste aanmelding... 3 Aanmaken van een nieuwe folder... 4 Toevoegen van een document.... 5 1. Het documenten aanmaken
Aan de slag met Windows 10
 Aan de slag met Windows 10 Titel Aan de slag met Windows 10 Eerste druk December 2017 De module Aan de slag met Windows 10 is een onderdeel van de WERK-portal.nl. De WERK-portal.nl is een product van SBCM
Aan de slag met Windows 10 Titel Aan de slag met Windows 10 Eerste druk December 2017 De module Aan de slag met Windows 10 is een onderdeel van de WERK-portal.nl. De WERK-portal.nl is een product van SBCM
Je nieuwe e-mailadres gebruiken Om je mail te lezen ga je naar de site: https://login.microsoftonline.com Je ziet dan onderstaand inlogscherm:
 Je nieuwe e-mailadres gebruiken Om je mail te lezen ga je naar de site: https://login.microsoftonline.com Je ziet dan onderstaand inlogscherm: Log in met je e-mailadres en het wachtwoord dat je hebt gekregen.
Je nieuwe e-mailadres gebruiken Om je mail te lezen ga je naar de site: https://login.microsoftonline.com Je ziet dan onderstaand inlogscherm: Log in met je e-mailadres en het wachtwoord dat je hebt gekregen.
Inhoud. Handleiding Dododent. Beste tandarts of praktijkmanager,
 Handleiding Dododent Beste tandarts of praktijkmanager, Hartelijk dank voor de aanschaf van een website bij Dodoworks. Hieronder volgt een uitgebreide handleiding van het Dododent systeem waarmee de website
Handleiding Dododent Beste tandarts of praktijkmanager, Hartelijk dank voor de aanschaf van een website bij Dodoworks. Hieronder volgt een uitgebreide handleiding van het Dododent systeem waarmee de website
Magister 6 handleiding
 Magister 6 handleiding Voor leerlingen en ouders Ams magister is te benaderen via onderstaande website. https://ams.magister.net Inhoudsopgave Inhoudsopgave... 2 Introductie... 3 Magister voor leerlingen
Magister 6 handleiding Voor leerlingen en ouders Ams magister is te benaderen via onderstaande website. https://ams.magister.net Inhoudsopgave Inhoudsopgave... 2 Introductie... 3 Magister voor leerlingen
Hand-out ELO Magister
 Hand-out ELO Magister ELO Handleiding pagina 2 Inhoud Hoofdstuk 1 Berichten... 4 Hoofdstuk 2 Bronnen... 6 2.1 Bronnenscherm... 6 2.2 Documenten toevoegen... 7 2.3 Documenten en mappen toevoegen... 7 2.4
Hand-out ELO Magister ELO Handleiding pagina 2 Inhoud Hoofdstuk 1 Berichten... 4 Hoofdstuk 2 Bronnen... 6 2.1 Bronnenscherm... 6 2.2 Documenten toevoegen... 7 2.3 Documenten en mappen toevoegen... 7 2.4
GEBRUIK VAN QNAP-BTB
 GEBRUIK VAN QNAP-BTB Inloggen Klik op de link die u ontvangen hebt via mail startend met https:// Vul op deze pagina uw logingegevens in die u via mail ontvangen hebt. Klik nu op File Station 1 Nu krijg
GEBRUIK VAN QNAP-BTB Inloggen Klik op de link die u ontvangen hebt via mail startend met https:// Vul op deze pagina uw logingegevens in die u via mail ontvangen hebt. Klik nu op File Station 1 Nu krijg
Magister 6 handleiding. Voor leerlingen en ouders
 Magister 6 handleiding Voor leerlingen en ouders Inhoudsopgave Inhoudsopgave... 2 Introductie... 3 Magister voor leerlingen en ouders... 3 Inloggen... 3 Vandaagscherm... 3 Mijn gegevens... 4 Agenda...
Magister 6 handleiding Voor leerlingen en ouders Inhoudsopgave Inhoudsopgave... 2 Introductie... 3 Magister voor leerlingen en ouders... 3 Inloggen... 3 Vandaagscherm... 3 Mijn gegevens... 4 Agenda...
Magister 6 voor ouders en leerlingen
 Magister 6 voor ouders en leerlingen Introductie Ouders en leerlingen kunnen gebruik maken van de nieuwe Magister 6. Deze versie van Magister is platform onafhankelijk en kan dus gebruikt worden op alle
Magister 6 voor ouders en leerlingen Introductie Ouders en leerlingen kunnen gebruik maken van de nieuwe Magister 6. Deze versie van Magister is platform onafhankelijk en kan dus gebruikt worden op alle
Handleiding in stappen. Hoe bewerk ik een groepspagina?
 Handleiding in stappen Hoe bewerk ik een groepspagina? versie 1.1 - februari 2015 Stap A - Naar alle pagina s Stap B - Uw groepspagina zoeken Stap C - Titel en werkbalk Stap D - Schrijven Stap E - Woorden
Handleiding in stappen Hoe bewerk ik een groepspagina? versie 1.1 - februari 2015 Stap A - Naar alle pagina s Stap B - Uw groepspagina zoeken Stap C - Titel en werkbalk Stap D - Schrijven Stap E - Woorden
WAAROM? Zelf, of juist met hulp...
 WAAROM? Aankomend schooljaar gaan wij met al onze leerlingen overstappen van het online werken met Google, naar het online werken met Microsoft. Dit zorgt ervoor dat we niet meer met Google Documenten
WAAROM? Aankomend schooljaar gaan wij met al onze leerlingen overstappen van het online werken met Google, naar het online werken met Microsoft. Dit zorgt ervoor dat we niet meer met Google Documenten
Korte handleiding O365=Office 365 Let op: er worden hier en daar nog wijzigingen doorgevoerd, dus de afbeeldingen en teksten kunnen afwijken
 Korte handleiding O365=Office 365 Let op: er worden hier en daar nog wijzigingen doorgevoerd, dus de afbeeldingen en teksten kunnen afwijken Inhoud 1. Inloggen... 2 2. Openingscherm... 3 3. Outlook...
Korte handleiding O365=Office 365 Let op: er worden hier en daar nog wijzigingen doorgevoerd, dus de afbeeldingen en teksten kunnen afwijken Inhoud 1. Inloggen... 2 2. Openingscherm... 3 3. Outlook...
Handleiding Picasa. Inleiding Verwijderen, verplaatsen en hernoemen Opzoeken Importeren Selecties maken Opslaan...
 Handleiding Picasa Inleiding... 2 Verwijderen, verplaatsen en hernoemen... 2 Opzoeken... 2 Importeren... 3 Selecties maken... 3 Opslaan... 3 Markeren... 3 Bewerken... 3 Diavoorstelling... 4 Collage...
Handleiding Picasa Inleiding... 2 Verwijderen, verplaatsen en hernoemen... 2 Opzoeken... 2 Importeren... 3 Selecties maken... 3 Opslaan... 3 Markeren... 3 Bewerken... 3 Diavoorstelling... 4 Collage...
Korte handleiding O365=Office 365 Let op: er worden hier en daar nog wijzigingen doorgevoerd, dus de afbeeldingen en teksten kunnen afwijken
 Korte handleiding O365=Office 365 Let op: er worden hier en daar nog wijzigingen doorgevoerd, dus de afbeeldingen en teksten kunnen afwijken Inhoud 1. Inloggen... 2 2. Openingscherm... 3 3. Outlook...
Korte handleiding O365=Office 365 Let op: er worden hier en daar nog wijzigingen doorgevoerd, dus de afbeeldingen en teksten kunnen afwijken Inhoud 1. Inloggen... 2 2. Openingscherm... 3 3. Outlook...
Office LibreOffice Tekstdocument gebruiken
 offfice_libreoffice_tekstdocument_gebruiken/05-03-15/pag 1/6 Office LibreOffice Tekstdocument gebruiken vooral Als een tekstdocument ook zal worden gebruikt op een computer zonder LibreOffice dan kan dit
offfice_libreoffice_tekstdocument_gebruiken/05-03-15/pag 1/6 Office LibreOffice Tekstdocument gebruiken vooral Als een tekstdocument ook zal worden gebruikt op een computer zonder LibreOffice dan kan dit
Gebruikershandleiding Outlook 2007
 ROC van Twente - Servicedesk-ICT Gebruikershandleiding Outlook 2007 Versie 1.2 1 1. INTRODUCTIE... 3 1.1 INLOGGEN IN DE OUTLOOK 2007 CLIËNT... 3 1.2 UITLEG OVER DE OUTLOOK NAVIGATIE KNOPPEN... 3 1.3 UITLEG
ROC van Twente - Servicedesk-ICT Gebruikershandleiding Outlook 2007 Versie 1.2 1 1. INTRODUCTIE... 3 1.1 INLOGGEN IN DE OUTLOOK 2007 CLIËNT... 3 1.2 UITLEG OVER DE OUTLOOK NAVIGATIE KNOPPEN... 3 1.3 UITLEG
OFFICE 365. Start Handleiding Medewerkers
 OFFICE 365 Start Handleiding Medewerkers Meer info: Naast deze handleiding is er zeer veel informatie reeds voorhanden op het internet of door op het vraagteken te klikken in de Office 365 omgeving. Ook
OFFICE 365 Start Handleiding Medewerkers Meer info: Naast deze handleiding is er zeer veel informatie reeds voorhanden op het internet of door op het vraagteken te klikken in de Office 365 omgeving. Ook
Handleiding XML Leesprogramma versie 2.0
 Handleiding XML Leesprogramma versie 2.0 Een uitgave van Dedicon Postbus 24 5360 AA GRAVE Tel.: (0486) 486 486 Fax: (0486) 476 535 1 Inhoudsopgave 1. Installatie... 3 2. De-installatie... 3 3. Starten
Handleiding XML Leesprogramma versie 2.0 Een uitgave van Dedicon Postbus 24 5360 AA GRAVE Tel.: (0486) 486 486 Fax: (0486) 476 535 1 Inhoudsopgave 1. Installatie... 3 2. De-installatie... 3 3. Starten
EN MET OUTLOOK AAN DE SLAG MET DIGITALE VAARDIGHEDEN TRAINING: BASISVAARDIGHEDEN
 E-MAILEN MET OUTLOOK E-MAILEN MET OUTLOOK Op www.seniorenweb.nl vind je tips en tricks over het werken met Outlook. Op http://www.gratiscursus.be/outlook_2010/ staat een gratis cursus Outlook. Beide zijn
E-MAILEN MET OUTLOOK E-MAILEN MET OUTLOOK Op www.seniorenweb.nl vind je tips en tricks over het werken met Outlook. Op http://www.gratiscursus.be/outlook_2010/ staat een gratis cursus Outlook. Beide zijn
Gebruik QNAP Baker Tilly Belgium
 Gebruik QNAP Baker Tilly Belgium Inhoud 1. Inloggen... 2 2. Openen documenten... 4 3. Downloaden documenten... 4 4. Documenten Delen... 5 5. Documenten Toevoegen... 7 6. Herbenoemen documenten... 8 7.
Gebruik QNAP Baker Tilly Belgium Inhoud 1. Inloggen... 2 2. Openen documenten... 4 3. Downloaden documenten... 4 4. Documenten Delen... 5 5. Documenten Toevoegen... 7 6. Herbenoemen documenten... 8 7.
Magister 6 handleiding. Voor leerlingen en ouders
 Magister 6 handleiding Voor leerlingen en ouders Introductie In Magister 6 is alle belangrijke informatie te vinden, zoals cijfers, rooster, aanwezigheid en digitale leeromgeving. Deze handleiding is geschreven
Magister 6 handleiding Voor leerlingen en ouders Introductie In Magister 6 is alle belangrijke informatie te vinden, zoals cijfers, rooster, aanwezigheid en digitale leeromgeving. Deze handleiding is geschreven
Bestanden ordenen in Windows 10
 Bestanden ordenen in Windows 10 Waar heb ik dat bestand ook al weer opgeslagen? Vraagt je jezelf dat ook regelmatig af, dan is het tijd om je bestanden te ordenen. Sla bestanden op in een map met een logische
Bestanden ordenen in Windows 10 Waar heb ik dat bestand ook al weer opgeslagen? Vraagt je jezelf dat ook regelmatig af, dan is het tijd om je bestanden te ordenen. Sla bestanden op in een map met een logische
Magister 6 voor leerlingen en ouders
 Magister 6 voor leerlingen en ouders Opgemaakt: Jeanette van Heijst Datum: 03-02-2015 Inhoud Inloggen... 3 Wachtwoord opvragen... 3 Startschermen Magister 6 bij eerste inlog... 5 Schermen M6... 7 Vandaagscherm...
Magister 6 voor leerlingen en ouders Opgemaakt: Jeanette van Heijst Datum: 03-02-2015 Inhoud Inloggen... 3 Wachtwoord opvragen... 3 Startschermen Magister 6 bij eerste inlog... 5 Schermen M6... 7 Vandaagscherm...
SportCTM 2.0 Startscherm trainer
 SportCTM 2.0 Startscherm trainer Inloggen Webapplicatie Via inlog.dotcomsport.com kun je in inloggen op de webapplicatie van het SportCTM. Wij adviseren onderstaande browsers Windows: Internet Explorer,
SportCTM 2.0 Startscherm trainer Inloggen Webapplicatie Via inlog.dotcomsport.com kun je in inloggen op de webapplicatie van het SportCTM. Wij adviseren onderstaande browsers Windows: Internet Explorer,
1. Gebruik van de online tekstverwerker op de schoolwebsite.
 1. Gebruik van de online tekstverwerker op de schoolwebsite. Stap 1: aanmelden op de schoolwebsite Gebruik je gebruikersnaam zoals in SchoolOnline. Stap 2: ga naar jouw leerjaar in het menu bovenaan. Klik
1. Gebruik van de online tekstverwerker op de schoolwebsite. Stap 1: aanmelden op de schoolwebsite Gebruik je gebruikersnaam zoals in SchoolOnline. Stap 2: ga naar jouw leerjaar in het menu bovenaan. Klik
Handleiding XML Leesprogramma versie 2.1, juli 2006
 Handleiding XML Leesprogramma versie 2.1, juli 2006 Een uitgave van Dedicon Postbus 24 5360 AA GRAVE Tel.: (0486) 486 486 Fax: (0486) 476 535 E-mail: abonnee@dedicon.nl 1 Inhoudsopgave 1.1 De-installatie...
Handleiding XML Leesprogramma versie 2.1, juli 2006 Een uitgave van Dedicon Postbus 24 5360 AA GRAVE Tel.: (0486) 486 486 Fax: (0486) 476 535 E-mail: abonnee@dedicon.nl 1 Inhoudsopgave 1.1 De-installatie...
Hoofdstuk 1 Agenda. Hoofdstuk 2 Lesdashboard. Index. 2.1 Algemeen. 2.2 Huiswerk. 2.3 Aantekening. 2.4 Aanwezigheid. 2.5 Opdracht. 2.
 Hoofdstuk 1 Agenda Hoofdstuk 2 3 9 2.1 Algemeen 10 2.2 Huiswerk 10 2.3 Aantekening 14 2.4 Aanwezigheid 14 2.5 Opdracht 17 2.6 Studiewijzer 17 2.7 Historie 18 2.8 Opgaven 18 Index 19 Hoofdstuk I Agenda
Hoofdstuk 1 Agenda Hoofdstuk 2 3 9 2.1 Algemeen 10 2.2 Huiswerk 10 2.3 Aantekening 14 2.4 Aanwezigheid 14 2.5 Opdracht 17 2.6 Studiewijzer 17 2.7 Historie 18 2.8 Opgaven 18 Index 19 Hoofdstuk I Agenda
OneDrive handleiding
 OneDrive handleiding Voorwoord OneDrive for Business is een dienst die Mondia beschikbaar stelt voor medewerkers en leerlingen om bestanden op te slaan op het internet. De dienst wordt aangeboden via het
OneDrive handleiding Voorwoord OneDrive for Business is een dienst die Mondia beschikbaar stelt voor medewerkers en leerlingen om bestanden op te slaan op het internet. De dienst wordt aangeboden via het
Handleiding Magister. voor leerlingen. De Amsterdamsche School
 Handleiding Magister voor leerlingen De Amsterdamsche School schooljaar 2013-2014 Inhoud Inleiding 1 Inloggen Magister 2 Uitleg Magisteronderdelen 2 Agenda 4 Cijfers 5 ELO 6 Mijn instellingen 6 Inleiding
Handleiding Magister voor leerlingen De Amsterdamsche School schooljaar 2013-2014 Inhoud Inleiding 1 Inloggen Magister 2 Uitleg Magisteronderdelen 2 Agenda 4 Cijfers 5 ELO 6 Mijn instellingen 6 Inleiding
Magister 6 handleiding. Voor leerlingen en ouders
 Magister 6 handleiding Voor leerlingen en ouders Inhoudsopgave Inhoudsopgave... 2 Introductie... 3 Magister voor leerlingen en ouders... 3 Inloggen... 3 Vandaagscherm... 4 Mijn gegevens... 5 Agenda...
Magister 6 handleiding Voor leerlingen en ouders Inhoudsopgave Inhoudsopgave... 2 Introductie... 3 Magister voor leerlingen en ouders... 3 Inloggen... 3 Vandaagscherm... 4 Mijn gegevens... 5 Agenda...
EBUILDER HANDLEIDING. De Ebuilder is een product van EXED internet www.exed.nl. info@exed.nl EXED CMS UITLEG
 EBUILDER HANDLEIDING De Ebuilder is een product van EXED internet www.exed.nl info@exed.nl 1 INHOUDSOPGAVE Inleiding Een korte introductie over het Ebuilder» Navigatie» Snelnavigatie Pagina s Hier vind
EBUILDER HANDLEIDING De Ebuilder is een product van EXED internet www.exed.nl info@exed.nl 1 INHOUDSOPGAVE Inleiding Een korte introductie over het Ebuilder» Navigatie» Snelnavigatie Pagina s Hier vind
Voordat u gebruik kunt maken van ZorgMail in KraamZorgCompleet, zijn een aantal instellingen nodig:
 Hoofdstuk 1 ZorgMail instellen en gebruiken Vanuit KraamZorgCompleet is het voortaan mogelijk om via ZorgMail beveiligd te communiceren met andere partijen in de zorg, mits zij ook zijn aangesloten bij
Hoofdstuk 1 ZorgMail instellen en gebruiken Vanuit KraamZorgCompleet is het voortaan mogelijk om via ZorgMail beveiligd te communiceren met andere partijen in de zorg, mits zij ook zijn aangesloten bij
Handicom. Symbol for Windows. Image Manager. (Versie 4) Handicom, 2011, Nederland
 Handicom Symbol for Windows Image Manager (Versie 4) Handicom, 2011, Nederland Inhoud Inleiding... 2 1. Image Manager hoofdscherm...3 1.1 Onderdelen van het venster...3 1.2 Het scherm veranderen...3 1.2.1
Handicom Symbol for Windows Image Manager (Versie 4) Handicom, 2011, Nederland Inhoud Inleiding... 2 1. Image Manager hoofdscherm...3 1.1 Onderdelen van het venster...3 1.2 Het scherm veranderen...3 1.2.1
I) Wat? II) Google documenten. Deel 2 documenten
 Google Drive Deel 2 documenten I) Wat? 1) De meeste mensen bewerken teksten in de tekstverwerker Word van Microsoft Office. Het is echter ook mogelijk teksten op internet te bewerken en te bewaren. Het
Google Drive Deel 2 documenten I) Wat? 1) De meeste mensen bewerken teksten in de tekstverwerker Word van Microsoft Office. Het is echter ook mogelijk teksten op internet te bewerken en te bewaren. Het
Magister. Handleiding voor leerlingen. Kandinsky College. Inhoud: Inhoud
 Magister Handleiding voor leerlingen Kandinsky College Inhoud: Inhoud 1. Wat is Magister?... 2 2. Inloggen en starten... 2 3. Het Vandaagscherm... 3 4. Agenda... 4 5. Cijfers... 5 6. Aanwezigheid... 7
Magister Handleiding voor leerlingen Kandinsky College Inhoud: Inhoud 1. Wat is Magister?... 2 2. Inloggen en starten... 2 3. Het Vandaagscherm... 3 4. Agenda... 4 5. Cijfers... 5 6. Aanwezigheid... 7
1. Inleiding blz Algemeen ( mijnheem-account, wachtwoord instellen en WIFI) blz Handleiding Magister 6 blz. 11
 1 2 1. Inleiding blz. 5 2. Algemeen ( mijnheem-account, wachtwoord instellen en WIFI) blz. 7 3. Handleiding Magister 6 blz. 11 4. Handleiding Office 365 (inclusief OneDrive & Outlook) blz. 19 5. Handige
1 2 1. Inleiding blz. 5 2. Algemeen ( mijnheem-account, wachtwoord instellen en WIFI) blz. 7 3. Handleiding Magister 6 blz. 11 4. Handleiding Office 365 (inclusief OneDrive & Outlook) blz. 19 5. Handige
Inloggen. In samenwerking met Stijn Berben.
 Inloggen Ga naar www.hetjongleren.eu. Heb je al een gebruikersnaam en wachtwoord, log dan in op deze pagina (klik op deze link ): Vul hier je gebruikersnaam en wachtwoord in en klik op Inloggen. Bij succesvolle
Inloggen Ga naar www.hetjongleren.eu. Heb je al een gebruikersnaam en wachtwoord, log dan in op deze pagina (klik op deze link ): Vul hier je gebruikersnaam en wachtwoord in en klik op Inloggen. Bij succesvolle
HANDLEIDING ENTERPRISE DRIVE. Laatst bijgewerkt: January 18, 2016
 HANDLEIDING ENTERPRISE DRIVE Laatst bijgewerkt: January 18, 2016 Inhoudsopgave 1 Enterprise Drive installeren...3 2 Enterprise Drive voor de eerste maal opstarten...3 3 Deelnemen aan Spaces (Een uitnodiging
HANDLEIDING ENTERPRISE DRIVE Laatst bijgewerkt: January 18, 2016 Inhoudsopgave 1 Enterprise Drive installeren...3 2 Enterprise Drive voor de eerste maal opstarten...3 3 Deelnemen aan Spaces (Een uitnodiging
Handleiding Nieuwe versie Wikiwijs Maken. Overzicht van veranderingen en nieuwe functionaliteiten
 Handleiding Nieuwe versie Wikiwijs Maken Overzicht van veranderingen en nieuwe functionaliteiten Datum: 3 oktober 2012 Wat is er nieuw? Vanaf 3 oktober 2012 is er een nieuwe versie van Wikiwijs Maken.
Handleiding Nieuwe versie Wikiwijs Maken Overzicht van veranderingen en nieuwe functionaliteiten Datum: 3 oktober 2012 Wat is er nieuw? Vanaf 3 oktober 2012 is er een nieuwe versie van Wikiwijs Maken.
Microsoft Word Selecteren
 Microsoft Word 2013 Selecteren Inhoudsopgave 3. Selecteren 3.1 Tekst selecteren 3.2 Tekst verwijderen 3.3 Kopiëren, knippen, plakken en ongedaan maken 3.4 Werken met twee documenten 3.1 Tekst selecteren
Microsoft Word 2013 Selecteren Inhoudsopgave 3. Selecteren 3.1 Tekst selecteren 3.2 Tekst verwijderen 3.3 Kopiëren, knippen, plakken en ongedaan maken 3.4 Werken met twee documenten 3.1 Tekst selecteren
U gaat naar de site van Dropbox. Klik nu op de grote knop Download Dropbox.
 Dropbox Weg met USB-sticks, leve Dropbox! Met het programma wisselt u eenvoudig bestanden (foto's, documenten, muziek) uit tussen verschillende gebruikers en apparaten. Stap 1: Downloaden Klik hierboven
Dropbox Weg met USB-sticks, leve Dropbox! Met het programma wisselt u eenvoudig bestanden (foto's, documenten, muziek) uit tussen verschillende gebruikers en apparaten. Stap 1: Downloaden Klik hierboven
cbox UW BESTANDEN GAAN MOBIEL! WEBINTERFACE GEBRUIKERSHANDLEIDING
 cbox UW BESTANDEN GAAN MOBIEL! WEBINTERFACE GEBRUIKERSHANDLEIDING BV Inleiding cbox is een applicatie die u eenvoudig op uw computer kunt installeren. Na installatie wordt in de bestandsstructuur van uw
cbox UW BESTANDEN GAAN MOBIEL! WEBINTERFACE GEBRUIKERSHANDLEIDING BV Inleiding cbox is een applicatie die u eenvoudig op uw computer kunt installeren. Na installatie wordt in de bestandsstructuur van uw
Extra les Werken met Windows Live Mail 2012
 Wegwijs in Windows 8 Extra les Werken met Windows Live Mail 2012 Hannie van Osnabrugge u i t g e v e r ij c o u t i n h o c bussum 2013 Deze extra les over het werken met Windows Live Mail 2012 hoort bij
Wegwijs in Windows 8 Extra les Werken met Windows Live Mail 2012 Hannie van Osnabrugge u i t g e v e r ij c o u t i n h o c bussum 2013 Deze extra les over het werken met Windows Live Mail 2012 hoort bij
Berichtenbox. Auteur : Rakesh Poeran Datum : 19 mei 2015 Versie : 2014.5 Documentnaam : Berichtenbox
 Berichtenbox Auteur : Rakesh Poeran Datum : 19 mei 2015 Versie : 2014.5 Documentnaam : Berichtenbox Inhoud 1. Inleiding 3 2. Inloggen op de berichtenbox 4 3. Lay-out van de berichtenbox 6 3.1 Linker menu
Berichtenbox Auteur : Rakesh Poeran Datum : 19 mei 2015 Versie : 2014.5 Documentnaam : Berichtenbox Inhoud 1. Inleiding 3 2. Inloggen op de berichtenbox 4 3. Lay-out van de berichtenbox 6 3.1 Linker menu
U logt in op huizenmarkt.nl en gaat naar Mijn Huizenmarkt waar u het tabblad Mijn afbeeldingen kiest.
 Foto s toevoegen aan Mijn huizenmarkt Om de aan- of verkoop of verhuur van uw object zo goed mogelijk en duidelijk te presenteren op huizenmarkt.nl zijn kwalitatieve en mooie foto s essentieel. Gebruik
Foto s toevoegen aan Mijn huizenmarkt Om de aan- of verkoop of verhuur van uw object zo goed mogelijk en duidelijk te presenteren op huizenmarkt.nl zijn kwalitatieve en mooie foto s essentieel. Gebruik
HANDLEIDING ONEDRIVE IN OFFICE365
 HANDLEIDING ONEDRIVE IN OFFICE365 1 van 13 OGD ict-diensten Inhoud Wat is onedrive for Business?... 3 Werken met onedrive for Business... 4 Inloggen:... 4 Nieuwe bestanden aanmaken:... 4 Bestanden openen
HANDLEIDING ONEDRIVE IN OFFICE365 1 van 13 OGD ict-diensten Inhoud Wat is onedrive for Business?... 3 Werken met onedrive for Business... 4 Inloggen:... 4 Nieuwe bestanden aanmaken:... 4 Bestanden openen
Inloggen. Open Internet Explorer en vul het adres: http://webmail.kpoa.nl in de adresbalk in.
 Inhoudsopgave Inhoudsopgave... 1 Inloggen... 2 Inloggen... 2 Wachtwoord wijzigen... 3 Postvak IN... 4 Controleren op nieuwe E-mail... 4 Bericht schrijven... 5 Ontvangers toevoegen... 5 Antwoorden... 10
Inhoudsopgave Inhoudsopgave... 1 Inloggen... 2 Inloggen... 2 Wachtwoord wijzigen... 3 Postvak IN... 4 Controleren op nieuwe E-mail... 4 Bericht schrijven... 5 Ontvangers toevoegen... 5 Antwoorden... 10
Handleiding Magister 5.6 voor ouders
 Handleiding Magister 5.6 voor ouders Inleiding Het Merletcollege gebruikt voor haar leerlingen- en cijferadministratie het software pakket Magister. Hiervan is ook een webversie beschikbaar waarmee ouders
Handleiding Magister 5.6 voor ouders Inleiding Het Merletcollege gebruikt voor haar leerlingen- en cijferadministratie het software pakket Magister. Hiervan is ook een webversie beschikbaar waarmee ouders
Doe het zelf installatiehandleiding
 Doe het zelf installatiehandleiding Inleiding Deze handleiding helpt u bij het installeren van KSYOS TeleDermatologie. De installatie duurt maximaal 30 minuten, als u alle onderdelen van het systeem gereed
Doe het zelf installatiehandleiding Inleiding Deze handleiding helpt u bij het installeren van KSYOS TeleDermatologie. De installatie duurt maximaal 30 minuten, als u alle onderdelen van het systeem gereed
Magister 6 handleiding. Voor leerlingen en ouders
 Magister 6 handleiding Voor leerlingen en ouders Inhoudsopgave Inhoudsopgave... 2 Introductie... 3 Magister voor leerlingen en ouders... 3 Inloggen... 3 Vandaagscherm... 3 Mijn gegevens... 4 Agenda...
Magister 6 handleiding Voor leerlingen en ouders Inhoudsopgave Inhoudsopgave... 2 Introductie... 3 Magister voor leerlingen en ouders... 3 Inloggen... 3 Vandaagscherm... 3 Mijn gegevens... 4 Agenda...
Mappen en bestanden. In dit hoofdstuk leert u het volgende:
 Mappen en bestanden 1 Mappen en bestanden Een bestand is een verzamelnaam voor teksten, tekeningen of programma s. Alles wat op de vaste schijf van uw computer staat, is een bestand. Op een vaste schijf
Mappen en bestanden 1 Mappen en bestanden Een bestand is een verzamelnaam voor teksten, tekeningen of programma s. Alles wat op de vaste schijf van uw computer staat, is een bestand. Op een vaste schijf
- Registeren - Inloggen - Profiel aanmaken - Artikel plaatsen
 - Registeren - Inloggen - Profiel aanmaken - Artikel plaatsen Registreren (1) Ga naar het inlogscherm aan de linkerkant Klik op Registreer Registreren (2) Vul de velden in zoals aangegeven. Druk op de
- Registeren - Inloggen - Profiel aanmaken - Artikel plaatsen Registreren (1) Ga naar het inlogscherm aan de linkerkant Klik op Registreer Registreren (2) Vul de velden in zoals aangegeven. Druk op de
Handleiding AndoMail met Zarafa
 Handleiding AndoMail met Zarafa Inhoud AndoLan - Zarafa Webmail (e-mail)...3 1 Webmail met AndoMail...3 1.2 Nieuwe e-mail versturen...4 1.3 Een bijlage toevoegen...6 2 Een e-mailadres opzoeken / adresboek...7
Handleiding AndoMail met Zarafa Inhoud AndoLan - Zarafa Webmail (e-mail)...3 1 Webmail met AndoMail...3 1.2 Nieuwe e-mail versturen...4 1.3 Een bijlage toevoegen...6 2 Een e-mailadres opzoeken / adresboek...7
Wegwijs in de wereld van internet
 Wegwijs in de wereld van internet Werkbladen les 5 voor Windows Vista (Windows Mail) Hannie van Osnabrugge Vijfde, herziene druk bussum 2010 Deze werkbladen horen bij Wegwijs in de wereld van internet
Wegwijs in de wereld van internet Werkbladen les 5 voor Windows Vista (Windows Mail) Hannie van Osnabrugge Vijfde, herziene druk bussum 2010 Deze werkbladen horen bij Wegwijs in de wereld van internet
Studieobjecten bewerken Marnix academie. Laatst bijgewerkt op dinsdag 2 juni 2015
 Studieobjecten bewerken 2015 2016 Laatst bijgewerkt op dinsdag 2 juni 2015 Vragen / opmerkingen mail mailto:h.zuidervaart@hsmarnix.nl Marnix academie Inhoudsopgave Inhoud Over de studieobjecten... 1 Studieobjecten
Studieobjecten bewerken 2015 2016 Laatst bijgewerkt op dinsdag 2 juni 2015 Vragen / opmerkingen mail mailto:h.zuidervaart@hsmarnix.nl Marnix academie Inhoudsopgave Inhoud Over de studieobjecten... 1 Studieobjecten
Admin handleiding. Essentius Dropbox handleiding. Pagina 1
 Admin handleiding Dropbox kun je vanaf elke computer met een internetverbinding gebruiken. Met behulp van een e- mailadres maak je je eigen dropbox aan. Dropbox stelt gratis 2 gb opslagruimte ter beschikking,
Admin handleiding Dropbox kun je vanaf elke computer met een internetverbinding gebruiken. Met behulp van een e- mailadres maak je je eigen dropbox aan. Dropbox stelt gratis 2 gb opslagruimte ter beschikking,
Bosstraat 50 bus 3 3560 Lummen Tel.: 011 76 66 62 Fax 011 76 16 12 info@bestburo.be www.bestburo.be 1 van 42
 Inhoud 1 Outlook: Aan de slag met Outlook... 3 1.1 Voor u begint... 3 1.1.1 Het Postvak IN... 3 1.1.2 De keyboard shortcuts... 3 2 Mappen... 4 2.1 Mappenstructuur... 4 2.1.1 Map Voltooid... 4 2.1.2 Snelle
Inhoud 1 Outlook: Aan de slag met Outlook... 3 1.1 Voor u begint... 3 1.1.1 Het Postvak IN... 3 1.1.2 De keyboard shortcuts... 3 2 Mappen... 4 2.1 Mappenstructuur... 4 2.1.1 Map Voltooid... 4 2.1.2 Snelle
Snel aan de slag met BasisOnline en InstapInternet
 Snel aan de slag met BasisOnline en InstapInternet Inloggen Surf naar www.instapinternet.nl of www.basisonline.nl. Vervolgens klikt u op de button Login links bovenin en vervolgens op Member Login. (Figuur
Snel aan de slag met BasisOnline en InstapInternet Inloggen Surf naar www.instapinternet.nl of www.basisonline.nl. Vervolgens klikt u op de button Login links bovenin en vervolgens op Member Login. (Figuur
Bestanden bewaren met SkyDrive
 Bestanden bewaren met SkyDrive Wat is SkyDrive? Met SkyDrive (www.skydrive.live.com) kun je bestanden opslaan op een beveiligde, gratis website. De bestanden kun je overal ter wereld weer downloaden. De
Bestanden bewaren met SkyDrive Wat is SkyDrive? Met SkyDrive (www.skydrive.live.com) kun je bestanden opslaan op een beveiligde, gratis website. De bestanden kun je overal ter wereld weer downloaden. De
Handleiding WordPress Bakkeveen.nl
 Handleiding WordPress Bakkeveen.nl Inleiding: Hartelijk welkom als correspondent van Bakkeveen.nl In deze handleiding vind je de instructie hoe je zelf informatie op de site van Bakkeveen kunt plaatsen.
Handleiding WordPress Bakkeveen.nl Inleiding: Hartelijk welkom als correspondent van Bakkeveen.nl In deze handleiding vind je de instructie hoe je zelf informatie op de site van Bakkeveen kunt plaatsen.
www.sencomp.nl 194 Aldi Windows Laatst gewijzigd 15 oktober 2012 Uw keuze voor het maken van een fotoboek is Aldi. Deze cursus bestaat uit 5 delen.
 www.sencomp.nl 194 Aldi Windows Laatst gewijzigd 15 oktober 2012 Uw keuze voor het maken van een fotoboek is Aldi. Deze cursus bestaat uit 5 delen. Deel 1 Aldi printsoftware downloaden en installeren Deel
www.sencomp.nl 194 Aldi Windows Laatst gewijzigd 15 oktober 2012 Uw keuze voor het maken van een fotoboek is Aldi. Deze cursus bestaat uit 5 delen. Deel 1 Aldi printsoftware downloaden en installeren Deel
Handleiding. Opslag Online. voor Android. Versie februari 2014
 Handleiding Opslag Online voor Android Versie februari 2014 Inhoudsopgave Hoofdstuk 1. Inleiding 3 Hoofdstuk 2. Installatie 4 2.1 Opslag Online downloaden via QR-code 4 2.2 Opslag Online downloaden via
Handleiding Opslag Online voor Android Versie februari 2014 Inhoudsopgave Hoofdstuk 1. Inleiding 3 Hoofdstuk 2. Installatie 4 2.1 Opslag Online downloaden via QR-code 4 2.2 Opslag Online downloaden via
Gebruikershandleiding www.kerknigtevecht.nl. Inleiding
 Inleiding Het beheren van de pagina s op www.kerknigtevecht.nl wordt gedaan door daartoe geautoriseerde gebruikers. Deze handleiding helpt je op weg hoe je je eigen pagina s kunt beheren, zoals het plaatsen
Inleiding Het beheren van de pagina s op www.kerknigtevecht.nl wordt gedaan door daartoe geautoriseerde gebruikers. Deze handleiding helpt je op weg hoe je je eigen pagina s kunt beheren, zoals het plaatsen
Handleiding Magister. voor ouders en verzorgers. De Amsterdamsche School
 Handleiding Magister voor ouders en verzorgers De Amsterdamsche School schooljaar 2013-2014 Inhoud Inleiding 1 Inloggen Magister 1 Uitleg Magisteronderdelen 2 Agenda 4 Cijfers 5 ELO 6 Mijn instellingen
Handleiding Magister voor ouders en verzorgers De Amsterdamsche School schooljaar 2013-2014 Inhoud Inleiding 1 Inloggen Magister 1 Uitleg Magisteronderdelen 2 Agenda 4 Cijfers 5 ELO 6 Mijn instellingen
Handleiding Docentenpakket online. Versie 1.1
 Handleiding Docentenpakket online Versie 1.1 1 Welkom Met de nieuwste generatie leermiddelen (voor docenten Docentenpakket online en voor leerlingen [methode] online) kunnen docenten eigen en open lesmateriaal
Handleiding Docentenpakket online Versie 1.1 1 Welkom Met de nieuwste generatie leermiddelen (voor docenten Docentenpakket online en voor leerlingen [methode] online) kunnen docenten eigen en open lesmateriaal
Ga naar www.basisonline.nl of selecteer in de website van de school- intranet basisonline
 Werken met de website basisonline Ga naar www.basisonline.nl of selecteer in de website van de school- intranet basisonline - login met de verkregen inlognaam en wachtwoord - je inlognaam is jouw emailadres
Werken met de website basisonline Ga naar www.basisonline.nl of selecteer in de website van de school- intranet basisonline - login met de verkregen inlognaam en wachtwoord - je inlognaam is jouw emailadres
Instructie. SimPC Webmail. Algemene versie 1.1. Ga verder naar bladzijde 2
 Instructie SimPC Webmail Algemene versie 1.1 Ga verder naar bladzijde 2 Stap 1 Algemeen overzicht van de webmail Eenmaal ingelogd, is het scherm van SimPC webmail verdeeld in verschillende onderdelen die
Instructie SimPC Webmail Algemene versie 1.1 Ga verder naar bladzijde 2 Stap 1 Algemeen overzicht van de webmail Eenmaal ingelogd, is het scherm van SimPC webmail verdeeld in verschillende onderdelen die
SportCTM 2.0 Sporter
 SportCTM 2.0 Sporter APP Inloggen Dotcomsport heeft ter ondersteuning van de dagelijkse praktijk ook een APP ontwikkeld, om data invoer te vereenvoudigen. Deze APP ondersteunt de onderdelen; Agenda (invoer
SportCTM 2.0 Sporter APP Inloggen Dotcomsport heeft ter ondersteuning van de dagelijkse praktijk ook een APP ontwikkeld, om data invoer te vereenvoudigen. Deze APP ondersteunt de onderdelen; Agenda (invoer
Viaa Online - OneDrive
 Viaa Online - OneDrive Wat is OneDrive Onedrive maakt het mogelijk om je bestanden op te slaan in de cloud. Cloudopslag betekent dat je bestanden opgeslagen worden op het internet en je ze ook vanaf iedere
Viaa Online - OneDrive Wat is OneDrive Onedrive maakt het mogelijk om je bestanden op te slaan in de cloud. Cloudopslag betekent dat je bestanden opgeslagen worden op het internet en je ze ook vanaf iedere
