beheer je efficiënt je mailbox?
|
|
|
- Ferdinand ten Wolde
- 7 jaren geleden
- Aantal bezoeken:
Transcriptie
1 FOCUS 1 Hoe beheer je efficiënt je mailbox? ICT ALGEMEEN 1 Hoe werk je met Gmail van Google? 1.1 Hoe maak je een Gmail-account aan? Je hebt veel verschillende mogelijkheden om een adres aan te maken, bijvoorbeeld in Hotmail of in Outlook van Microsoft. Een veelgebruikt gratis mailprogramma is Gmail van Google. Om een Gmail-account aan te maken, surf je naar de website van Google. Stap 1: Klik op Inloggen rechts bovenaan en vervolgens op Aanmelden. Stap 2: Je krijgt het volgende scherm, waar je je voornaam en naam ingeeft, een adres kiest en een wachtwoord. ICT-vademecum Algemeen 1
2 Google waarschuwt je als het adres van je keuze al bestaat. Ook geeft Google aan of je wachtwoord van voldoende kwaliteit is. Stap 3: Duid aan dat je akkoord gaat met de voorwaarden. Klik daarna op Volgende. Stap 4: Voeg een profielfoto toe als je dat wilt. Dat kan later ook nog. Stap 5: Klik op Volgende stap. Ga naar je mail en je kunt starten. 1.2 Hoe meld je je aan op Gmail? Stap 1: Surf naar en klik op Inloggen. Stap 2: Geef je adres en je wachtwoord in. Geef aan of je ingelogd wilt blijven op de pc waarop je werkt.! Let hiermee op, zeker wanneer je op een pc werkt waar na jou nog anderen op werken. Stap 3: Klik op Inloggen. Je ziet het volgende scherm. Nu ben je ingelogd in Google. Zo kun je makkelijk zoeken via Google, naar YouTube gaan enz. 2 ME & Company
3 Stap 4: Om naar je mail te gaan, klik je op Gmail. Nadat je je voor de eerste keer hebt aangemeld, vind je drie of vier introducti s in je Inbox van Gmail (Google). ICT ALGEMEEN 1.3 Hoe stuur je een mail met Gmail? Stap 1: Ga naar Gmail en klik links op Opstellen. Stap 2: Rechtsonder verschijnt het scherm waarin je je mail kunt maken. Stap 3: Noteer bij: Aan: de geadresseerde aan wie de mail gericht is (bv. Onderwerp: kort en bondig het onderwerp van de mail In het witte tekstvak schrijf je de inhoud van de mail. 1.4 Hoe voeg je een bijlage toe en verwijder je ze? Je kunt aan je mail ook een bijlage toevoegen: een document, een afbeelding, een filmpje Een afbeelding toevoegen kan op twee manieren. Methode 1: Stap 1: Klik op de paperclip onderaan in het mailvenster. Stap 2: Ga in de verkenner op je pc op zoek naar het bestand dat je wilt toevoegen. ICT-vademecum Algemeen 3
4 Stap 3: Selecteer het bestand en klik op Openen. Methode 2: Stap 1: Open de verkenner. Stap 2: Zoek het document op je computer. Stap 3: Sleep het document of het bestand van je verkenner naar je mail. Heb je een afbeelding ingevoegd, dan zie je die in je mail verschijnen. Om het formaat nog aan te passen of de afbeelding te verwijderen, selecteer je haar in je mail. Om een bijlage te verwijderen klik je op het kruisje achter de bijlage. 1.5 Hoe zorg je voor een digitale handtekening? Een digitale handtekening bespaart je tijd: je moet niet steeds je naam typen onderaan je . Stap 1: Klik rechtsboven op je profiel. 4 ME & Company
5 Stap 2: Klik op Dashboard. Hier kun je een aantal instellingen aanpassen. ICT ALGEMEEN Stap 3: Kies voor Gmail om de instellingen van je Gmail-account aan te passen. Je ziet nu dat je heel wat instellingen kunt aanpassen. Je zit in het tabblad Algemeen. Stap 4: Scrol naar onder en kies voor Handtekening. Duid het juiste bolletje aan. Stap 5: Vink het vakje aan onder het tekstvak. Stap 6: Scrol nog verder naar onder en klik op Wijzigingen opslaan. Stap 7: Onder aan je mails verschijnt nu steeds je handtekening. Je kunt je handtekening steeds aanpassen. Klik rechtsboven op het tandwieltje en vervolgens op Instellingen. Bij het onlinelesmateriaal kun je het bovenstaande inoefenen. ICT-vademecum Algemeen 5
6 1.6 Hoe vraag je een leesbevestiging? Een leesbevestiging is een melding die je ontvangt wanneer een ontvanger een door jou verzonden mail opent (en waarschijnlijk leest). De is een bevestiging dat de ontvanger je bericht daadwerkelijk heeft gezien. Ook het tijdstip staat er genoteerd. Leesbevestigingen zijn alleen beschikbaar voor klanten van Google Apps for Business, Google Apps for Education en Google Apps for Government. Ze zijn niet beschikbaar in persoonlijke Gmailaccounts. Stap 1: Stel een mail op. Stap 2: Klik rechtsonder op het pijltje Meer. Stap 3: Klik op leesbevestiging vragen. 1.7 Hoe werk je met mappen of labels in je Inbox of Postvak In? Het kan handig zijn om je mails te klasseren in mappen of labels. Op die manier breng je orde en structuur aan in je Inbox en mailaccount Hoe maak je labels in je Postvak In? Stap 1: Klik links op Nieuw label maken. Het kan zijn dat je op het menu moet gaan staan om het open te vouwen als niet alles zichtbaar is. Stap 2: Geef een naam aan het label. Stap 3: Geef aan of je het label wilt onderbrengen onder een ander label; duid dat label dan aan. Stap 4: Klik ten slotte op Maken. 6 ME & Company
7 1.7.2 Hoe kun je je labels beheren en aanpassen? Het kan handig zijn om: je labels te voorzien van een kleur zodat je ze makkelijk terugvindt; een label enkel te tonen wanneer er ongelezen berichten zijn; een label te verbergen wanneer je het zelden gebruikt. ICT ALGEMEEN In het voorbeeld heb je het label Offertes aangemaakt. Je gaat vervolgens bovenstaande bewerkingen op het label uitvoeren. Stap 1: Klik naast het label op het pijltje. Stap 2: Kies eventueel een kleur. Je kunt andere kleuren toevoegen en de kleur achteraf ook nog verwijderen. Stap 3: Duid aan of je een label wilt weergeven, enkel weergeven indien er ongelezen berichten zijn, of verbergen. Stap 4: Vanuit dit menu kun je aan een label ook een sublabel (of submap) toevoegen Hoe verberg of verwijder je een label? Stap 1: Ga via Instellingen (tandwieltje) naar het tabblad Labels. Of klik links op Labels beheren. ICT-vademecum Algemeen 7
8 Stap 2: Hier kun je voor elk label aangeven of je het wilt verbergen of weergeven. Stap 3: De labels die je zelf hebt gemaakt, kun je hier eventueel verwijderen Hoe zorg je voor automatisch mappenbeheer? Het is vaak nuttig om bepaalde mails automatisch te klasseren in een daartoe voorzien label. Zo worden mails die je ontvangt van bijvoorbeeld de volleybalclub of de directie automatisch in dat label (of die map) geplaatst. Ga daarvoor als volgt te werk. Stap 1: Ga via het tandwieltje naar Instellingen. Of ga via je profiel naar Account, vervolgens naar Dashboard, dan naar Gmail en klik op Instellingen. Stap 2: Klik op het tabblad Filters. Stap 3: Klik daarna op Nieuwe filter maken. Stap 4: Geef aan waarop inkomende mails moeten gefilterd worden. Je kunt filteren op: de afzender, het onderwerp, Stap 5: Klik onderaan op Filter maken met deze zoekopdracht. 8 ME & Company
9 Stap 6: Geef aan wat er met de mail dient te gebeuren door aan te duiden in welk label de mail terecht moet komen. Klik vervolgens op Filter maken en de mail wordt automatisch juist gelabeld. Stap 7: Hieronder zie je de bevestiging van de filter ICT ALGEMEEN Maak je bijvoorbeeld een label Directie en de directeur stuurt je een mail, dan zie je in je Inbox meteen een label Directie, met de bijhorende kleur van het label naast de mail. Daarnaast zie je ook een ongelezen mail (1) naast het label Directie. Bij het onlinelesmateriaal kun je het bovenstaande inoefenen. 1.8 Hoe beheer je je mails? Een mail verplaatsen Je verplaatst een mail naar een bepaalde map of een bepaald label door de mail te selecteren. Dat doe je door het vakje ervoor aan te vinken Een label toekennen aan een mail Methode 1: Stap 1: Vink het selectievakje aan voor de mail. Stap 2: Klik op de knop labels. ICT-vademecum Algemeen 9
10 Stap 3: Duid aan welk label je de mail wilt geven. Methode 2: Stap 1: Neem het label links vast. Stap 2: Sleep het naar de mail waaraan je het label wilt koppelen Een mail markeren als belangrijk of niet belangrijk Op onderstaande afbeelding zie je waar je een mail markeert als belangrijk of niet belangrijk Een mail verwijderen Je verwijdert een mail door hem te selecteren en op het vuilbakje te klikken. Je kunt de mail ook naar de Prullenbak slepen Een mail aanduiden met een ster Mails die je met een ster aanduidt, kun je tonen in een lijst. Dat is handig als je belangrijke of dringende mails aan wilt duiden en later wilt sorteren. 10 ME & Company
11 Via Instellingen kun je in het tabblad Algemeen het aantal sterren en de kleuren kiezen. ICT ALGEMEEN Wanneer je nu links klikt op Met ster blijven in je Postvak In enkel de mails staan met een ster. Bij het onlinelesmateriaal kun je het bovenstaande inoefenen. 1.9 Hoe stel je een automatisch bericht in bij afwezigheid? Ben je tijdelijk niet aanwezig op je werkplek of niet bereikbaar? Dan heb je de mogelijkheid om een automatisch antwoord te sturen naar de personen die jou mailen in die periode. Stap 1: Klik op Instellingen (via je profiel of via het tandwieltje). Stap 2: In het tabblad Algemeen scrol je naar onder tot aan Automatisch antwoord. Stap 3: Schakel Automatisch antwoord in. Stap 4: Vul hier een onderwerp in en een tekst. Stap 5: Duid de eerste en de laatste dag aan van je afwezigheid. Stap 6: Klik op Wijzigingen opslaan. Het antwoord wordt automatisch verzonden naar de afzenders van je inkomende berichten. Als je van dezelfde personen meerdere berichten krijgt, wordt het automatisch antwoord maar één keer per vier dagen verstuurd Hoe maak je een adresboek? Om een adresboek of een contactenlijst te maken, ga je op de volgende manier te werk Hoe voeg je snel contactpersonen toe? Stap 1: Klik links bovenaan op Gmail en vervolgens op Contacten. ICT-vademecum Algemeen 11
12 Stap 2: Klik op het icoontje Toevoegen aan mijn contactpersonen. Stap 3: Typ in het kader het adres van de persoon die je wilt toevoegen. Klik op toevoegen. Meerdere adressen toevoegen kan ook. Typ ze gewoon in het kader, gescheiden door een komma Hoe voeg je contacten toe met volledige gegevens? Stap 1: Klik links bovenaan op Gmail en vervolgens op Contacten. Stap 2: Klik op Nieuw contactpersoon. Stap 3: Geef de gegevens in: naam, adres Stap 4: Gmail slaat de gegevens automatisch op. Stap 5: Door op Toevoegen te klikken, kun je extra gegevens over de persoon toevoegen. 12 ME & Company
13 1.11 Hoe maak je een distributielijst of een groep? Moet je vaak dezelfde groep mensen een bericht sturen? Dan is het handig om een groep aan te maken van meerdere personen, zodat je niet alle adressen steeds apart moet ingeven Hoe voeg je contactpersonen toe aan een groep of een distributielijst? ICT ALGEMEEN Stap 1: Ga naar je lijst met contactpersonen. Stap 2: Vink de contactpersonen aan die je in een groep wilt samenvoegen. Stap 3: Klik het icoontje aan om een groep te maken. Stap 4: Geef de groep een naam. Stap 5: Bevestig met Nieuwe maken. Je ziet nu dat je een groep hebt die bestaat uit vier contactpersonen Hoe mail je naar een groep? Stap 1: Open een nieuwe mail. Stap 2: Bij Aan schrijf je de naam van de groep. Stap 3: Druk op Enter of op de tab-toets. Bij het onlinelesmateriaal kun je het bovenstaande inoefenen. ICT-vademecum Algemeen 13
14 2 Hoe werk je met van Outlook/Windows Live? Je gaat nu leren hoe je moet werken met Outlook, een gratis mailprogramma van Microsoft dat eerst Hotmail heette. 2.1 Hoe maak je een account in Outlook? Stap 1: Surf naar de website Stap 2: Heb je nog geen account, klik dan onderaan op Registreer je nu. Heb je al een Microsoft-account? Gebruik je Hotmail, SkyDrive of Xbox LIVE en wil je een nieuw adres op Outlook.com? Meld je dan aan en wijzig de naam van je account of maak een alias. Zo niet, vul de onderstaande gegevens in volgens het stappenplan. Stap 3: Kies welk adres je wenst. Stap 4: Kies een wachtwoord dat bestaat uit minstens acht tekens en dat minstens twee van de volgende tekens bevat: hoofdletters, kleine letters, cijfers en symbolen. 14 ME & Company
15 Stap 5: Kies een beveiligingsvraag. ICT ALGEMEEN Stap 6: Geef aan van waar je afkomstig bent. Stap 7: Toon aan dat je geen robot bent door de gevraagde tekens in te vullen. Stap 8: Bevestig met Ik ga akkoord. 2.2 Hoe meld je je aan in Outlook? Stap 1: Surf naar Stap 2: Geef je adres op en je wachtwoord. Stap 3: Klik op Aanmelden. 2.3 Hoe voeg je contactpersonen toe? Klik op het pijltje naast Outlook bovenaan in de blauwe balk. De volgende balk verschijnt. Klik op Personen. Je kunt contactpersonen toevoegen vanuit je Facebook- of Twitteraccount. ICT-vademecum Algemeen 15
16 Hoe voeg je een nieuwe contactpersoon toe? Stap 1: Klik op Nieuw om een nieuwe contactpersoon of een nieuwe groep toe te voegen. Stap 2: Klik op Nieuwe contactpersoon. Stap 3: Vul de gegevens van de contactpersoon in: naam, voornaam, . Stap 4: Bevestig met Opslaan. 2.4 Hoe maak je een groep of een distributielijst? Stap 1: Ga naar Personen. Stap 2: Kies Nieuw en vervolgens Nieuwe groep. Stap 3: Geef de groep een groepsnaam. Stap 4: Voeg leden toe. Bij bestaande contactpersonen stelt het programma zelf voor om ze toe te voegen, telkens wanneer je de eerste letter van de naam ingeeft. 16 ME & Company
17 Stap 5: Voeg eventueel ook nieuwe contacten toe. Stap 6: Bevestig met Opslaan. Bij Personen zie je nu je contactpersonen en de groep staan. Een contactpersoon heeft een ander icoontje dan een groep. ICT ALGEMEEN Bij het onlinelesmateriaal kun je het bovenstaande inoefenen. 2.5 Hoe vraag je een leesbevestiging? Een leesbevestiging is een melding die je ontvangt wanneer een ontvanger een door jou verzonden opent (en waarschijnlijk leest). In Outlook.com is het (nog) niet mogelijk om een leesbevestiging te vragen. 2.6 Hoe zorg je voor een digitale handtekening? Een digitale handtekening zorgt ervoor dat je niet steeds je naam moet vermelden onderaan je . Zo bespaar je tijd. Stap 1: Ga naar je . Stap 2: Klik rechtsboven op het tandwieltje en vervolgens op Meer instellingen. ICT-vademecum Algemeen 17
18 Stap 3: Kies bij schrijven voor Opmaak, lettertype en handtekening. Stap 4: Bij Persoonlijke afsluiting kun je je digitale handtekening toevoegen. Stap 5: Bevestig met Opslaan. Als je nu een opstelt, zul je zien dat de handtekening in het bericht staat. 2.7 Hoe stel je een automatisch bericht in bij afwezigheid? Stap 1: Ga naar je . Stap 2: Klik rechtsboven op het tandwieltje en vervolgens op Meer instellingen. Stap 3: Kies bij Account beheren voor Automatische antwoorden bij afwezigheid verzenden 18 ME & Company
19 Het is mogelijk dat Stap 4, 5, 6 en 7 worden overgeslagen. Dat is enkel de eerste keer dat je deze instelling aanpast. Stap 4: Outlook vraagt om je account te bevestigen voordat de functie ingeschakeld wordt. ICT ALGEMEEN Stap 5: Het kan zijn dat je je gsm-nummer moet opgeven. Je krijgt dan een code toegezonden. Stap 6: Vul de code in. Stap 7: Je kunt de code ook via een tweede adres ontvangen. Stap 8: Nu kun je je Bericht bij afwezigheid ingeven. Stap 9: Bevestig met Opslaan. De persoon die je een mail stuurt, krijgt nu het antwoord dat je afwezig bent. Wanneer je je terug aanmeldt in je mail en je dus terug aanwezig bent, zie je onderaan de melding dat je Automatisch antwoorden bij afwezigheid nog is ingeschakeld. Je schakelt het van daaruit makkelijk uit. Bij het onlinelesmateriaal kun je het bovenstaande inoefenen. ICT-vademecum Algemeen 19
20 2.8 Hoe beheer je je mails? Je brengt structuur aan in je mails door gebruik te maken van mappen. Zo blijven je Inbox en je Postvak In steeds netjes Hoe maak je een map aan in je Postvak In? Stap 1: Klik in Outlook ( ) links op Nieuwe map. Stap 2: Typ de naam in het lege vak en druk op Enter Hoe verplaats je inkomende mails automatisch naar een bepaalde map? Om inkomende s te verplaatsen naar een map, moet je regels instellen. Stap 1: Klik rechtsboven op het tandwieltje en vervolgens op Meer instellingen. 20 ME & Company
21 Stap 2: Klik bij Outlook aanpassen op Regels voor het sorteren. ICT ALGEMEEN Stap 3: Klik op Nieuw. Stap 4: Geef aan op welke mails de regel van toepassing is. Bij het onlinelesmateriaal kun je het bovenstaande inoefenen. ICT-vademecum Algemeen 21
22 22 ME & Company
23 FOCUS 2 Hoe houd je nauwkeurig een elektronische agenda bij? ICT ALGEMEEN Een Gmail-account bied je de mogelijkheid om een elektronische agenda bij te houden. Meer nog, je kunt die agenda delen met anderen en haar linken aan je smartphone of je tablet. 1 Hoe werk je met een elektronische agenda in Gmail? 1.1 Hoe stel je je agenda in? Log in met je Gmail-account en klik bovenaan op Agenda. Gebruik je voor de eerste keer je agenda in Gmail, dan moet je een aantal instellingen doorlopen. Stap 1: Kiest eerst de taal. Stap 2: Kies de tijdzone. Stap 3: Geef aan wanneer je een herinnering wilt krijgen voor elke afspraak. Dat kun je achteraf nog wijzigen. Stap 4: Synchroniseer je agenda eventueel met je tablet of smartphone. ICT-vademecum Algemeen 23
24 1.2 Hoe ziet de agenda-module van Google of Gmail eruit? Links zie je de maand, de week en de dag. Met de pijltjes ga je naar een volgende maand. Je hebt de keuze tussen een weergave per dag, per week of per maand. 1.3 Hoe maak je een nieuwe agenda aan? Stel, je bent management assistant en je moet een online agenda van de directie gaan bijhouden en beheren. Om de agenda aan te maken, volg je het stappenplan. Stap 1: Klik links op Mijn Agenda s. Stap 2: Klik op Nieuwe agenda maken. Stap 3: Geef de naam in van de agenda, bijvoorbeeld Agenda directie. Stap 4: Klik ten slotte onderaan op Agenda maken. Wanneer je nu links klikt op Mijn agenda s, zie je de agenda s die je kunt bekijken, aanpassen enz. 24 ME & Company
25 1.4 Hoe deel je een agenda? Net als bij labels kun je de kleur van de agenda aanpassen. Zo breng je structuur aan in de agenda s en kun je ordelijk werken. Volg onderstaand stappenplan. ICT ALGEMEEN Stap 1: Klik op het pijltje naast de agenda die je wilt delen. Stap 2: Klik op Deze agenda delen. Stap 3: Geef aan of je de agenda openbaar wilt maken zodat ze voor iedereen toegankelijk is. Stap 4: Of geef het adres in van de personen die de agenda mogen zien en/of bewerken. Stap 5: Duid achter elk adres aan of die persoon de agenda: enkel mag bekijken; wijzigingen mag aanbrengen; wijzigingen mag aanbrengen en de toegang mag beheren. Stap 6: Bevestig met Opslaan. De andere persoon krijgt een mail dat de agenda gedeeld is en kan de eerste keer via de mail doorklikken naar de agenda. Bij het onlinelesmateriaal kun je het bovenstaande inoefenen. ICT-vademecum Algemeen 25
26 1.5 Hoe maak je een taak, gebeurtenis of afspraak in de agenda? Een afspraak vastleggen in de agenda Stap 1: Klik linksboven op Maken. Stap 2: Vul het onderwerp in van de afspraak. Stap 3: Vul de datum, het uur en de duur van de afspraak in. Stap 4: Duid aan tot welke agenda de afspraak behoort. Stap 5: Geef de plaats aan waar de vergadering doorgaat. Stap 6: Nodig de betrokken mensen uit via mail. Stap 7: Voeg eventueel nog een beschrijving toe. Dat kan handig zijn als de deelnemers voorbereid naar de vergadering moeten komen. Stap 8: Klik op Opslaan. Stap 9: Verzend de uitnodiging naar de deelnemers. 26 ME & Company
27 1.5.2 Een afspraak wijzigen of bekijken in de agenda Stap 1: Ga naar je agenda en klik op de afspraak. ICT ALGEMEEN Stap 2: Andere personen toevoegen kan nu nog steeds. Klik daarvoor op Gasten toevoegen. Stap 3: Pas eventueel het uur, de datum of de beschrijving nog aan. Stap 4: Klik op Opslaan. De mail wordt opnieuw verzonden met de nieuwe update van de vergadering. De geadresseerden krijgen de volgende mail te zien. Na opening van de mail kan de geadresseerde aangeven of hij de vergadering zal bijwonen door te klikken op Ja, Nee of Misschien. Wil je weten of de uitgenodigde deelnemers hun aanwezigheid bevestigd hebben, klik dan de afspraak terug open. ICT-vademecum Algemeen 27
28 1.5.3 Hoe wijzig je het uur of de datum van de afspraak door te slepen? Er is een makkelijke manier om je afspraak naar een andere dag en/of een ander uur te wijzigen: neem de afspraak vast met je muis en versleep ze ernaartoe. Daarna zal Gmail opnieuw vragen of je de wijziging wilt doormailen aan de andere personen. Bij het onlinelesmateriaal kun je het bovenstaande inoefenen. 1.6 Hoe kies je welke agenda er getoond wordt? Als links beide agenda s zijn aangevinkt, zie je ze in de kalender. Wil je de afspraken van een agenda niet zien in de kalender, vink die agenda dan uit. 1.7 Hoe kun je de instellingen van de agenda aanpassen? Stap 1: Klik in de agenda op het tandwieltje rechtsboven. Stap 2: Kies voor Instellingen. Stap 3: Voer hier je aanpassingen door. Stap 4: Bevestig met Opslaan. 28 ME & Company
29 2 Hoe werk je met een elektronische agenda in Outlook/Windows Live? 2.1 Waar vind je de agenda-module terug? Klik bovenaan naast Outlook op het pijltje. ICT ALGEMEEN Klik vervolgens op Agenda. De eerste keer dat je de agenda opent, moet je nog even de tijdzone instellen. 2.2 Hoe ziet de agenda eruit? Rechts duid je aan of je de agenda per maand, per week of per dag wilt zien. Met de pijltjes linksboven ga je naar de vorige of de volgende maand. Boven kun je een nieuwe agenda toevoegen, een agenda importeren of een agenda delen. 2.3 Hoe maak je een nieuwe agenda? Je kunt een nieuwe of aparte agenda maken. Stap 1: Klik in de Agenda boven op Nieuw. Stap 2: Kies vervolgens Agenda. ICT-vademecum Algemeen 29
30 Stap 3: Geef de agenda een naam. Stap 4: Kies eventueel een kleur en een icoontje. Stap 5: Klik op Delen instellen indien je de agenda wilt delen. Stap 6: Voeg personen toe met wie je de agenda wilt delen. Stap 7: Geef aan welke rechten ze hebben. Zijn ze mede-eigenaar? Mogen ze items bewerken of verwijderen? Mogen ze enkel items weergeven, maar niet bewerken? Stap 8: Bevestig met Sluiten. Stap 9: Geef aan wanneer je een herinnering wilt ontvangen voor een afspraak. 30 ME & Company
31 Stap 10: Bevestig met Opslaan. De personen met wie je de agenda deelt, krijgen een mail. ICT ALGEMEEN Ze kunnen bevestigen door op Accepteren te klikken. 2.4 Hoe leg je een afspraak vast in de agenda? Stap 1: Klik in de agenda op Nieuw. Stap 2: Kies voor Afspraak (of taak). Stap 3: Geef een onderwerp aan de afspraak en typ eventueel de inhoud ervan. Stap 4: Geef aan wanneer en waar de afspraak plaatsvindt. ICT-vademecum Algemeen 31
32 Stap 5: Duid ook aan in welke agenda de afspraak geplaatst wordt. Stap 6: Stel in wanneer er een herinnering verstuurd moet worden. Stap 7: Geef deelnemers in: de personen die uitgenodigd zijn voor de afspraak. Stap 8: Klik op Uitnodiging verzenden. Je vindt de afspraak terug in de agenda. De personen die uitgenodigd zijn krijgen een mail. Daarin kan een deelnemer aangeven of hij aanwezig zal zijn. Klikt een deelnemer op Accepteren, dan stuurt hij een mail naar de persoon die de afspraak heeft vastgelegd. 32 ME & Company
33 Klik terug op de afspraak in de Agenda en vervolgens op Deelnemers om te zien wie al bevestigd heeft. ICT ALGEMEEN Bij het onlinelesmateriaal kun je het bovenstaande inoefenen. 2.5 Hoe wijzig je een afspraak in de agenda? Je wijzigt een afspraak door er in de agenda op te klikken en haar vervolgens aan te passen. Je kunt de afspraak ook met de muis vastpakken en verslepen naar een andere datum en/of een ander uur. De deelnemers krijgen een update van de afspraak. 2.6 Hoe deel je een agenda? Stap 1: Klik in de module Agenda op delen. Kies welke agenda je wilt delen. Stap 2: Geef aan met wie je de agenda wilt delen. Stap 3: Geef aan welke rechten zij hebben: mogen ze de items enkel weergeven of ook bewerken, of zijn ze mede-eigenaar? Stap 4: Bevestig met Delen. ICT-vademecum Algemeen 33
34 34 ME & Company
35 FOCUS 3 Hoe kun je online samenwerken aan bestanden? ICT ALGEMEEN 1 Hoe kun je online samenwerken aan een bestand met Google Drive? Met een Gmail-account van Google kun je online bestanden aanmaken, bewerken, delen met anderen en eraan samenwerken. 1.1 Waar vind je Google Drive online? Als je bent ingelogd op je Gmail-account vind je bovenaan de volgende mogelijkheden: Klik in de zwarte balk op Drive naast Gmail. 1.2 Hoe synchroniseer je bestanden op je pc met Google Drive? Gebruik je voor de eerste keer Google Drive, dan wordt je gevraagd of je Google Drive wilt installeren op je pc. Dat kan handig zijn omdat je dan vanop je eigen pc aan bestanden kunt werken. Ze worden automatisch online gesynchroniseerd en je kunt de documenten op elke andere computer met internetverbinding bewerken. Bij de eerste keer dat je Google Drive op je pc gebruikt, moet je je aanmelden. ICT-vademecum Algemeen 35
36 Er wordt een map gemaakt Google Drive. Daarin kun je bestanden toevoegen. Op je bureaublad vind je een snelkoppeling. Door te synchroniseren, zorg je dat je overal aan de bestanden in de map kunt, zolang je een internetverbinding hebt. Sleep je nu bestanden in de map op je pc, dan zul je zien dat ze ook online via je Google Drive beschikbaar zijn. 1.3 Welke documenten of bestanden kun je aanmaken? Je werkt nu online en je kunt documenten en bestanden gaan aanmaken Welke documenten kun je aanmaken? Stap 1: Ga naar je Google Drive. 36 ME & Company
37 Stap 2: Klik op Maken. ICT ALGEMEEN Stap 3: Kies hier of je een map, een document, een spreadsheet, een formulier of een tekening wilt maken. Even een extra woordje uitleg: Een document gebruik je voor tekstverwerking en lijkt op een document in MS Word. Een spreadsheet gebruik je voor rekenblad en lijkt op een spreadsheet in Excel. Een presentatie is vergelijkbaar met een presentatie in MS PowerPoint. Een tekening lijkt op de tekeningen die je maakt in MS Paint. Een formulier gebruik je om een database op te stellen. De gegevens worden dan in een rekenblad verzameld Hoe geef je je document een naam? Maak een document aan en het verschijnt. Bovenaan geef je bij Naamloos document de naam in. Bevestig door op OK te klikken. ICT-vademecum Algemeen 37
38 1.3.3 Hoe plaats je je document in een map? Stap 1: Klik linksboven op het mapje naast de naam van het document. Stap 2: Selecteer een map waarin je het document wilt opslaan. Stap 3: Indien er nog geen map is, klik je onderaan op Nieuwe map maken. Stap 4: Geef de map een naam en klik op Maken. Stap 5: Verplaats nu het document naar die map. Om te zien waar het document zich bevindt, klik je naast de naam van het document op de map. 38 ME & Company
39 1.4 Hoe upload je een bestand? Je kunt ook bestanden uploaden naar Google Drive. Je kiest zelf of je de bestanden converteert naar een Google drive document of dat je het oorspronkelijke bestandsformaat houdt. ICT ALGEMEEN Stap 1: Klik op het icoontje uploaden. Stap 2: Kies voor Bestanden (of Map ). Stap 3: Zoek het bestand op je pc. Stap 4: Klik op Openen. Stap 5: Het bestand wordt geüpload. Om het bestand te converteren naar een Google Docs-document moet je de conversie aanzetten. Je kunt ervoor kiezen dat Google Drive steeds vraagt of je wilt converteren, wanneer je uploadt. Dan krijg je de volgende keer dit scherm: Hier kun je aangeven of je het document wilt converteren. Bij het onlinelesmateriaal kun je het bovenstaande inoefenen. ICT-vademecum Algemeen 39
40 1.5 Hoe deel je een document? Een document delen kan interessant zijn als je samen aan een document wilt werken of de informatie wilt delen Hoe deel je een document om er samen aan te werken? Stap 1: Klik in het document rechtsboven op Delen. Stap 2: Geef in het kader aan met wie je het document wilt delen. Stap 3: Geef aan of de ander het document mag bewerken of enkel opmerkingen kan plaatsen. Stap 4: Stel eventueel in dat de anderen een mail krijgen dat dit document gedeeld is. Stap 5: Bevestig met Delen en opslaan. Degene met wie je het document gedeeld hebt, zal een mail krijgen. 40 ME & Company
41 Klik je in de mail op het item, dan opent het bestand in Google Drive. Wanneer je naar Google Drive gaat en je klikt links op Gedeeld met mij, dan kun je zien dat het document met je gedeeld werd. Als je in een document iets aanpast, schrijft enz. zullen de wijzigingen automatisch worden opgeslagen Hoe deel je een document zonder dat anderen het kunnen wijzigen? Stap 1: Klik in het document rechtsboven op Delen. Stap 2: Geef in het kader aan met wie je het document wilt delen. ICT-vademecum Algemeen 41
42 Stap 3: Geef aan dat die persoon het document enkel kan weergeven. Stap 4: Stel eventueel in dat de anderen een mail krijgen dat het document gedeeld is. Stap 5: Bevestig met Delen en opslaan Hoe deel je bestanden of documenten vanuit het overzicht van de bestanden (Mijn schijf)? Vanuit Mijn schijf plaats je een vinkje voor het bestand dat je wilt delen. Vervolgens klik je boven op het icoontje om te delen of je klikt op Meer en kiest voor Delen. Bij het onlinelesmateriaal kun je het bovenstaande inoefenen. 1.6 Hoe werk je samen aan een document? Hoe zie je dat je samenwerkt aan een document? Wil je met twee of meer personen aan een document werken, dan moet dat document gedeeld zijn. Terwijl je aan een document werkt, kun je steeds in de gaten houden of iemand anders het ook heeft geopend. Dat zie je rechtsboven. 42 ME & Company
43 Je kunt ook zien wanneer iemand iets aan het typen is; dan verschijnt er namelijk een cursor in een andere kleur. ICT ALGEMEEN Je hebt de mogelijkheid om opmerkingen toe te voegen die je medegebruikers ook kunnen zien. Steeds als je in een document iets aanpast, schrijft enz., worden de wijzigingen automatisch opgeslagen Hoe plaats je een opmerking? Stap 1: Selecteer een zin of een woord. Stap 2: Klik rechts bovenaan op Opmerking en vervolgens op Opmerking toevoegen. Stap 3: Typ je opmerking en klik op Opmerking. Je krijgt een melding in je mailbox (Postvak In) wanneer iemand een opmerking heeft toegevoegd. Je kunt reageren vanuit je mail of rechtstreeks vanuit het programma. ICT-vademecum Algemeen 43
44 1.6.3 Hoe kun je reageren op een opmerking of een opmerking afhandelen? Stap 1: Klik op de opmerking. Stap 2: Reageer op de opmerking door een mededeling te typen en op Beantwoorden te klikken. Stap 3: Je bereikt hetzelfde door te klikken op Oplossen Hoe ga je na welke wijzigingen werden aangebracht in het document? Je kunt controleren wie welke wijzigingen heeft aangebracht aan het document. Ga naar bestand en kies voor Revisiegeschiedenis bekijken. Rechts verschijnt er een balk. Daarin zie je wie wanneer welke wijzigingen heeft aangebracht. Door onderaan Wijzigingen weergeven aan te vinken, zie je in een andere kleur wat er gewijzigd werd. 44 ME & Company
45 Klik rechts op een bepaalde revisie. Je ziet dan wat er aangepast werd. ICT ALGEMEEN Klik je nu op Deze revisie herstellen, dan komt het document terug te staan zoals het op het aangeduide tijdstip eruitzag. Google Drive houdt de geschiedenis van het document dus steeds bij Hoe download je een Google Docs-document? Stap 1: Klik in het geopende Google-document op Bestand. Stap 2: Klik op Download. Stap 3: Geef aan in welk bestandstype je het wilt downloaden. Bij het onlinelesmateriaal kun je het bovenstaande inoefenen. ICT-vademecum Algemeen 45
46 1.7 Hoe breng je online structuur aan in je documenten? Na verloop van tijd heb je heel wat documenten. Je gaat dan best ook een mappenstructuur aanmaken in je Google Drive. Stap 1: Ga naar Google Drive. Stap 2: Klik op Maken. Stap 3: Kies voor Map. Stap 4: Typ de naam van de map in en klik op Maken. Een submap aanmaken in een map kan ook. Daarvoor ga je in de eerste map staan en maak je daarin een nieuwe map aan. Zoals je al hebt gezien, kun je Drive synchroniseren met Google Drive op je pc. Als je dat gedaan hebt, zullen de mappen die je hebt aangemaakt ook op je pc verschijnen in de map van Google Drive. Bij het onlinelesmateriaal kun je het bovenstaande inoefenen. 46 ME & Company
47 2 Hoe werk je online samen aan een bestand met Skydrive van Outlook/ Windows Live? 2.1 Waar vind je Skydrive? Werkwijze 1 Meld je aan op Nu kom je in je mail terecht. Klik op het pijltje naast Outlook en kies daarna voor Skydrive. ICT ALGEMEEN Werkwijze 2 Meld je aan via de volgende website: Meld je aan met je account. Heb je die niet, dan moet je je eerst registreren. Hoe dat moet, leerde je in Focus Hoe ziet Skydrive eruit? Als je voor de eerste keer inlogt, krijg je het onderstaande scherm te zien. ICT-vademecum Algemeen 47
48 Je bestanden kun je opslaan in de map Documenten of de map Afbeeldingen. Rechtsboven pas je de weergave van je mappen en bestanden aan. Met de knop Maken maak je een nieuw document aan. Met de knop Uploaden kun je bestanden van je pc uploaden naar Skydrive. 2.3 Hoe synchroniseer je Skydrive met je pc? Onderaan vind je de melding dat je Skydrive kunt synchroniseren met je pc. Handig als je vanop je eigen pc aan bestanden wilt werken. Ze worden automatisch online gesynchroniseerd en je kunt de documenten op elke andere computer met internetverbinding bewerken. Klik op Downloaden en installeer Skydrive op je pc. Je hebt de mogelijkheid om te synchroniseren met je mobiele apparaten zoals een smartphone of een tablet. Meld je aan. 48 ME & Company
49 Nu nog kiezen welke mappen je synchroniseert met je pc en je kunt starten. Zodra je online een nieuw bestand maakt of een bestand in de Skydrive-map op je pc plaatst, wordt het gesynchroniseerd. ICT ALGEMEEN 2.4 Hoe maak je een bestand aan? Om een bestand aan te maken, klik je bovenaan op Maken. Kies welk bestand je wilt maken. Geef het bestand een naam en bevestig met Maken. Kies je voor een Worddocument of een Excel-werkmap, dan zal je al snel de grote overeenkomst opvallen met MS Word en MS Excel. Bewerk de tekst zoals je dat gewend bent te doen MS Word (of MS Excel). Bij het onlinelesmateriaal kun je het bovenstaande inoefenen. ICT-vademecum Algemeen 49
50 2.5 Hoe open en bewerk je een document? Je opent een document door erop te klikken. Nu kun je aanduiden hoe je het document wilt bewerken. Bewerk het bestand desgewenst online met de Word Web app of in MS Word. Kies je voor Word Web App, dan kun je het online bewerken. Kies je voor MS Word, dan wordt het bestand gedownload. 2.6 Hoe upload je bestanden? Stap 1: Ga in je Skydrive naar Bestanden. Stap 2: Klik op Uploaden. Stap 3: Er opent een map van waaruit je bestanden op je pc kunt zoeken. Stap 4: Selecteer het bestand en klik op Openen. Bij het onlinelesmateriaal kun je het bovenstaande inoefenen. 50 ME & Company
51 2.7 Hoe deel je een bestand? Terwijl je aan een bestand werkt, kun je het meteen delen. ICT ALGEMEEN Er zijn drie manieren om een bestand te delen: Werkwijze 1: Stap 1: Klik bovenaan op Delen. Stap 2: Geef de ontvanger in. Stap 3: Vink aan of de persoon het bestand kan bewerken. Stap 4: Bevestig met Delen. Stap 5: Klik op Sluiten. ICT-vademecum Algemeen 51
52 Werkwijze 2: Stap 1: Klik terwijl je in het bestand aan het werken bent linksboven op Bestand. Stap 2: Klik op Delen en daarna op Met anderen delen. Stap 3: Voeg de personen toe met wie je wilt delen en bevestig met Delen en vervolgens Sluiten. Werkwijze 3: Stap 1: Vertrek vanuit het overzicht van Skydrive. Stap 2: Vink het vakje voor het bestand aan. Stap 3: Klik bovenaan op Delen. Stap 4: Voeg de personen toe met wie je dit wilt delen en bevestig met Delen en vervolgens Sluiten. Degene met wie je het bestand gedeeld hebt, ziet het in zijn Skydrive in de rubriek Gedeeld. 52 ME & Company
53 Hij of zij krijgt ook een mail: ICT ALGEMEEN Vanuit die mail kan hij het document ook openen. Je kunt de bestanden toegankelijk maken: voor iedereen op internet; voor je eigen netwerk (= adresboek); alleen voor jezelf; voor bepaalde, door jou toe te voegen personen. Bij het onlinelesmateriaal kun je het bovenstaande inoefenen. 2.8 Hoe breng je structuur aan in je bestanden? Om je bestanden en je mappen te ordenen ga je in je Skydrive naar Bestanden. Klik op de detailweergave, dan krijg het beste overzicht Hoe maak je een map aan? Stap 1: Klik op Maken en kies voor Map. Stap 2: Geef de map een naam. Stap 3: Druk op Enter Hoe verplaats je een document in een map? Stap 1: Selecteer het vakje voor het bestand. Stap 2: Klik op Beheren bovenaan in de balk. ICT-vademecum Algemeen 53
54 Stap 3: Kies verplaatsen naar. Stap 4: Selecteer de map waar je het bestand wilt opslaan of maak een nieuwe map. Stap 5: Bevestig met Verplaatsen. Stap 6: Een bestand of document verplaatsen kan ook door het met de muis te slepen naar de gewenste map. Bij het onlinelesmateriaal kun je het bovenstaande inoefenen. 2.9 Hoe werk je samen aan een document? Wil je samenwerken aan een document met meerdere personen, dan moet dat document uiteraard gedeeld worden. Jij en je medegebruiker kunnen de wijzigingen bewaren in hetzelfde document. Via Bestand en Info raadpleeg je de vorige versie. Je kunt de vorige versie terug bekijken en herstellen. 54 ME & Company
Inleiding... 3. Het e-mailadres... 3. Hoe werkt e-mail?... 3. Je emailadres registreren... 4. Aanmelden bij Outlook... 7. Schermonderdelen...
 E-MAIL INHOUD Inleiding... 3 Het e-mailadres... 3 Hoe werkt e-mail?... 3 Je emailadres registreren... 4 Aanmelden bij Outlook... 7 Schermonderdelen... 8 Mailen... 10 Een mail lezen... 10 Een mail versturen...
E-MAIL INHOUD Inleiding... 3 Het e-mailadres... 3 Hoe werkt e-mail?... 3 Je emailadres registreren... 4 Aanmelden bij Outlook... 7 Schermonderdelen... 8 Mailen... 10 Een mail lezen... 10 Een mail versturen...
ZIVVER Gebruikershandleiding
 Versie: 2.0 Datum: 11 april 2017 support@zivver.com www.zivver.com Inhoud Welkom bij ZIVVER!... 3 1. Inloggen in je online veilige postvak... 4 2. Stuur een veilig bericht vanuit je online veilige postvak...
Versie: 2.0 Datum: 11 april 2017 support@zivver.com www.zivver.com Inhoud Welkom bij ZIVVER!... 3 1. Inloggen in je online veilige postvak... 4 2. Stuur een veilig bericht vanuit je online veilige postvak...
4. Bij de eerste inlogsessie, wordt je gevraagd om de Google gebruiksvoorwaarden te accepteren. Klik op "Ik ga akkoord. Ga door naar mijn account.
 De allereerste keer inloggen bij Google apps for education 1. Log in via de knop rechtsboven in je browser. a. Zie je de knop niet? Surf dan eerst naar www.google.be b. Ben je al ingelogd onder een andere
De allereerste keer inloggen bij Google apps for education 1. Log in via de knop rechtsboven in je browser. a. Zie je de knop niet? Surf dan eerst naar www.google.be b. Ben je al ingelogd onder een andere
Korte handleiding O365=Office 365 Let op: er worden hier en daar nog wijzigingen doorgevoerd, dus de afbeeldingen en teksten kunnen afwijken
 Korte handleiding O365=Office 365 Let op: er worden hier en daar nog wijzigingen doorgevoerd, dus de afbeeldingen en teksten kunnen afwijken Inhoud 1. Inloggen... 2 2. Openingscherm... 3 3. Outlook...
Korte handleiding O365=Office 365 Let op: er worden hier en daar nog wijzigingen doorgevoerd, dus de afbeeldingen en teksten kunnen afwijken Inhoud 1. Inloggen... 2 2. Openingscherm... 3 3. Outlook...
Korte handleiding O365=Office 365 Let op: er worden hier en daar nog wijzigingen doorgevoerd, dus de afbeeldingen en teksten kunnen afwijken
 Korte handleiding O365=Office 365 Let op: er worden hier en daar nog wijzigingen doorgevoerd, dus de afbeeldingen en teksten kunnen afwijken Inhoud 1. Inloggen... 2 2. Openingscherm... 3 3. Outlook...
Korte handleiding O365=Office 365 Let op: er worden hier en daar nog wijzigingen doorgevoerd, dus de afbeeldingen en teksten kunnen afwijken Inhoud 1. Inloggen... 2 2. Openingscherm... 3 3. Outlook...
Google Drive Deel 1 bestanden uploaden en delen met anderen
 Google Drive Deel 1 bestanden uploaden en delen met anderen I) Wat? 1) documenten maken 2) meer dan 30 andere bestandstypen (vb worddocument, mp3, ) opslaan en vervolgens bestanden openen en delen vanaf
Google Drive Deel 1 bestanden uploaden en delen met anderen I) Wat? 1) documenten maken 2) meer dan 30 andere bestandstypen (vb worddocument, mp3, ) opslaan en vervolgens bestanden openen en delen vanaf
Bestanden bewaren met SkyDrive
 Bestanden bewaren met SkyDrive Wat is SkyDrive? Met SkyDrive (www.skydrive.live.com) kun je bestanden opslaan op een beveiligde, gratis website. De bestanden kun je overal ter wereld weer downloaden. De
Bestanden bewaren met SkyDrive Wat is SkyDrive? Met SkyDrive (www.skydrive.live.com) kun je bestanden opslaan op een beveiligde, gratis website. De bestanden kun je overal ter wereld weer downloaden. De
OFFICE 365. Start Handleiding Leerlingen
 OFFICE 365 Start Handleiding Leerlingen Meer info: Naast deze handleiding is er zeer veel informatie reeds voorhanden op het internet of door op het vraagteken te klikken in de Office 365 omgeving. Ook
OFFICE 365 Start Handleiding Leerlingen Meer info: Naast deze handleiding is er zeer veel informatie reeds voorhanden op het internet of door op het vraagteken te klikken in de Office 365 omgeving. Ook
Windows Live Mail Windows 8
 Windows Live Mail Windows 8 Dit programma kan alleen onder MS Windows worden geïnstalleerd en is één van de betere programma's om mee te E-mailen op een Windows computer Windows Live Mail is een prima
Windows Live Mail Windows 8 Dit programma kan alleen onder MS Windows worden geïnstalleerd en is één van de betere programma's om mee te E-mailen op een Windows computer Windows Live Mail is een prima
Gebruikershandleiding mail en agenda in Outlook Web App
 Inhoudsopgave Inleiding... 2 Inloggen OWA... 3 Mail ontvangen/bekijken... 6 Mail versturen... 9 Afspraak in agenda plaatsen... 12 Agenda s openen... 13 Mail installeren op jouw mobiele apparaat... 14 Inleiding
Inhoudsopgave Inleiding... 2 Inloggen OWA... 3 Mail ontvangen/bekijken... 6 Mail versturen... 9 Afspraak in agenda plaatsen... 12 Agenda s openen... 13 Mail installeren op jouw mobiele apparaat... 14 Inleiding
Voer uw gegevens in en tik 'Account maken' Tik 'Akkoord' voor het accepteren van de gebruiksvoorwaarden
 Dropbox Beschrijving Dropbox is een gratis Cloudopslag-toepassing. U krijgt bij aanmelden 2GB gratis opslagruimte, waarin u foto s, documenten, kan bewaren. U kunt deze bestanden gemakkelijk benaderen
Dropbox Beschrijving Dropbox is een gratis Cloudopslag-toepassing. U krijgt bij aanmelden 2GB gratis opslagruimte, waarin u foto s, documenten, kan bewaren. U kunt deze bestanden gemakkelijk benaderen
MICROSOFT LIVE @ EDU. handleiding. Datum: januari 2012. Versie: 1.1.0
 MICROSOFT LIVE @ EDU handleiding Datum: januari 2012 Versie: 1.1.0 1 Wat is Live @ Edu Live @ Edu is een service van Microsoft voor het onderwijs. Hiermee krijgt elke leerling de beschikking over een mailbox
MICROSOFT LIVE @ EDU handleiding Datum: januari 2012 Versie: 1.1.0 1 Wat is Live @ Edu Live @ Edu is een service van Microsoft voor het onderwijs. Hiermee krijgt elke leerling de beschikking over een mailbox
Opleiding: Webmail outlook 2007
 Opleiding: Webmail outlook 2007 1. Inloggen Via de website: 1. http://webmail.hostedexchange.be of via 2. http://www.mpcterbank.be/personeel e-mailadres = voornaam.achternaam@mpcterbank.be wachtwoord:
Opleiding: Webmail outlook 2007 1. Inloggen Via de website: 1. http://webmail.hostedexchange.be of via 2. http://www.mpcterbank.be/personeel e-mailadres = voornaam.achternaam@mpcterbank.be wachtwoord:
Je nieuwe e-mailadres gebruiken Om je mail te lezen ga je naar de site: https://login.microsoftonline.com Je ziet dan onderstaand inlogscherm:
 Je nieuwe e-mailadres gebruiken Om je mail te lezen ga je naar de site: https://login.microsoftonline.com Je ziet dan onderstaand inlogscherm: Log in met je e-mailadres en het wachtwoord dat je hebt gekregen.
Je nieuwe e-mailadres gebruiken Om je mail te lezen ga je naar de site: https://login.microsoftonline.com Je ziet dan onderstaand inlogscherm: Log in met je e-mailadres en het wachtwoord dat je hebt gekregen.
Korte handleiding O365=Office 365
 Korte handleiding O365=Office 365 Inhoud 1. Inloggen... 2 2. Openingscherm... 3 3. Outlook... 4 4. Onedrive... 5 Document uploaden (4c)... 6 Nieuw document (4d)... 6 Document bewerken i. Word Online (4f)...
Korte handleiding O365=Office 365 Inhoud 1. Inloggen... 2 2. Openingscherm... 3 3. Outlook... 4 4. Onedrive... 5 Document uploaden (4c)... 6 Nieuw document (4d)... 6 Document bewerken i. Word Online (4f)...
WERKEN MET GOOGLE ADMINISTRATIEF WERK MAART 2017
 WERKEN MET GOOGLE ADMINISTRATIEF WERK MAART 2017 Agenda My Drive en Gedeeld met mij Favoriete mappen en bestanden - Met ster Kleur van een map wijzigen Kopie maken van een bestand in Google Drive Bestanden
WERKEN MET GOOGLE ADMINISTRATIEF WERK MAART 2017 Agenda My Drive en Gedeeld met mij Favoriete mappen en bestanden - Met ster Kleur van een map wijzigen Kopie maken van een bestand in Google Drive Bestanden
Viaa Online - OneDrive
 Viaa Online - OneDrive Wat is OneDrive Onedrive maakt het mogelijk om je bestanden op te slaan in de cloud. Cloudopslag betekent dat je bestanden opgeslagen worden op het internet en je ze ook vanaf iedere
Viaa Online - OneDrive Wat is OneDrive Onedrive maakt het mogelijk om je bestanden op te slaan in de cloud. Cloudopslag betekent dat je bestanden opgeslagen worden op het internet en je ze ook vanaf iedere
MICROSOFT LIVE @ EDU. handleiding. Datum: februari 2012. Versie: 1.2.1
 MICROSOFT LIVE @ EDU handleiding Datum: februari 2012 Versie: 1.2.1 1 Wat is Live @ Edu Live @ Edu is een service van Microsoft voor het onderwijs. Hiermee krijgt elke leerling de beschikking over een
MICROSOFT LIVE @ EDU handleiding Datum: februari 2012 Versie: 1.2.1 1 Wat is Live @ Edu Live @ Edu is een service van Microsoft voor het onderwijs. Hiermee krijgt elke leerling de beschikking over een
Bosstraat 50 bus 3 3560 Lummen Tel.: 011 76 66 62 Fax 011 76 16 12 info@bestburo.be www.bestburo.be 1 van 42
 Inhoud 1 Outlook: Aan de slag met Outlook... 3 1.1 Voor u begint... 3 1.1.1 Het Postvak IN... 3 1.1.2 De keyboard shortcuts... 3 2 Mappen... 4 2.1 Mappenstructuur... 4 2.1.1 Map Voltooid... 4 2.1.2 Snelle
Inhoud 1 Outlook: Aan de slag met Outlook... 3 1.1 Voor u begint... 3 1.1.1 Het Postvak IN... 3 1.1.2 De keyboard shortcuts... 3 2 Mappen... 4 2.1 Mappenstructuur... 4 2.1.1 Map Voltooid... 4 2.1.2 Snelle
Introductie Werken met Office 365
 Introductie Werken met Office 365 Een introductie voor gebruikers Inhoud Inleiding... 4 Aanmelden bij Office 365... 4 Werken met Office 365 Outlook... 5 Werken met Outlook 2007/2010... 5 Werken met de
Introductie Werken met Office 365 Een introductie voor gebruikers Inhoud Inleiding... 4 Aanmelden bij Office 365... 4 Werken met Office 365 Outlook... 5 Werken met Outlook 2007/2010... 5 Werken met de
WERKEN MET ELEKTRONISCHE POST
 WERKEN MET ELEKTRONISCHE POST Naam Nr Klas Datum Met E-mail of elektronische post kan je berichten verzenden naar en ontvangen van andere computersystemen die aangesloten zijn op het Internet. De berichten
WERKEN MET ELEKTRONISCHE POST Naam Nr Klas Datum Met E-mail of elektronische post kan je berichten verzenden naar en ontvangen van andere computersystemen die aangesloten zijn op het Internet. De berichten
Cloud storage. Cloud storage 1/17
 Cloud storage 1/17 Cloud storage Het internet wordt weleens voorgesteld als een wolk (Engels: cloud). En in die wolk kan je jouw gegevens bewaren. Maar waar worden die gegevens nu eigenlijk opgeslagen?
Cloud storage 1/17 Cloud storage Het internet wordt weleens voorgesteld als een wolk (Engels: cloud). En in die wolk kan je jouw gegevens bewaren. Maar waar worden die gegevens nu eigenlijk opgeslagen?
EN MET OUTLOOK AAN DE SLAG MET DIGITALE VAARDIGHEDEN TRAINING: BASISVAARDIGHEDEN
 E-MAILEN MET OUTLOOK E-MAILEN MET OUTLOOK Op www.seniorenweb.nl vind je tips en tricks over het werken met Outlook. Op http://www.gratiscursus.be/outlook_2010/ staat een gratis cursus Outlook. Beide zijn
E-MAILEN MET OUTLOOK E-MAILEN MET OUTLOOK Op www.seniorenweb.nl vind je tips en tricks over het werken met Outlook. Op http://www.gratiscursus.be/outlook_2010/ staat een gratis cursus Outlook. Beide zijn
Toegang tot uw e-mailberichten via internet
 Basishandleiding Multrix Outlook Web App 2010 Versie: 24 februari 2011 Toegang tot uw e-mailberichten via internet Handleiding Multrix Outlook Web Access 2010 Voorblad Inhoudsopgave 1 Inloggen...3 2 Veelgebruikte
Basishandleiding Multrix Outlook Web App 2010 Versie: 24 februari 2011 Toegang tot uw e-mailberichten via internet Handleiding Multrix Outlook Web Access 2010 Voorblad Inhoudsopgave 1 Inloggen...3 2 Veelgebruikte
Basislessen: Google Drive. Les 1: Google Drive gebruiken om opdrachten, lesmaterialen en meer op te slaan
 Basislessen: Google Drive Neem eerst de basislessen hieronder door en voer alle activiteiten uit. Het wordt aanbevolen om een ander(e) tabblad, venster, browser of computerscherm beschikbaar te houden
Basislessen: Google Drive Neem eerst de basislessen hieronder door en voer alle activiteiten uit. Het wordt aanbevolen om een ander(e) tabblad, venster, browser of computerscherm beschikbaar te houden
OUTLOOK - 2010 ACCOUNTS POSTVAKKEN SORTEERREGELS HANDTEKENINGEN
 OUTLOOK - 2010 ACCOUNTS POSTVAKKEN SORTEERREGELS HANDTEKENINGEN Als je verschillende e-mailadressen hebt, is het interessant om bij ieder e-mailtje te kunnen kiezen om een van deze adressen als afzender
OUTLOOK - 2010 ACCOUNTS POSTVAKKEN SORTEERREGELS HANDTEKENINGEN Als je verschillende e-mailadressen hebt, is het interessant om bij ieder e-mailtje te kunnen kiezen om een van deze adressen als afzender
Google Drive: uw bestanden openen en ordenen
 Google Drive: uw bestanden openen en ordenen Gebruik Google Drive om vanaf elke gewenste locatie uw bestanden, mappen, Google-documenten, Google-spreadsheets en Google-presentaties op te slaan en te openen.
Google Drive: uw bestanden openen en ordenen Gebruik Google Drive om vanaf elke gewenste locatie uw bestanden, mappen, Google-documenten, Google-spreadsheets en Google-presentaties op te slaan en te openen.
Live Mail Windows. Deel 1 Downloaden en installeren van Windows Live Mail
 Live Mail Windows Dit programma kan alleen onder MS Windows worden geïnstalleerd en is één van de betere programma's om mee te E-mailen op een Windows computer Windows Live Mail is een prima programma
Live Mail Windows Dit programma kan alleen onder MS Windows worden geïnstalleerd en is één van de betere programma's om mee te E-mailen op een Windows computer Windows Live Mail is een prima programma
HANDLEIDING HVZ FLUVIA MAIL
 HANDLEIDING HVZ FLUVIA MAIL RDS (Remote Desktop Services) Inloggen Surf naar https://mail.hvzfluvia.be/owa Druk op enter Dit scherm verschijnt: Vul in het vak domein\gebruiker je log-in gegevens in. Dit
HANDLEIDING HVZ FLUVIA MAIL RDS (Remote Desktop Services) Inloggen Surf naar https://mail.hvzfluvia.be/owa Druk op enter Dit scherm verschijnt: Vul in het vak domein\gebruiker je log-in gegevens in. Dit
Office 365 gebruiken op uw iphone of ipad
 Office 365 gebruiken op uw iphone of ipad Snelstartgids E-mail controleren U kunt uw iphone of ipad instellen voor het versturen en ontvangen van e-mail van uw Office 365-account. Altijd toegang tot uw
Office 365 gebruiken op uw iphone of ipad Snelstartgids E-mail controleren U kunt uw iphone of ipad instellen voor het versturen en ontvangen van e-mail van uw Office 365-account. Altijd toegang tot uw
In deze handleiding worden de basisfuncties van Roundcube besproken.
 Handleiding Roundcube Alle hostingklanten van zowel Kyzoe.be als Wphostr.eu hebben de beschikking over webmail, de ideale oplossing om e-mail ook tijdens thuiswerken of vakantie te kunnen lezen en beantwoorden.
Handleiding Roundcube Alle hostingklanten van zowel Kyzoe.be als Wphostr.eu hebben de beschikking over webmail, de ideale oplossing om e-mail ook tijdens thuiswerken of vakantie te kunnen lezen en beantwoorden.
Wat kun je met Office 365? Na aanmelden bereik je het home-scherm. In de blauwe balk zie je welke onderdelen van Office 365 er zijn.
 Inhoud Office 365... 2 Aanmelden op Office 365... 2 Wat kun je met Office 365?... 2 Outlook... 3 Eerste keer: instellen... 3 Mailen... 3 OneDrive... 3 Manier 1: Sla een bestand op via Office 365... 4 Nieuw
Inhoud Office 365... 2 Aanmelden op Office 365... 2 Wat kun je met Office 365?... 2 Outlook... 3 Eerste keer: instellen... 3 Mailen... 3 OneDrive... 3 Manier 1: Sla een bestand op via Office 365... 4 Nieuw
Voorbeelden en mogelijkheden rondom het delen van bestanden/foto s
 Voorbeelden en mogelijkheden rondom het delen van bestanden/foto s Versie 21 april 2017 Er zijn tegenwoordig steeds meer mogelijkheden als het gaat om het delen van bestanden en foto s met anderen, waarbij
Voorbeelden en mogelijkheden rondom het delen van bestanden/foto s Versie 21 april 2017 Er zijn tegenwoordig steeds meer mogelijkheden als het gaat om het delen van bestanden en foto s met anderen, waarbij
Google Drive. Wat is google drive. Wat heb je nodig en wat krijg je. Je aanmelden aan de cloud
 Google Drive Wat is google drive Google drive is het cloud systeem van google. Je kan er documenten, beelden, films. op kwijt. Het is ook mogelijk om gebruik te maken van hun online applicaties zoals google
Google Drive Wat is google drive Google drive is het cloud systeem van google. Je kan er documenten, beelden, films. op kwijt. Het is ook mogelijk om gebruik te maken van hun online applicaties zoals google
Handleiding Roundcube
 Handleiding Roundcube Alle hostingklanten van Beijes Webpublishing hebben de beschikking over webmail, de ideale oplossing om e-mail ook tijdens thuiswerken of vakantie te kunnen lezen en beantwoorden.
Handleiding Roundcube Alle hostingklanten van Beijes Webpublishing hebben de beschikking over webmail, de ideale oplossing om e-mail ook tijdens thuiswerken of vakantie te kunnen lezen en beantwoorden.
Handleiding. Outlook Web App 2010 - CLOUD. Versie: 22 oktober 2012. Toegang tot uw e-mailberichten via internet
 Handleiding Outlook Web App 2010 - CLOUD Versie: 22 oktober 2012 Toegang tot uw e-mailberichten via internet Handleiding Multrix Outlook Web App 2010 - CLOUD Voorblad Inhoudsopgave 1 Inleiding...3 2 Inloggen...4
Handleiding Outlook Web App 2010 - CLOUD Versie: 22 oktober 2012 Toegang tot uw e-mailberichten via internet Handleiding Multrix Outlook Web App 2010 - CLOUD Voorblad Inhoudsopgave 1 Inleiding...3 2 Inloggen...4
HANDLEIDING ONEDRIVE IN OFFICE365
 HANDLEIDING ONEDRIVE IN OFFICE365 1 van 13 OGD ict-diensten Inhoud Wat is onedrive for Business?... 3 Werken met onedrive for Business... 4 Inloggen:... 4 Nieuwe bestanden aanmaken:... 4 Bestanden openen
HANDLEIDING ONEDRIVE IN OFFICE365 1 van 13 OGD ict-diensten Inhoud Wat is onedrive for Business?... 3 Werken met onedrive for Business... 4 Inloggen:... 4 Nieuwe bestanden aanmaken:... 4 Bestanden openen
Handleiding Office 365 Specifiek voor gebruikers van De Nassau
 Handleiding Office 365 Specifiek voor gebruikers van De Nassau Versie: 1.0 Gemaakt door: ICT Helpdesk De Nassau Datum: 5-3-2015 Inhoud Inloggen Office 365...2 Navigatie....5 E-mail...6 Eerste gebruik...6
Handleiding Office 365 Specifiek voor gebruikers van De Nassau Versie: 1.0 Gemaakt door: ICT Helpdesk De Nassau Datum: 5-3-2015 Inhoud Inloggen Office 365...2 Navigatie....5 E-mail...6 Eerste gebruik...6
Outlook Web App 2010 XS2office
 Handleiding Outlook Web App 2010 XS2office Toegang tot uw contacten, adressen en e-mail berichten via internet XS2office Versie: 22 juli 2014 Helpdesk: 079-363 47 47 Handleiding OWA Helpdesk: 079-363 47
Handleiding Outlook Web App 2010 XS2office Toegang tot uw contacten, adressen en e-mail berichten via internet XS2office Versie: 22 juli 2014 Helpdesk: 079-363 47 47 Handleiding OWA Helpdesk: 079-363 47
Handleiding. Opslag Online. voor Android. Versie februari 2014
 Handleiding Opslag Online voor Android Versie februari 2014 Inhoudsopgave Hoofdstuk 1. Inleiding 3 Hoofdstuk 2. Installatie 4 2.1 Opslag Online downloaden via QR-code 4 2.2 Opslag Online downloaden via
Handleiding Opslag Online voor Android Versie februari 2014 Inhoudsopgave Hoofdstuk 1. Inleiding 3 Hoofdstuk 2. Installatie 4 2.1 Opslag Online downloaden via QR-code 4 2.2 Opslag Online downloaden via
Handleiding Office 365 IN EEN NOTENDOP ALLES OVER OFFICE 365 CARLO KONIJN CHI COMPUTERS HEERHUGOWAARD
 2014 Handleiding Office 365 IN EEN NOTENDOP ALLES OVER OFFICE 365 CARLO KONIJN CHI COMPUTERS HEERHUGOWAARD Inhoud Inleiding... 2 Aanmelden bij office 365 via het portaal.... 2 Het portaal en gebruikers:...
2014 Handleiding Office 365 IN EEN NOTENDOP ALLES OVER OFFICE 365 CARLO KONIJN CHI COMPUTERS HEERHUGOWAARD Inhoud Inleiding... 2 Aanmelden bij office 365 via het portaal.... 2 Het portaal en gebruikers:...
Outlook Web App. 1. Inloggen. 2. Nieuwe webmailomgeving
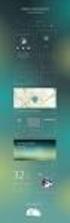 1. Inloggen Outlook Web App Ga naar de webmailomgeving (outlook.office.com) en vul in het scherm van Office 365 uw e- mailadres en wachtwoord in. De eerste keer moet je je wachtwoord wijzigen. Dringend
1. Inloggen Outlook Web App Ga naar de webmailomgeving (outlook.office.com) en vul in het scherm van Office 365 uw e- mailadres en wachtwoord in. De eerste keer moet je je wachtwoord wijzigen. Dringend
OFFICE 365. Start Handleiding Medewerkers
 OFFICE 365 Start Handleiding Medewerkers Meer info: Naast deze handleiding is er zeer veel informatie reeds voorhanden op het internet of door op het vraagteken te klikken in de Office 365 omgeving. Ook
OFFICE 365 Start Handleiding Medewerkers Meer info: Naast deze handleiding is er zeer veel informatie reeds voorhanden op het internet of door op het vraagteken te klikken in de Office 365 omgeving. Ook
Zoals bekend, wordt Windows Live Essentials vanaf jan niet meer ondersteund. De app Mail in Windows 10 s archiveren
 Zoals bekend, wordt Windows Live Essentials vanaf jan. 2017 niet meer ondersteund. Het mailprogramma Windows Live Mail is verreweg het populairste onderdeel uit het pakket. Gelukkig zijn er tal van alternatieven
Zoals bekend, wordt Windows Live Essentials vanaf jan. 2017 niet meer ondersteund. Het mailprogramma Windows Live Mail is verreweg het populairste onderdeel uit het pakket. Gelukkig zijn er tal van alternatieven
Gebruikershandleiding Outlook 2007
 ROC van Twente - Servicedesk-ICT Gebruikershandleiding Outlook 2007 Versie 1.2 1 1. INTRODUCTIE... 3 1.1 INLOGGEN IN DE OUTLOOK 2007 CLIËNT... 3 1.2 UITLEG OVER DE OUTLOOK NAVIGATIE KNOPPEN... 3 1.3 UITLEG
ROC van Twente - Servicedesk-ICT Gebruikershandleiding Outlook 2007 Versie 1.2 1 1. INTRODUCTIE... 3 1.1 INLOGGEN IN DE OUTLOOK 2007 CLIËNT... 3 1.2 UITLEG OVER DE OUTLOOK NAVIGATIE KNOPPEN... 3 1.3 UITLEG
Je eerste mailtjes met een computer
 Je eerste mailtjes met een computer Het e-mailadres Om te e-mailen hebben jij en jouw correspondent een e-mailadres nodig. Een e-mailadres bestaat steeds uit 2 delen gescheiden door een o Wat vóór @ staat
Je eerste mailtjes met een computer Het e-mailadres Om te e-mailen hebben jij en jouw correspondent een e-mailadres nodig. Een e-mailadres bestaat steeds uit 2 delen gescheiden door een o Wat vóór @ staat
EN MET OUTLOOK AAN DE SLAG MET DIGITALE VAARDIGHEDEN TRAINING: BASISVAARDIGHEDEN
 E-MAILEN MET OUTLOOK Emailen met Outlook Op www.seniorenweb.nl vind je tips en trics over het werken met Outlook. Op http://www.gratiscursus.be/outlook_2010/ staat een gratis cursus Outlook. Beiden zijn
E-MAILEN MET OUTLOOK Emailen met Outlook Op www.seniorenweb.nl vind je tips en trics over het werken met Outlook. Op http://www.gratiscursus.be/outlook_2010/ staat een gratis cursus Outlook. Beiden zijn
ZorgMail Secure e-mail
 ZorgMail Secure e-mail 2014 ENOVATION B.V. Alle rechten voorbehouden. Niets uit deze uitgave mag worden openbaar gemaakt of verveelvoudigd, opgeslagen in een data verwerkend systeem of uitgezonden in enige
ZorgMail Secure e-mail 2014 ENOVATION B.V. Alle rechten voorbehouden. Niets uit deze uitgave mag worden openbaar gemaakt of verveelvoudigd, opgeslagen in een data verwerkend systeem of uitgezonden in enige
Handleiding Office 365
 Handleiding Office 365 Document: Handleiding Office 365 Datum: 16-7-2018 Versie: 2.0 Auteur: Ingrid de Bont Inhoudsopgave 1 Inleiding... 3 2 Aanmelden bij Office 365... 4 3 Werken met Office 365 Outlook...
Handleiding Office 365 Document: Handleiding Office 365 Datum: 16-7-2018 Versie: 2.0 Auteur: Ingrid de Bont Inhoudsopgave 1 Inleiding... 3 2 Aanmelden bij Office 365... 4 3 Werken met Office 365 Outlook...
Google Drive + Dropbox. Hoe werk je ermee en wat zijn de verschillen
 Google Drive + Dropbox Hoe werk je ermee en wat zijn de verschillen Google Drive Een account aanmaken https://accounts.google.com/signup?hl=nl 3 Je account gegevens aanpassen https://accounts.google.com
Google Drive + Dropbox Hoe werk je ermee en wat zijn de verschillen Google Drive Een account aanmaken https://accounts.google.com/signup?hl=nl 3 Je account gegevens aanpassen https://accounts.google.com
WEB-DIRECT INTERNETDIENSTEN NIEUWKUIJK. Webmail. roundcube. M.F. Meesters WEB-Direct Internetdiensten 2-5-2012
 WEB-DIRECT INTERNETDIENSTEN NIEUWKUIJK Webmail roundcube M.F. Meesters WEB-Direct Internetdiensten 2-5-2012 De klanten van WEB-Direct Internetdiensten hebben de beschikking over Webmail, een ideale oplossing
WEB-DIRECT INTERNETDIENSTEN NIEUWKUIJK Webmail roundcube M.F. Meesters WEB-Direct Internetdiensten 2-5-2012 De klanten van WEB-Direct Internetdiensten hebben de beschikking over Webmail, een ideale oplossing
OneDrive voor bedrijven en scholen
 OneDrive voor bedrijven en scholen V1.0 26 juni 2014 Inhoudsopgave Inhoudsopgave... 2 Eerste aanmelding... 3 Aanmaken van een nieuwe folder... 4 Toevoegen van een document.... 5 1. Het documenten aanmaken
OneDrive voor bedrijven en scholen V1.0 26 juni 2014 Inhoudsopgave Inhoudsopgave... 2 Eerste aanmelding... 3 Aanmaken van een nieuwe folder... 4 Toevoegen van een document.... 5 1. Het documenten aanmaken
Handleiding Weken met een Chromebook
 Handleiding Weken met een Chromebook Inhoud 1. Inloggen op een Chromebook... 3 2. Muis of Touchpad... 4 3. Opdrachten vanuit de ELO... 5 4. Office 365... 6 4.1 OneDrive... 6 4.2 Email... 8 4.3 Word...
Handleiding Weken met een Chromebook Inhoud 1. Inloggen op een Chromebook... 3 2. Muis of Touchpad... 4 3. Opdrachten vanuit de ELO... 5 4. Office 365... 6 4.1 OneDrive... 6 4.2 Email... 8 4.3 Word...
Bijlage presentatie Android
 Bijlage presentatie Android Hoofdapplicaties van Google binnen Chrome Google is veel meer dan enkel de zoekmachine Overzicht van de hoofdapplicaties die Google gratis ter beschikking stelt Carl Maegerman
Bijlage presentatie Android Hoofdapplicaties van Google binnen Chrome Google is veel meer dan enkel de zoekmachine Overzicht van de hoofdapplicaties die Google gratis ter beschikking stelt Carl Maegerman
Handleiding Mijn Kerk
 Handleiding Mijn Kerk 1 www.deinteractievekerk.nl Algemeen Uw kerk gaat de Interactieve Kerk gebruiken. In deze handleiding willen we u op een eenvoudige manier uitleggen hoe de Interactieve Kerk precies
Handleiding Mijn Kerk 1 www.deinteractievekerk.nl Algemeen Uw kerk gaat de Interactieve Kerk gebruiken. In deze handleiding willen we u op een eenvoudige manier uitleggen hoe de Interactieve Kerk precies
Introductie Werken met OneDrive voor Bedrijven
 Introductie Werken met OneDrive voor Bedrijven Inhoud Wat is OneDrive voor Bedrijven?... 2 Eerste aanmelding... 2 OneDrive gebruiken via de webbrowser... 6 Aanmaken van een nieuwe map... 6 Waar ben ik?...
Introductie Werken met OneDrive voor Bedrijven Inhoud Wat is OneDrive voor Bedrijven?... 2 Eerste aanmelding... 2 OneDrive gebruiken via de webbrowser... 6 Aanmaken van een nieuwe map... 6 Waar ben ik?...
WAAROM? Zelf, of juist met hulp...
 WAAROM? Aankomend schooljaar gaan wij met al onze leerlingen overstappen van het online werken met Google, naar het online werken met Microsoft. Dit zorgt ervoor dat we niet meer met Google Documenten
WAAROM? Aankomend schooljaar gaan wij met al onze leerlingen overstappen van het online werken met Google, naar het online werken met Microsoft. Dit zorgt ervoor dat we niet meer met Google Documenten
Office 365 & Office 2016
 In de wolken met Office 365 & Office 2016 Christelijke Scholengemeenschap Anna Maria van Schurman Cort van der Lindenstraat 1, 8802 RX Franeker tel.: (0517) 395900, fax: (0517) 397009, e-mail: info@annamaria.nl
In de wolken met Office 365 & Office 2016 Christelijke Scholengemeenschap Anna Maria van Schurman Cort van der Lindenstraat 1, 8802 RX Franeker tel.: (0517) 395900, fax: (0517) 397009, e-mail: info@annamaria.nl
Inhoudsopgave. 2014 web2work Pagina 1 van 16
 Inhoudsopgave Aanmelden bij Office 365... 2 Office 365 voor het eerste gebruiken... 2 Persoonlijke instellingen Office 365... 3 Wijzigen wachtwoord... 4 Instellen voorkeurstaal... 4 Office Professional
Inhoudsopgave Aanmelden bij Office 365... 2 Office 365 voor het eerste gebruiken... 2 Persoonlijke instellingen Office 365... 3 Wijzigen wachtwoord... 4 Instellen voorkeurstaal... 4 Office Professional
Handleiding. Kliksafe Webmail
 Handleiding Kliksafe Webmail Inhoudsopgave 1. Introductie Nieuwe Web mail 2 1.1. Gebruikmaken van de webmail 2 1.2. Mappenweergave 3 1.3. Nieuwe mail opstellen en verzenden 4 1.4. Bijlagen toevoegen aan
Handleiding Kliksafe Webmail Inhoudsopgave 1. Introductie Nieuwe Web mail 2 1.1. Gebruikmaken van de webmail 2 1.2. Mappenweergave 3 1.3. Nieuwe mail opstellen en verzenden 4 1.4. Bijlagen toevoegen aan
Handleiding Office 365
 Handleiding Office 365 Document: Handleiding Office 365 Datum: 2-6-2016 Versie: 0.2 Auteur: Stefan de Vries en Ingrid de Bont Inhoudsopgave 1 Inleiding... 3 2 Aanmelden bij Office 365... 4 3 Navigeren
Handleiding Office 365 Document: Handleiding Office 365 Datum: 2-6-2016 Versie: 0.2 Auteur: Stefan de Vries en Ingrid de Bont Inhoudsopgave 1 Inleiding... 3 2 Aanmelden bij Office 365... 4 3 Navigeren
Werken met Office 365
 Werken met Office 365 Een introductie voor gebruikers Inhoud Inleiding... 4 Werken met Office 365 via de web browser... 4 Aanmelden bij Office 365... 4 Navigeren in het Office 365 web portaal... 4 Werken
Werken met Office 365 Een introductie voor gebruikers Inhoud Inleiding... 4 Werken met Office 365 via de web browser... 4 Aanmelden bij Office 365... 4 Navigeren in het Office 365 web portaal... 4 Werken
Enkele handige weetjes in het kader van de GO werkmethode
 GMAIL tips & tricks Enkele handige weetjes in het kader van de GO werkmethode Inhoudsopgave Inleiding... 2 Afhandelen inkomende e-mails... 2 Maak gebruik van de functionaliteit Google calender en tasks...
GMAIL tips & tricks Enkele handige weetjes in het kader van de GO werkmethode Inhoudsopgave Inleiding... 2 Afhandelen inkomende e-mails... 2 Maak gebruik van de functionaliteit Google calender en tasks...
ONEDRIVE GEBRUIKEN Laatste wijziging op vrijdag 21 september 2018
 ONEDRIVE GEBRUIKEN Laatste wijziging op vrijdag 21 september 2018 INHOUD Over dit document... 3 Wat is OneDrive?... 3 Aanmelden in OneDrive... 4 Via de browser... 4 Via de app... 5 Werken met bestanden...
ONEDRIVE GEBRUIKEN Laatste wijziging op vrijdag 21 september 2018 INHOUD Over dit document... 3 Wat is OneDrive?... 3 Aanmelden in OneDrive... 4 Via de browser... 4 Via de app... 5 Werken met bestanden...
Handleiding Office 2013 en Office 365. voor thuisgebruik
 Handleiding Office 2013 en Office 365 voor thuisgebruik Versie: augustus 2015 1 Inhoudsopgave 1. Wat is Office 365 en wat kun je ermee?... 3 2. Wat je moet weten voordat je gaat installeren?.... 13 3.
Handleiding Office 2013 en Office 365 voor thuisgebruik Versie: augustus 2015 1 Inhoudsopgave 1. Wat is Office 365 en wat kun je ermee?... 3 2. Wat je moet weten voordat je gaat installeren?.... 13 3.
EXCHANGE 2010 WEBCLIENT
 EXCHANGE 2010 WEBCLIENT Datum: 09-03-11 1 1. Documentbeheer Datum Auteur Versie Wijziging 20-04-2005 Ruud Coppens 2.0 Definitief 12-11-2010 Ramon Rottier 3.0 Definitief 09-03-2011 Ramon Rottier 3.1 Definitief
EXCHANGE 2010 WEBCLIENT Datum: 09-03-11 1 1. Documentbeheer Datum Auteur Versie Wijziging 20-04-2005 Ruud Coppens 2.0 Definitief 12-11-2010 Ramon Rottier 3.0 Definitief 09-03-2011 Ramon Rottier 3.1 Definitief
Outlook. Nog geen Microsoft ID? Klik links op Registreren (en lees het stappenplan op pagina 2 tot 5) Open je browser en ga naar outlook.
 Outlook Open je browser en ga naar outlook.com Heb jij al webmail van Microsoft? [@live.be of @hotmail.be] >> Klik op Aanmelden en typ je e-mailadres + wachtwoord zoals je dat ook bij Hotmail doet. Je
Outlook Open je browser en ga naar outlook.com Heb jij al webmail van Microsoft? [@live.be of @hotmail.be] >> Klik op Aanmelden en typ je e-mailadres + wachtwoord zoals je dat ook bij Hotmail doet. Je
Instructieblad aanmelden
 5.0 E-mail aanmelden E-mail registreren en aanmelden Met een e-mailadres kun je post versturen en ontvangen met je computer. Je hebt daarvoor je eigen e-mailadres nodig en een e-mailadres van de persoon
5.0 E-mail aanmelden E-mail registreren en aanmelden Met een e-mailadres kun je post versturen en ontvangen met je computer. Je hebt daarvoor je eigen e-mailadres nodig en een e-mailadres van de persoon
Uitnodiging Profiel invullen Tijdlijnen... 6
 Inhoudsopgave Uitnodiging e-mail... 3 Profiel invullen... 4 Tijdlijnen... 6 Persoonlijke tijdlijn... 6 Groepstijdlijn... 8 Privéberichten... 10 Vermeldingen... 10 Notificaties... 10 Mediabibliotheek...
Inhoudsopgave Uitnodiging e-mail... 3 Profiel invullen... 4 Tijdlijnen... 6 Persoonlijke tijdlijn... 6 Groepstijdlijn... 8 Privéberichten... 10 Vermeldingen... 10 Notificaties... 10 Mediabibliotheek...
V O O R W O O R D... 3 1 V O O R U Z I C H K U N T A A N M E L D E N B I J G O O G L E +... 4 2 D E E L N E M E N A A N G O O G L E +...
 Handleiding Google+ Inhoud V O O R W O O R D... 3 1 V O O R U Z I C H K U N T A A N M E L D E N B I J G O O G L E +..... 4 2 D E E L N E M E N A A N G O O G L E +... 7 3 F O T O S B E K I J K E N... 14
Handleiding Google+ Inhoud V O O R W O O R D... 3 1 V O O R U Z I C H K U N T A A N M E L D E N B I J G O O G L E +..... 4 2 D E E L N E M E N A A N G O O G L E +... 7 3 F O T O S B E K I J K E N... 14
Unit-ict E-mail Handleiding
 Unit-ict E-mail Handleiding Inhoud Inhoud... 2 Inleiding... 4 Wat is Unit ict mail?... 4 Grootte mailboxen... 4 Aanmelden... 4 Aan de slag... 4 Gebruik maken van Unit ict... 5 Inloggen... 5 Postvak IN...
Unit-ict E-mail Handleiding Inhoud Inhoud... 2 Inleiding... 4 Wat is Unit ict mail?... 4 Grootte mailboxen... 4 Aanmelden... 4 Aan de slag... 4 Gebruik maken van Unit ict... 5 Inloggen... 5 Postvak IN...
Inleiding. Wil je hier meer over weten klik dan op de onderstaande link voor het introductie filmpje. http://www.youtube.com/watch?
 Inhoud Inleiding... 1 Aanmelden bij Office 365... 2 Werken met Office 365 Outlook... 2 Agenda delen... 2 Gedeelde agenda inzien... 2 Gedeelde postbus inzien... 2 Een handtekening instellen... 3 Conversatieweergave
Inhoud Inleiding... 1 Aanmelden bij Office 365... 2 Werken met Office 365 Outlook... 2 Agenda delen... 2 Gedeelde agenda inzien... 2 Gedeelde postbus inzien... 2 Een handtekening instellen... 3 Conversatieweergave
Snel aan de slag met BasisOnline en InstapInternet
 Snel aan de slag met BasisOnline en InstapInternet Inloggen Surf naar www.instapinternet.nl of www.basisonline.nl. Vervolgens klikt u op de button Login links bovenin en vervolgens op Member Login. (Figuur
Snel aan de slag met BasisOnline en InstapInternet Inloggen Surf naar www.instapinternet.nl of www.basisonline.nl. Vervolgens klikt u op de button Login links bovenin en vervolgens op Member Login. (Figuur
OFFICE 365. Start Handleiding
 OFFICE 365 Start Handleiding Meer info: Naast deze handleiding is er zeer veel informatie reeds voorhanden op het internet of door op het vraagteken te klikken in de Office 365 omgeving. Ook biedt Microsoft
OFFICE 365 Start Handleiding Meer info: Naast deze handleiding is er zeer veel informatie reeds voorhanden op het internet of door op het vraagteken te klikken in de Office 365 omgeving. Ook biedt Microsoft
Inloggen op het schoolaccount van office 365
 Inloggen op het schoolaccount van office 365 Als leerling van Campus Sint-Jozef kunnen jullie gratis inloggen op Office365. Hiermee kan je online documenten, mails, formulieren gebruiken én kan je thuis
Inloggen op het schoolaccount van office 365 Als leerling van Campus Sint-Jozef kunnen jullie gratis inloggen op Office365. Hiermee kan je online documenten, mails, formulieren gebruiken én kan je thuis
3. Mappen en bestanden in de cloud
 75 3. Mappen en bestanden in de cloud U heeft tot nu toe gewerkt met het opslaan van uw bestanden op de harde schijf van uw computer. Echter er zijn ook diverse programma s en diensten waarmee u uw bestanden
75 3. Mappen en bestanden in de cloud U heeft tot nu toe gewerkt met het opslaan van uw bestanden op de harde schijf van uw computer. Echter er zijn ook diverse programma s en diensten waarmee u uw bestanden
Handleiding CrisisConnect app beheersysteem
 Handleiding CrisisConnect app beheersysteem Inhoudsopgave 1. Start 1.1. Vereisten gebruik 1.2. Inloggen 1.3. Wachtwoord wijzigen 2. Vullen 2.1. Dossiers 2.2. Processen 2.2.1. Tekst toevoegen 2.2.2. Bijlagen
Handleiding CrisisConnect app beheersysteem Inhoudsopgave 1. Start 1.1. Vereisten gebruik 1.2. Inloggen 1.3. Wachtwoord wijzigen 2. Vullen 2.1. Dossiers 2.2. Processen 2.2.1. Tekst toevoegen 2.2.2. Bijlagen
4. Integratie met andere Google-diensten waaronder: Google calender, Google Sites enz.
 BEGINCURSUS Auteur: Bert Feenstra Moeilijkheidsniveau: eenvoudig Gmail is een online e-mailprogramma (geboortejaar 2004) met zeer veel mogelijkheden. Te veel om hier allemaal te beschrijven. Daarom heb
BEGINCURSUS Auteur: Bert Feenstra Moeilijkheidsniveau: eenvoudig Gmail is een online e-mailprogramma (geboortejaar 2004) met zeer veel mogelijkheden. Te veel om hier allemaal te beschrijven. Daarom heb
Handleiding Mail versturen met jouw Scouting.nl e-mailadres
 Handleiding Mail versturen met jouw Scouting.nl e-mailadres Inhoudsopgave Inhoud Inleiding... 3 Veel gestelde vragen... 4 2.1 Wat is een Scouting.nl e-mailadres?... 4 2.2 Wanneer kan ik een Scouting e-mailadres
Handleiding Mail versturen met jouw Scouting.nl e-mailadres Inhoudsopgave Inhoud Inleiding... 3 Veel gestelde vragen... 4 2.1 Wat is een Scouting.nl e-mailadres?... 4 2.2 Wanneer kan ik een Scouting e-mailadres
Stap 1: csv-bestand opslaan U slaat het adresboek van Windows Live Mail als volgt op in een csvbestand:
 Van Windows Live Mail ( WLM ) overstappen naar Thunderbird: Om gegevens vanuit WLM te gebruiken maak je eerst een z.g.n. CSV bestand aan. Dat is het adressenbestand. Een csv-bestand is een tabel waarin
Van Windows Live Mail ( WLM ) overstappen naar Thunderbird: Om gegevens vanuit WLM te gebruiken maak je eerst een z.g.n. CSV bestand aan. Dat is het adressenbestand. Een csv-bestand is een tabel waarin
OneDrive handleiding
 OneDrive handleiding Voorwoord OneDrive for Business is een dienst die Mondia beschikbaar stelt voor medewerkers en leerlingen om bestanden op te slaan op het internet. De dienst wordt aangeboden via het
OneDrive handleiding Voorwoord OneDrive for Business is een dienst die Mondia beschikbaar stelt voor medewerkers en leerlingen om bestanden op te slaan op het internet. De dienst wordt aangeboden via het
PICASA PICASA. FOTOBEWERKING Een handleiding. 2013 Computertraining voor 50-plussers
 PICASA FOTOBEWERKING Een handleiding 2013 Computertraining voor 50-plussers PC50plus computertrainingen Eikbosserweg 52 1214AK Hilversum tel: 035 6213701 info@pc50plus.nl www.pc50plus.nl PICASA C O M P
PICASA FOTOBEWERKING Een handleiding 2013 Computertraining voor 50-plussers PC50plus computertrainingen Eikbosserweg 52 1214AK Hilversum tel: 035 6213701 info@pc50plus.nl www.pc50plus.nl PICASA C O M P
Zoo n Training. Met (meer) plezier werken!
 Outlook 2011: E-mail Gebruik onderstaande tips om meer uit je e-mail mogelijkheden te halen en om efficiënter en overzichtelijker met je e-mail te werken; 1. Aanmaken van mappen 2. Adressenboek 3. Adressenboek
Outlook 2011: E-mail Gebruik onderstaande tips om meer uit je e-mail mogelijkheden te halen en om efficiënter en overzichtelijker met je e-mail te werken; 1. Aanmaken van mappen 2. Adressenboek 3. Adressenboek
Office-bestanden en OneDrive
 1 Office-bestanden en OneDrive Werken in de cloud betekent dat u uw bestanden niet meer op uw eigen computer bewerkt en bewaart, maar in een voor u gereserveerde opslagruimte op internet. Het voordeel
1 Office-bestanden en OneDrive Werken in de cloud betekent dat u uw bestanden niet meer op uw eigen computer bewerkt en bewaart, maar in een voor u gereserveerde opslagruimte op internet. Het voordeel
Inhoudsopgave Voorwoord 5 Nieuwsbrief 5 Introductie Visual Steps 6 Wat heeft u nodig? 7 Uw voorkennis 7 Hoe werkt u met dit boek?
 Inhoudsopgave Voorwoord... 5 Nieuwsbrief... 5 Introductie Visual Steps... 6 Wat heeft u nodig?... 7 Uw voorkennis... 7 Hoe werkt u met dit boek?... 7 Website bij het boek... 8 Toets uw kennis... 8 Voor
Inhoudsopgave Voorwoord... 5 Nieuwsbrief... 5 Introductie Visual Steps... 6 Wat heeft u nodig?... 7 Uw voorkennis... 7 Hoe werkt u met dit boek?... 7 Website bij het boek... 8 Toets uw kennis... 8 Voor
1. een e-mailadres aanmaken
 e-mailen met Windows Live Hotmail 1. een e-mailadres aanmaken We gaan nu zelf een e-mail adres aanmaken. Dit moet je maar één keer doen. Daarna kan je altijd met datzelfde adres werken. We kiezen voor
e-mailen met Windows Live Hotmail 1. een e-mailadres aanmaken We gaan nu zelf een e-mail adres aanmaken. Dit moet je maar één keer doen. Daarna kan je altijd met datzelfde adres werken. We kiezen voor
Handleiding. Yvonne Rijks-Waardenburg. Tine Strikkers. Christel van de Steenoven-Livius. Pagina 1
 Handleiding Yvonne Rijks-Waardenburg Tine Strikkers Christel van de Steenoven-Livius 1 Inhoud 1. Inloggen SharePoint 3 2. Groepspagina bewerken ` 4 3. Foto s 3.1 Foto s uploaden 8 3.2 Foto s bewerken 10
Handleiding Yvonne Rijks-Waardenburg Tine Strikkers Christel van de Steenoven-Livius 1 Inhoud 1. Inloggen SharePoint 3 2. Groepspagina bewerken ` 4 3. Foto s 3.1 Foto s uploaden 8 3.2 Foto s bewerken 10
Berichtenbox. Auteur : Rakesh Poeran Datum : 19 mei 2015 Versie : 2014.5 Documentnaam : Berichtenbox
 Berichtenbox Auteur : Rakesh Poeran Datum : 19 mei 2015 Versie : 2014.5 Documentnaam : Berichtenbox Inhoud 1. Inleiding 3 2. Inloggen op de berichtenbox 4 3. Lay-out van de berichtenbox 6 3.1 Linker menu
Berichtenbox Auteur : Rakesh Poeran Datum : 19 mei 2015 Versie : 2014.5 Documentnaam : Berichtenbox Inhoud 1. Inleiding 3 2. Inloggen op de berichtenbox 4 3. Lay-out van de berichtenbox 6 3.1 Linker menu
WELKOM OP STREAM! DE ONLINE COMMUNITY OVER TAAL EN ONDERWIJS IN FRYSLÂN!
 Handleiding WELKOM OP STREAM! DE ONLINE COMMUNITY OVER TAAL EN ONDERWIJS IN FRYSLÂN! LEES EN DEEL OP DIT PLATFORM HET NIEUWS OVER TAAL EN ONDERWIJS IN FRYSLÂN. BEKIJK ALLE EVENEMENTEN EN VOEG JE EIGEN
Handleiding WELKOM OP STREAM! DE ONLINE COMMUNITY OVER TAAL EN ONDERWIJS IN FRYSLÂN! LEES EN DEEL OP DIT PLATFORM HET NIEUWS OVER TAAL EN ONDERWIJS IN FRYSLÂN. BEKIJK ALLE EVENEMENTEN EN VOEG JE EIGEN
1 Het Microsoft-account 1. Microsoft-account 2 Aanpassen Microsoft-account 4. 2 Office op de ipad installeren 7
 Inhoudsopgave 1 Het Microsoft-account 1 Microsoft-account 2 Aanpassen Microsoft-account 4 2 Office op de ipad installeren 7 Office 8 Word installeren 9 Excel installeren 9 PowerPoint installeren 10 OneNote
Inhoudsopgave 1 Het Microsoft-account 1 Microsoft-account 2 Aanpassen Microsoft-account 4 2 Office op de ipad installeren 7 Office 8 Word installeren 9 Excel installeren 9 PowerPoint installeren 10 OneNote
Les 7. De app E-mail (de app heet nu Mail) Tip. Pagina 208-210. 1 De tweede afbeelding, het scherm van de app Mail, ziet er iets anders uit:
 Les 7 De app E-mail (de app heet nu Mail) Pagina 208-210 1 De tweede afbeelding, het scherm van de app Mail, ziet er iets anders uit: 3 Typ uw eigen e-mailadres in het vak achter (niet: onder) Aan. De
Les 7 De app E-mail (de app heet nu Mail) Pagina 208-210 1 De tweede afbeelding, het scherm van de app Mail, ziet er iets anders uit: 3 Typ uw eigen e-mailadres in het vak achter (niet: onder) Aan. De
Handleiding CrisisConnect app beheersysteem
 Handleiding CrisisConnect app beheersysteem Inhoudsopgave 'Welkom bij de handleiding van de CrisisConnect app' 1. Start 1.1. Vereisten gebruik 1.2. Inloggen 1.3. Wachtwoord wijzigen 2. Vullen 2.1 Dossiers
Handleiding CrisisConnect app beheersysteem Inhoudsopgave 'Welkom bij de handleiding van de CrisisConnect app' 1. Start 1.1. Vereisten gebruik 1.2. Inloggen 1.3. Wachtwoord wijzigen 2. Vullen 2.1 Dossiers
Outlook 2010 tips & trucs
 Outlook 2010 tips & trucs I N H O U D S O P G A V E 1 Algemeen... 1 1.1 Werkbalk snelle toegang... 1 1.2 Snelle stappen... 1 2 E-mail... 2 2.1 Regels... 2 2.2 CC mail onderscheiden... 2 2.3 Verwijderde
Outlook 2010 tips & trucs I N H O U D S O P G A V E 1 Algemeen... 1 1.1 Werkbalk snelle toegang... 1 1.2 Snelle stappen... 1 2 E-mail... 2 2.1 Regels... 2 2.2 CC mail onderscheiden... 2 2.3 Verwijderde
Handleiding Picasa. Inleiding Verwijderen, verplaatsen en hernoemen Opzoeken Importeren Selecties maken Opslaan...
 Handleiding Picasa Inleiding... 2 Verwijderen, verplaatsen en hernoemen... 2 Opzoeken... 2 Importeren... 3 Selecties maken... 3 Opslaan... 3 Markeren... 3 Bewerken... 3 Diavoorstelling... 4 Collage...
Handleiding Picasa Inleiding... 2 Verwijderen, verplaatsen en hernoemen... 2 Opzoeken... 2 Importeren... 3 Selecties maken... 3 Opslaan... 3 Markeren... 3 Bewerken... 3 Diavoorstelling... 4 Collage...
Gmail: verzenden, beantwoorden, bijlagen en afdrukken
 Gmail: verzenden, beantwoorden, bijlagen en afdrukken Uw postvak IN Meld u aan bij de JFC e-mail. U ziet een lijst met alle ontvangen berichten in uw postvak IN. Ongelezen berichten worden vet weergegeven.
Gmail: verzenden, beantwoorden, bijlagen en afdrukken Uw postvak IN Meld u aan bij de JFC e-mail. U ziet een lijst met alle ontvangen berichten in uw postvak IN. Ongelezen berichten worden vet weergegeven.
Inloggen. Open Internet Explorer en vul het adres: http://webmail.kpoa.nl in de adresbalk in.
 Inhoudsopgave Inhoudsopgave... 1 Inloggen... 2 Inloggen... 2 Wachtwoord wijzigen... 3 Postvak IN... 4 Controleren op nieuwe E-mail... 4 Bericht schrijven... 5 Ontvangers toevoegen... 5 Antwoorden... 10
Inhoudsopgave Inhoudsopgave... 1 Inloggen... 2 Inloggen... 2 Wachtwoord wijzigen... 3 Postvak IN... 4 Controleren op nieuwe E-mail... 4 Bericht schrijven... 5 Ontvangers toevoegen... 5 Antwoorden... 10
